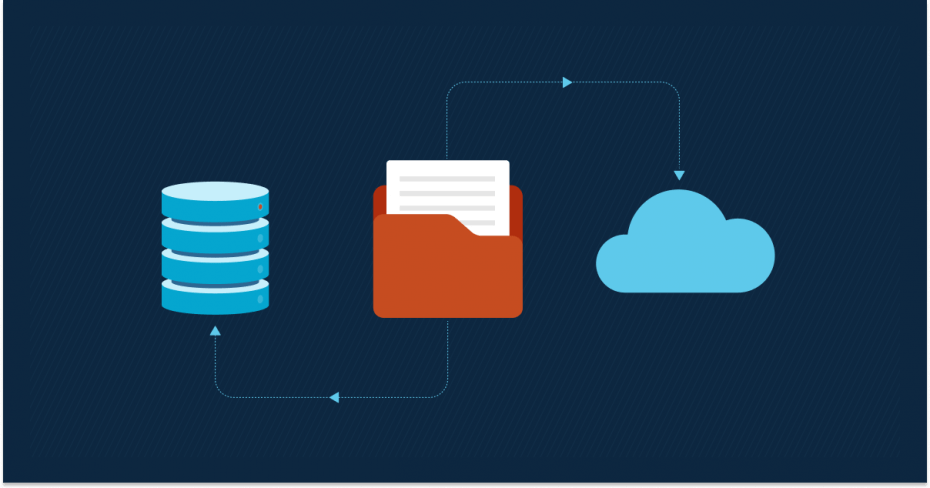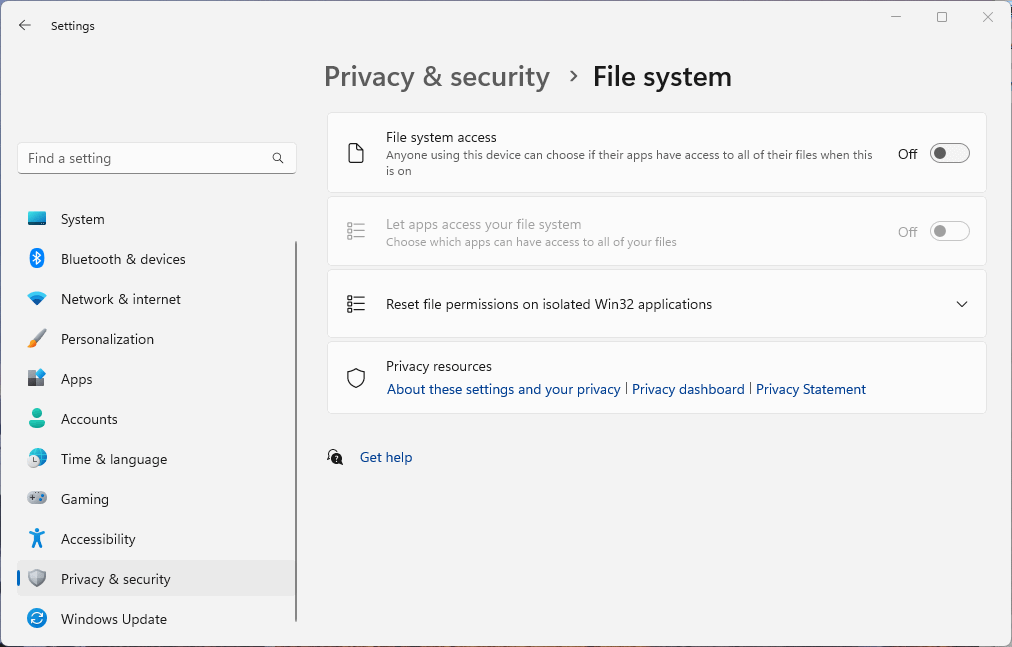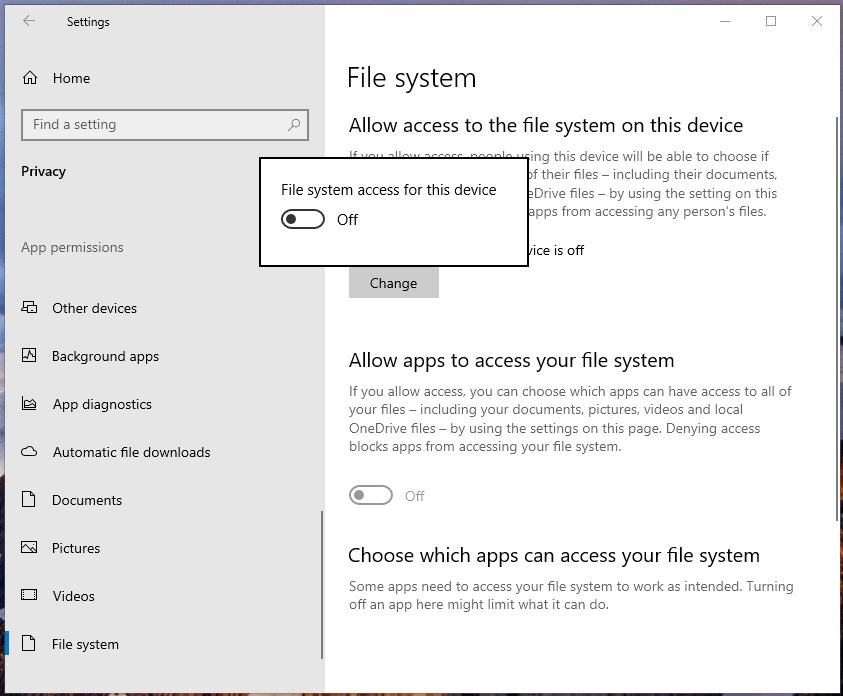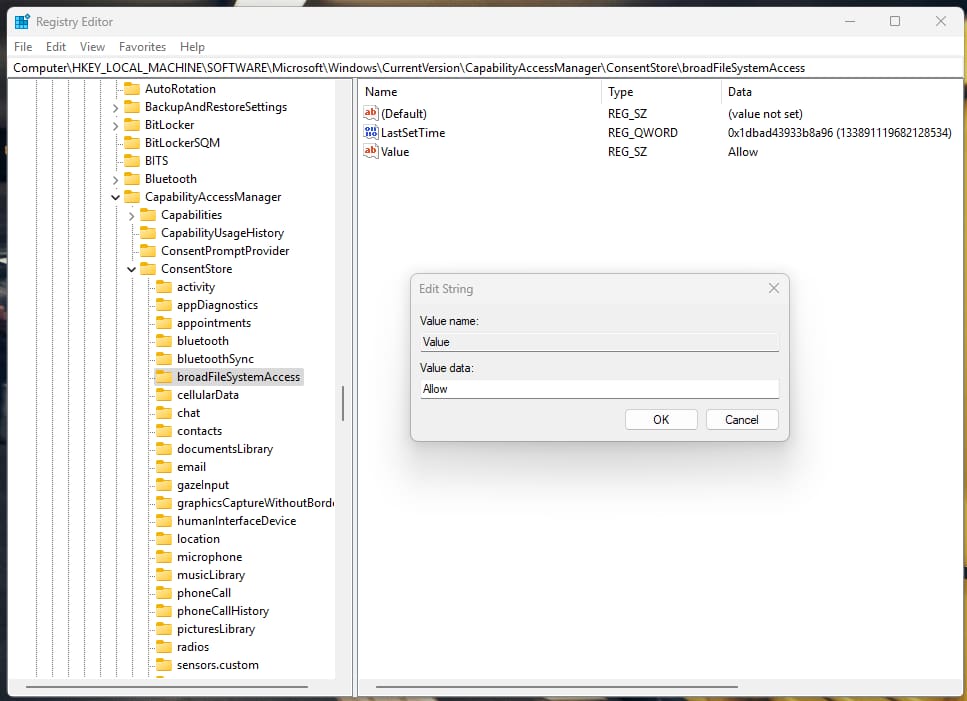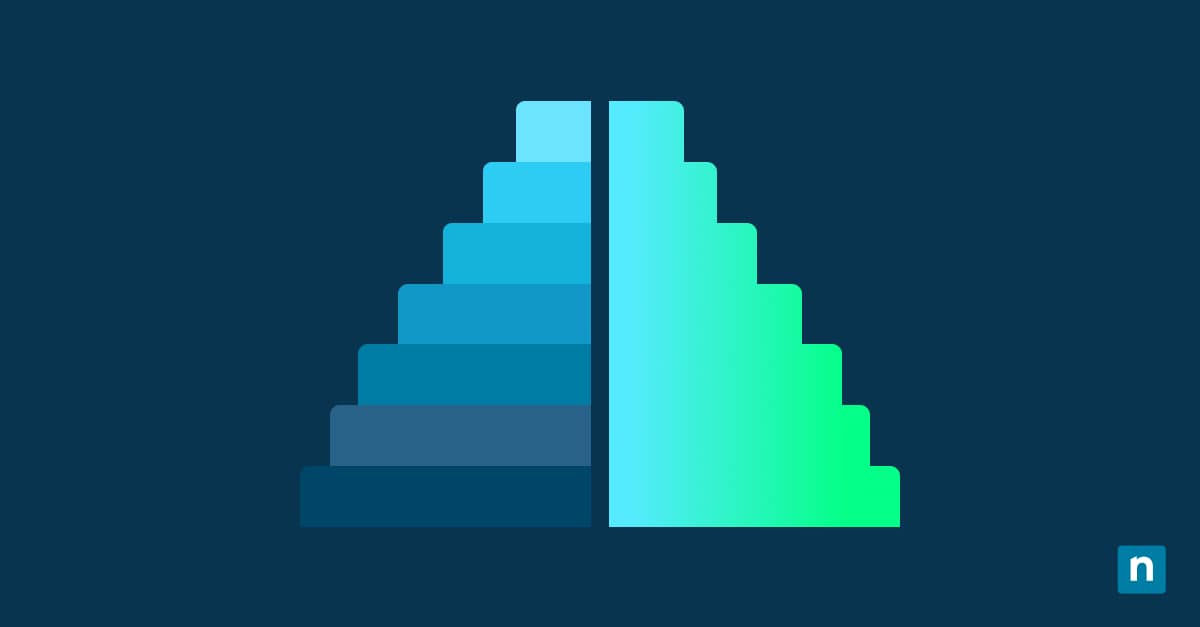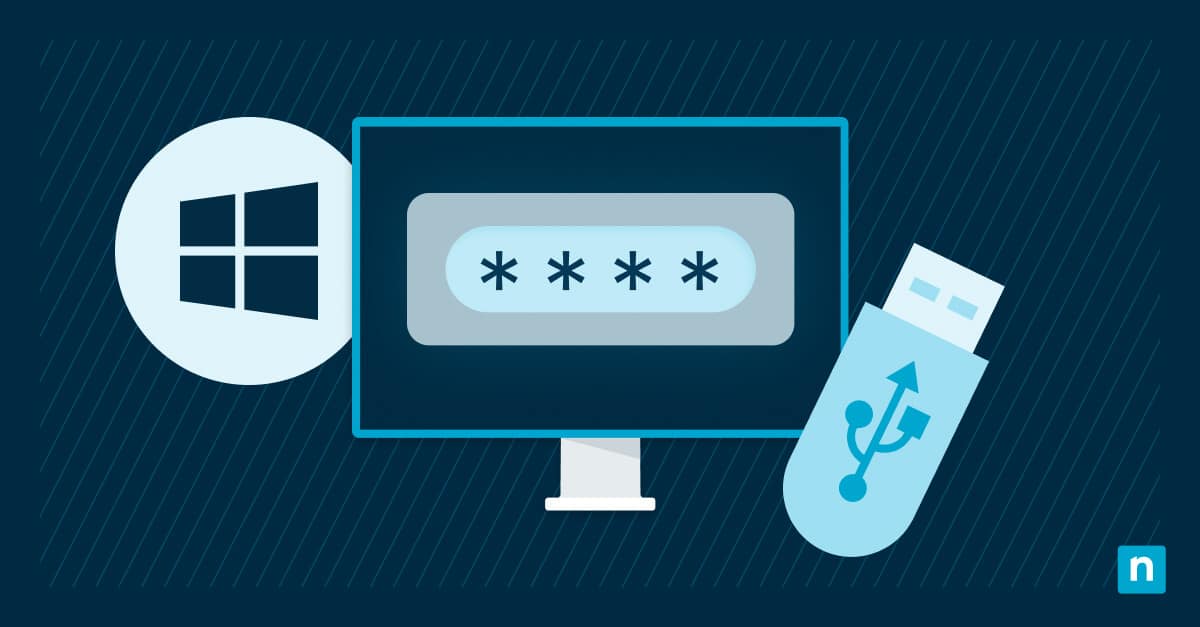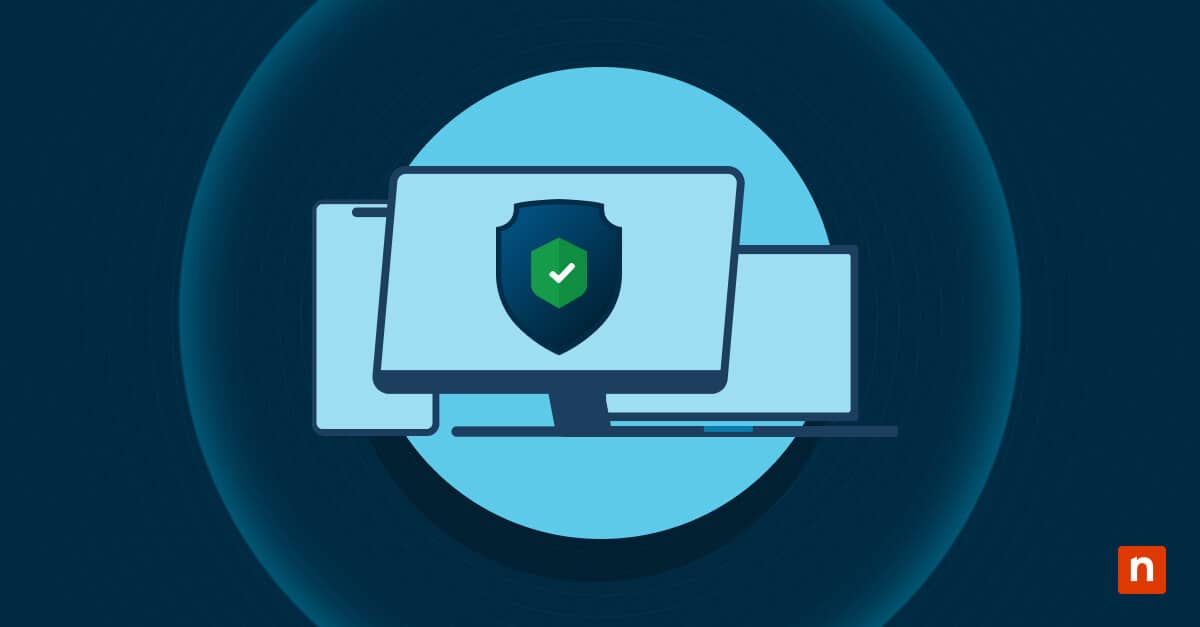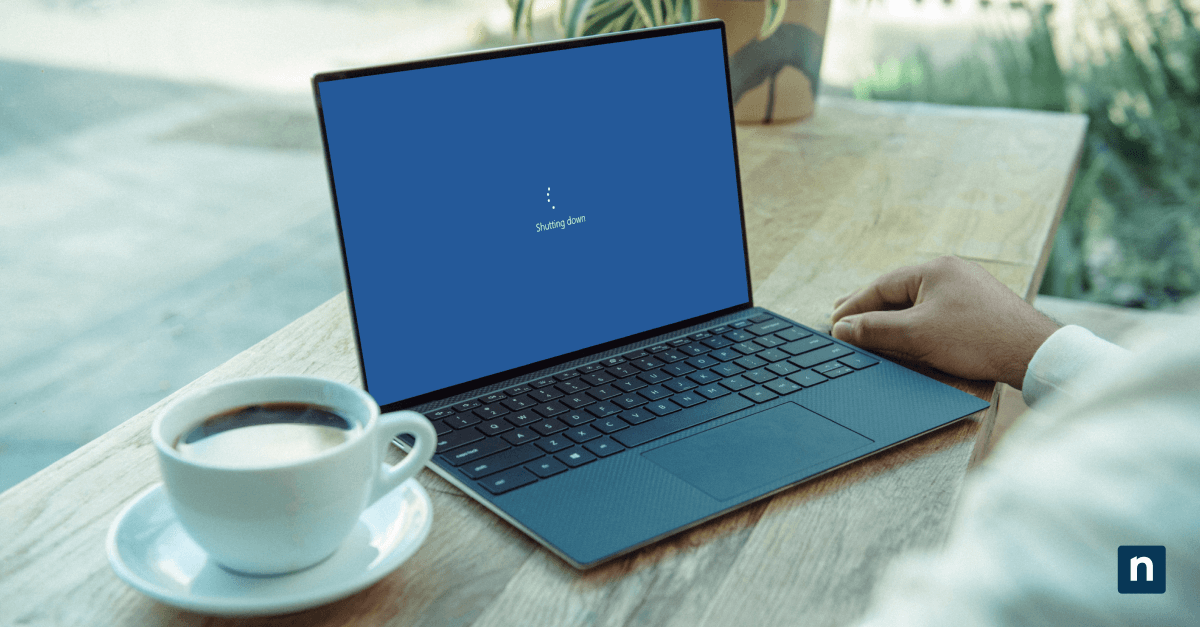Questo tutorial contiene istruzioni passo per passo su come consentire o negare l’accesso delle app al file system in Windows 10 e Windows 11. Include istruzioni per l’utilizzo dell’app Impostazioni di Windows e dell’Editor del Registro di Windows per controllare le autorizzazioni del file system per le app della Universal Windows Platform (UWP), comprese quelle installate dal Microsoft Store.
Come verificare quali app hanno accesso al file system in Windows 10 e Windows 11
Per visualizzare le impostazioni di accesso al File system e le applicazioni a cui è stato concesso o negato l’accesso, procedi come segue:
Su Windows 11:
- Clicca con il tasto destro del mouse sul pulsante Start e poi su Impostazioni
- Clicca su Privacy e sicurezza nella barra laterale
- Scorri oltre la sezione Autorizzazioni di Windows e vai su Autorizzazioni delle applicazioni
- Individua la voce File system e cliccaci
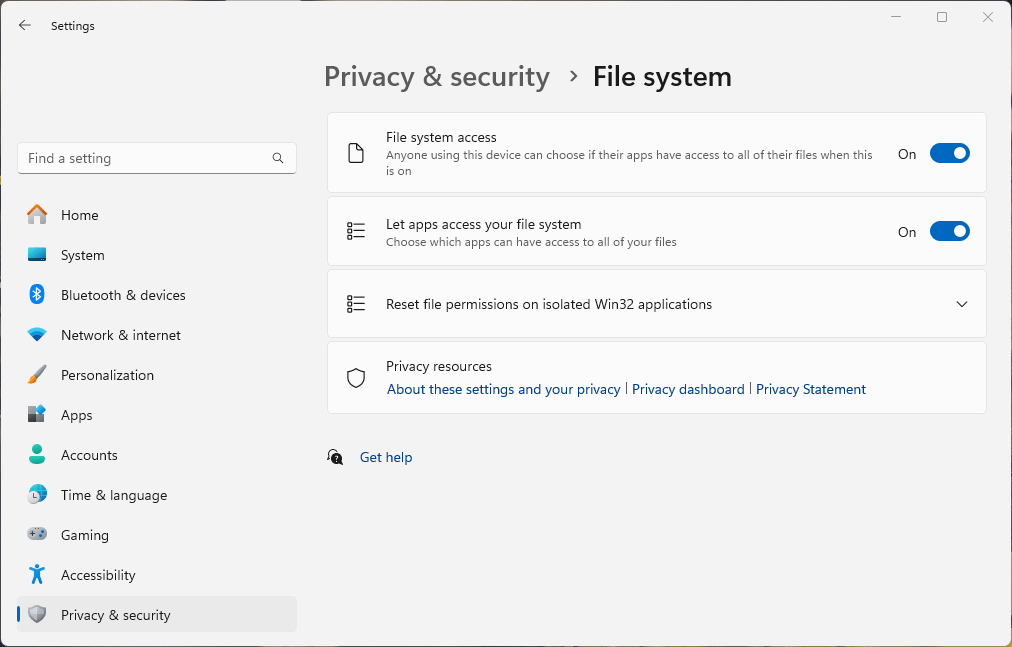
Su Windows 10:
- Clicca con il tasto destro del mouse sul pulsante Start e seleziona Impostazioni
- Clicca su Privacy
- Nella barra laterale di navigazione, scorri fino alla sezione Autorizzazioni delle app e clicca su File system
Qui, sia su Windows 10 che su Windows 11, vedrai l’opzione per consentire l’accesso al file system per l’intero dispositivo (permettendo a qualsiasi utente di gestire l’accesso al file system per le app) e l’opzione per consentire l’accesso al file system per le app per l’account utente corrente. Di seguito vedrai un elenco di tutte le applicazioni che hanno richiesto l’accesso al file system e una levetta che verrà attivata se l’accesso è stato consentito.
Come consentire o negare alle app l’accesso al file system per tutti gli utenti del PC Windows
Utilizzando l’applicazione Impostazioni di Windows
Per negare globalmente alle app l’accesso al file system e impedire agli utenti di concedere questa autorizzazione per l’intero dispositivo, procedi come segue, dopo aver eseguito l’accesso come amministratore:
Su Windows 11:
- Segui i passaggi per controllare le autorizzazioni delle app mostrati sopra per raggiungere la schermata Autorizzazioni delle app nell’app Impostazioni di Windows
- Modifica l’impostazione Accesso al file system nella parte superiore della finestra in Disattivato
Windows 10:
- Segui le istruzioni su come controllare le autorizzazioni delle app visualizzate sopra per raggiungere la schermata Autorizzazioni delle app nell’app Impostazioni di Windows
- In Consenti l’accesso al file system su questo dispositivo premi il pulsante Modifica
- Attiva l’opzione spostando la levetta su Disattivato
Utilizzando l’editor del registro di Windows
I passaggi per l’utilizzo dell’editor del Registro di sistema sono gli stessi sia per Windows 10 che per Windows 11:
- Apri l’Editor del Registro di Windows mentre sei connesso come amministratore
- Vai su Computer\HKEY_LOCAL_MACHINE\SOFTWARE\Microsoft\Windows\CurrentVersion\CapabilityAccessManager\ConsentStore\broadFileSystemAccess
- Clicca due volte sulla voce Valore e modifica il valore in Allow o Deny per consentire o negare l’accesso al file system a livello globale
Come consentire o negare alle app l’accesso al file system per l’utente corrente
Utilizzando l’applicazione Impostazioni di Windows
Per impedire l’accesso al file system a tutte le app in esecuzione come utente corrente o per riabilitare l’accesso in modo che le autorizzazioni possano essere concesse alle singole app, segui questi passaggi, validi sia per dispositivi Windows 10 sia per dispositivi Windows 11:
- Assicurati che l’accesso all’app sia abilitato per tutti gli utenti seguendo i passaggi descritti sopra
- Abilita o disabilita l’opzione Consenti alle app di accedere al file system nella sezione Autorizzazioni delle app dell’applicazione Impostazioni di Windows
Utilizzando l’editor del registro di Windows
Puoi farlo anche dall’editor del Registro di sistema:
- Apri l’Editor del Registro di Windows mentre sei connesso come amministratore
- Vai su Computer\ HKEY_CURRENT_USER\Software\Microsoft\Windows\CurrentVersion\CapabilityAccessManager\ConsentStore\broadFileSystemAccess
- Clicca due volte sulla voce Value e modifica il valore in Allow o Deny per consentire o negare l’accesso al file system per l’utente attuale
Come gestire l’accesso al file system per le singole applicazioni
Quando sono attivate entrambe le opzioni Consenti l’accesso al file system su questo dispositivo e Consenti alle app di accedere al file system , puoi specificare quali app hanno un ampio accesso al file system dalla sezione Autorizzazioni delle app dell’app Impostazioni di Windows. Questa configurazione è a livello di utente.
Utilizzando l’editor del registro di Windows
La configurazione delle singole applicazioni elencate nell’app Impostazioni è memorizzata nel Registro di Windows nella seguente chiave:
Computer\HKEY_CURRENT_USER\Software\Microsoft\Windows\CurrentVersion\CapabilityAccessManager\ConsentStore\broadFileSystemAccess
Ogni applicazione avrà una propria voce che potrà essere gestita. Le applicazioni appariranno solo dopo che avranno richiesto l’accesso e saranno state approvate o rifiutate.
Informazioni sull’accesso al file system delle app in Windows 10
È fondamentale considerare le implicazioni per la sicurezza di concedere a un’applicazione l’accesso all’intero file system del dispositivo. Dovresti autorizzare solo le app con una buona reputazione, di cui ti fidi e che hai ottenuto da fonti ufficiali.
Consentire l’accesso ai tuoi file a un’applicazione dannosa potrebbe comportare una violazione della privacy se accede e trasmette il contenuto di file sensibili, oppure la corruzione o l’eliminazione di file importanti come documenti finanziari o foto a cui sei legato. Le infezioni da malware che causano la perdita di dati sono uno dei motivi principali per cui dovresti eseguire regolarmente backup del tuo PC.
Le applicazioni che si aspettano l’accesso al file system ma a cui non è stato concesso possono comportarsi in modo inaspettato. Tuttavia, non dovresti affrettarti a concedere l’accesso se non lo ritieni giustificato o se non haiavete piena fiducia nella reputazione dello sviluppatore o della fonte dell’applicazione.
Gestione delle autorizzazioni delle app e della sicurezza dei dati in ambiente enterprise
La gestione dell’accesso ai dati, compresa la gestione dell’accesso al file system di Windows per le applicazioni, è una responsabilità fondamentale dei reparti IT. È sempre più importante proteggere i dati sensibili dalla divulgazione accidentale, dalla corruzione e dalla manomissione.
NinjaOne Endpoint Security ti offre il pieno controllo sulle risorse a cui possono accedere i tuoi utenti (e le applicazioni che utilizzano) e ti aiuta a identificare e risolvere potenziali problemi di sicurezza prima che possano trasformarsi in vere e proprie violazioni dei dati.
Domande frequenti
La negazione dell’accesso al file system influisce sulle prestazioni delle applicazioni?
Negare l’accesso al file system a un’applicazione non influisce sulle sue prestazioni, tuttavia l’applicazione potrebbe comportarsi in modo imprevisto se non può accedere ai file di cui ha bisogno.
Posso controllare l’accesso al file system tramite Criteri di gruppo o PowerShell?
Puoi utilizzare PowerShell o i Criteri di gruppo per distribuire le impostazioni del Registro di sistema per controllare l’accesso al file system per le applicazioni.
Qual è la differenza tra l’accesso al file system e l’accesso alle cartelle Documenti/Immagini/Video/Musica/Download?
L’accesso al file system consente a un’applicazione di accedere a tutti i file del dispositivo, anziché limitarsi alle cartelle Immagini, Video, Musica o Download del profilo utente.