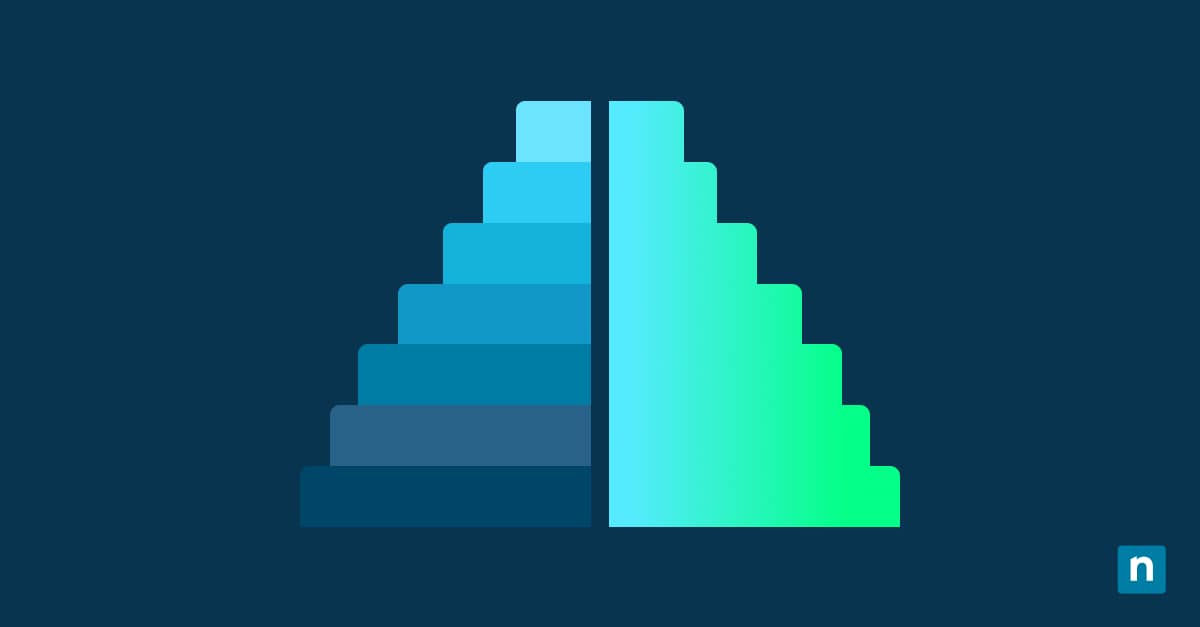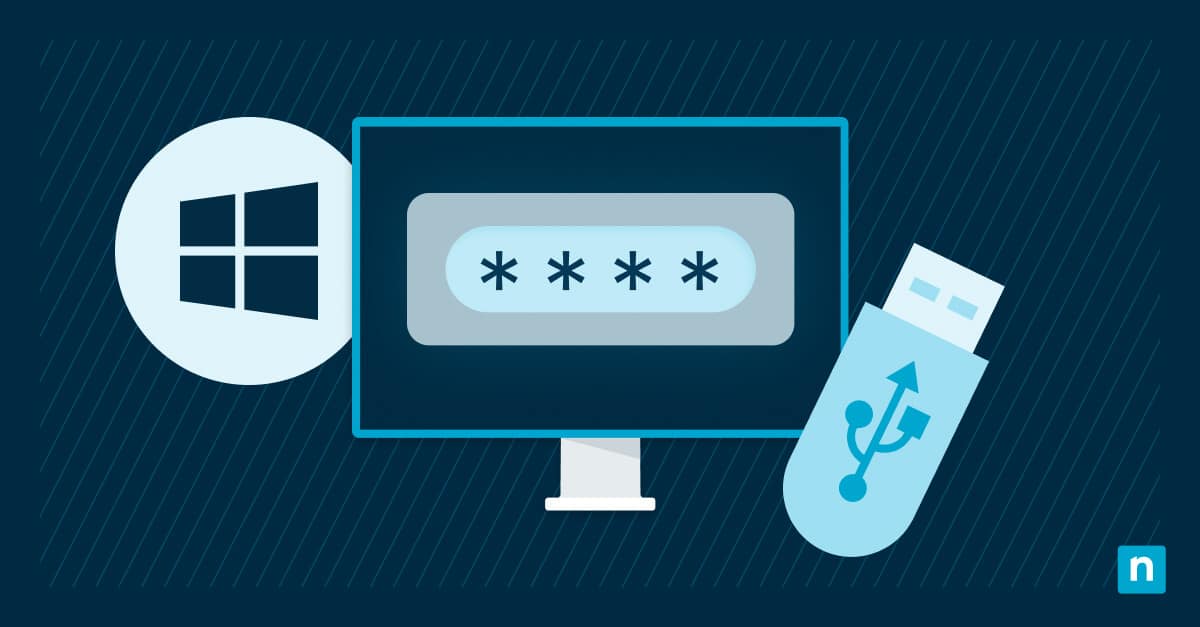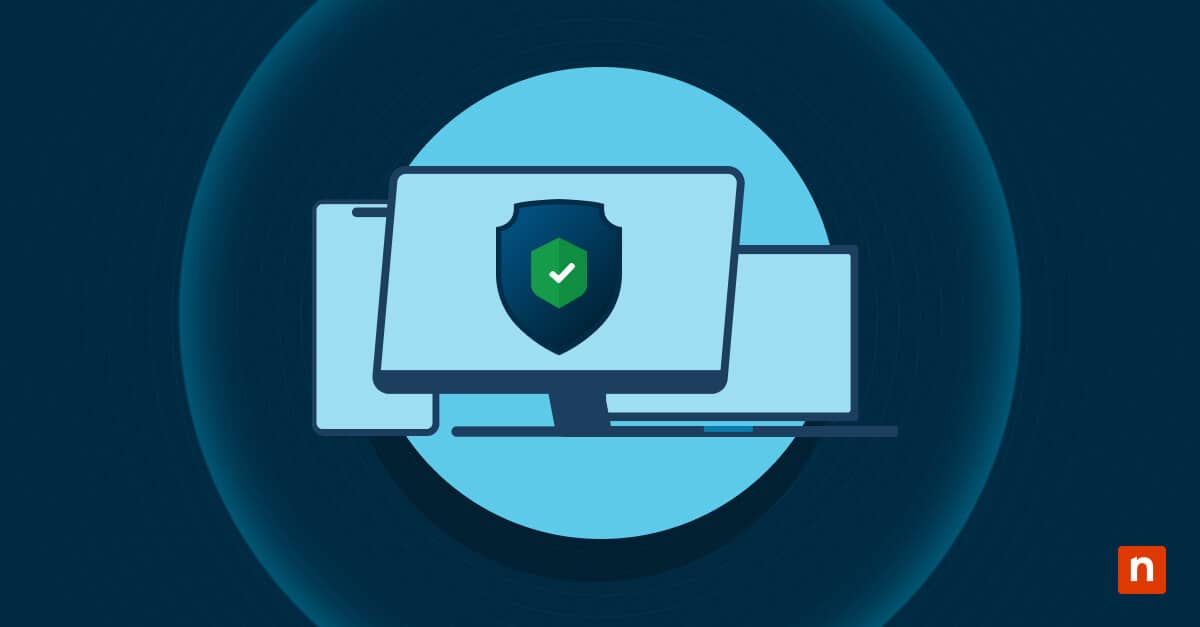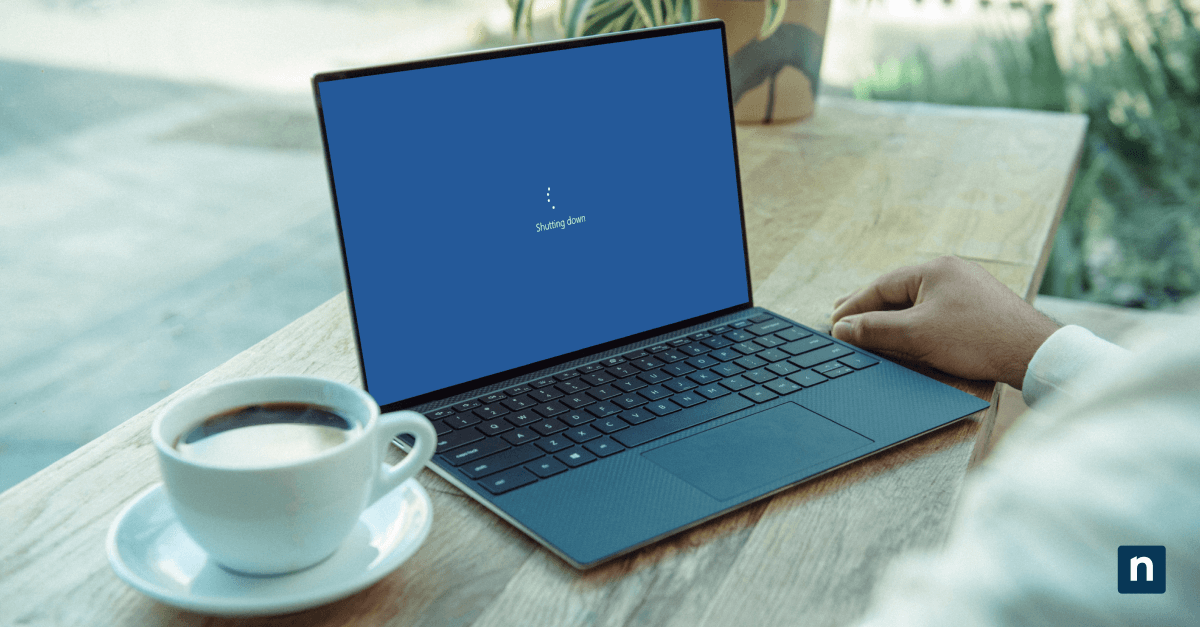L’avvio da unità USB in Windows 11 è essenziale per i professionisti IT e gli utenti avanzati. Può servire a installare un nuovo sistema operativo, eseguire una diagnostica o un ripristino del sistema. Si tratta di una procedura relativamente semplice, anche se Windows 11 offre diversi modi per realizzarla, a seconda delle esigenze degli utenti e delle configurazioni di sistema.
Se hai bisogno di sapere come eseguire l’avvio da USB in Windows 11, leggi questa guida che offre istruzioni passo per passo e suggerimenti per la risoluzione dei problemi.
Come creare un’unità USB avviabile per Windows 11
Prima di iniziare, dovrai disporre di un’unità USB avviabile, se non ne hai già una. Ti serviranno i seguenti elementi:
- Una chiavetta USB da 8 GB o più.
- Il file ISO di Windows 11 e il Media Creation Tool che puoi scaricare dal sito ufficiale di Microsoft.
- Un PC Windows con accesso di amministratore.
Una volta che avrai queste cose a portata di mano:
- Scarica il Media Creation Tool per Windows 11.
- Dopo il download, esegui lo strumento.
- Seleziona “Crea supporto di installazione per un altro PC”.
- Scegli la lingua, l’edizione di Windows e l’architettura (64 bit) che preferisci.
- Quindi, seleziona l’unità flash USB come supporto da utilizzare e scegli la tua USB dall’elenco.
- A questo punto lo strumento scaricherà Windows 11 e lo renderà avviabile.
Metodi per avviare da un’unità USB in Windows 11
Esistono diversi modi per eseguire l’avvio da unità USB in Windows 11, come l’avvio avanzato (WinRE) e il tasto del menu di avvio. Puoi anche avviarlo in modo diverso utilizzando un dispositivo Microsoft Surface.
Metodo 1: Avvio da Avvio avanzato (WinRE)
L’uso di WinRE per l’avvio avanzato è indicato per i sistemi che funzionano normalmente e in cui il desktop di Windows è accessibile.
- Inserisci l’unità USB avviabile in una qualsiasi porta USB disponibile del computer.
- Clicca sul pulsante Start e vai su Impostazioni.
- Quindi vai su Sistema > Ripristino.
- Nelle opzioni di ripristino, cerca la sezione Avvio avanzato e seleziona Riavvia ora. Potresti vedere un messaggio che ti informa del riavvio di Windows necessario a modificare le impostazioni di avvio. Procedi cliccando su Riavvia.
- Dopo l’avvio del PC, vedrai una schermata blu. Cerca e seleziona Usa un dispositivo per procedere.
- Da qui, vedrai un elenco di dispositivi disponibili per l’avvio. Seleziona il nome dell’unità USB. Tieni presente che potrebbe avere un nome generico, come la marca dell’unità o qualcosa come “Dispositivo USB EFI“.
- A questo punto, il PC si riavvierà e inizierà l’avvio direttamente dal dispositivo USB.
Metodo 2: Utilizzando il tasto del menu di avvio
Questo metodo è ideale quando il sistema è spento, non risponde o non riesce ad avviarsi normalmente in Windows.
- Inserisci l’unità USB avviabile in una porta USB del computer.
- Accendi il PC e premi immediatamente e ripetutamente il tasto del menu di avvio finché non appare il menu di avvio. Se non appare, prova a riavviare e poi a premere il tasto ancora prima, durante la configurazione, subito dopo la comparsa del logo del produttore.
- Il tasto varia a seconda del produttore del dispositivo, anche se i più comuni sono:
- F12
- F10
- ESC
- Del
- Una volta visualizzato il menu di avvio, utilizza i tasti freccia per selezionare l’unità USB dall’elenco dei dispositivi avviabili. Potrebbe apparire con il suo marchio o come “EFI USB Device“
- Premi Invio per confermare la selezione.
- A questo punto, il PC si avvierà dal dispositivo USB e caricherà il sistema operativo o lo strumento su di esso.
Metodo 3: Avvio da unità USB dei dispositivi Microsoft Surface
I dispositivi Microsoft Surface utilizzano una sequenza di avvio unica che richiede la pressione di pulsanti fisici per avviare un avvio USB.
- Innanzitutto, spegni il dispositivo. Puoi forzare lo spegnimento tenendo premuto il pulsante di accensione per 10 secondi.
- Inserisci l’USB avviabile nel dispositivo Surface.
- Tieni premuto il tasto per abbassare il volume sul lato del dispositivo. Quindi premi e rilascia il pulsante di accensione.
- Tieni premuto il tasto volume giù finché sullo schermo non appare il logo Microsoft Surface. Successivamente, rilascialo.
- A questo punto il dispositivo si avvierà direttamente dall’unità USB.
Risoluzione dei problemi di avvio USB in Windows 11
Anche se segui correttamente i passaggi, potrebbero verificarsi errori durante l’avvio da unità USB in Windows 11 a causa di problemi di configurazione e limitazioni hardware. Ecco alcuni dei problemi più comuni insieme a delle possibili soluzioni:
L’unità USB non può essere rilevata
A volte, l’unità USB non appare come opzione di avvio. In questo caso, prova a eseguire una delle seguenti operazioni:
- Assicurati che l’unità sia formattata correttamente (FAT32 o NTFS) e contenga un’immagine ISO avviabile creata con Media Creation Tool.
- Inserisci l’USB direttamente in un’altra porta. Evita di utilizzare hub e adattatori USB durante questo processo.
Il menu di avvio non viene visualizzato
Se premendo il menu di avvio non viene visualizzata nessuna delle opzioni di avvio, puoi eseguire una delle seguenti operazioni:
- Assicurati di premere il tasto di avvio giusto per il tuo dispositivo.
- Se la pressione del tasto non funziona, puoi eseguire l’accesso al firmware BIOS/UEFI e configurare l’unità USB come primo dispositivo di avvio. Ecco come:
- Riavvia il PC e premi il tasto BIOS all’avvio (F2, Del o Esc).
- Vai alla scheda Avvio.
- Sposta l’unità USB in cima all’elenco delle priorità di avvio. Salva ed esci.
Problemi di avvio sicuro
Se il sistema mostra un errore o ignora l’unità USB, è possibile che Secure Boot la stia bloccando. Per risolvere questo problema, puoi disabilitare il Secure Boot. Tuttavia, agisci con cautela quando decidi di disabilitarlo e fallo solo se l’USB contiene un sistema operativo o uno strumento affidabile.
- Riavvia il computer e accedi alle impostazioni del BIOS/UEFI (F2, Del o Esc).
- Quindi, vai alla scheda Sicurezza, avvio o Autenticazione. Il modo in cui viene chiamata varia a seconda del sistema.
- Individua l’opzione Secure Boot e impostala su disabilitata.
- Salva le modifiche ed esci dal BIOS.
Dopo questa operazione, l’avvio da USB dovrebbe funzionare.
Assicurati di riabilitare Secure Boot dopo aver eseguito le operazioni per mantenere la sicurezza del sistema.
Avviare da un’unità USB in Windows 11 in modo semplice
L’avvio da unità USB in Windows 11 è un ottimo modo per effettuare installazioni, risolvere problemi ed eseguire la diagnostica del sistema senza scaricare e utilizzare strumenti aggiuntivi. Puoi utilizzare diversi metodi, come l’avvio avanzato, il tasto del menu di avvio e, per i dispositivi Microsoft Surface, una combinazione di pulsanti fisici. Che tu sia un amministratore IT o un power user, questa opzione ti offre un modo eccellente per gestire il tuo sistema.