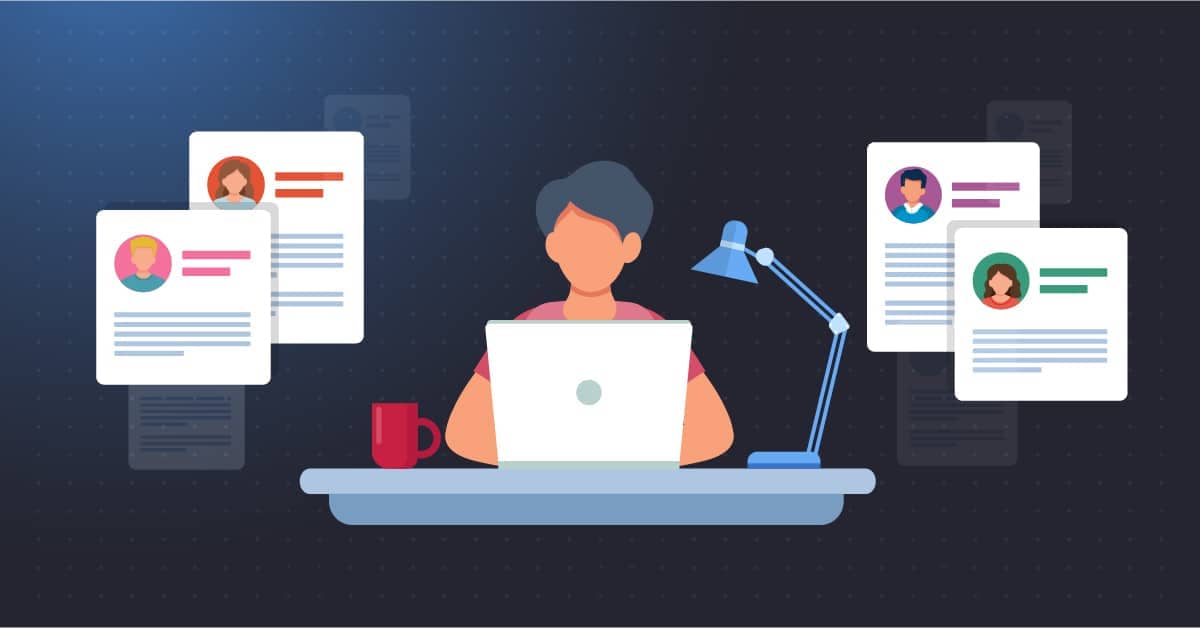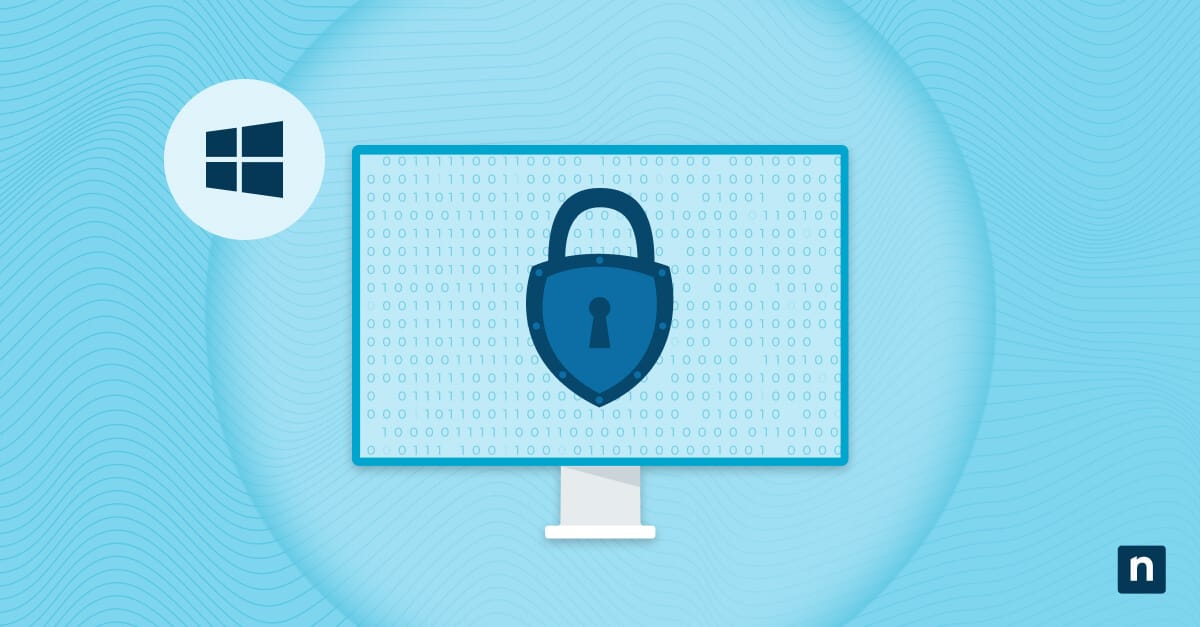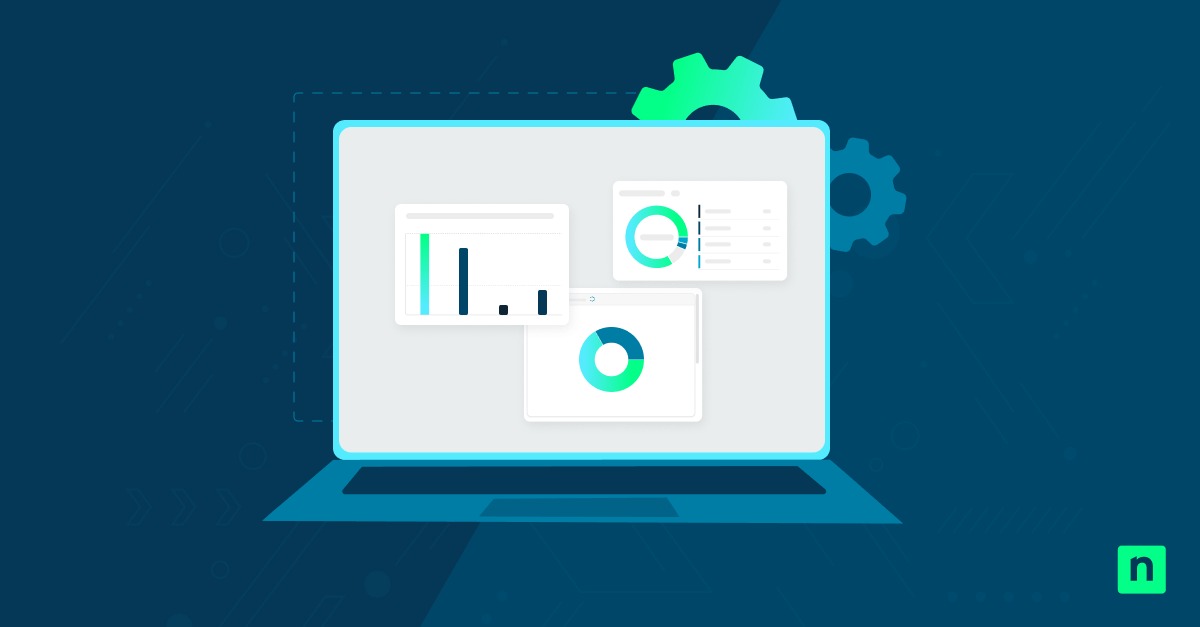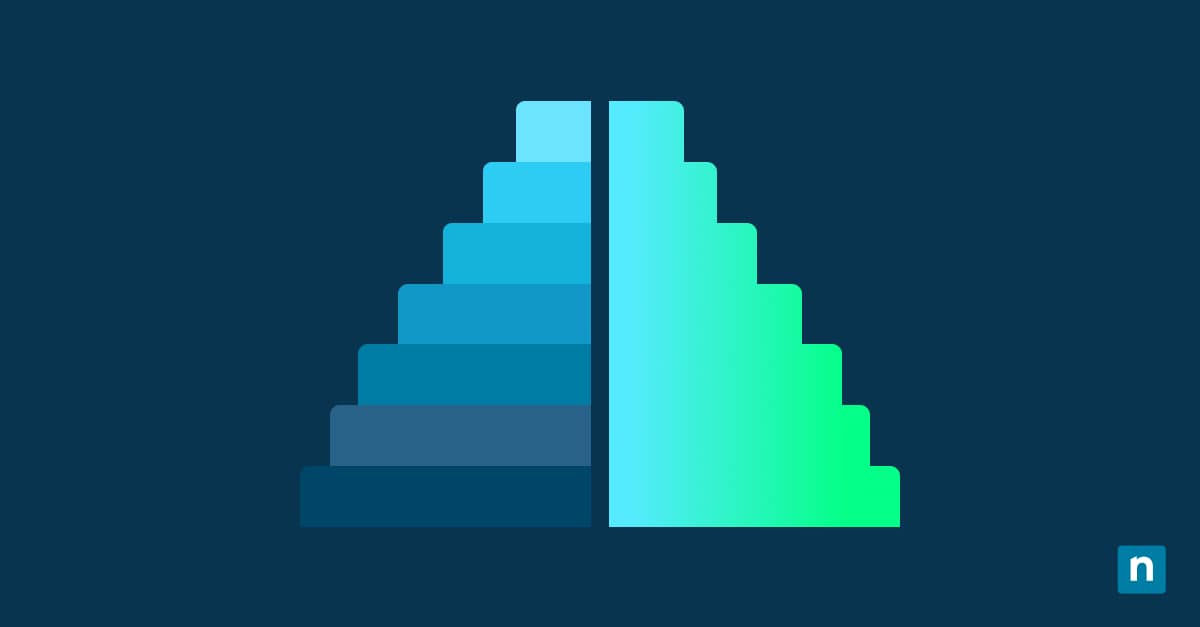La gestione dei flussi di lavoro può essere impegnativa, soprattutto quando si passa da un file all’altro e da una cartella all’altra. Con l’Accesso rapido del File Explorer, Windows fornisce collegamenti alle cartelle utilizzate di recente e di frequente, in modo da non dover individuare i file manualmente ogni volta.
Questa guida spiega come aggiungere o rimuovere i preferiti in Accesso rapido su Windows 10, per consentirti di accedere rapidamente ai file ogni volta che lavori.
Che cos’è l’accesso rapido?
Accesso rapido è una funzione di Windows File Explorer (Win + E) che ti permette di vedere le cartelle a cui accedi regolarmente, consentendoti di aprire rapidamente i file. L’utilizzo di questo strumento semplifica i flussi di lavoro e limita i casi in cui devi cercare manualmente nel disco rigido.
Una delle caratteristiche più interessanti di Windows 10 è l’aggiunta dei preferiti all’Accesso rapido. Consente di personalizzare il flusso di lavoro, garantendo un percorso semplice per i file e facilitando la navigazione nel File Explorer. Inoltre, ti permette di rimuovere le cartelle che non ti servono più, al fine di rendere l’interfaccia più ordinata.
Come aggiungere o rimuovere i preferiti in Accesso rapido
1 . Aggiungere una cartella all’Accesso rapido
- Vai alla cartella che desideri inserire tra i preferiti. Cerca nel File Explorer o passaci sopra con il mouse se si trova sul desktop.
- Clicca con il pulsante destro del mouse sul nome della cartella e seleziona Aggiungi ad accesso rapido.
- La cartella apparirà ora in Accesso rapido nel pannello di navigazione.
2 . Rimuovere una cartella dall’Accesso rapido
- Apri il File Explorer (Win + E) e passa al pannello di navigazione Accesso rapido.
- Clicca con il pulsante destro del mouse sulla cartella scelta, mostrata in Accesso rapido.
- Seleziona Rimuovi da accesso rapido per rimuoverla.
- La cartella non sarà più presente nella sezione Accesso rapido.
3 . Cancellare tutte le cartelle recenti e frequenti dall’Accesso rapido
- Apri il File Explorer (Win + E).
- Clicca sui tre puntini nella barra degli strumenti in alto a destra, accanto all’opzione Filtro .
- Dal menu a tendina, seleziona Opzioni, e apri la finestra Opzioni cartella .
- Nella scheda Generale, accedi alla sezione Privacy .
- Il pulsante Cancella cronologia di File Explorer si trova in basso a destra tra le quattro caselle. Clicca su Cancella per eseguire.
Risoluzione dei problemi e problemi comuni con i Preferiti di accesso rapido
Le cartelle non vengono visualizzate dopo l’aggiunta in Accesso rapido
- Se la cartella aggiunta non viene visualizzata, prova a reinserirla.
- Il riavvio di File Explorer può risolvere il problema.
- Premi CTRL + MAIUSC + ESC per aprire Task Manager.
- Trova Windows Explorer nell’elenco. Puoi anche cercare con la barra di ricerca in alto nella finestra.
- Clicca con il pulsante destro del mouse su Windows Explorer e seleziona Riavvia.
- Il programma si riavvierà e le cartelle aggiunte ai preferiti dovrebbero essere visualizzate.
- Riavvia il computer per aggiornare File Explorer.
Accesso rapido non mostra le cartelle aggiunte
L’accesso rapido potrebbe essere limitato nel sistema. Per verificarlo e abilitarlo, puoi procedere come segue:
- Apri File Explorer (Win + E).
- Clicca sui tre puntini nell’angolo in alto a destra e seleziona Opzioni, per aprire la finestra Opzioni cartella .
- Nella sezione Privacy , seleziona le opzioni Mostra i file usati di recente in Accesso rapido” e “Mostra le cartelle usate di frequente in Accesso rapido“.
- Clicca su OK per applicare le modifiche.
Non è possibile rimuovere una cartella da Accesso rapido
Se non riesci a rimuovere una cartella da Accesso rapido o se continua a essere mostrata, procedi come segue:
- Apri il File Explorer (Win + E).
- Clicca sui tre puntini nell’angolo in alto a destra e seleziona Opzioni.
- Nella finestra Opzioni cartella , vai su Generale.
- Nella sezione Privacy, deseleziona queste opzioni.
- Mostra i file usati di recente in Accesso rapido
- Mostra le cartelle usate di frequente in Accesso rapido
- Clicca su Applica, quindi premi il pulsante Cancella accanto a Cancella cronologia del File Explorer. In questo modo reimposterai Accesso rapido e rimuoverai la cartella.
- Avrai comunque la possibilità di riabilitare le opzioni; quindi clicca su OK.
Domande frequenti (FAQ)
Posso assegnare file all’Accesso rapido o solo cartelle?
Non è possibile aggiungere file in Accesso rapido. Questa funzione è riservata solo alle cartelle.
Se vuoi accedere facilmente ai tuoi file tramite Accesso rapido, la chiave è aggiungerli prima a una cartella e quindi aggiungere la cartella in questione.
Come posso aggiungere i preferiti all’Accesso rapido?
Puoi aggiungere i preferiti ad Accesso rapido su Windows 10, che appariranno comodamente nella sezione Home di File Explorer. Per aggiungere singoli file ad Accesso rapido, procedi come segue:
- Individua il file che vuoi aggiungere ai preferiti. Può trovarsi nel File Explorer o sul desktop.
- Clicca con il pulsante destro del mouse sul file, quindi seleziona Aggiungi ai preferiti.
- Il file dovrebbe ora trovarsi nei Preferiti.
Quante cartelle possono essere aggiunte ad Accesso rapido?
Puoi aggiungere fino a 50 cartelle. Questo limite si applica alle cartelle aggiunte, poiché Windows continuerà a mostrare quelle recenti e quelle a cui accedi di frequente. Se raggiungi questo limite, dovrai rimuovere le vecchie cartelle prima di aggiungerne di nuove.
Le cartelle aggiunte ad accesso rapido si sincronizzano tra i diversi dispositivi?
No, le cartelle aggiunte ad Accesso rapido non vengono sincronizzate tra i diversi dispositivi, anche se utilizzi lo stesso account Microsoft. Sono memorizzate localmente in ogni computer a cui accedi.
In alternativa, puoi eseguire il backup dei file su Microsoft OneDrive e accedervi da qualsiasi dispositivo con il tuo account Microsoft tramite Accesso rapido. Altrimenti, dovrai eseguire manualmente il backup, la sincronizzazione e il l’aggiunta di queste cartelle.
Come posso ripristinare le impostazioni predefinite di Accesso rapido?
- Apri il File Explorer (Win + E)
- Clicca sui tre puntini nella barra degli strumenti in alto a destra. Si trova accanto alle opzioni di filtro.
- Dal menu a tendina, seleziona Opzioni, e apri la finestra Opzioni cartella .
- Nella scheda Generale , clicca su Ripristinapredefiniti.
Posso disattivare completamente l’Accesso rapido?
Sì, esistono diversi modi per disattivare l’Accesso rapido.
Disabilitare utilizzando File Explorer
L’esecuzione di queste operazioni impedirà ad Accesso rapido di mostrare i file e le cartelle recenti e utilizzati di frequente.
- Apri il File Explorer (Win + E).
- Clicca sui tre puntini nella barra degli strumenti in alto a destra e seleziona Opzioni.
- Dalla finestra Opzioni cartella , vai alla scheda Generali e deseleziona entrambe le opzioni:
- Mostra i file utilizzati di recente
- Mostra le cartelle utilizzate di frequente
- Clicca su Cancella per rimuovere i dati esistenti da Accesso rapido.
- Infine, seleziona OK per finalizzare le modifiche.
Disabilitare l’accesso rapido dal riquadro di navigazione
Ecco una procedura passo per passo per far scomparire l’Accesso rapido dal riquadro di navigazione.
- Premi la combinazione di tasti Win + R, digita gpedit.msc e premi Invio per aprire l’Editor Criteri di gruppo. Nota: Questa opzione non è disponibile nelle edizioni di Windows Home)
- Accedi a Configurazione utente > Modelli amministrativi > Componenti di Windows > File Explorer.
- Individua “Non utilizzare il metodo basato sulla ricerca per la risoluzione dei collegamenti alla shell” e cliccaci due volte.
- Imposta Abilitato, e clicca su OK.
- A questo punto, trova ““Non mostrare l’accesso rapido nel riquadro di navigazione” e cliccaci due volte.
- Imposta questo valore su Abilitato e clicca su OK. Riavvia il computer per finalizzare le modifiche.
Tieni presente che questa operazione richiede i privilegi di amministratore; se sei un utente normale, non porai utilizzare questa procedura.
Accesso rapido su Windows 10: Trova i tuoi file più velocemente
Puoi migliorare notevolmente il flusso di lavoro complessivo personalizzando l’Accesso rapido, che ti consente di accedere immediatamente alle cartelle più utilizzate. Che si tratti di aggiungere ai preferiti le cartelle importanti, rimuovere scorciatoie non necessarie o ripristinare le impostazioni predefinite di Accesso rapido, i passaggi sopra descritti renderanno la gestione dei file più agevole.