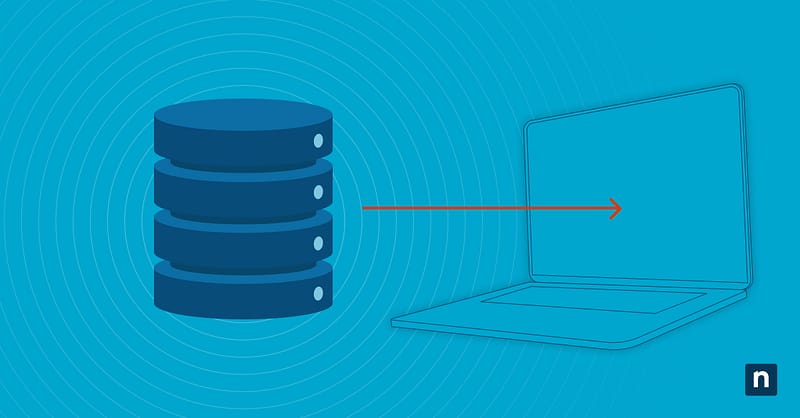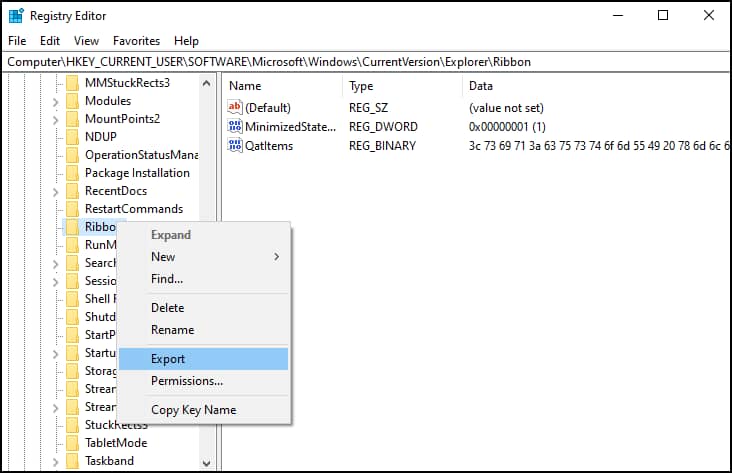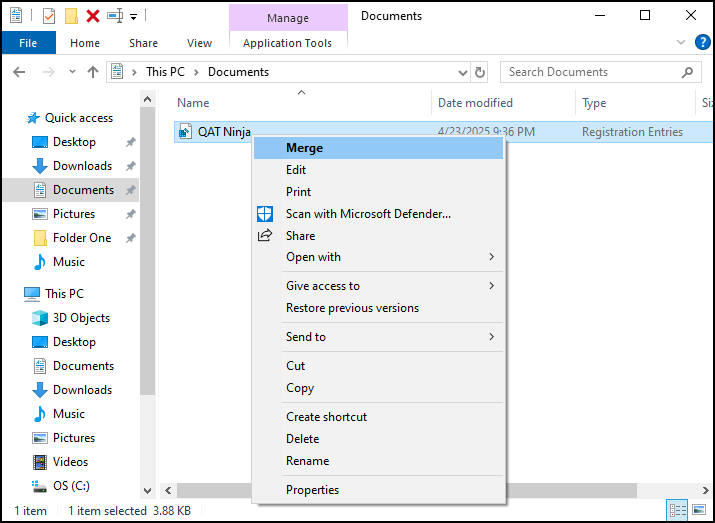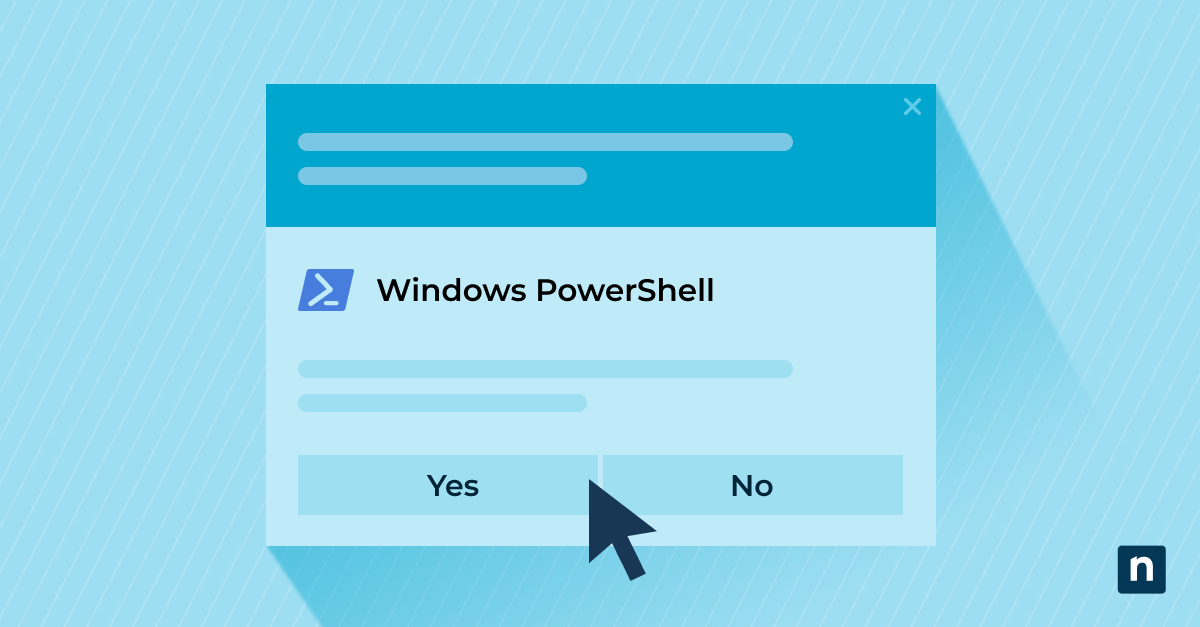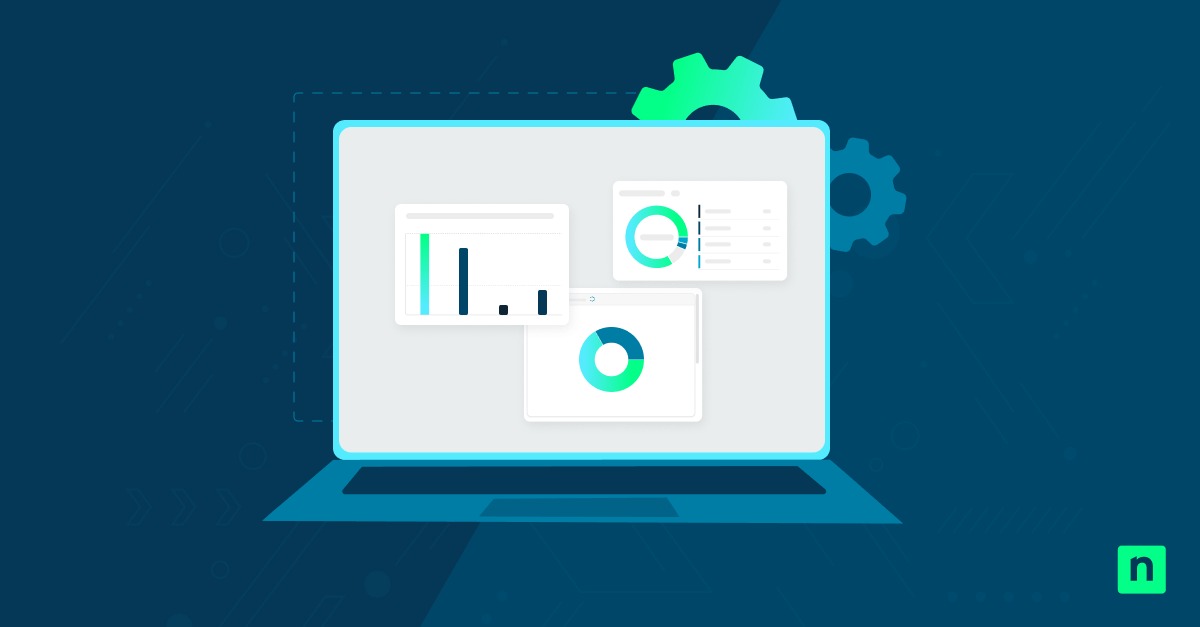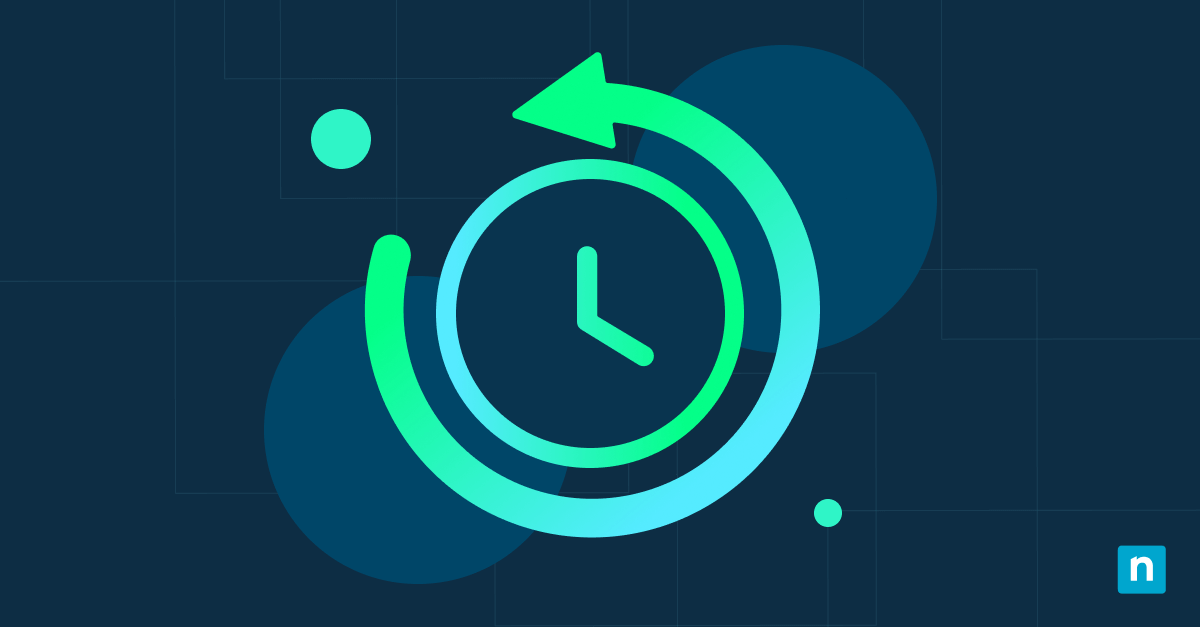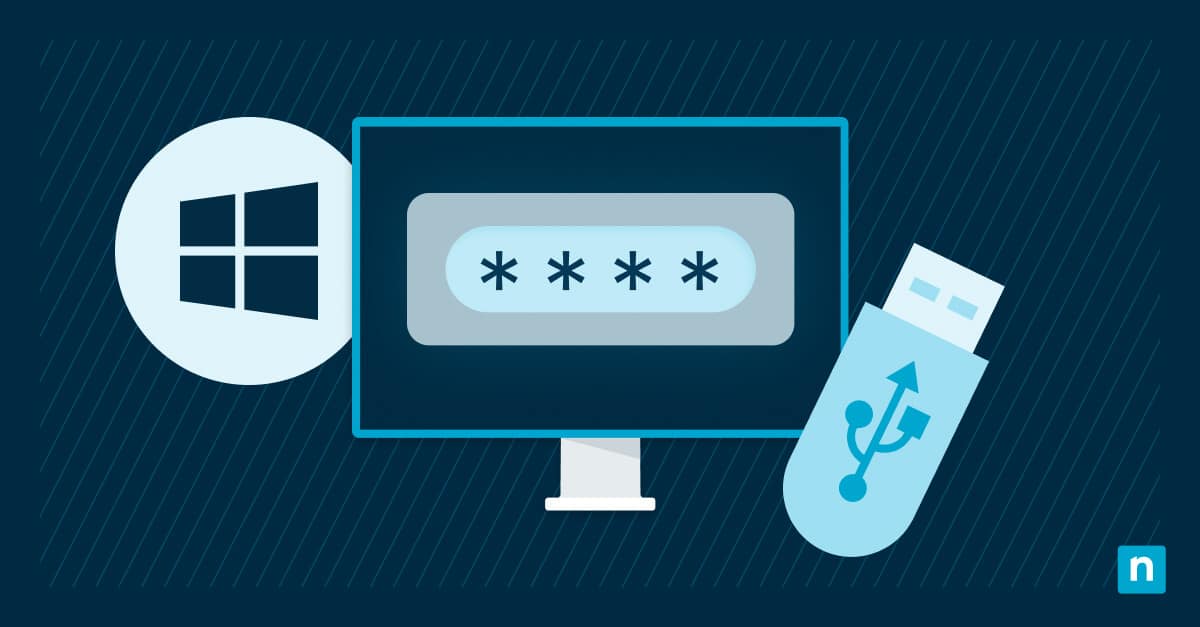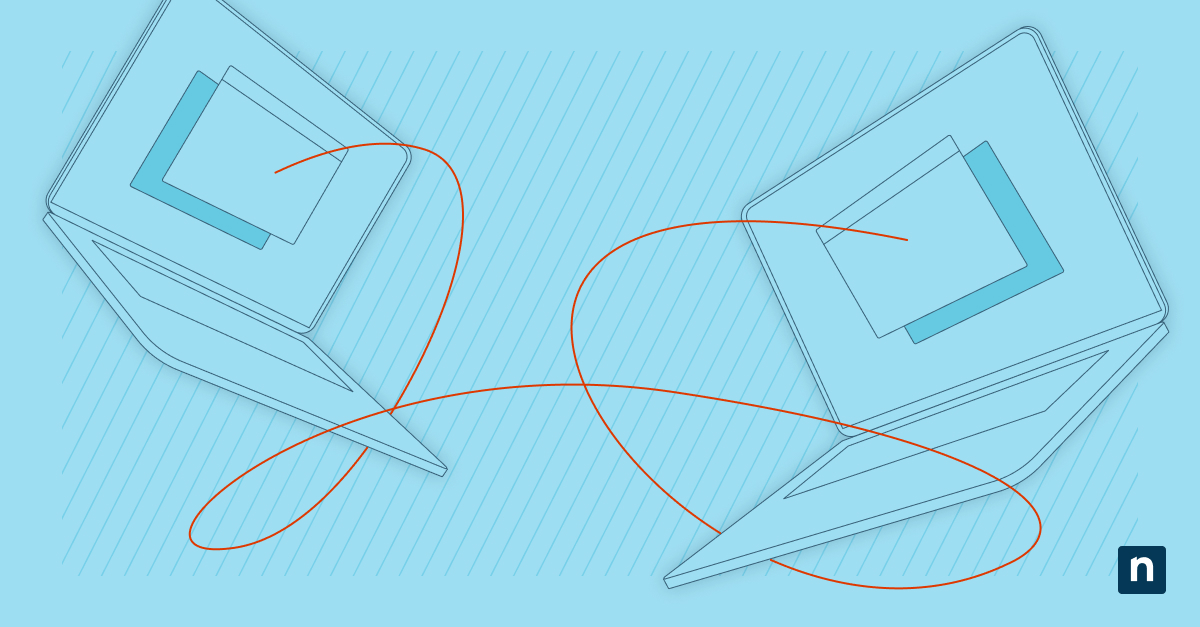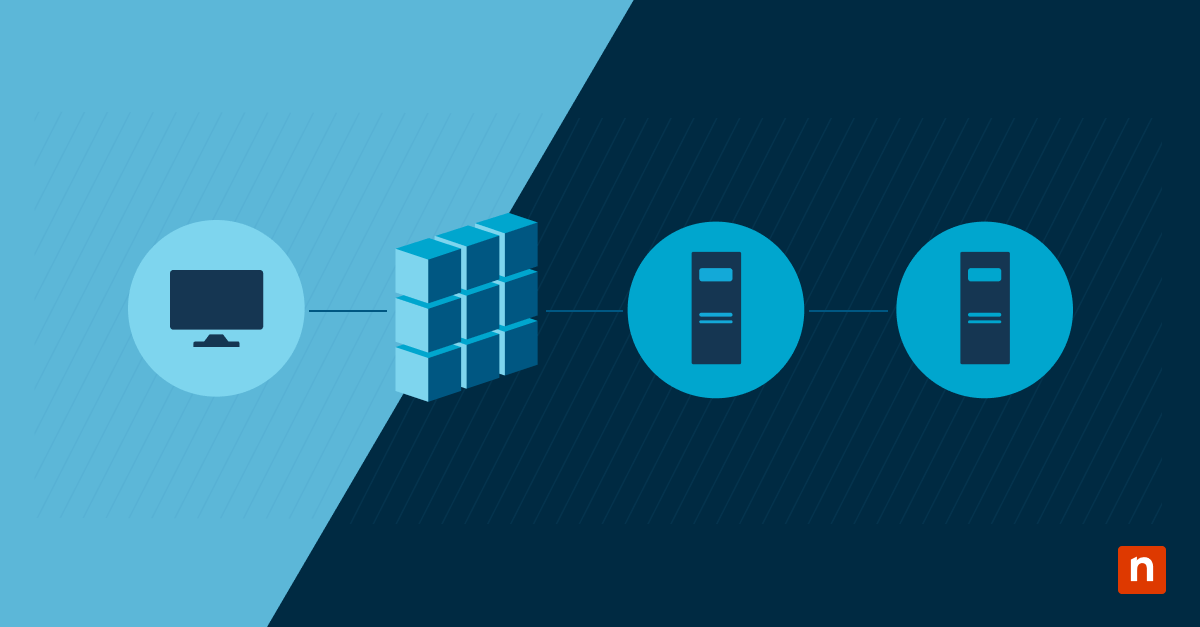La barre d’outils Accès rapide est un ruban simple et personnalisable qui peut être ajouté pour faciliter les raccourcis pour les options de fichiers couramment utilisées comme Nouveau dossier, Renommer, Supprimer, etc. dans l’Explorateur de fichiers. Dans les environnements contrôlés, les utilisateurs peuvent demander à ce que la barre d’outils Accès rapide soit activée, sauvegardée ou restaurée. Si vous avez besoin de vous rafraîchir la mémoire, voici un guide rapide sur la gestion des paramètres de la barre d’outils Accès rapide.
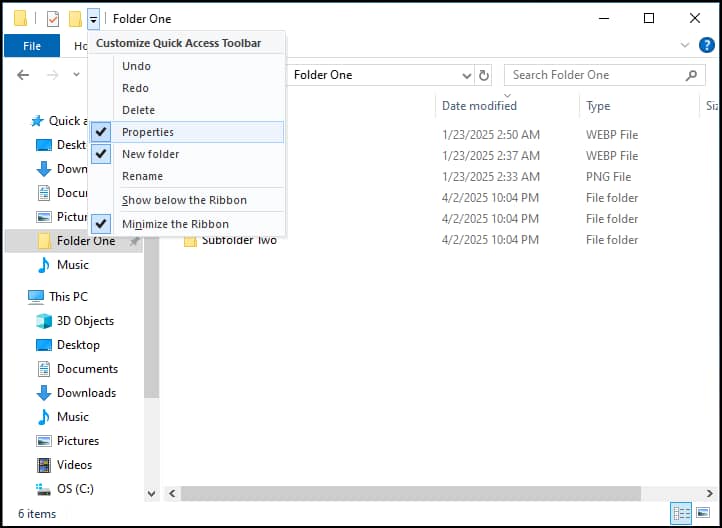
Sauvegarde de la barre d’outils Accès rapide dans l’Explorateur de fichiers
⚠️ Attention : vous utiliserez l’Éditeur de registre pour créer une sauvegarde de la barre d’outils. Le fait d’apporter des modifications non souhaitées au niveau administrateur dans ce répertoire peut affecter les performances et la stabilité de votre appareil. Par mesure de précaution, voici un guide sur la création d’un point de sauvegarde et de restauration pour le registre Windows.
Maintenant, intéressons-nous à la sauvegarde de la barre d’outils Accès rapide :
- Appuyez sur Win + R, entrez regedit dans la boîte de dialogue, et entrez OK. pour ouvrir l’Éditeur de registre.
- Naviguez jusqu’à la clé de registre Barre d’outils Accès rapide : HKEY_CURRENT_USER\Software\Microsoft\Windows\CurrentVersion\Explorer\Ribbon
- Faites un clic droit sur le dossier Ruban et sélectionnez Exporter.
Enfin, enregistrez le fichier.reg dans un endroit sûr ou familier. Vous pouvez utiliser ce fichier pour restaurer votre configuration de barre d’outils Accès rapide préférée.
À quoi sert la sauvegarde de la barre d’outils Accès rapide ?
Il est préférable de disposer d’une sauvegarde de cette barre d’outils si vous changez d’appareil ou si vous installez une mise à jour du système ou des fonctionnalités. Dans ce dernier cas, il se peut que vos paramètres reviennent à leur valeur par défaut, auquel cas vous pouvez les restaurer à partir d’un fichier sauvegardé.
Restauration de la barre d’outils Accès rapide dans l’Explorateur de fichiers
Pour restaurer les paramètres de cette barre d’outils, il vous suffit de fusionner le fichier.reg avec le registre.
- Naviguez jusqu’au fichier.reg que vous avez enregistré précédemment.
- Faites un clic droit dessus, puis sélectionnez Fusionner. Cliquez sur Oui pour confirmer.
Pour que les modifications soient prises en compte, vous devrez peut-être redémarrer l’Explorateur de fichiers ou vous déconnecter et vous reconnecter à votre compte utilisateur.
Remarques et limitations lors de la restauration de la barre d’outils Accès rapide
Lorsque les préférences sauvegardées pour cette barre d’outils sont restaurées dans une version de Windows très différente, il se peut qu’elles ne fonctionnent pas de la même manière.
De même, si les paramètres restaurés de la barre d’outils Accès rapide comprennent des commandes non disponibles dans la configuration ou la version actuelle de l’Explorateur de fichiers, il se peut qu’ils n’apparaissent pas ou ne fonctionnent pas comme prévu.
Sauvegarde de la barre d’outils Accès rapide – FAQ
1. Puis-je sauvegarder les paramètres de la barre d’outils Accès rapide et les utiliser sur un autre PC ?
Oui, vous pouvez utiliser les paramètres enregistrés de cette barre d’outils sur un autre appareil, à condition que les deux ordinateurs utilisent des versions compatibles de Windows 10.
2. La sauvegarde de l’accès rapide inclura-t-elle les personnalisations du ruban ?
Non, cette sauvegarde n’enregistre que les préférences de la barre d’outils Accès rapide, et non l’ensemble des personnalisations du ruban.
3. Un logiciel tiers est-il nécessaire pour sauvegarder et restaurer la barre d’outils Accès rapide ?
Non, le processus de sauvegarde et de restauration peut être entièrement réalisé par l’intermédiaire de l’Éditeur du registre.
Résolution des problèmes courants de la barre d’outils Accès rapide
Voici quelques problèmes courants et des solutions de base pour créer une sauvegarde et restaurer les préférences de cette barre d’outils :
Enjeu : La barre d’outils Accès rapide restaurée n’apparaît pas dans le ruban
Essayez de redémarrer l’Explorateur de fichiers ou votre appareil pour voir si les modifications sont prises en compte. Pensez également à vérifier si vous êtes connecté au bon profil d’utilisateur.
Enjeu : Erreur de permission lors de l’importation d’un fichier de registre
Connectez-vous avec un compte d’utilisateur disposant de privilèges administratifs et réessayez.
Dernières réflexions sur la sauvegarde et la restauration de la barre d’outils Accès rapide
L’Explorateur de fichiers possède des fonctions de personnalisation qui sont souvent négligées, notamment la barre d’outils Accès rapide. Une fois implémentés, ces raccourcis peuvent débloquer la productivité et simplifier les processus répétitifs. Cependant, vous pouvez perdre ces paramètres après une mise à jour du système ou lorsque vous changez d’appareil. Pour vous préparer à ces scénarios, nous vous recommandons d’utiliser ce guide pour sauvegarder et restaurer vos préférences d’origine concernant la barre d’outils Accès rapide.