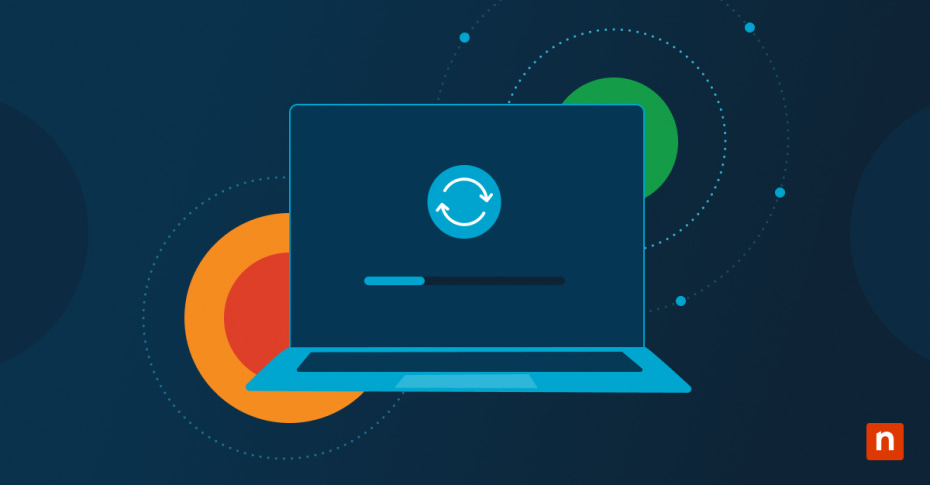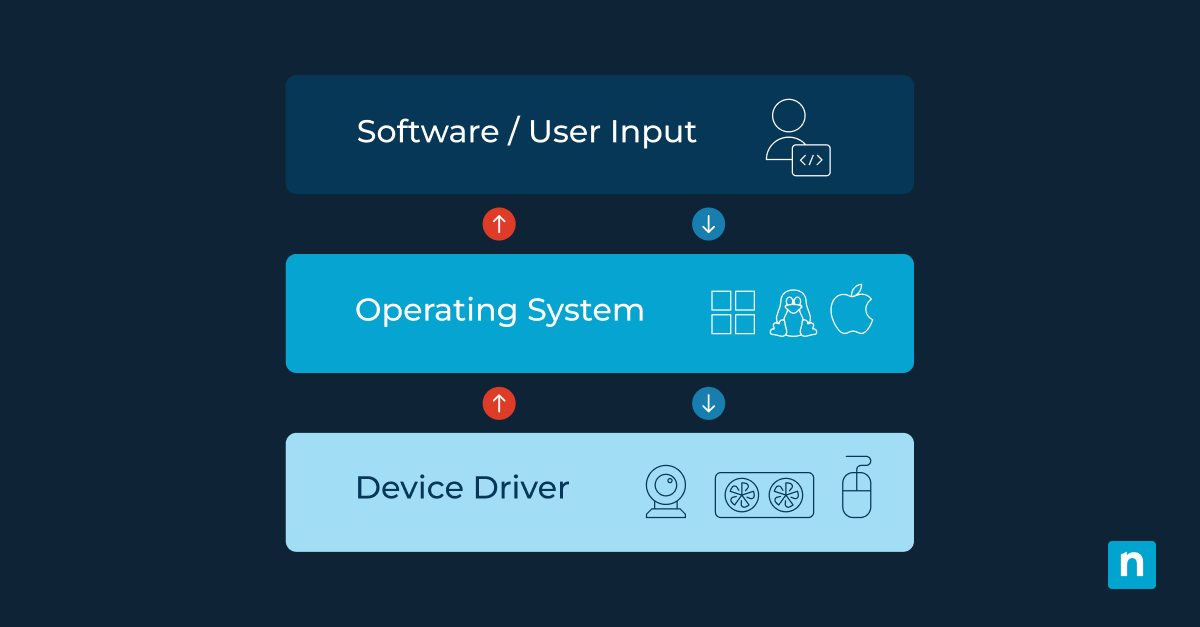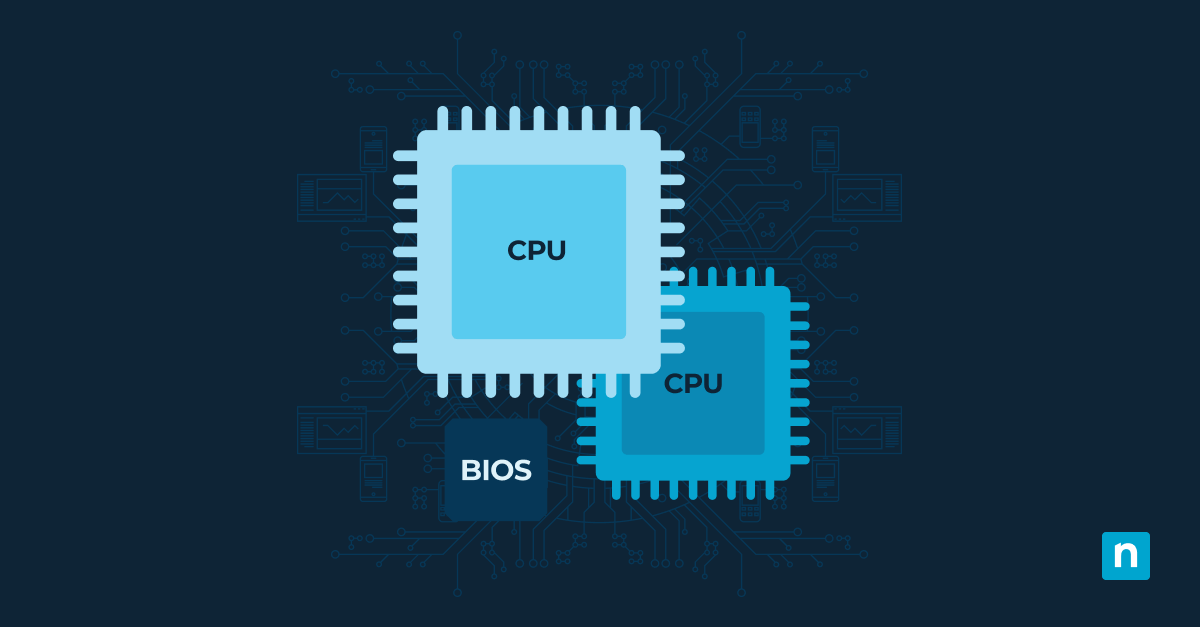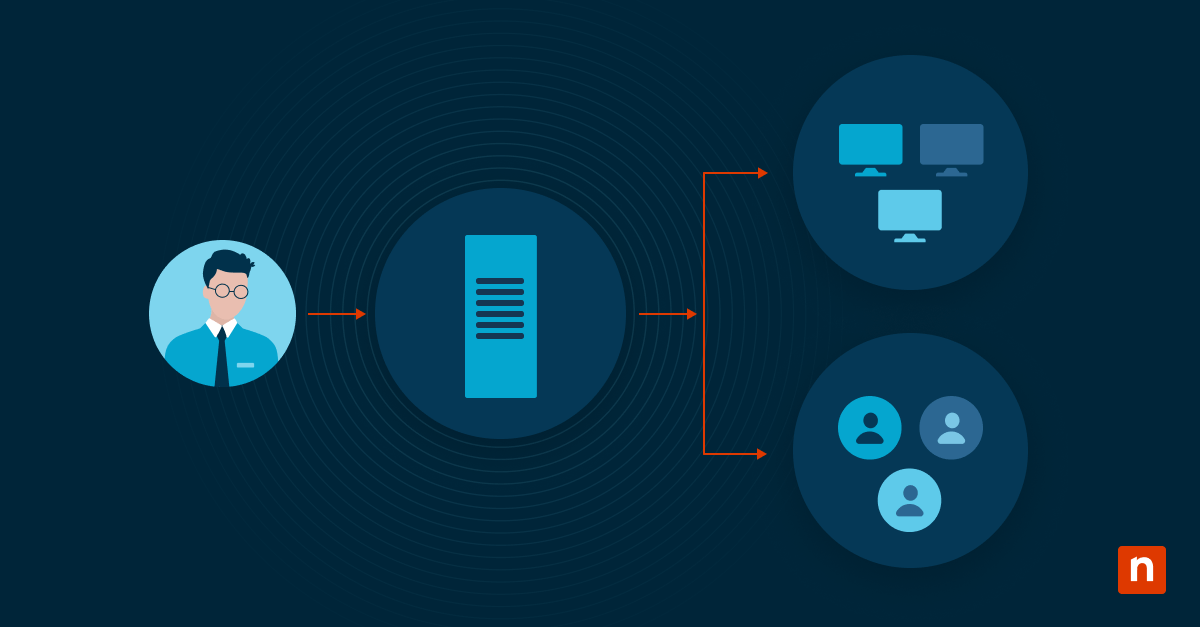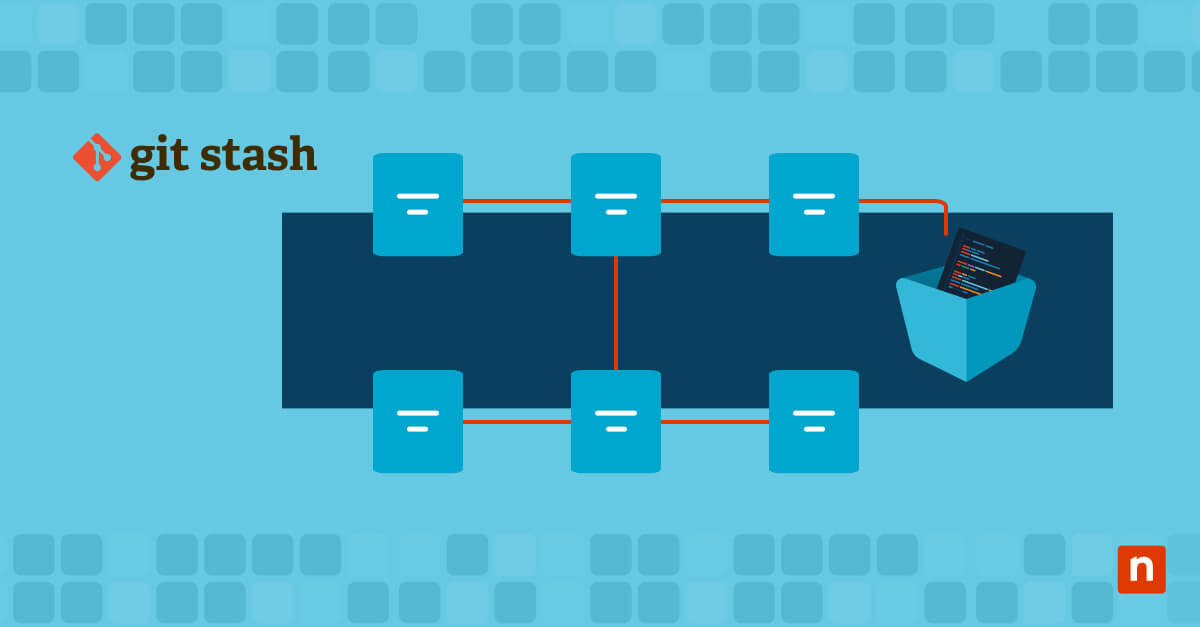Cet article détaille les étapes nécessaires à la mise à jour et à la mise à niveau des paquets de la distribution Windows Subsystem for Linux (WSL). Le WSL permet aux utilisateurs de Windows d’exécuter un environnement Linux directement sur leur machine sans avoir besoin d’une machine virtuelle (MV) ou d’une configuration à double démarrage. Il donne également accès à des distributions Linux populaires, telles qu’Ubuntu, Debian et Kali Linux, ce qui permet aux utilisateurs d’utiliser des outils et des applications Linux en même temps que des programmes Windows.
Comme vous pouvez l’imaginer, il est essentiel de maintenir les distributions WSL Windows à jour. Les mises à jour régulières fournissent les correctifs de sécurité nécessaires, les corrections de bogues et les nouvelles fonctionnalités qui améliorent la stabilité et la compatibilité avec les mises à jour de Windows.
Assurez la sécurité de vos appareils en sachant lire les journaux de mise à jour.
→ Lire le guide complet : Comment lire les journaux de mise à jour de Windows
Vérification des distributions WSL installées
Avant de procéder à la mise à jour, il est utile de vérifier quelles distributions Linux sont installées. Pour ce faire, il suffit d’ouvrir Command Prompt ou PowerShell et d’exécuter la commande suivante :
wsl –list –verbose
Cela affichera toutes les distributions installées, leurs versions actuelles et si elles utilisent WSL 1 ou WSL 2. Si vous avez besoin de vérifier la version de WSL elle-même, utilisez :
wsl –version
Différence entre WSL 1 et WSL 2
Voici une brève comparaison des différences entre le WSL 1 et le WSL 2 :
- WSL 1 utilise une couche de compatibilité pour traduire les appels système Linux en appels système Windows. Il offre un accès plus rapide au système de fichiers lorsqu’il s’agit de travailler avec des fichiers Windows, mais il n’est pas totalement compatible avec les applications Linux.
- Le WSL 2 fait tourner un véritable noyau (kernel) Linux à l’intérieur d’une MV, ce qui offre une meilleure compatibilité et une meilleure prise en charge des appels système complets. Toutefois, il convient de noter que les performances du système de fichiers peuvent être plus lentes lors de l’accès aux fichiers Windows.
🚨 Si vous souhaitez passer du WSL 1 au WSL 2, vous pouvez utiliser la commande suivante :
wsl –set-version <nom_distribution> 2
Remplacez <nom_distribution> par le nom de l’application Linux que vous avez installée.
Comment mettre à jour et mettre à niveau les paquets de la distribution WSL
Méthode 1 : Mise à jour des paquets dans les distributions basées sur Ubuntu/Debian
- Ouvrez le WSL en lançant votre distribution Linux préférée à partir du menu Démarrer ou en exécutant la commande wsl dans l’Invite de commande.
- Actualisez les listes de paquets en exécutant
sudo apt update
- Mettre à jour les paquets installés avec :
sudo apt upgrade -y
- Effectuer une mise à jour complète du système pour s’assurer que toutes les dépendances sont à jour :
sudo apt full-upgrade -y
- Supprimez les paquets inutiles pour libérer de l’espace :
sudo apt autoremove -y
Chacune de ces étapes permet de s’assurer que les logiciels restent sécurisés, à jour et optimisés pour la performance.
Méthode 2 : Mise à jour des paquets dans Arch Linux WSL
Pour mettre à jour les paquets de la distribution WSL sous Arch Linux, vous devez exécuter la commande suivante dans l’Invite de commande :
sudo pacman -Syu
Gardez à l’esprit qu’Arch Linux suit un modèle de publication en continu. Cela signifie que des mises à jour régulières sont nécessaires pour éviter les conflits de logiciels.
Méthode 3 : Mise à jour du noyau WSL (pour les utilisateurs de WSL 2)
Exécutez la commande suivante dans une fenêtre PowerShell surélevée :
wsl –update
Après la mise à jour, redémarrez le WSL en exécutant :
wsl –shutdown
Cela permet de s’assurer que toutes les mises à jour sont correctement appliquées.
Mise à jour des paquets de la distribution WSL vers une nouvelle version
Pour les distributions basées sur Ubuntu, vous pouvez facilement mettre à jour vers la dernière version en exécutant :
sudo do-release-upgrade
Cette commande met à jour votre système vers la dernière version disponible. Si vous préférez la version de support à long terme (LTS), nous vous recommandons de ne procéder à la mise à niveau que lorsque cela est nécessaire pour assurer la stabilité.
Pour plus d’informations, il est conseillé de se référer à la documentation officielle de Window WSL Ubuntu20.04.
Dépannage des problèmes courants
- Les commandes de mise à jour de WSL ne fonctionnent pas : C’est le cas lorsque les commandes du WSL produisent des erreurs lors de la mise à jour.
-
- Comment résoudre le problème : Assurez-vous que WSL est activé en exécutant wsl –list –verbose et réinstallez WSL si nécessaire.
- Erreurs de mise à jour de paquets : Les mises à jour échouent en raison de dépendances manquantes ou défectueuses.
-
- Comment résoudre le problème : Exécutez sudo apt –fix-broken install pour réparer les dépendances manquantes.
- Mises à jour lentes dans WSL : Cela peut se produire en cas de problèmes de réseau, et les mises à jour prennent trop de temps à s’effectuer.
-
- Comment résoudre le problème : Passez à un miroir plus rapide en modifiant les sources du paquet.
- Problèmes de performance entre WSL 1 et WSL 2 : Les performances du WSL ne sont pas celles attendues.
-
- Comment résoudre ce problème : Passez d’une version de WSL à l’autre en utilisant wsl –set-version en fonction de vos besoins.
- Échec des mises à jour du noyau dans WSL 2 : Cela se produit lorsque les tentatives de mise à jour du noyau du WSL échouent.
-
- Comment résoudre ce problème : Exécutez PowerShell en tant qu’administrateur et utilisez wsl –update.
- Erreurs de système de fichiers dans WSL : Se produit lorsque des fichiers du système de fichiers Linux sont corrompus ou manquants.
-
- Comment résoudre le problème : Sauvegardez les données importantes et réinstallez la distribution.
- L’espace disque WSL est insuffisant : L’installation du WSL occupe trop d’espace.
-
- Comment le résoudre : Exécuter sudo apt autoremove && sudo apt clean.
- Impossible de passer d’une version WSL à l’autre : Impossible de passer de WSL 1 à WSL 2.
-
- Comment résoudre le problème : Assurez-vous que Windows est à jour et installez le dernier paquetage du noyau WSL.
Bonnes pratiques pour la maintenance de WSL Windows
-
Mettre régulièrement à jour WSL et les distributions installées
Des mises à jour régulières permettent d’éviter les problèmes de compatibilité entre Windows et Linux. Nous vous recommandons de mettre en place une routine de vérification des mises à jour en utilisant wsl –update et les commandes de gestion appropriées pour votre système d’exploitation.
-
Surveillez l’utilisation de l’espace disque et nettoyez les fichiers inutiles
Au fil du temps, WSL accumule des paquets obsolètes, des fichiers temporaires et des journaux qui peuvent consommer beaucoup d’espace disque. L’exécution de sudo apt autoremove && sudo apt clean dans les distributions basées sur Ubuntu ou sudo pacman -Rns $(pacman -Qdtq) dans Arch permet de supprimer les paquets inutiles.
-
Sauvegarde des configurations et des données Linux importantes
Prévenez la perte de données en sauvegardant régulièrement les fichiers de configuration, les bases de données et les scripts importants à l’aide d’outils tels que rsync, tar ou des solutions de stockage en nuage. La création d’un plan de sauvegarde permet d’éviter les perturbations lors de la réinstallation ou de la migration des distributions WSL.
🚨 Consultez ce guide, Gestion des journaux Linux : Techniques avancées et bonnes pratiques pour plus d’informations.
-
Utiliser WSL 2 pour de meilleures performances et une meilleure compatibilité
Le WSL 2 offre de meilleures performances en exécutant un noyau Linux complet au sein d’une machine virtuelle légère. Il offre une meilleure compatibilité avec les applications Linux et les outils de mise en réseau. Si vous avez besoin de performances plus élevées et d’une prise en charge complète des appels système, utilisez wsl –set-version <nom_distribution> 2 pour passer à WSL 2.
-
Choisissez la distribution adaptée à vos besoins
Les différentes distributions de Linux répondent à des besoins différents. Ubuntu est parfait pour une utilisation générale, tandis que Kali Linux est idéal pour les tests de sécurité. Arch Linux offre des mises à jour de pointe, mais nécessite davantage de maintenance. Le choix de la bonne distribution permet d’éviter les dépannages inutiles et de garantir un flux de travail plus fluide.
-
Limiter les processus d’arrière-plan inutiles
Utilisez systemctl list-units –type=service pour vérifier les services actifs et désactiver ceux qui ne sont pas nécessaires. Cela permet de s’assurer que le WSL fonctionne efficacement sans surcharge inutile.
-
Utiliser un répertoire personnel distinct pour le WSL et Windows
Bien que le WSL permette d’accéder aux fichiers Windows, le stockage de grandes quantités de données dans le système de fichiers Windows (/mnt/c/) peut ralentir les performances. Pour plus de rapidité et de fiabilité, conservez les fichiers spécifiques au WSL dans le répertoire personnel de Linux (~/).
-
Automatiser les mises à jour pour plus de commodité
L’automatisation des mises à jour garantit que votre système reste à jour sans intervention manuelle. Créez un job cron ou un timer systemd pour exécuter périodiquement les commandes de mise à jour.
-
Apprendre les commandes Linux de base pour le dépannage
Même si vous n’êtes pas un expert de Linux, le fait de connaître des commandes de base telles que ls, cd, grepet top peut vous aider à diagnostiquer rapidement les problèmes. Comprendre comment vérifier les journaux (journalctl -xe), surveiller les ressources du système (htop) et gérer les processus (kill or pkill) facilite le dépannage.
💡 Consultez ce guide sur les Commandes Linux essentielles que les utilisateurs doivent connaître.
Mise à jour ou mise à niveau de WSL sur Windows
La mise à jour ou la mise à niveau de WSL sur Windows peut sembler compliquée, mais ce guide devrait rendre le processus plus simple. Il est fortement recommandé de tenir à jour les distributions WSL et Linux pour garantir la sécurité, les performances et l’intégration transparente avec Windows.
Foire aux questions (FAQ)
-
Que fait le WSL dans Windows ?
WSL vous permet de faire fonctionner un environnement Linux au sein de Windows sans avoir besoin d’une machine virtuelle séparée ou d’une configuration à double démarrage. Il permet d’accéder aux outils, scripts et applications Linux tout en s’intégrant de manière transparente à Windows. Cela est particulièrement utile pour les développeurs, les administrateurs système et les utilisateurs chevronnés qui ont besoin de fonctionnalités Windows et Linux.
-
Puis-je installer le WSL sous Windows ?
Oui, WSL peut être installé sur Windows 10 (version 1903 et suivantes) et Windows 11. Vous pouvez l’installer en exécutant wsl –install dans une invite de commande ou une fenêtre PowerShell.
-
Quel est l’inconvénient de WSL ?
Bien que le WSL soit puissant, il présente certaines limites par rapport aux installations Linux complètes. Le WSL 1 a des problèmes de compatibilité avec certaines applications Linux, et le WSL 2 a un accès plus lent aux répertoires Windows. De plus, le WSL ne prend pas en charge les applications graphiques de manière native sans configuration supplémentaire.
-
Mon ordinateur peut-il faire fonctionner WSL ?
La plupart des ordinateurs modernes peuvent faire fonctionner le WSL, mais le WSL 2 requiert des exigences supplémentaires, telles que la prise en charge de la virtualisation. Vous pouvez vérifier si votre système prend en charge WSL 2 en exécutant systeminfo dans l’Invite de commande et en recherchant « Hyper-V Requirements » Si votre système répond à ces exigences, vous pouvez utiliser WSL 2 pour une meilleure expérience.
-
Quelles sont les conditions d’accès à WSL ?
Pour faire fonctionner le WSL, vous avez besoin de Windows 10 ou Windows 11, avec la fonctionnalité « Windows Subsystem for Linux » activée. Pour le WSL 2, votre système doit supporter la virtualisation (VT-x pour Intel ou AMD-V pour AMD). En outre, vous devez disposer de suffisamment d’espace disque pour la distribution Linux que vous avez choisie.
-
Quelle est la différence entre la mise à jour de WSL et la mise à jour des distributions Linux ?
La mise à jour de WSL fait référence à la mise à jour du sous-système Windows pour Linux lui-même, y compris les améliorations apportées au noyau et à l’intégration du système. La mise à jour d’une distribution Linux implique la mise à jour des logiciels installés dans le WSL. Nous recommandons de les mettre à jour tous les deux pour maintenir la sécurité et la compatibilité.
-
Comment puis-je vérifier la version de WSL que j’utilise ?
Vous pouvez vérifier la version de votre WSL en exécutant wsl –list –verbose dans l’Invite de commande ou PowerShell. Cette commande affiche les distributions installées et indique si elles utilisent WSL 1 ou WSL 2. Si vous souhaitez vérifier la version globale de WSL, utilisez wsl –version.
-
Puis-je automatiser les mises à jour des paquets WSL ?
Oui, vous pouvez automatiser les mises à jour en utilisant des tâches cron dans le planificateur de tâches de Linux ou de Windows. Par exemple, vous pouvez créer une tâche cron qui exécute sudo apt update && sudo apt upgrade -y tous les jours. Cela garantit que vos paquets restent à jour sans intervention manuelle.
-
La mise à jour de WSL améliore-t-elle les performances ?
Oui, la mise à jour de WSL (en particulier WSL 2) peut améliorer les performances en fournissant un noyau plus optimisé et une meilleure intégration avec Windows. Les mises à jour régulières corrigent également les bogues, améliorent le réseau et les performances du système de fichiers, ce qui permet à WSL de fonctionner plus facilement.
-
Comment annuler une mise à jour en cas de problème ?
Si une mise à jour de WSL pose des problèmes, vous pouvez désinstaller et réinstaller WSL tout en préservant vos distributions Linux. Vous pouvez également revenir au WSL 1 si le WSL 2 pose des problèmes en lançant wsl –set-version <nom_distribution> 1.