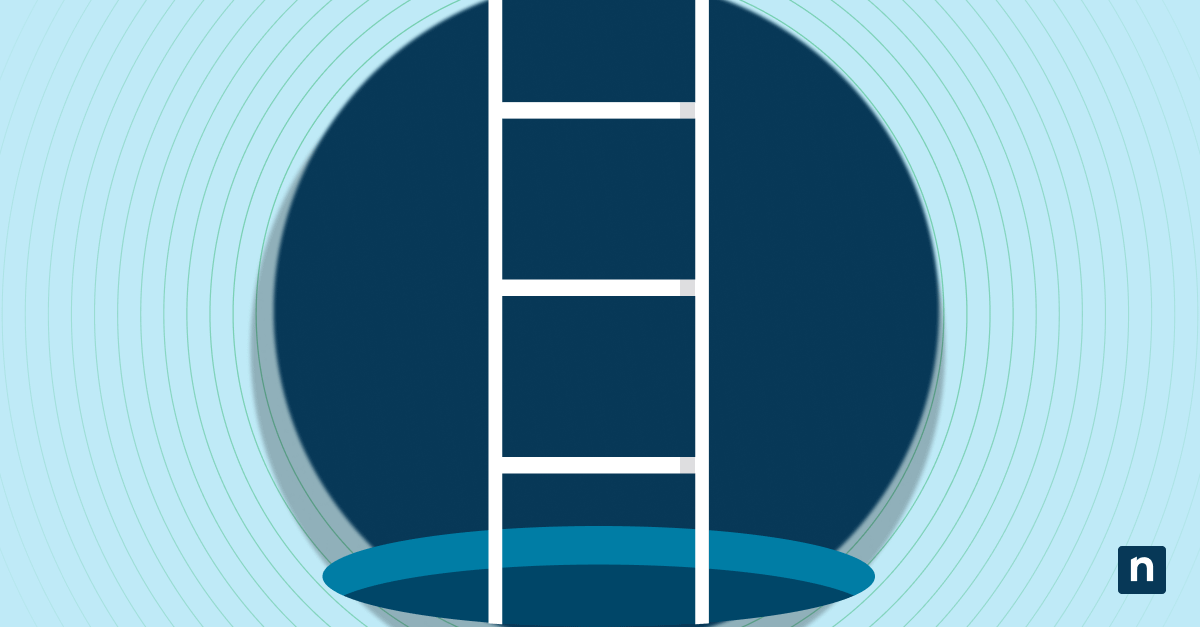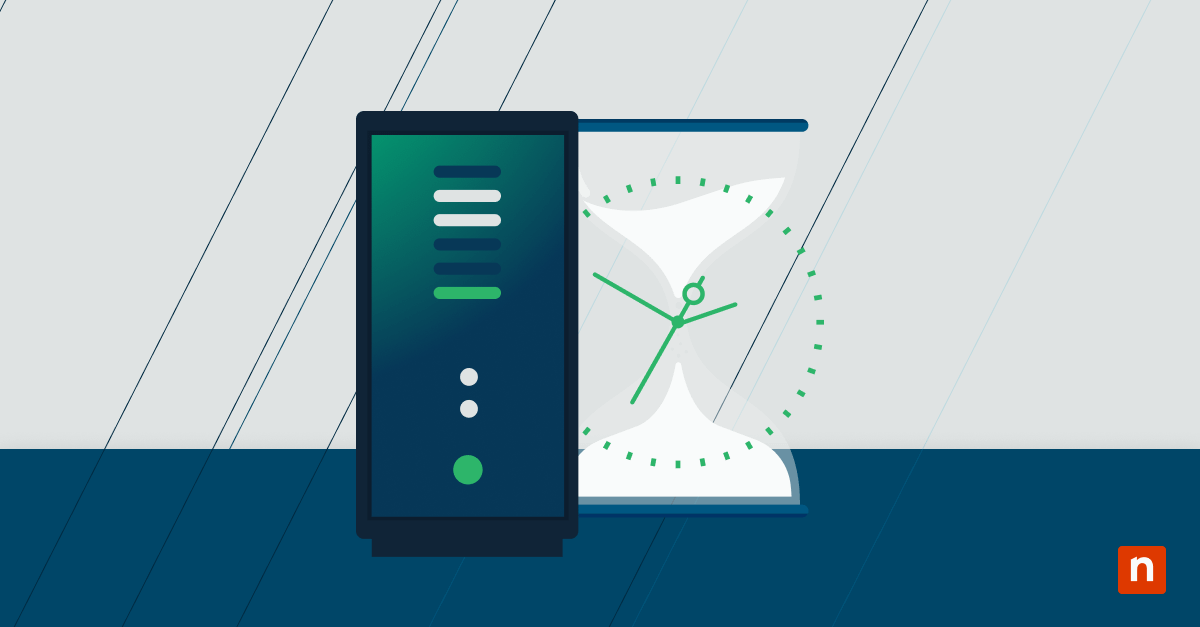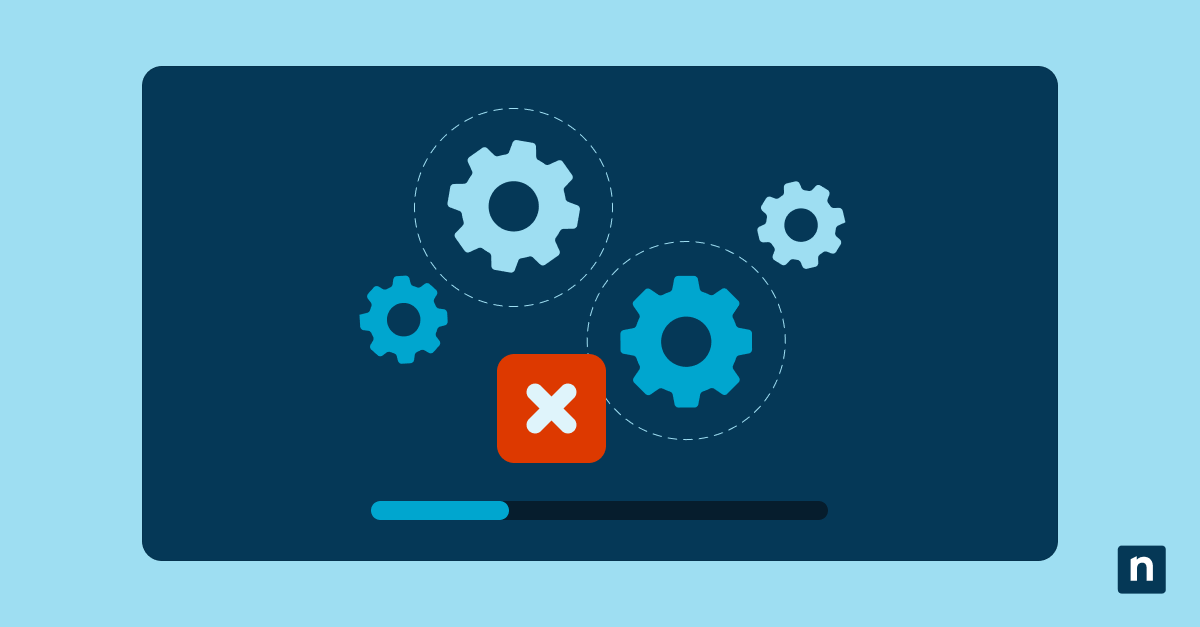Points clés
Comment modifier les associations de fichiers dans Windows 10
Utilisation des paramètres
- Ouvrir Paramètres → Appuyer sur la touche Windows + I
- Allez dans « Applications » → Sélectionnez « Applications par défaut »
- Faites défiler jusqu’à « Choisir les applications par défaut par type de fichier »
- Trouvez le type de fichier → Cliquez sur son programme actuel par défaut
- Sélectionnez une nouvelle application dans le menu déroulant ou recherchez-en une autre
Utilisation de « Ouvrir avec »
- Cliquez avec le bouton droit de la souris sur le fichier
- Sélectionnez « Ouvrir avec » → Cliquez sur « Choisir une autre application »
- Choisissez un nouveau programme → Cochez « Toujours utiliser cette application »
Utilisation du panneau de configuration
- Ouvrez le panneau de configuration → Allez dans « Programmes par défaut »
- Cliquez sur « Définir les associations » → Sélectionnez un type de fichier
- Cliquez sur « Changer de programme » → Choisissez une nouvelle application par défaut
Comprendre comment modifier les associations de fichiers peut améliorer considérablement votre expérience informatique. Dans ce guide complet, nous allons nous pencher sur les subtilités des associations de fichiers de Windows 10, en vous fournissant des instructions claires, étape par étape, pour prendre le contrôle de vos types de fichiers et des programmes associés.
Qu’est-ce qu’une association de fichiers ?
Les associations de fichiers font référence au lien entre des types de fichiers spécifiques (extensions) et les programmes utilisés pour les ouvrir ou interagir avec eux. Essentiellement, lorsque vous double-cliquez sur un fichier, Windows 10 s’appuie sur ces associations pour déterminer quelle application doit gérer le fichier et comment il doit être traité.
Les associations de fichiers sont cruciales pour plusieurs raisons :
- Flux de travail efficace : En associant correctement les types de fichiers à leurs programmes respectifs, les utilisateurs peuvent naviguer en toute transparence dans leur environnement numérique sans avoir à sélectionner manuellement l’application appropriée à chaque fois qu’ils ouvrent un fichier.
- Confort d’utilisation : Les associations de fichiers rationalisent l’expérience de l’utilisateur en automatisant les tâches. Au lieu de chercher le bon programme pour ouvrir un fichier, les utilisateurs peuvent compter sur Windows 10 pour lancer automatiquement la bonne application, ce qui leur permet d’économiser du temps et des efforts.
- Amélioration de la productivité : Grâce à des associations de fichiers appropriées, les utilisateurs peuvent accéder rapidement à leurs fichiers et les manipuler, ce qui se traduit par une augmentation de la productivité. Qu’il s’agisse d’afficher des documents, de modifier des images ou de lire des fichiers multimédias, des associations de fichiers efficaces garantissent que les tâches sont accomplies avec un minimum d’interruption.
- Personnalisation : Windows 10 permet aux utilisateurs de personnaliser les associations de fichiers en fonction de leurs préférences. Que vous préfériez certaines applications pour des types de fichiers spécifiques ou que vous souhaitiez expérimenter différents programmes, la possibilité de modifier les associations de fichiers vous offre une expérience informatique sur mesure.
- Compatibilité : Les associations de fichiers jouent un rôle crucial pour assurer la compatibilité entre les différentes applications logicielles. En associant des programmes compatibles à des types de fichiers spécifiques, Windows 10 facilite l’interaction transparente entre divers outils logiciels, ce qui permet aux utilisateurs de travailler sur plusieurs plateformes et applications.
Votre ordinateur ouvre-t-il des fichiers avec le mauvais programme ? Vous pouvez facilement corriger ce problème dans l’éditeur de registre.
Apprenez à le faire avec le Registre Windows.
Raisons de modifier les associations de fichiers de Windows 10
Il y a plusieurs raisons pour lesquelles vous pourriez vouloir – ou devoir – modifier les associations de fichiers dans Windows 10 :
Préférence de l’utilisateur : Les utilisateurs peuvent avoir un programme préféré pour traiter des types de fichiers spécifiques. Par exemple, ils peuvent préférer un logiciel de retouche photo particulier à la visionneuse d’images par défaut ou un éditeur de texte spécifique au traitement de texte par défaut.
Compatibilité : Certains programmes peuvent offrir une meilleure compatibilité ou fonctionnalité pour des types de fichiers spécifiques. La modification des associations de fichiers permet aux utilisateurs de s’assurer que les fichiers sont ouverts et modifiés avec les applications les plus compatibles et les plus riches en fonctionnalités.
Optimisation du flux de travail : Des tâches différentes peuvent nécessiter des outils ou des programmes différents. La modification des associations de fichiers peut rationaliser le flux de travail en garantissant que les fichiers s’ouvrent directement dans l’application souhaitée, ce qui élimine la nécessité d’ouvrir manuellement les fichiers dans différents programmes à chaque fois.
Mises à jour logicielles : Après l’installation d’un nouveau logiciel ou la mise à jour de programmes existants, les utilisateurs peuvent constater que les associations de fichiers ont changé ou sont devenues obsolètes. L’ajustement des associations de fichiers garantit que les fichiers continuent d’être ouverts avec les applications les plus récentes ou les plus adaptées.
Sécurité : Dans certains cas, la modification des associations de fichiers peut renforcer la sécurité en garantissant que les fichiers sont ouverts par des applications fiables et sécurisées. Cela permet de réduire le risque d’ouvrir des fichiers contenant des logiciels potentiellement dangereux ou malveillants.
Personnalisation : La personnalisation des associations de fichiers permet aux utilisateurs d’adapter leur expérience informatique à leurs préférences et à leurs habitudes de travail. En choisissant les programmes qui ouvrent des types de fichiers spécifiques, les utilisateurs peuvent créer un environnement informatique personnalisé et efficace.
Guide étape par étape pour modifier les associations de fichiers
Accès au menu de paramétrage des associations de fichiers
1. Ouvrir les paramètres : Cliquez sur le menu Démarrer, puis sélectionnez l’icône en forme d’engrenage pour ouvrir l’application Paramètres. Vous pouvez également appuyer sur la touche Windows + I de votre clavier pour ouvrir directement les paramètres.
2. Aller dans les applications : Dans la fenêtre Paramètres, cliquez sur l’option « Applications ».
3. Choisissez les applications par défaut : Dans la barre latérale de gauche, sélectionnez « Applications par défaut » La page des paramètres des applications par défaut s’ouvre.
4. Faites défiler vers le bas : Faites défiler vers le bas jusqu’à ce que vous trouviez l’option « Choisir les applications par défaut par type de fichier ». Cliquez dessus pour accéder à la liste des types de fichiers et des applications par défaut qui leur sont associées.
Modification des associations de fichiers pour les différents types de fichiers
1. Rechercher le type de fichier : Faites défiler la liste des types de fichiers pour trouver celui dont vous souhaitez modifier l’association. Les types de fichiers étant classés par ordre alphabétique, il se peut que vous deviez faire défiler la liste ou utiliser la barre de recherche située en haut pour trouver le type de fichier souhaité.
2. Cliquez sur l’application par défaut actuelle : Cliquez sur l’application par défaut figurant à côté du type de fichier. Un menu déroulant s’ouvre alors avec une liste d’applications disponibles.
3. Choisissez une nouvelle application : Sélectionnez l’application que vous souhaitez utiliser pour ouvrir ce type de fichier dans le menu déroulant. Si l’application souhaitée ne figure pas dans la liste, vous pouvez cliquer sur « Choisir une autre application » pour la rechercher.
4. Confirmer la modification : Une fois que vous avez sélectionné la nouvelle application, l’association de fichiers est mise à jour automatiquement. Vous pouvez fermer la fenêtre des paramètres lorsque vous avez terminé.
Définition d’applications par défaut pour différentes catégories de fichiers
1. Faites défiler jusqu’au bas de la page : Sur la page Paramètres des applications par défaut, faites défiler vers le bas jusqu’à la section « Choisir les applications par défaut par type de fichier ».
2. Cliquez sur une catégorie : Vous verrez différentes catégories telles que « Courrier électroniques », « Cartes », « Lecteur multimédia », etc. Cliquez sur la catégorie pour laquelle vous souhaitez définir une application par défaut.
3. Choisissez une application par défaut : Cliquez sur l’application par défaut figurant à côté de la catégorie. Un menu déroulant s’ouvre alors avec une liste d’applications disponibles.
4. Sélectionnez une nouvelle application par défaut : Choisissez dans le menu déroulant l’application que vous souhaitez définir par défaut pour cette catégorie. Si l’application souhaitée ne figure pas dans la liste, vous pouvez cliquer sur « Choisir une autre application » pour la rechercher.
5. Confirmer la modification : Une fois que vous aurez sélectionné la nouvelle application par défaut, le changement sera appliqué automatiquement. Vous pouvez répéter ce processus pour d’autres catégories si nécessaire.
En suivant ces étapes, vous pouvez facilement modifier les associations de fichiers pour des types de fichiers individuels et définir des applications par défaut pour diverses catégories dans Windows 10, en adaptant votre expérience à vos préférences et à votre flux de travail.
Paramètres avancés pour les associations de fichiers
Windows 10 propose des paramètres avancés pour les associations de fichiers qui offrent aux utilisateurs des options de contrôle et de personnalisation supplémentaires. Ces paramètres avancés permettent aux utilisateurs d’approfondir les subtilités des associations de fichiers, ce qui leur permet d’adapter leur expérience informatique à leurs préférences et à leurs exigences en matière de flux de travail. Voici quelques-uns des paramètres avancés pour les associations de fichiers dans Windows 10 :
- Panneau de contrôle : Si l’application Paramètres offre des options de base pour gérer les associations de fichiers, les utilisateurs peuvent accéder à des paramètres plus avancés via le Panneau de configuration.
- Programmes par défaut : Dans le panneau de configuration, les utilisateurs peuvent accéder à la section « Programmes par défaut », qui offre des options plus avancées pour la gestion des associations de fichiers. Ici, les utilisateurs peuvent choisir des programmes par défaut pour des types de fichiers et des protocoles spécifiques, ainsi que gérer les paramètres AutoPlay et associer des types de fichiers à des programmes spécifiques.
- Associations de types de fichiers : Les utilisateurs peuvent afficher et modifier l’association de fichiers dans Windows 10 directement via le Panneau de configuration. Cette interface fournit des informations détaillées sur chaque type de fichier, y compris le programme associé, la description et l’icône. Les utilisateurs peuvent changer le programme par défaut pour un type de fichier, modifier ses propriétés ou revenir à l’association d’origine.
- Programme par défaut : Outre la gestion des associations de fichiers, les utilisateurs peuvent également définir des programmes par défaut pour des actions spécifiques, telles que la navigation sur le web, le courrier électronique, la lecture de musique, et bien plus encore. Cela permet aux utilisateurs de spécifier les programmes à utiliser pour les tâches et les protocoles courants.
- Réinitialisation des associations de fichiers : Windows 10 comprend des options permettant de rétablir les paramètres par défaut des associations de fichiers. Cela peut être utile si les associations de fichiers ont été corrompues ou si les utilisateurs veulent repartir de zéro avec la configuration par défaut.
- Outils de ligne de commande : Vous pouvez utiliser des outils de ligne de commande tels que DISM (Deployment Image Servicing and Management) et assoc pour gérer les associations de fichiers à partir de l’invite de commande. Ces outils offrent un contrôle plus granulaire sur les associations de fichiers et peuvent être utiles pour automatiser des tâches ou résoudre des problèmes.
- Suppression des associations de fichiers à l’aide de l’éditeur du registre : Les utilisateurs avancés peuvent se tourner vers l’Éditeur du Registre pour supprimer l’association de types de fichiers dans Windows 10.
Étape 1 : Appuyez sur Windows + R pour ouvrir la fenêtre d’exécution.
Étape 2 : Saisissez regedit et cliquez sur le bouton OK pour lancer l’éditeur de registre.
Étape 3 : Copiez-collez le chemin suivant dans la barre d’adresse et appuyez sur Entrée : ComputerHKEY_CURRENT_USERSoftwareMicrosoftWindowsCurrentVersionExplorerFileExts.
Étape 4 : Sous la clé FileExts, recherchez l’extension de fichier pour laquelle vous souhaitez supprimer l’association de fichiers. Cliquez avec le bouton droit de la souris et choisissez « Supprimer ».
Vous cherchez des scripts plus efficaces pour Windows ?
Consultez le Centre de scripts NinjaOne dès maintenant.
Dépannage des problèmes courants
Le dépannage des problèmes courants liés à la définition des associations de fichiers dans Windows 10 peut aider à résoudre les problèmes liés à l’ouverture des fichiers avec les bons programmes. Voici un guide pour résoudre ces problèmes :
Vérifier les paramètres par défaut des programmes
Ouvrez l’application Paramètres et naviguez jusqu’à « Applications » > « Applications par défaut » Assurez-vous que les applications par défaut correctes sont définies pour chaque type de fichier. Si ce n’est pas le cas, sélectionnez l’application correcte dans la liste des options disponibles.
Réinitialisez vos associations de fichiers
Dans l’application Paramètres, allez dans « Applications » > « Applications par défaut » Faites défiler vers le bas et cliquez sur « Réinitialiser » dans la section « Réinitialiser les paramètres par défaut recommandés par Microsoft ». Cette opération rétablit les paramètres par défaut de toutes les associations de fichiers. Essayez d’ouvrir à nouveau le fichier problématique pour voir si le problème est résolu.
Utiliser le menu contextuel « Ouvrir avec »
Cliquez avec le bouton droit de la souris sur le fichier qui ne s’ouvre pas avec le bon programme. Sélectionnez « Ouvrir avec » dans le menu contextuel, puis choisissez le programme approprié dans la liste. Cochez la case « Toujours utiliser cette application pour ouvrir .[extension de fichier] » pour définir le programme sélectionné comme programme par défaut pour ce type de fichier.
Vérifier les paramètres d’association de fichiers dans le panneau de configuration de Windows 10
Ouvrez le panneau de configuration et naviguez jusqu’à « Panneau de configuration » > « Programmes » > « Programmes par défaut » > « Définir vos programmes par défaut ». Vérifiez si le bon programme est associé au type de fichier en question. Si ce n’est pas le cas, cliquez sur le type de fichier et sélectionnez « Changer de programme » pour choisir le bon.
Essayez de réinstaller ou de réparer le programme
Si un programme spécifique n’ouvre pas les fichiers correctement, envisagez de le réinstaller ou de le réparer. Désinstallez le programme à partir du Panneau de configuration ou de l’application Paramètres, puis réinstallez-le à partir de la source officielle. Certains programmes proposent également des options de réparation au cours du processus de désinstallation.
Utiliser des outils en ligne de commande
Les utilisateurs avancés peuvent utiliser des outils de ligne de commande tels que DISM (Deployment Image Servicing and Management) ou assoc pour gérer les associations de fichiers. Ouvrez l’Invite de commande en tant qu’administrateur et utilisez les commandes appropriées pour réinitialiser ou modifier les associations de fichiers si nécessaire.
Recherche de logiciels malveillants ou d’erreurs système
Les problèmes liés aux associations de fichiers peuvent parfois être dus à des infections par des logiciels malveillants ou à des erreurs système.
Effectuez une analyse complète du système à l’aide d’un logiciel antivirus fiable afin de détecter et de supprimer tout logiciel malveillant.
Utilisez des outils Windows intégrés tels que System File Checker (SFC) ou Deployment Image Servicing and Management (DISM) pour réparer les fichiers système et corriger les éventuelles erreurs.
En résumé
En sachant comment modifier les associations de fichiers, les utilisateurs peuvent adapter leur environnement numérique à leurs préférences et à leurs exigences en matière de flux de travail. Qu’il s’agisse de définir des programmes par défaut pour des types de fichiers spécifiques ou de résoudre des problèmes courants, la possibilité de gérer les associations de fichiers vous permettra de prendre le contrôle total de votre expérience informatique.