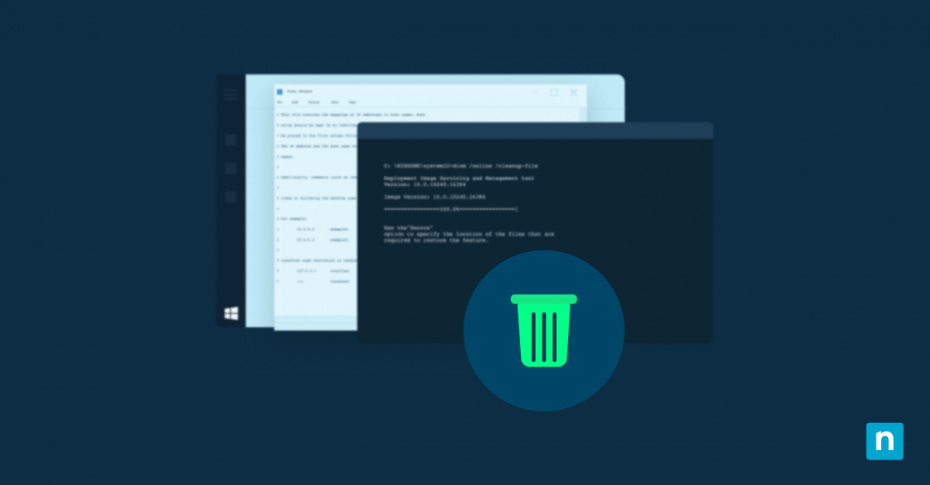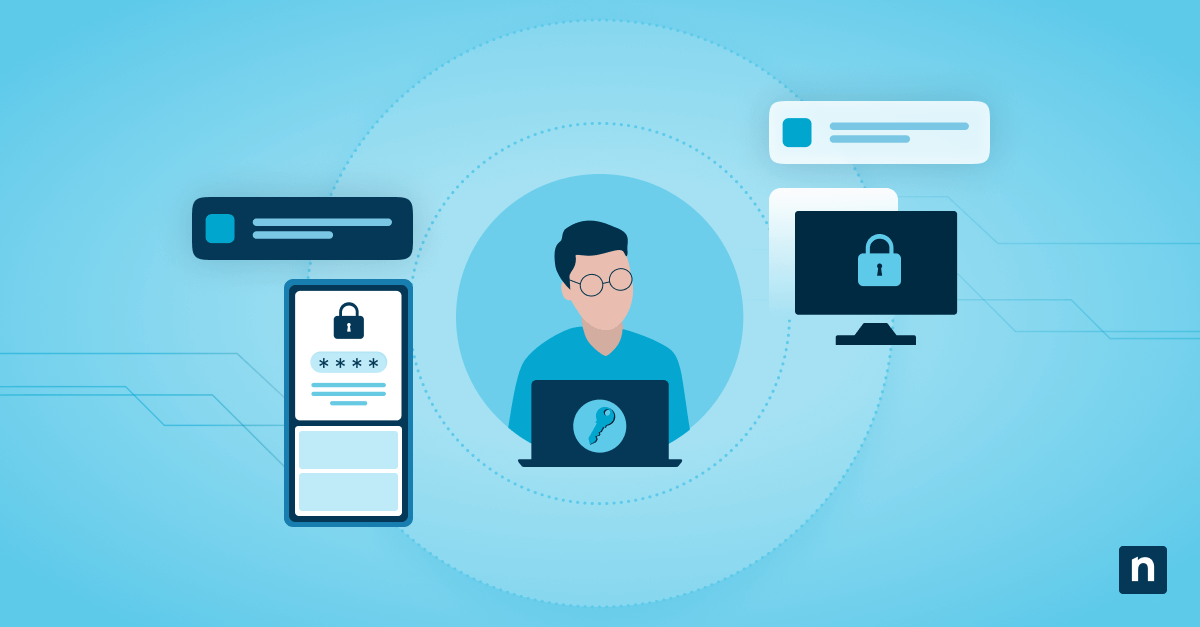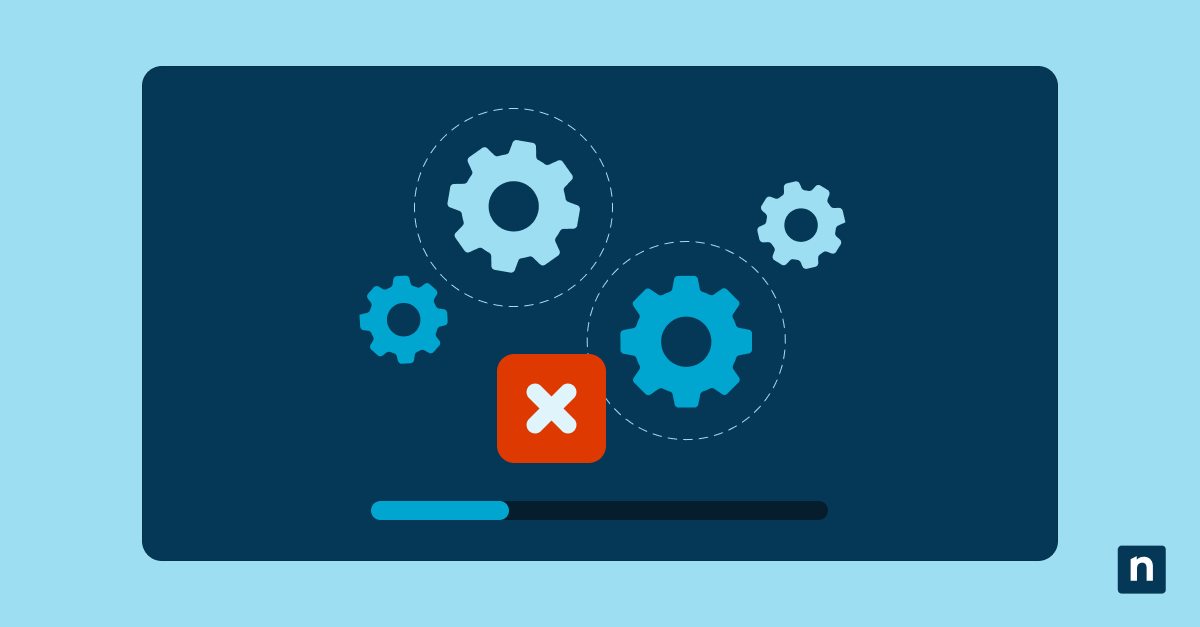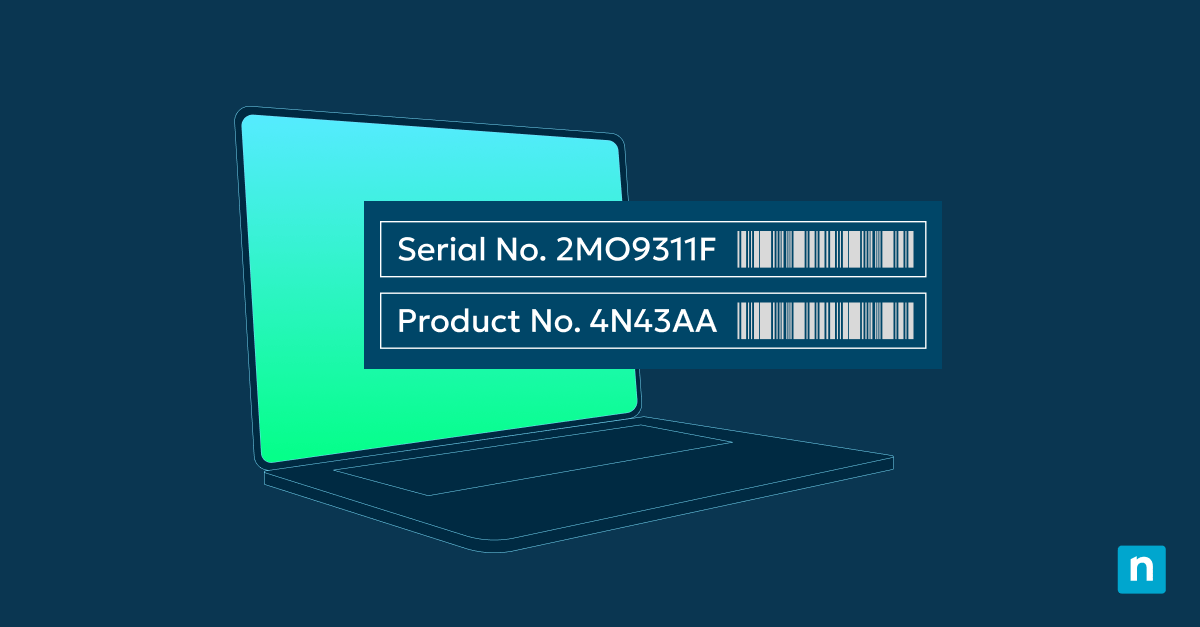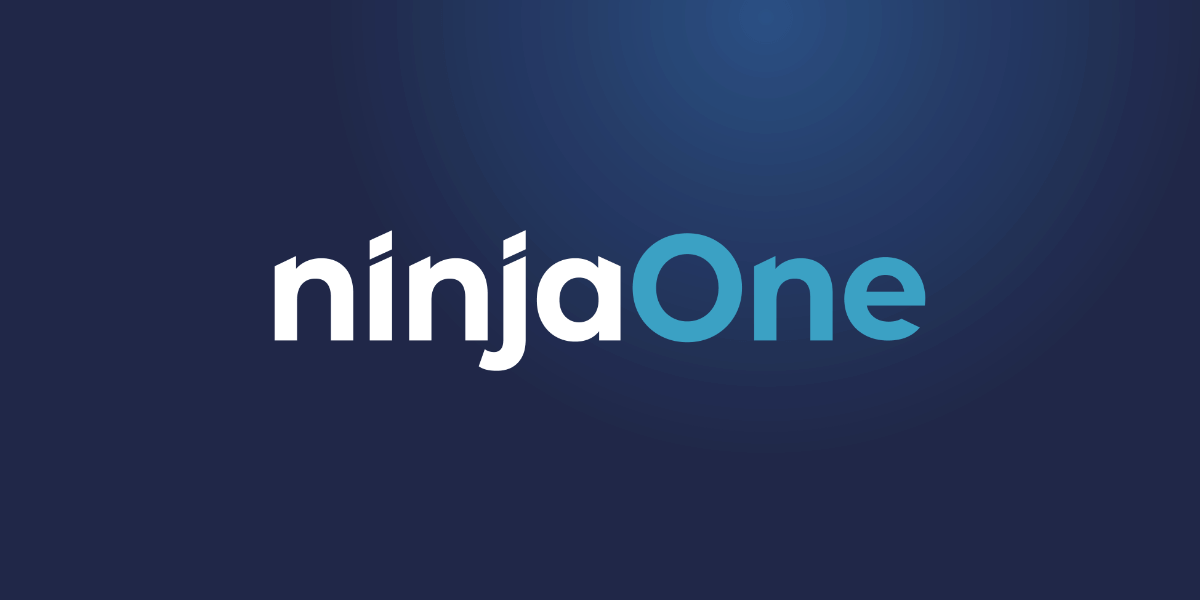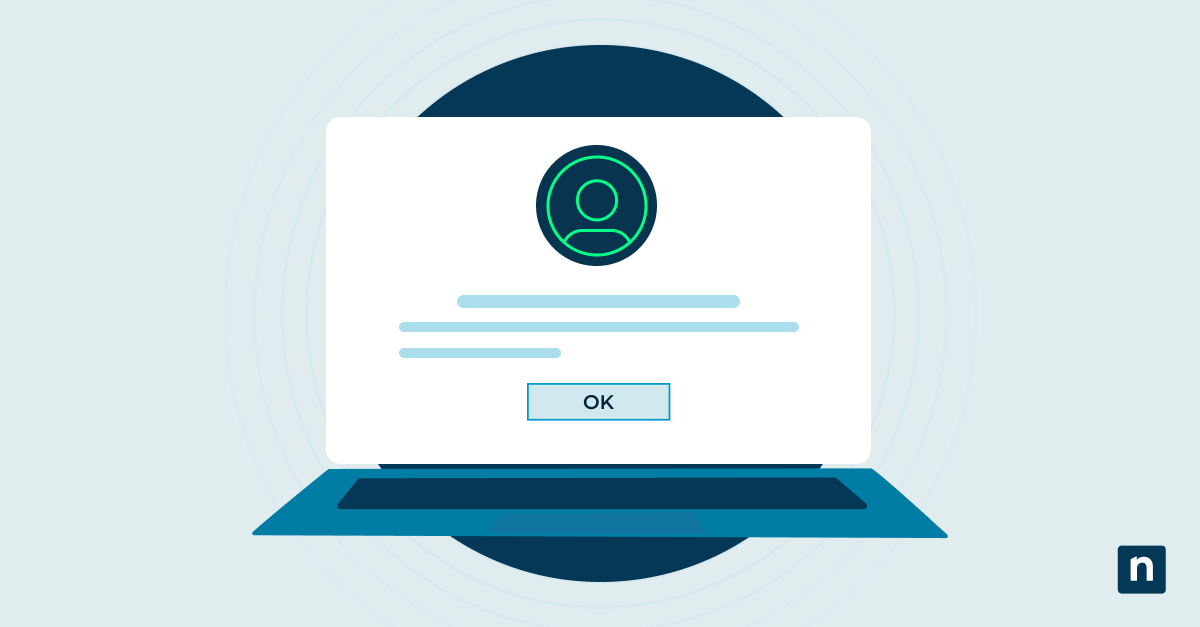Este tutorial proporciona instrucciones paso a paso sobre cómo eliminar un servicio de Windows desde la línea de comandos o el registro. Estas instrucciones funcionan tanto en Windows 10 como en Windows 11 y permiten eliminar servicios huérfanos o no deseados.
Visión general de los servicios de Windows
Los servicios de Windows son programas especiales que se ejecutan en segundo plano en tu ordenador. Parten de tu sistema y proporcionan funciones que deben ejecutarse de forma continua y no necesitan tu interacción permanente. Por ejemplo, el antivirus ejecuta un servicio en segundo plano que supervisa continuamente tus archivos en busca de virus, ya que necesita realizar esta tarea desde el momento en que se inicia el ordenador y no necesita tu intervención (si hay que actuar, puede comunicarse con una aplicación de escritorio asociada que te pida revisar sus hallazgos, instalar una actualización, etc.).
Los servicios se diferencian de las aplicaciones estándar en que no tienen una interfaz directa y no aparecen en la bandeja del sistema ni en la barra de inicio, por lo que se ocultan durante el uso cotidiano. La mayoría de los servicios forman parte del propio Windows y proporcionan funciones de sonido, red y audio, mientras que otros son añadidos por aplicaciones de terceros, como antivirus de terceros, firewalls o plataformas de intercambio de archivos y redes.
Es posible que quieras eliminar un servicio de Windows porque sobra de una aplicación desinstalada o porque está malgastando recursos. La desinstalación de servicios debe hacerse correctamente para evitar que el sistema funcione mal.
Precauciones antes de eliminar un servicio de Windows
Antes de realizar cualquier tarea de mantenimiento en tu PC con Windows, debes realizar una copia de seguridad completa de tu sistema. Si vas a eliminar un servicio del registro de Windows, también debse realizar una copia de seguridad del registro.
También debes asegurarte de que entiendes exactamente qué servicio estás eliminando y su propósito para evitar eliminar accidentalmente el servicio equivocado (y potencialmente algo de lo que tu sistema depende para funcionar). Como mínimo, deberías buscar el nombre del servicio en Internet antes de eliminarlo para asegurarte de que no es algo que necesites.
Eliminación de servicios de Windows a través de la línea de comandos
Para eliminar un servicio de Windows mediante la línea de comandos, sigue estas instrucciones:
- Abre la consola Services Manager haciendo clic con el botón derecho del ratón en el menú Inicio, haciendo clic en Ejecutar y escribiendo services.msc.
- Busca en la lista el servicio que quieres eliminar y haz clic sobre él con el botón derecho del ratón. Si Stop no está en gris, haz clic en él para detener el servicio.
- Toma nota del nombre del servicio exactamente como aparece escrito en la columna Nombre.
- Vuelve a hacer clic con el botón derecho del ratón en el menú Inicio y haz clic en Terminal (Admin), o Símbolo del sistema (Admin) si estás en Windows 10.
- Introduce el comando sc delete SERVICENAME, sustituyendo SERVICENAME por el nombre exacto que registraste anteriormente.
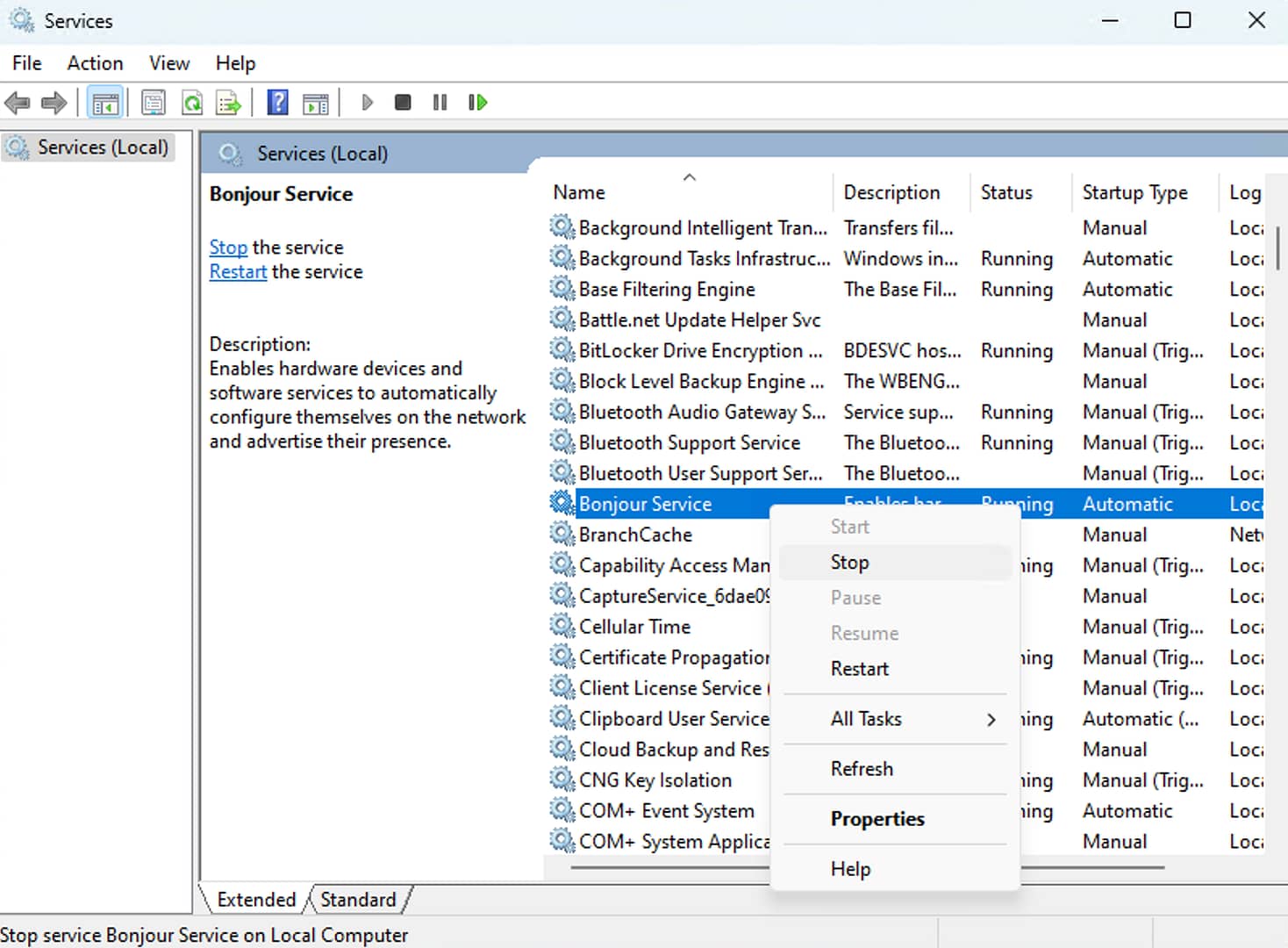
Esto eliminará el servicio de los servicios de Windows configurados. Una vez hecho esto, puedes eliminar cualquier archivo asociado con el servicio.
Para confirmar que el servicio se ha eliminado, puedes pulsar el botón de actualización en el Gestor de Servicios para comprobar que se ha eliminado correctamente.
Eliminación de servicios de Windows mediante el editor del registro
Intentar eliminar un servicio de Windows mediante el registro debe ser el último recurso si falla el método anterior, ya que si se comete un error al editar el registro se corre el riesgo de dañar la instalación de Windows. Como se mencionó anteriormente, asegúrate de hacer una copia de seguridad antes de intentar estos pasos:
- Haz clic con el botón derecho del ratón en el menú Inicio , haz clic en Ejecutar y escribe regedit.
- Haz una copia de seguridad del registro seleccionando Exportar en el menú Archivo.
- Sigue el mismo proceso que en los pasos anteriores de la línea de comandos para abrir la consola Services Manager para buscar el nombre del servicio que quieres eliminar y detenlo si se está ejecutando.
- Navega hasta la clave Servicios en la ruta: HKEY_LOCAL_MACHINESYSTEMCurrentControlSetServices
- Busca el servicio que quieres eliminar desplazándote por la lista de claves del registro en el árbol de navegación del panel izquierdo y haz clic en el icono de carpeta situado junto a la entrada para ver información adicional.
- En el panel izquierdo, haz clic con el botón derecho del ratón en la carpeta del servicio que quieres eliminar y haz clic en Eliminar.
- Confirma la eliminación y reinicia el ordenador.
El paso de reinicio es necesario para recargar el registro. De nuevo, puedes confirmar que el servicio se ha eliminado correctamente comprobando la consola de gestión de servicios.
Comparación de la línea de comandos y los métodos de registro
Es importable intentar utilizar el comando sc delete desde la línea de comandos siempre que sea posible. Este método es mucho más seguro, ya que reduce la posibilidad de eliminar por error la clave de registro equivocada y no requiere reiniciar el sistema. También se encarga de eliminar otras configuraciones como las tareas programadas y el registro de errores, así como cualquier cuenta de servicio que el proceso haya utilizado.
FAQ: eliminar un servicio de Windows desde la línea de comandos
¿Puedo recuperar un servicio de Windows eliminado?
No se puede recuperar un servicio de Windows que se ha desinstalado sin volver a instalar la aplicación original, o restaurar desde una copia de seguridad del sistema.
¿Qué ocurre si elimino un servicio que Windows necesita?
Si eliminas un servicio del que depende Windows, es posible que tu PC no arranque o que fallen funciones específicas relacionadas con el servicio (por ejemplo, las actualizaciones automáticas dejarán de funcionar si desactivas el servicio Windows Update).
¿Existen herramientas de terceros para eliminar un servicio de Windows que sean más fáciles de usar?
NSSM (Non-Sucking Service Manager) es una herramienta gratuita y de código abierto para gestionar los servicios de Windows que incluye funciones para eliminar un servicio de Windows.
¿Cómo puedo limpiar después de eliminar un servicio de Windows?
El uso del comando sc delete limpiará gran parte de la configuración de un servicio, pero es posible que los archivos de la aplicación original permanezcan en la carpeta Archivos de programa y otros directorios. Tendrás que encontrarlos tú mismo y eliminarlos manualmente.
Mejores prácticas de gestión de servicios de Windows para organizaciones
Si quieres asegurarte de que sólo se ejecuta software aprobado en tu flota de dispositivos Windows, el software de gestión de endpoints de NinjaOne te ayuda a parchear y gestionar de forma remota tus máquinas Windows, garantizando que no albergan malware en sus servicios ocultos y proporcionando una visibilidad completa sobre tu infraestructura de TI y dispositivos de usuario final.