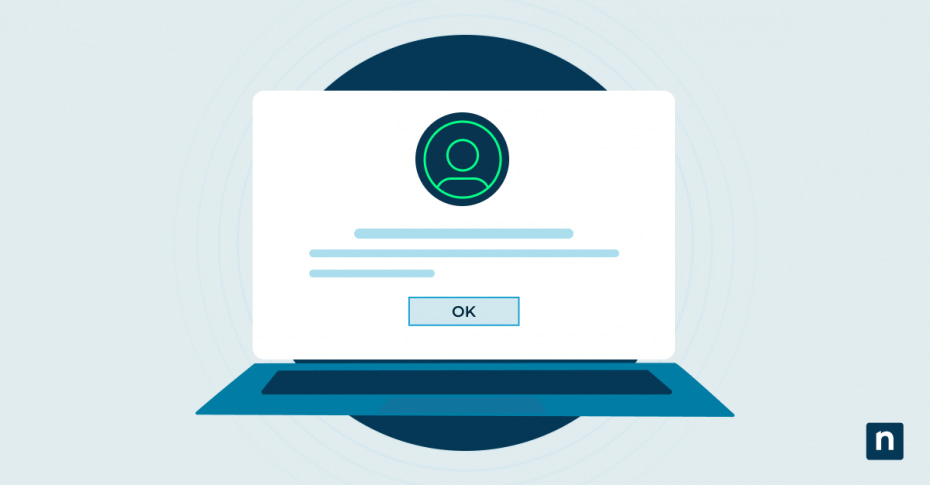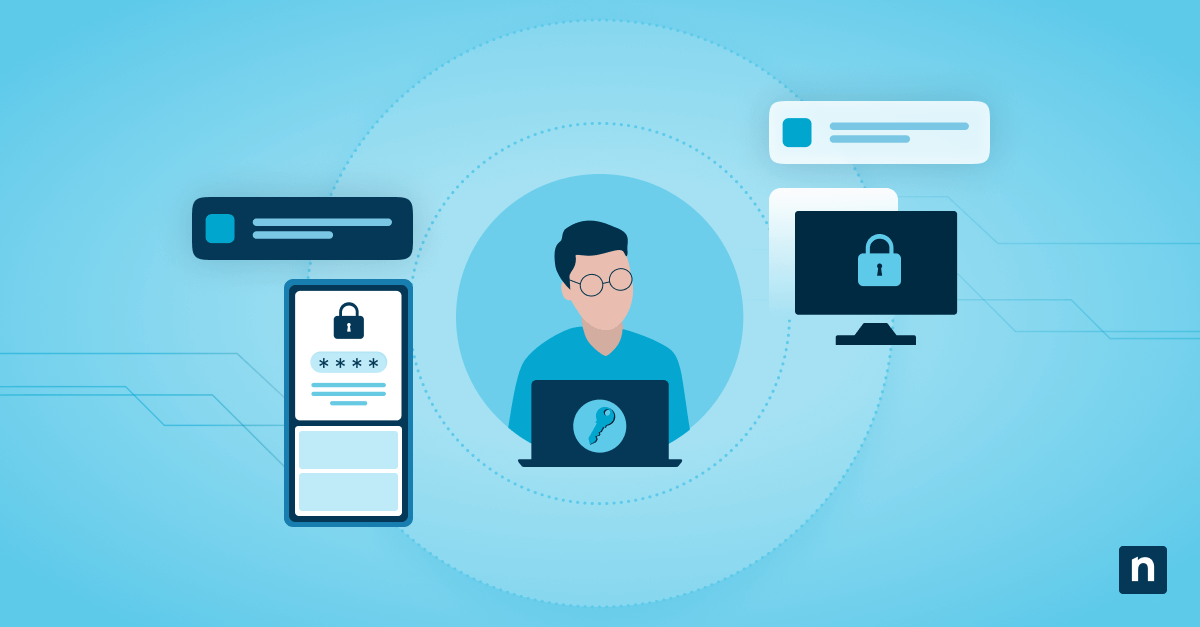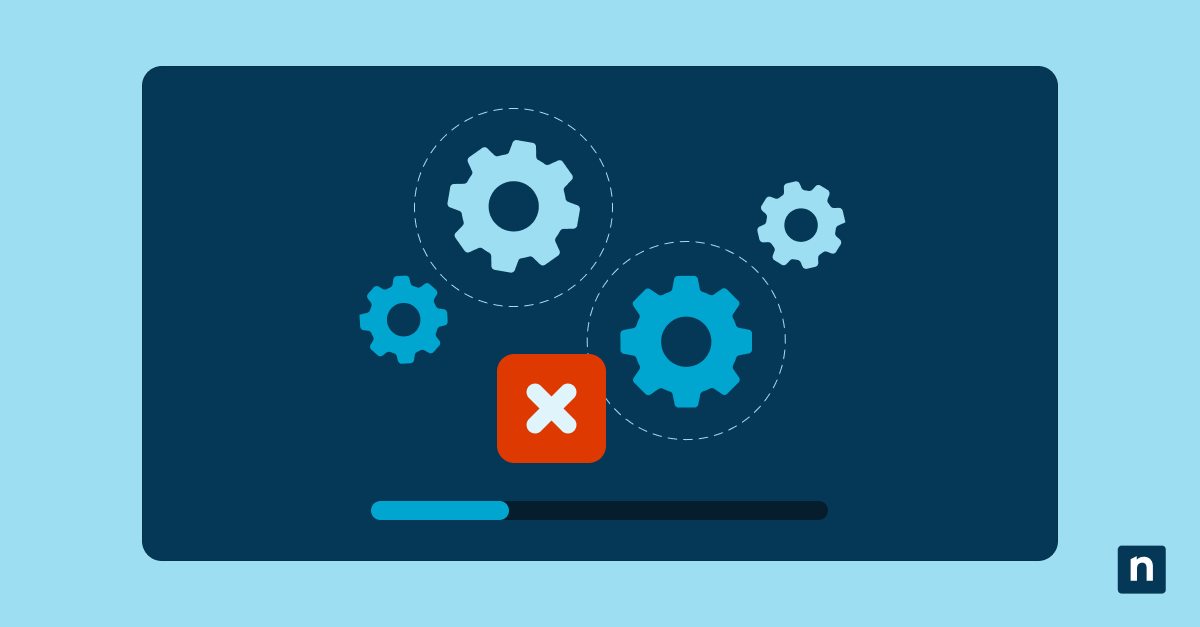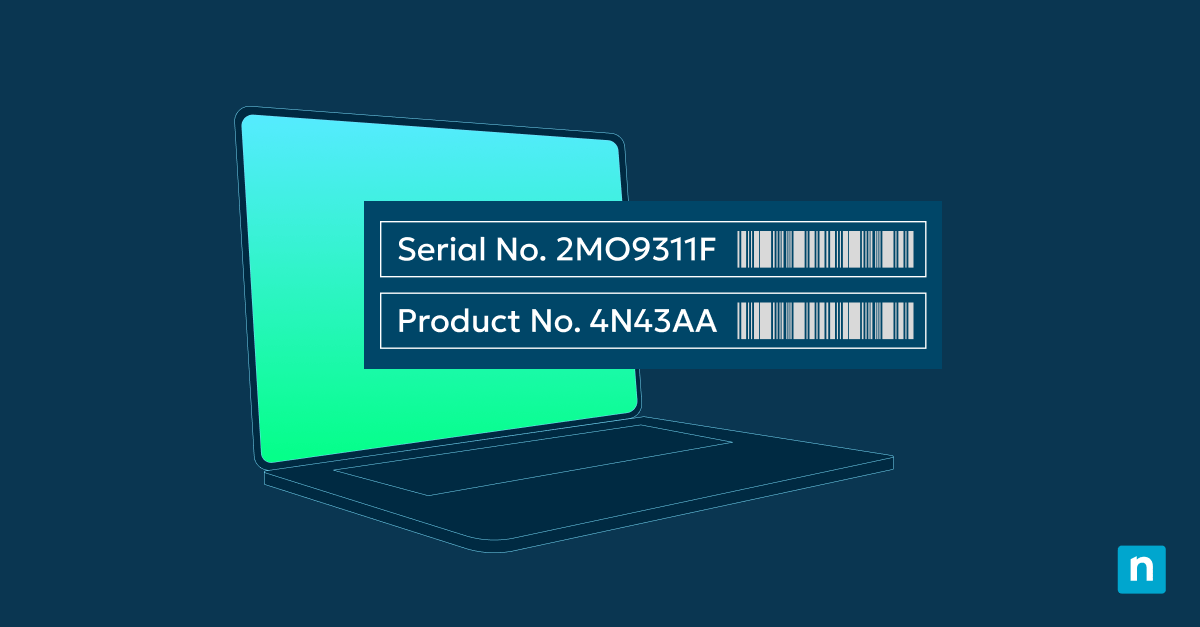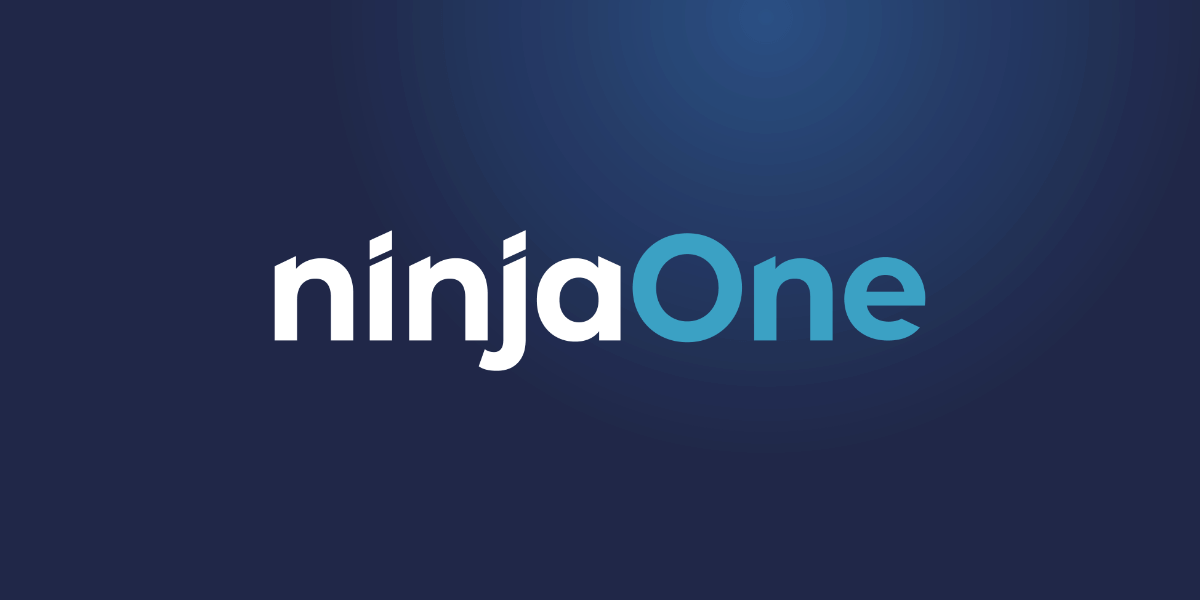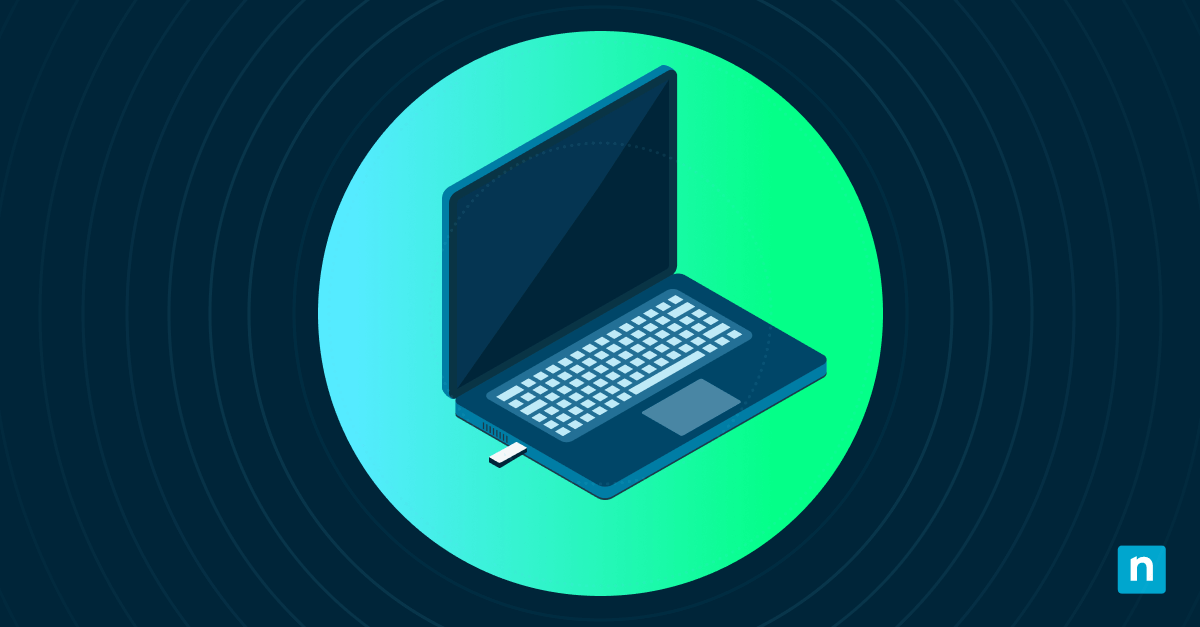Puntos clave
- Propiedades del sistema Windows: Haz clic derecho en Inicio > Sistema > Configuración avanzada del sistema > Perfiles de usuario > Configuración > selecciona el perfil > Eliminar.
- Eliminación manual: Elimina la carpeta del usuario en C:Usuarios, luego elimina su correspondiente entrada de registro en HKEY_LOCAL_MACHINESOFTWAREMicrosoftWindows NTCurrentVersionProfileList.
- Línea de comandos: Utiliza
net user USERNAME /deletepara eliminar la cuenta y, a continuación, ejecutard /s /q "C:UsersUSERNAME"para eliminar la carpeta del perfil. - Delprof2: Una herramienta de terceros para eliminar todos los perfiles de usuario inactivos o antiguos (por ejemplo,
DelProf2 /d:100elimina los perfiles con más de 100 días de antigüedad). - PowerShell: Ejecuta
Get-WmiObject -Class Win32_UserProfile | Where-Object { $_.LocalPath -like "*USERNAME*" } | Quitar-WmiObjectcomo administrador y, a continuación, elimina manualmente la carpeta en C:Usuarios. - Política de grupo: Activa «Eliminar perfiles de usuario con más de un número especificado de días al reiniciar el sistema» en Configuración del equipo > Plantillas administrativas > Sistema > Perfiles de usuario para la limpieza automática.
Esta guía explica cómo eliminar perfiles de usuario en Windows. Cubre la eliminación de perfiles de usuario tanto en Windows 11 como en Windows 10 e incluye múltiples métodos, así como precauciones y consejos para solucionar problemas. Los métodos cubiertos incluyen la eliminación manual, el uso de PowerShell y la eliminación de perfiles de usuario mediante políticas de grupo.
¿Prefieres los vídeos? Mira una versión en vídeo de este post: Cómo eliminar perfiles de usuario en Windows 11 y Windows 10 [Vídeo]
Cómo eliminar perfiles de usuario en Windows 11
La gestión de perfiles de usuario de Windows 11 puede realizarse mediante la interfaz de Propiedades del sistema de Windows, mediante la línea de comandos y mediante PowerShell.
Uso de las propiedades del sistema de Windows
- Haz clic derecho en el botón Inicio y en Sistema.
- Haz clic en Configuración avanzada del sistema.
- Haz clic en Configuración en la sección Perfiles de usuario.
- Selecciona un perfil de usuario de la lista y haz clic en Eliminar.
Manualmente
Si, por alguna razón, Windows no puede eliminar completamente todos los rastros de un perfil, puedes eliminarlo manualmente:
- Abre el explorador de archivos y navega hasta C:Users.
- Elimina la carpeta del perfil de usuario.
- Haz clic derecho el botón Inicio , pulsa Ejecutar e introduce «regedit» para abrir el Editor del Registro.
- En el Editor del Registro, ve a HKEY_LOCAL_MACHINESOFTWAREMicrosoftWindowsNTCurrentVersionProfileList.
- Elimina la entrada de registro del perfil. Puedes identificar qué entrada coincide con el perfil que deseas eliminar consultando ProfileImagePath, que apuntará a un archivo de la carpeta que ha eliminado.
Usar la línea de comandos
Puedes eliminar usuarios desde la línea de comandos de Windows ejecutando el comando, sustituyendo USERNAME por el nombre de usuario del perfil que deseas eliminar:
net user USERNAME /delete
A continuación, tendrás que eliminar el directorio de usuario ejecutando:
rd /s /q «C:UsersUSERNAME»
Confirma todos los comandos y rutas de directorio antes de ejecutarlos, ya que la opción /q desactiva todas las solicitudes de confirmación, y una vez que los archivos se eliminan mediante este método, no se pueden recuperar de la Papelera de reciclaje.
Usar Delprof2
Delprof2 es una herramienta de terceros para eliminar perfiles de usuario en Windows. Se puede utilizar para la eliminación automatizada de perfiles de Windows y se puede utilizar de forma remota.
Por defecto, Delprof2 elimina todos los perfiles de usuario inactivos (por lo que, si tu cuenta de usuario es la única que ha iniciado sesión en un equipo, todas las demás cuentas se eliminarán por completo), y es capaz de eliminar perfiles incluso cuando los permisos de archivo impiden la eliminación mediante otros métodos. Puedes establecer filtros para eliminar perfiles itinerantes almacenados en caché o perfiles que no se han utilizado durante un periodo de tiempo, lo que la convierte en una potente herramienta de solución de problemas y administración.
El siguiente comando de ejemplo elimina cuentas con más de 100 días de antigüedad utilizando el parámetro /d, excluyendo los perfiles administrator, default, y Public utilizando el parámetro /ed:
DelProf2 /ed:administrator /ed:default /ed:Public /d:100
PowerShell
El siguiente comando PowerShell de una sola línea eliminará un perfil de usuario para un usuario con el nombre USERNAME:
Get-WmiObject -Class Win32_UserProfile | Where-Object { $_.LocalPath -like «*USERNAME*» } | Remove-WmiObject
Este comando debe ejecutarse como Administrador. El comando consta de los siguientes Cmdlets PowerShell:
- Get-WmiObject -Class Win32_UserProfile Lista todos los perfiles de usuario.
- Where-Object { $_.LocalPath -like «[USER]«} Filtra los resultados del comando anterior y encuentra el perfil de usuario que coincide con USERNAME.
- Remove-WmiObject elimina el perfil correspondiente.
A continuación, deberás eliminar manualmente el directorio de perfiles de usuario de C:Users.
Usar directivas de grupo para gestionar perfiles de usuario
En las redes que utilizan perfiles itinerantes y tienen una alta rotación de usuarios, puede ser beneficioso eliminar automáticamente los perfiles no utilizados. Esto puede hacerse utilizando la directiva de grupo en Active Directory.
Para ello, crea o edita una directiva de grupo en la unidad organizativa en la que desees automatizar la eliminación de perfiles y habilita y configura la directiva denominada Eliminar perfiles de usuario con una antigüedad superior a un número determinado de días al reiniciar el sistema que se encuentra en Configuración del equipo/Plantillas administrativas/Sistema/Perfiles de usuario.
Sin embargo, algunos usuarios informan de que este método no es eficaz, ya que algunos servicios pueden actualizar los archivos de las carpetas de perfil de usuario, reiniciando constantemente el tiempo de espera para la eliminación.
Cómo eliminar perfiles de usuario en Windows 10
Si estás realizando la limpieza del perfil de Windows para dispositivos Windows 10 más antiguos en lugar de Windows 11, el proceso es el mismo, por lo que puedes seguir los métodos mencionados anteriormente.
Otras buenas prácticas y consejos para solucionar problemas
Además de las precauciones anteriores, existen varias prácticas recomendadas que puedes seguir al limpiar los perfiles de usuario de Windows:
- Si no puedes eliminar un perfil mientras está en uso, asegúrate de que el usuario ha cerrado la sesión y reinicia el ordenador antes de volver a intentar eliminar el perfil. También puedes arrancar en modo seguro para evitar que otros servicios se inicien desde esa cuenta de usuario y poder eliminarla.
- Si no puedes eliminar un perfil por problemas de permisos, asegúrate de que has iniciado sesión como administrador o prueba a utilizar Delprof2.
- Al eliminar un perfil itinerante para que pueda volver a cargarse desde el servidor, asegúrate de confirmar que el usuario puede iniciar sesión correctamente, que su perfil se vuelve a crear correctamente y que no recibe un perfil temporal, ya que esto puede provocar la pérdida de datos al cerrar la sesión.
Si gestionas perfiles en una red, considera la posibilidad de proporcionar recursos compartidos de red para que los usuarios almacenen sus archivos y aplica políticas que desaconsejen guardar archivos localmente. Esto evitará que los problemas del perfil de usuario de Windows pongan en peligro datos importantes.
¿Qué es un perfil de usuario en Windows?
Un perfil de usuario en Windows es la carpeta que contiene todos los archivos y configuraciones exclusivas de un usuario, ya sea en un solo ordenador o en un servidor donde se puede cargar desde varias máquinas. Los perfiles de usuario contienen archivos como las carpetas de documentos, descargas, música e imágenes visibles en el directorio principal, así como datos y configuraciones de aplicaciones (que suelen estar ocultos a menos que accedas a ellos manualmente). También existen entradas correspondientes en el Registro de Windows para almacenar configuraciones adicionales.
Existen varios tipos de perfiles de usuario en los sistemas operativos Windows:
- Local: los perfiles locales se almacenan en el ordenador en el que se utilizan y no se comparten entre ordenadores.
- Itinerancia: los perfiles de usuario itinerantes se almacenan en un servidor (normalmente un controlador de dominio) y pueden cargarse desde cualquier máquina conectada a la misma red, o a través de una VPN .
- Obligatorio: un perfil de usuario obligatorio es un tipo de perfil de itinerancia que ha sido preconfigurado por un administrador y no puede ser modificado por el usuario. Por ejemplo, puede tener el fondo de escritorio y los iconos preconfigurados para una tarea específica.
- Temporal: los perfiles de usuario temporales en Windows se crean cuando no se puede acceder al perfil normal de un usuario o se ha corrompido de alguna manera. Los datos creados mientras estás conectado a un perfil temporal no se conservan una vez que cierras la sesión.
Si eres un usuario doméstico, lo más probable es que trabajes con perfiles de usuario locales. Si tu ordenador forma parte de una red corporativa o de un dominio de Windows, es posible que estés utilizando un perfil itinerante que te permita utilizar el mismo entorno de escritorio y los mismos archivos en varios equipos.
Gestiona los endpoints y brinda asistencia a usuarios de forma centralizada y a gran escala utilizando NinjaOne. → Más información.
Precauciones antes de eliminar perfiles de usuario de Windows
Dado que un perfil de usuario contiene todos los datos que un usuario ha creado, incluidos sus favoritos de Internet, historiales de chat, correos electrónicos y otros datos ocultos de aplicaciones, debes estar seguro de que deseas eliminarlo y de que tienes la autoridad para hacerlo. Si estás arreglando el ordenador de un amigo o familiar, puede que no le haga mucha gracia perder este tipo de datos y configuraciones ocultas en su perfil, aunque hayas hecho una copia de los archivos que estaban visibles.
Antes de intentar eliminar perfiles de usuario en Windows 10 o Windows 11 debes seguir los siguientes pasos:
- Informa al usuario de lo que vas a hacer y asegúrate de que tiene una copia de sus datos importantes.
- Haz una copia de seguridad completa del perfil de usuario antes de eliminarlo. Crear un punto de restauración del sistema es una forma de hacerlo.
- También puede ser aconsejable hacer una copia de seguridad completa del sistema por si se comete un error y se borra accidentalmente el perfil equivocado, u otros datos.
- Asegúrate de que el usuario ha cerrado la sesión y de que no se está ejecutando ningún programa bajo su cuenta de usuario.
En un entorno corporativo, las repercusiones de borrar datos empresariales valiosos pueden ser más graves. Si estás eliminando un perfil de itinerancia en el dispositivo de un usuario para resolver un problema, asegúrate de que todos los datos se han cargado de nuevo en el servidor.
Asegúrate de que los dispositivos están actualizados y las políticas de red se aplican con NinjaOne. Agenda tu prueba de 14 días.
Gestión segura de perfiles de usuario de Windows en redes empresariales
La gestión de cuentas de usuario de Windows a escala es un reto clave para los equipos de TI. Los usuarios deben estar seguros de que sus perfiles de usuario están correctamente configurados, evitando problemas con perfiles temporales y pérdida de datos.
Una solución de gestión de endpoints como NinjaOne garantiza que los dispositivos estén actualizados y que se apliquen las políticas de red. Además, los dispositivos pueden configurarse, gestionarse y ser objeto de copias de seguridad a distancia, lo que garantiza que, si un perfil de usuario se corrompe o se pierde, puedan recuperarse datos valiosos.