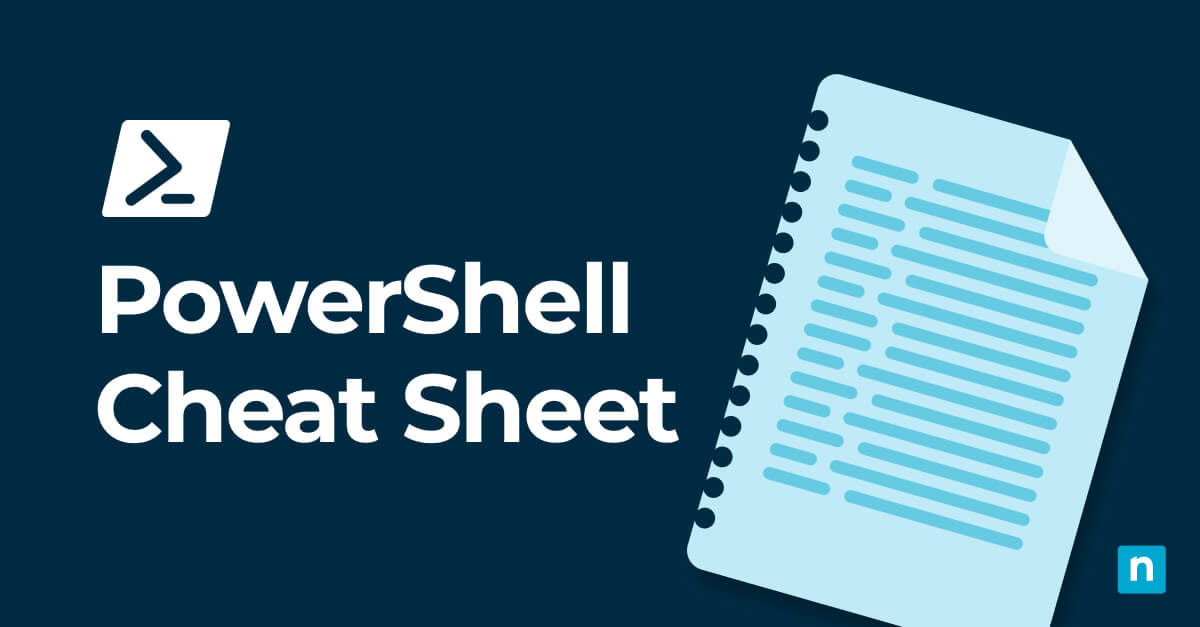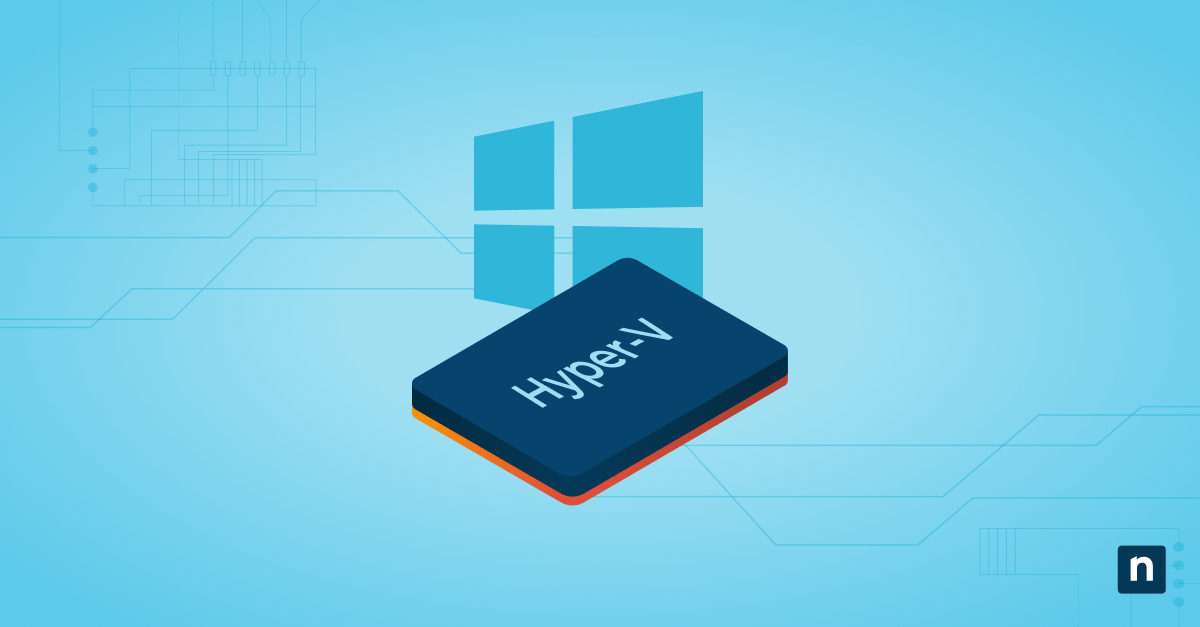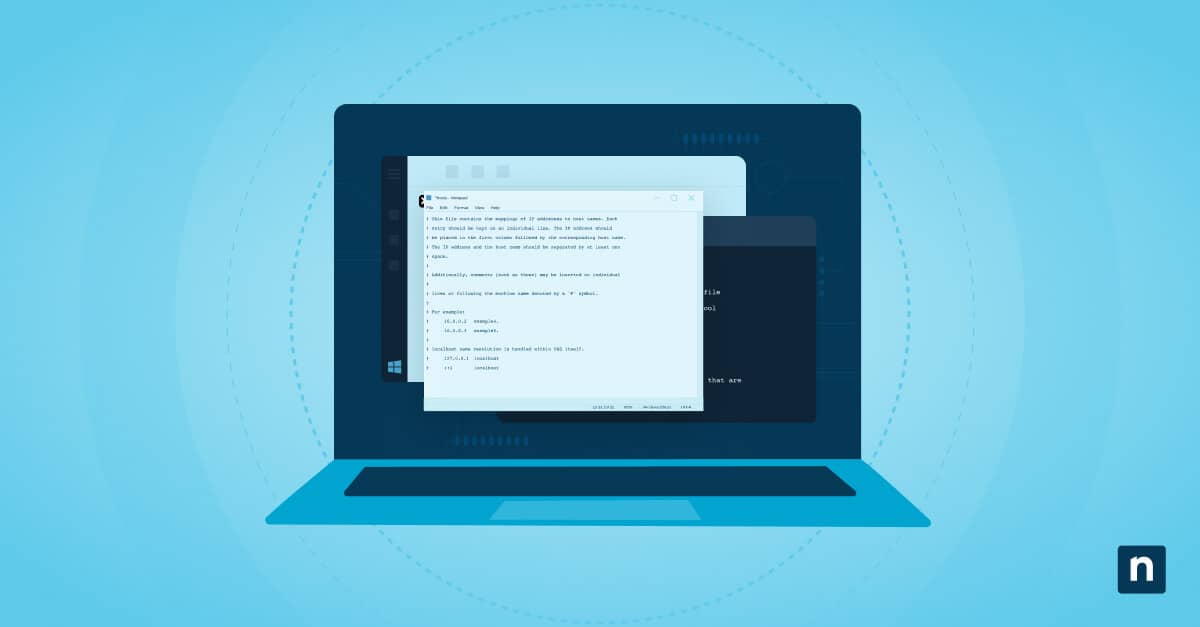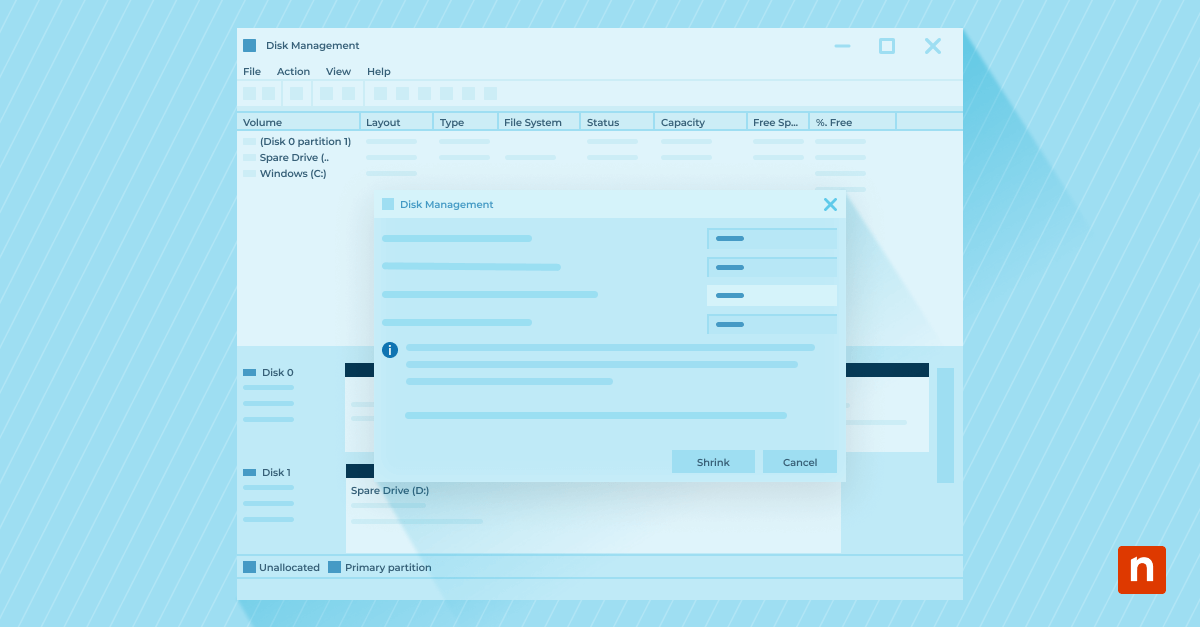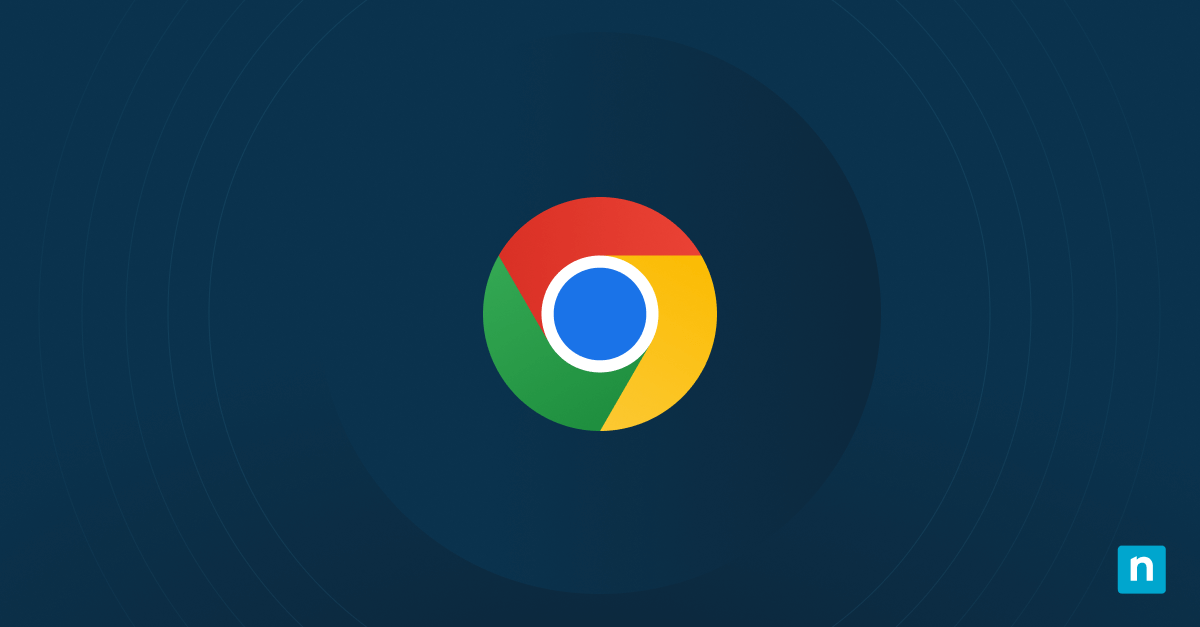Esta guía proporciona instrucciones sobre cómo permitir o bloquear las descargas automáticas de archivos para aplicaciones en Windows 10 y Windows 11. Se explica cómo bloquear las descargas de aplicaciones mediante la gestión de permisos de descarga de archivos desde la aplicación Configuración de Windows, así como a través del Registro (ten en cuenta que el uso del Registro para esto solo se recomienda para usuarios avanzados).
Paso a paso: Cómo gestionar las descargas automáticas de archivos para aplicaciones en Windows 10 y Windows 11
OneDrive, Dropbox y otros proveedores de almacenamiento en la nube se integran con Windows 10 y Windows 11, lo que permite que los los archivos almacenados en la nube se descarguen automáticamente cuando una aplicación los necesita. Esto permite que las aplicaciones soliciten acceso a archivos que no están almacenados localmente en tu PC, por ejemplo, cuando eliges utilizar almacenamiento en la nube solo en línea para ahorrar espacio en el disco.
Si una aplicación intenta descargar un archivo que solo está disponible en línea, recibirás una notificación que te permitirá cancelar la descarga en curso y, opcionalmente, evitar que el programa vuelva a intentar descargar archivos automáticamente desde el almacenamiento en la nube.
Cómo bloquear las descargas automáticas de archivos para una única aplicación
Para bloquear este comportamiento en una aplicación específica, deberás esperar a que intente descargar un archivo disponible solo en línea (o provocarlo tú mismo abriendo un archivo) y bloquearlo usando el botón en la notificación que aparecerá.
¿Quieres reducir tareas manuales recurrentes?
→ Mejora el nivel de servicio y la motivación con una automatización de TI eficiente.
Utilizar la aplicación Configuración de Windows para permitir descargas automáticas de archivos
Una vez que se haya bloqueado a una aplicación para que no descargue archivos automáticamente, aparecerá en la aplicación de Configuración de Windows, donde podrás desbloquearla.
- Haz clic derecho en el botón de Inicio y selecciona Configuración
- Ve a Privacidad y seguridad >Descargas automáticas de archivos (Windows 11) o Privacidad > Descargas automáticas de archivos (Windows 10)
- Haz clic en Permitir para desbloquear las aplicaciones y hacer que dejen de mostrar las notificaciones de descarga automática de archivos
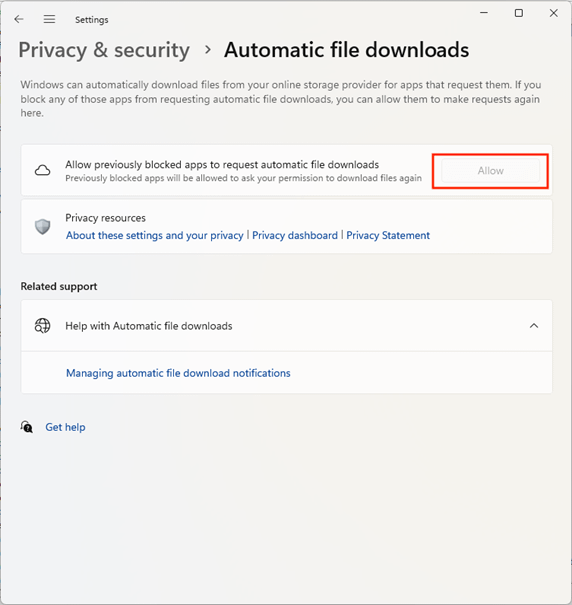
Si el botón Permitir aparece desactivado (en gris), es porque aún no has bloqueado ninguna aplicación que descargue archivos automáticamente desde la nube.
Editar el Registro de Windows para activar o desactivar la descarga automática de archivos (usuarios avanzados)
También puedes utilizar el Editor del Registro de Windows para configurar la descarga automática de archivos para determinadas aplicaciones.
Debes iniciar sesión como administrador para editar el Registro de Windows. También deberías realizar una copia de seguridad del Registro de Windows antes de realizar cambios para poder restaurarlo si se comete un error.
- Haz clic derecho en el botón de Inicio y selecciona Ejecutar
- Introduce el comando regedit en el cuadro de diálogo Ejecutar y luego pulsa en «Aceptar»
- En el Editor del Registro, ve a Computer\HKEY_CURRENT_USER\Software\Policies\Microsoft\CloudFiles\BlockedApps (si esta ubicación no existe, es posible que aún no hayas bloqueado ninguna aplicación para que no descargue archivos automáticamente)
- Cada aplicación que haya sido bloqueada para evitar la descarga automática de archivos solo en línea tendrá su propia clave debajo de la clave de registro BlockedApps, cada una (aparece como un icono de carpeta) contendrá valores de registro con el nombre y la ruta de la aplicación.
- Si el valor DWORD Enabled de una aplicación es 1, significa que está bloqueada para evitar la descarga automática de archivos, mientras que si es 0 no lo está.
- Haz doble clic en Enabled para editarlo y establece el valor en 1 o 0 para activar o desactivar las descargas automáticas de archivos para esa aplicación específica
Desactivar las notificaciones automáticas de descarga
Puedes desactivar las notificaciones automáticas de descarga de archivos abriendo la aplicación de Configuración de Windows y accediendo a Sistema > Notificaciones y cambiando las notificaciones de Descargas automáticas de archivos a la posición de desactivado.
Buenas prácticas para gestionar las descargas automáticas de archivos
Evitar que las aplicaciones descarguen archivos automáticamente no es una función de seguridad, y no está diseñada para impedir que las aplicaciones accedan a datos confidenciales. La mayoría de los usuarios eligen bloquear las aplicaciones para que no descarguen archivos automáticamente desde el almacenamiento en la nube, para evitar un uso inesperado del ancho de banda que podría generar cargos adicionales por datos o limitar el ancho de banda disponible para otras aplicaciones (especialmente en conexiones móviles). Detener las descargas automáticas de archivos por parte de aplicaciones también puede ser útil en dispositivos con poco espacio en el disco.
Una vez que se ha bloqueado una aplicación para que no descargue archivos automáticamente, se le impedirá mostrar más notificaciones y simplemente no tendrá acceso a archivos solo disponibles en línea. Esto puede provocar un comportamiento inesperado, por lo que si una aplicación no funciona correctamente es posible que tengas que comprobar si ha sido bloqueada y, si es necesario, desbloquearla para que pueda solicitar acceso a los archivos necesarios.
Configura nuevos endpoints fácilmente a medida que creces.
Gestión remota de la configuración de seguridad de Windows para varios PC
NinjaOne Endpoint Management proporciona una interfaz completa basada en un navegador para la gestión de dispositivos Windows. Puedes configurar los ajustes de seguridad y supervisar el acceso a los recursos de forma remota, así como desplegar aplicaciones y actualizaciones a los usuarios, para que siempre dispongan de las herramientas y los archivos que necesitan para completar su trabajo, estén donde estén.