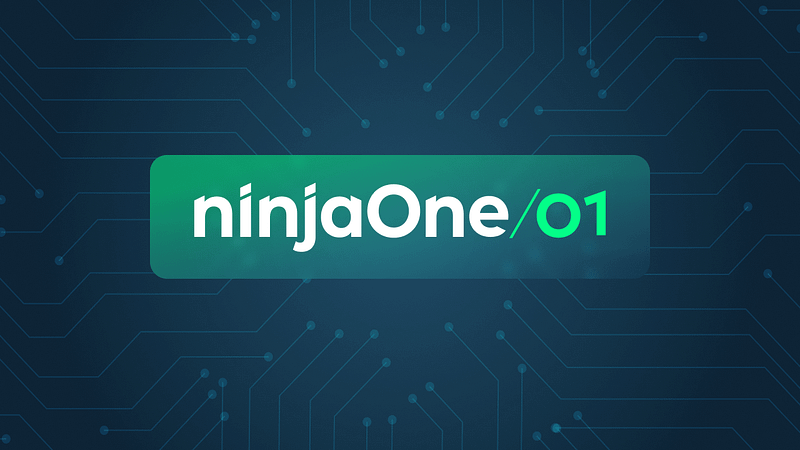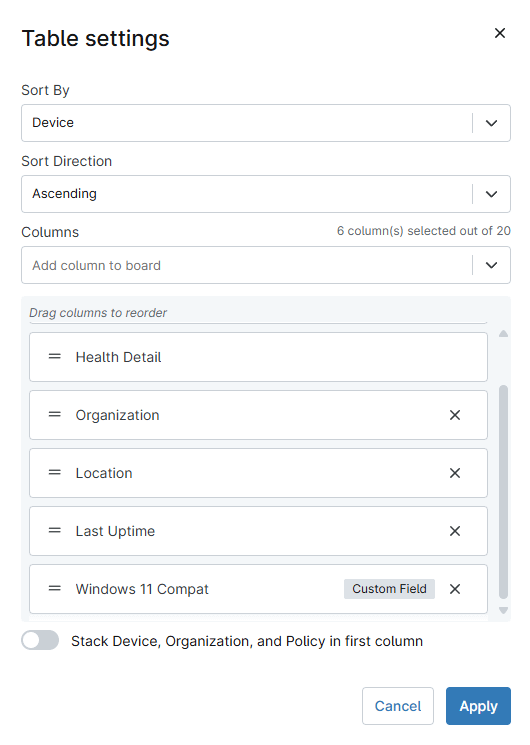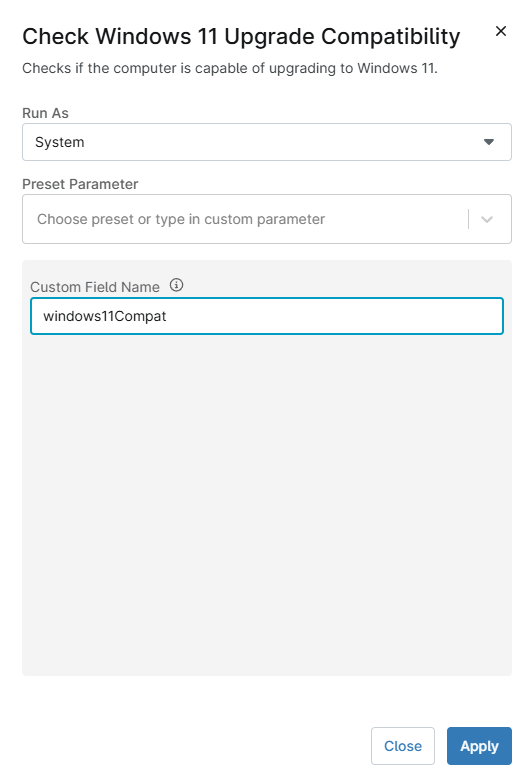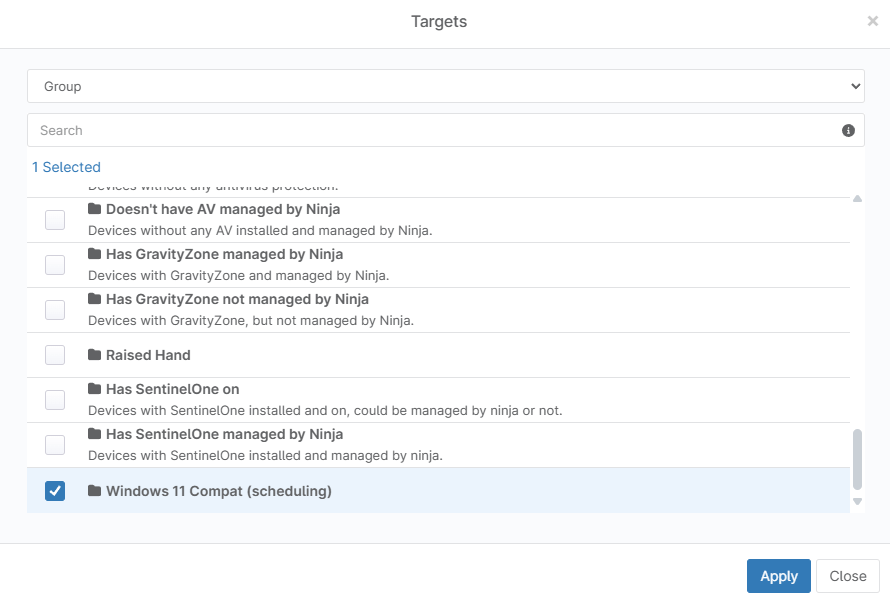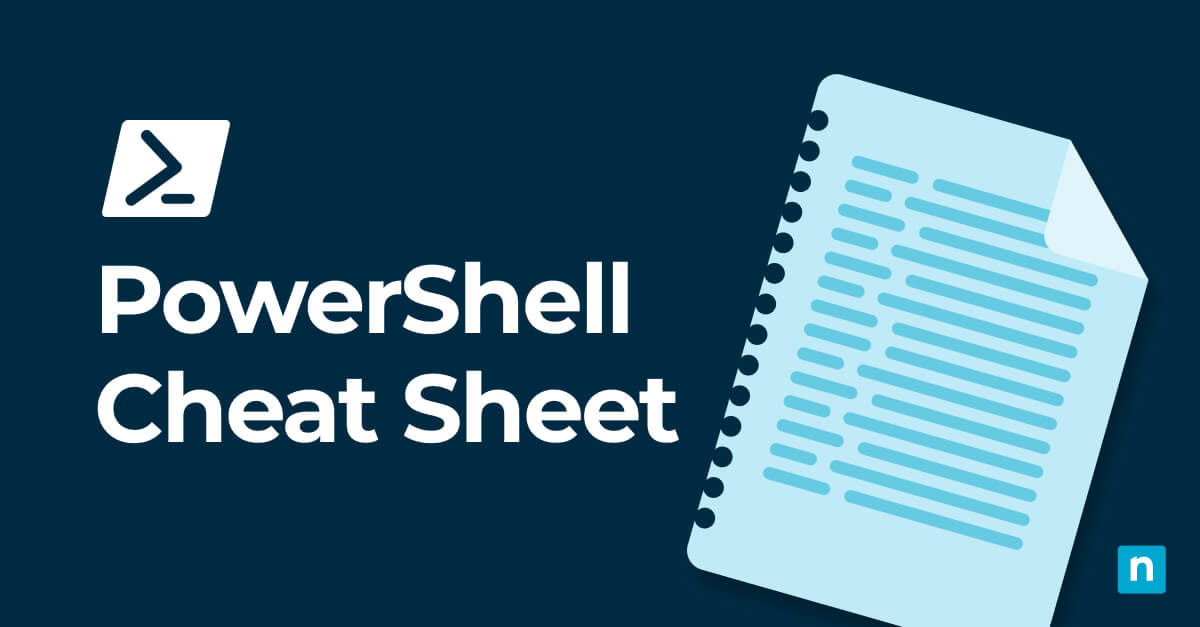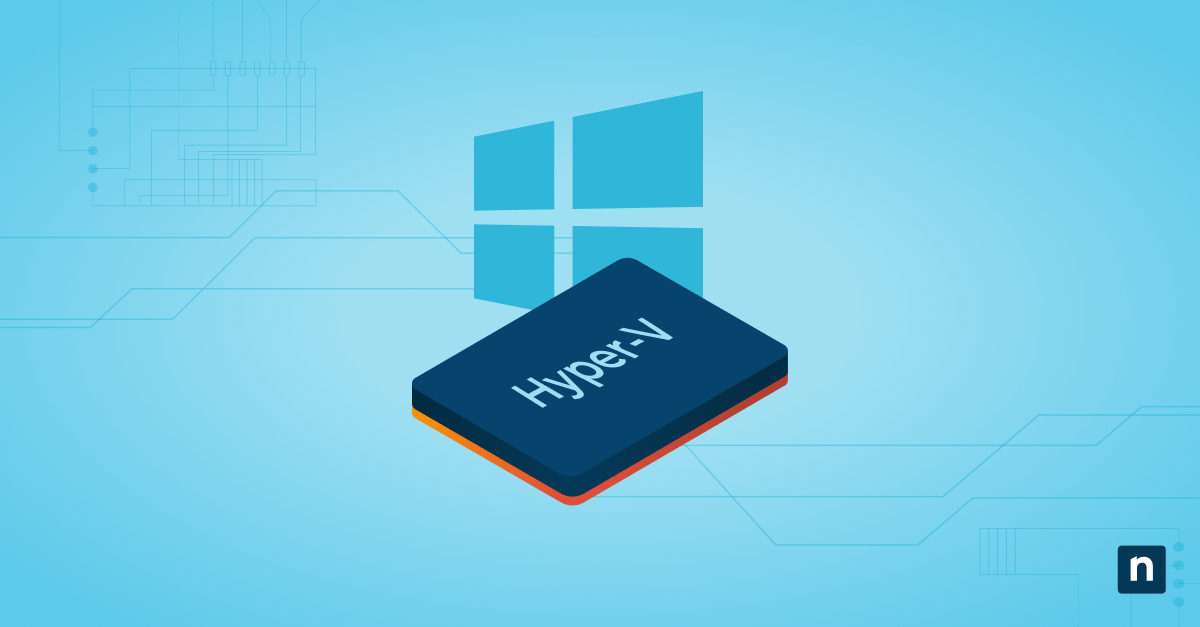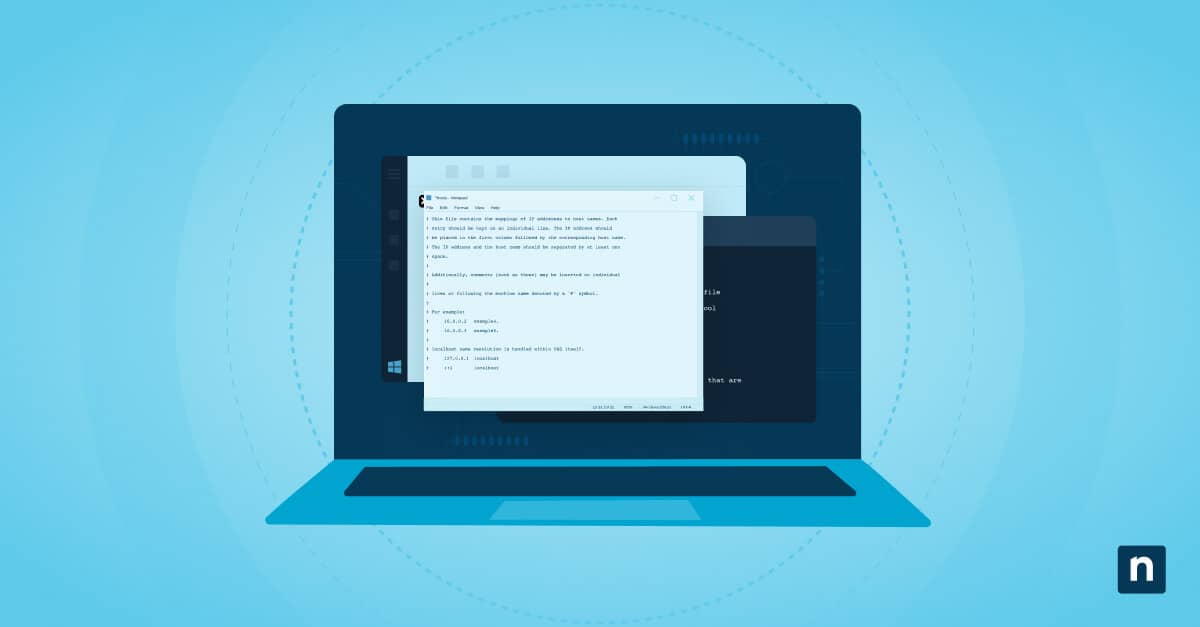Con Windows 10 llegando al final de su vida útil en octubre de 2025, todo el mundo está buscando la forma más eficaz de comprobar si está listo para la actualización a Windows 11. Hay muchas formas de comprobar si tus sistemas están preparados para Windows 11.
Microsoft ofrece una herramienta que comprueba si tu equipo es compatible con Windows 11. El inconveniente es que solo comprueba un equipo a la vez. Por lo tanto, tendrás que ejecutar manualmente la aplicación Comprobación de estado del PC de Microsoft en cada ordenador para determinar si es compatible con Windows 11. Es evidente que se trata de un proceso que lleva mucho tiempo.
Comprobación automática de compatibilidad con Windows 11
Imagina un mundo en el que pudieras hacer que tu gestor de endpoints pudiera comprobar si tus sistemas cumplen los requisitos de Windows 11 y te proporcionara una lista clara de los equipos que no están preparados. Ya puedes dejar de imaginarlo, porque ese mundo es real. ¿Con NinjaOne puedes utilizar un script de la biblioteca de plantillas (o descargar directamente nuestro script PowerShell de comprobación de compatibilidad con Windows 11) y campos personalizados para automatizar fácilmente tu comprobación de compatibilidad con Windows 11!
Automatiza la gestión de Windows con los scripts predefinidos de NinjaOne.
Cómo empezar
Para empezar, necesitamos un campo personalizado. Puedes utilizar un campo personalizado global, pero en este ejemplo vamos a utilizar un campo personalizado de rol.
1. Ve a Administración > Dispositivos > Campos personalizados de rol
2. Haz clic en «Añadir» en la parte superior derecha y, a continuación, selecciona el campo
3. Selecciona «Texto» en el menú desplegable de tipo de campo personalizado y haz clic en Continuar
4. Introduce la etiqueta
a. Nota: El nombre se rellenará automáticamente, pero asegúrate de anotarlo porque lo necesitarás más adelante cuando configures el script.
5. Haz clic en siguiente
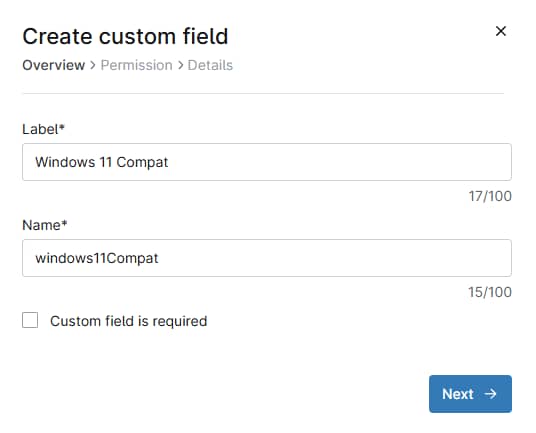
6. Establece los permisos:
a. El técnico debe tener, como mínimo, permisos de lectura.
b. La automatización debe estar configurada para lectura/escritura
c. A continuación, haz clic en Siguiente
7. Introduce una descripción, un texto de ayuda y un pie de página opcionales
8. Por último, haz clic en «Crear»
Ahora es el momento de asignar el campo personalizado a los ordenadores y portátiles Windows.
1. Ve a Administración > Dispositivos > Roles
2. Desplázate hasta «Ordenadores de sobremesa y portátiles Windows»
3. Pasa el ratón por encima de la función y haz clic en Editar en el lado derecho.
4. Luego, haz en clic en Añadir en el menú emergente Campos personalizados y selecciona Campo
5. Selecciona tu campo personalizado en el menú desplegable y haz clic en Añadir
6. Por último, haz clic en Guardar.
Si tienes otros roles que no son subordinados del rol Ordenadores de sobremesa y portátiles Windows y que contienen dispositivos Windows que quieras comprobar, asegúrate de añadir el campo personalizado a esos roles también.
Configuración de los scripts y grupos
Una vez que todos los roles con equipos Windows 10 tengan el campo personalizado añadido, tendrás que importar y configurar nuestro script que comprueba la compatibilidad con Windows 11.
1. Ve a Administración > Biblioteca > Automatización
2. Haz clic en «+Añadir» a la derecha y, a continuación, en «Importar desde plantilla» en el menú desplegable
3. Desplázate hacia abajo o busca por «Comprobar la compatibilidad de la actualización a Windows 11» y dale clic.
4. Revisa el script si es necesario
5. Haz clic en Importar en la esquina superior derecha
También necesitarás crear algunos grupos dinámicos, uno para programar nuestro script y otro para comprobar si hay dispositivos incompatibles. Para el primer grupo:
1. Dirígete a Dispositivos
2. Haz clic en Más filtros y selecciona SO de la lista
a. TIP: Puedes buscar «SO»
3. Selecciona Windows 10 en el nuevo menú desplegable
4. Haz clic en Rol y selecciona todos los roles que asignaste a tu campo personalizado
a. En este ejemplo hemos utilizado «ordenadores de sobremesa Windows» y «ordenadores portátiles Windows»
5. Haz clic en el icono de engranaje del extremo derecho
6. En «Añadir columna al tablero» escribe el nombre de tu campo personalizado y haz clic en él desde el menú desplegable, para añadir una columna al grupo que muestra los resultados del script
7. Haz clic en Aplicar
8. Haz clic en Guardar grupo a la derecha de los filtros
9. Nombra tu grupo y dale una descripción opcional
10. Establece permisos para el grupo
a. Para este grupo, un rol privado está bien porque solo se necesita para crear el calendario, pero puedes permitir que otros roles accedan a él si es necesario para tu entorno
11. Por último, haz clic en Guardar
Una vez que hayas completado los pasos anteriores, te quedará un grupo por crear. Este grupo adicional se utilizará para comprobar el estado de compatibilidad de tus dispositivos Windows 10, por lo que es conveniente ponerlos a disposición de cualquier técnico que necesite poder ver esta información. Para ello, comprueba que el valor del campo personalizado NO sea «Compatible» y que el campo personalizado exista. Esto te proporcionará una lista de dispositivos que no están listos para actualizar a Windows 11.
1. Dirígete a Dispositivos
2. Haz clic en Más filtros y selecciona Campos personalizados
3. En la sección superior «Cumple todas las condiciones» haz clic en Añadir y selecciona tu campo personalizado
4. Establece la condición en «No es igual»
5. Establece el texto en «Compatible» y haz clic en Añadir
6. Haz clic en Añadir de nuevo y selecciona el mismo campo personalizado
7. Establece la condición en «Existe» y haz clic en Añadir
8. Haz clic en Aplicar
9. Haz clic en el icono de engranaje del extremo derecho
10. En «Añadir columna al tablero» escribe el nombre de tu campo personalizado y haz clic en él desde el menú desplegable, para añadir una columna al grupo que muestra los resultados del script
11. Por último, haz clic en Aplicar
El grupo de dispositivos estará vacío en este momento, pero no pasa nada, ¡se llenará después de ejecutar el script! Guarda este grupo al igual que hiciste con el anterior, asegurándote de darle un nombre único y los permisos técnicos necesarios.
Automatización programada
¡Ya casi has terminado! Solo tienes que configurar una automatización programada para comprobar la compatibilidad de tus equipos con la actualización a Windows 11.
1. Ve a Administración > Tareas
2. Haz clic en «Nueva tarea» en la parte superior derecha
3. Asigna un nombre a la tarea, una descripción opcional y establece el calendario
4. A la derecha, en la sección Automatizaciones, haz clic en Añadir
5. Selecciona el script para comprobar la compatibilidad de la actualización a Windows 11 que importaste en la sección anterior
6. En la sección «Nombre del campo personalizado» introduce el nombre de tu campo personalizado (no la etiqueta)
7. Haz clic en Aplicar
8. En Objetivos, haz clic en Añadir en la parte superior derecha
9. Selecciona Grupo en el menú desplegable superior y selecciona el primer grupo que creaste para programar el script
10. Haz clic en Aplicar y, en la parte superior derecha, en Guardar
Ejecutar el script
Ahora que ya tienes tu script programado y los grupos creados, ¡ya está todo listo! Una vez que se haya ejecutado el script, puedes ir al segundo grupo que creaste para los informes de estado y ver los dispositivos que no están listos para actualizarse a Windows 11. Para ello, ve a Dispositivos, selecciona «Cargar grupo» en la parte superior derecha y selecciona el grupo que creaste para mostrar los dispositivos incompatibles. Incluso puedes hacer clic en el botón con la flecha hacia abajo situado en la parte superior derecha para descargar una lista CSV de los dispositivos del grupo.
Opcionalmente, puedes crear un tercer grupo para comprobar que los dispositivos son capaces, o puedes establecer la condición en «existe» en el segundo grupo para mostrar todos los resultados del script. Esto podría ser especialmente útil cuando empieces a actualizar dispositivos a Windows 11, ya que puedes exportar la tabla a un archivo CSV para crear una checklist. Los grupos también se actualizan dinámicamente, por lo que si actualizas un dispositivo a Windows 11, saldrán del grupo. Del mismo modo, si resuelves la incompatibilidad con Windows 11, la próxima vez que se ejecute el script el dispositivo se eliminará del grupo que muestra los dispositivos incompatibles.
Aprovecha las herramientas de automatización de NinjaOne para supervisar y gestionar tus sistemas Windows.
Preparación para la actualización a Windows 11
Siguiendo las pasos vistos anteriormente, podrás realizar un seguimiento sencillo de los dispositivos que necesitan reparaciones antes de actualizarlos a Windows 11, crear informes para la administración y realizar un seguimiento sencillo de tu plan de actualización a Windows 11.