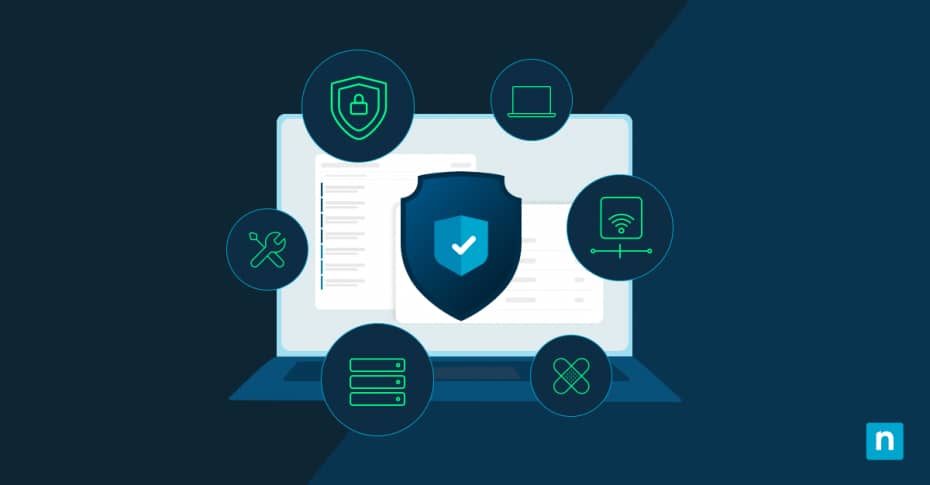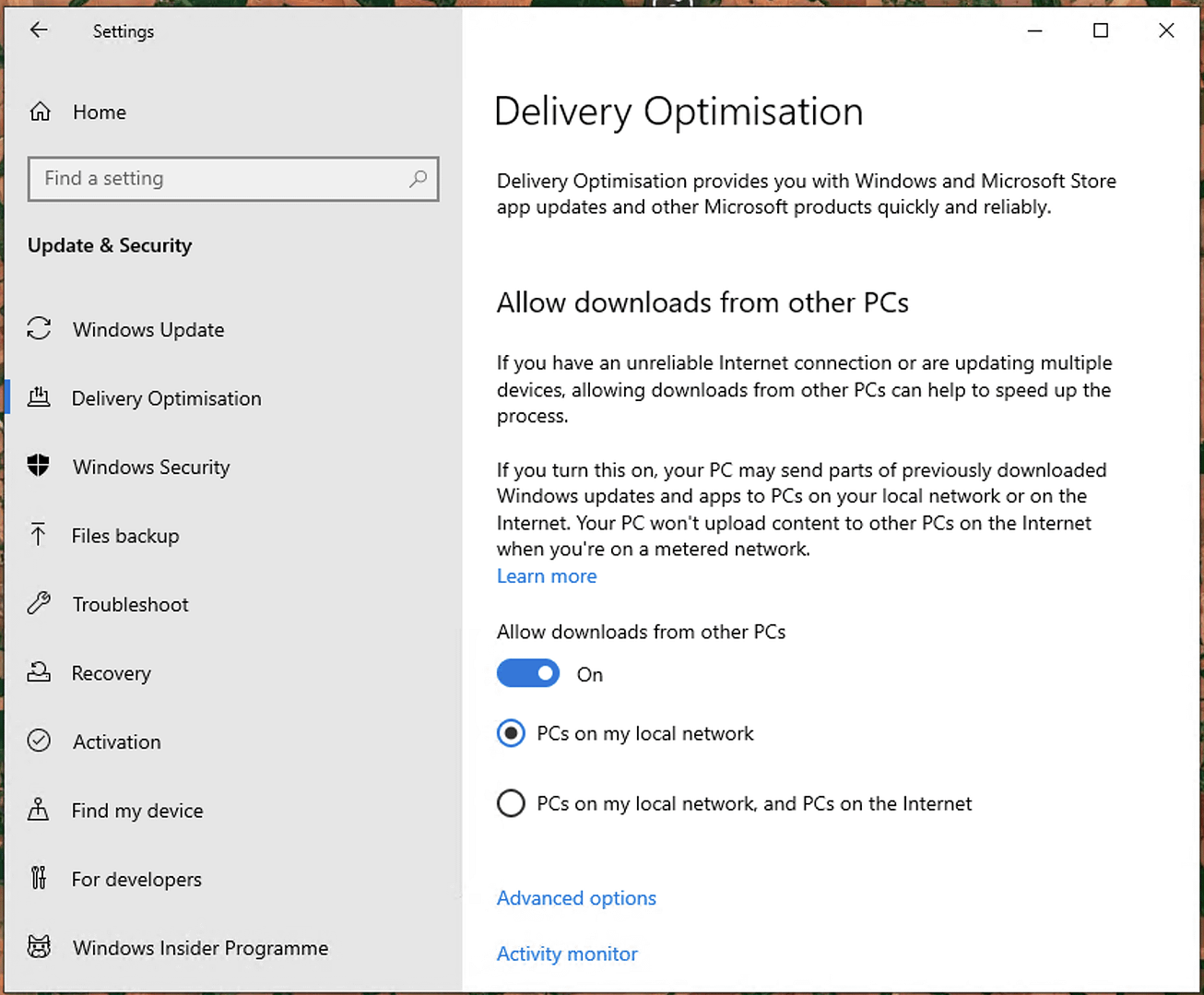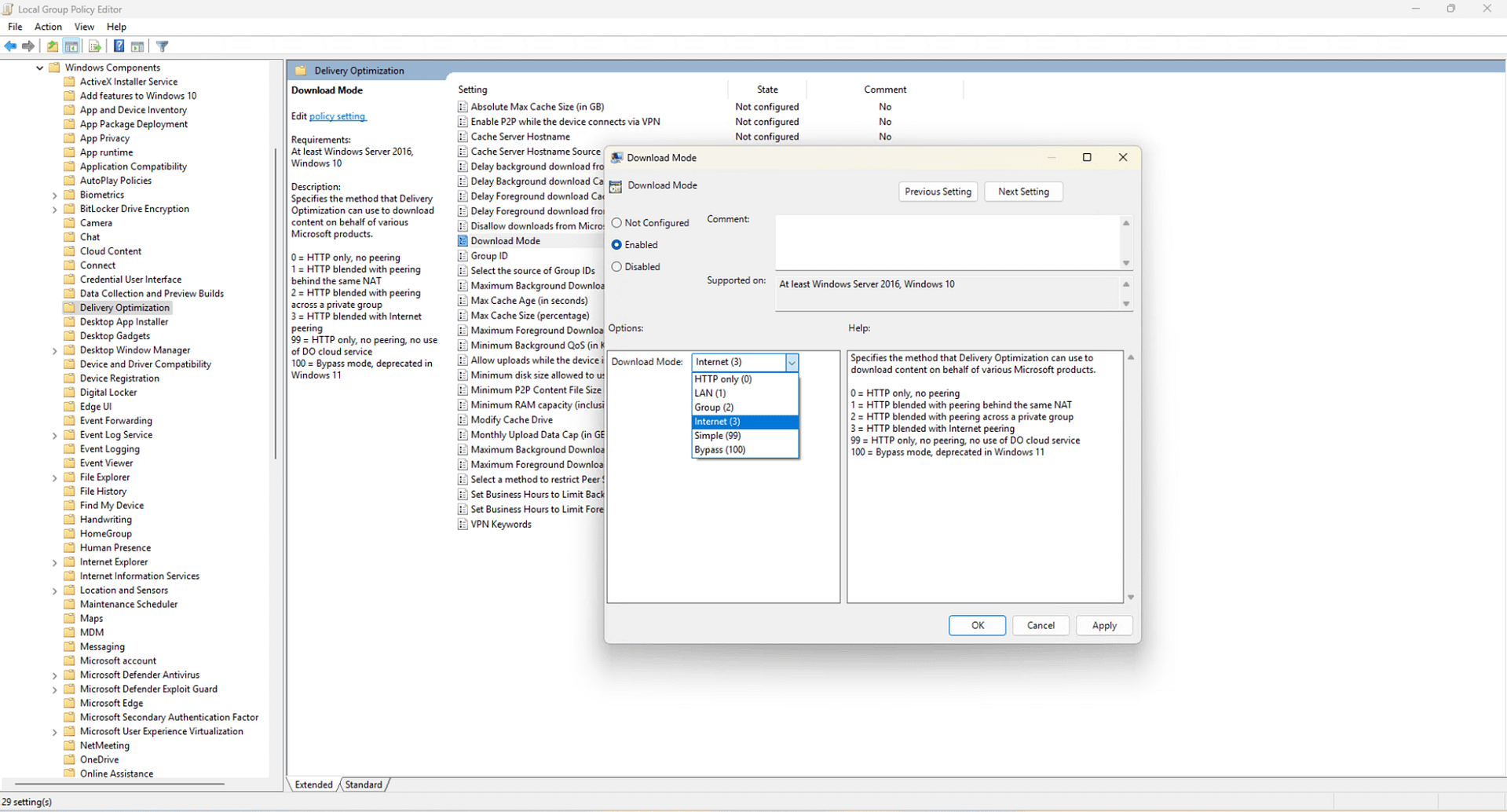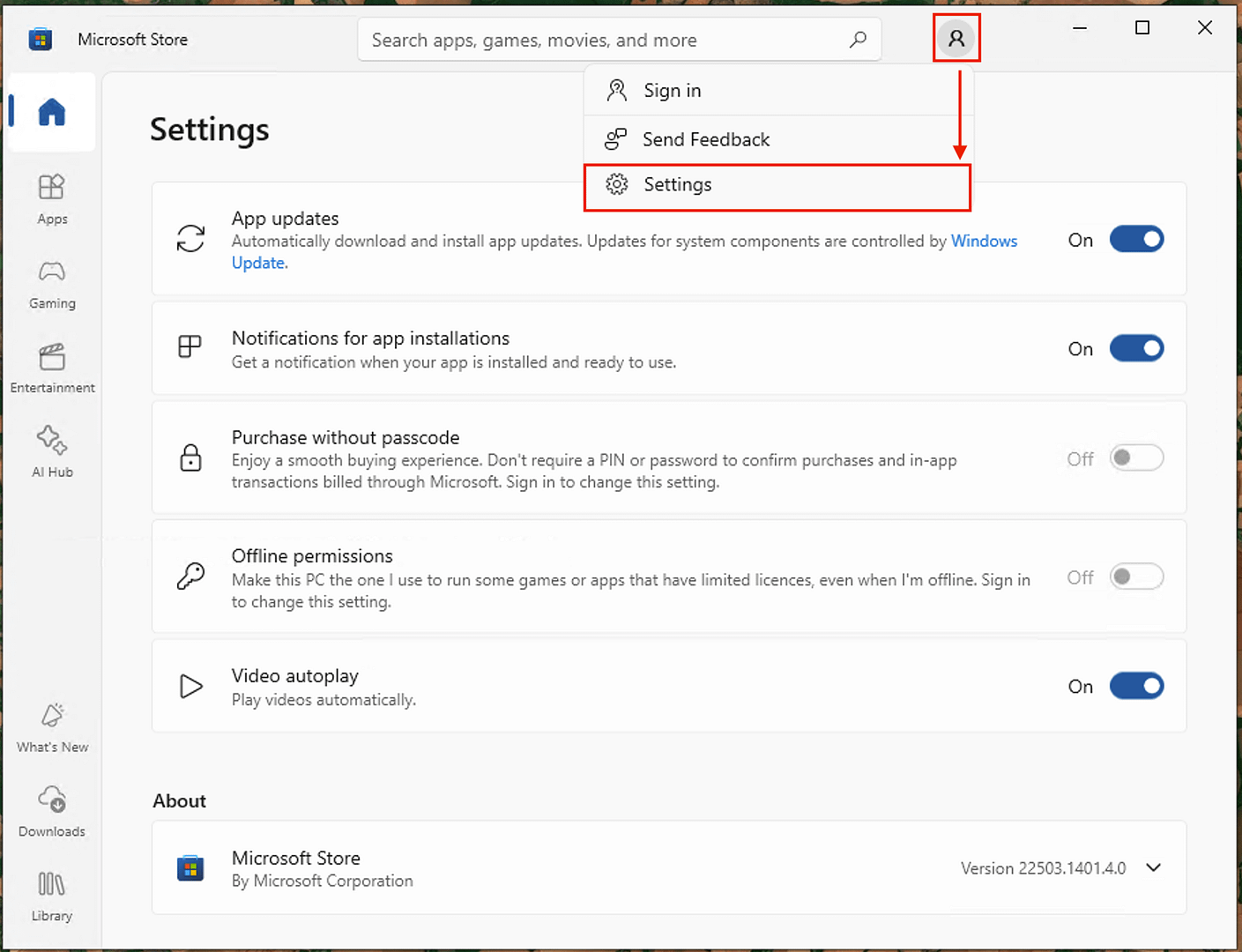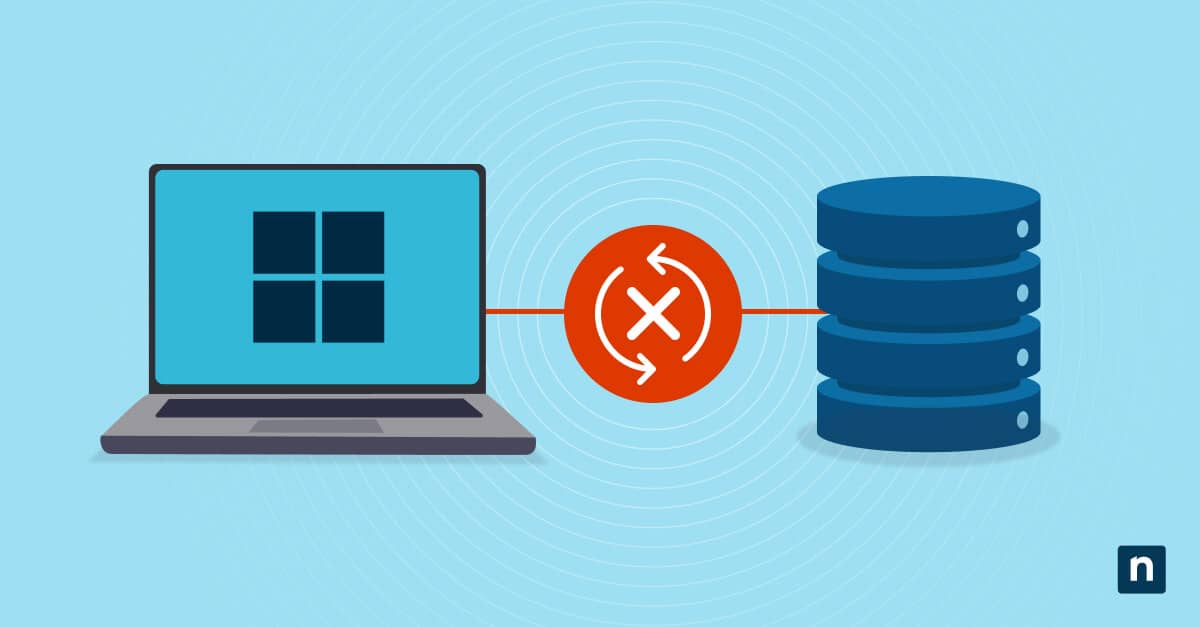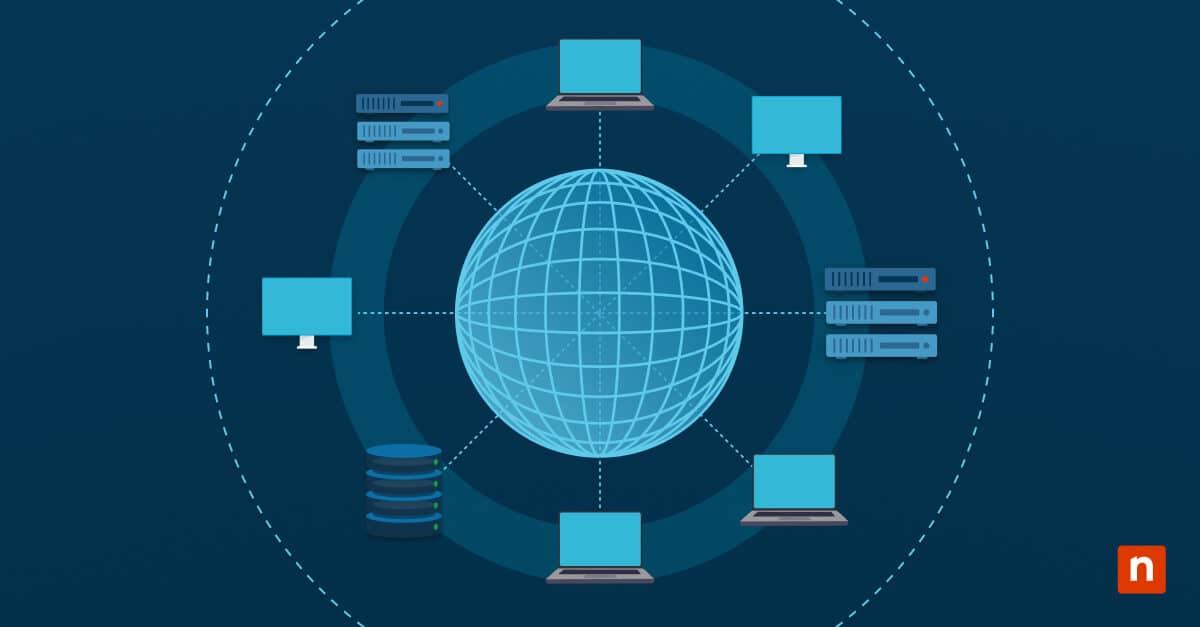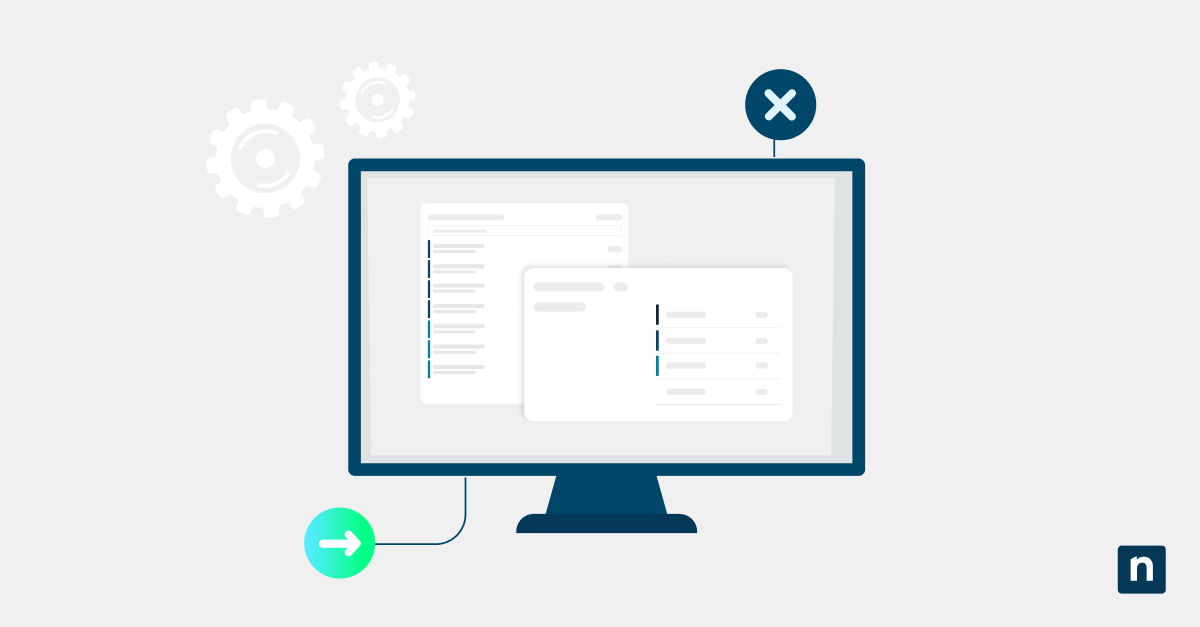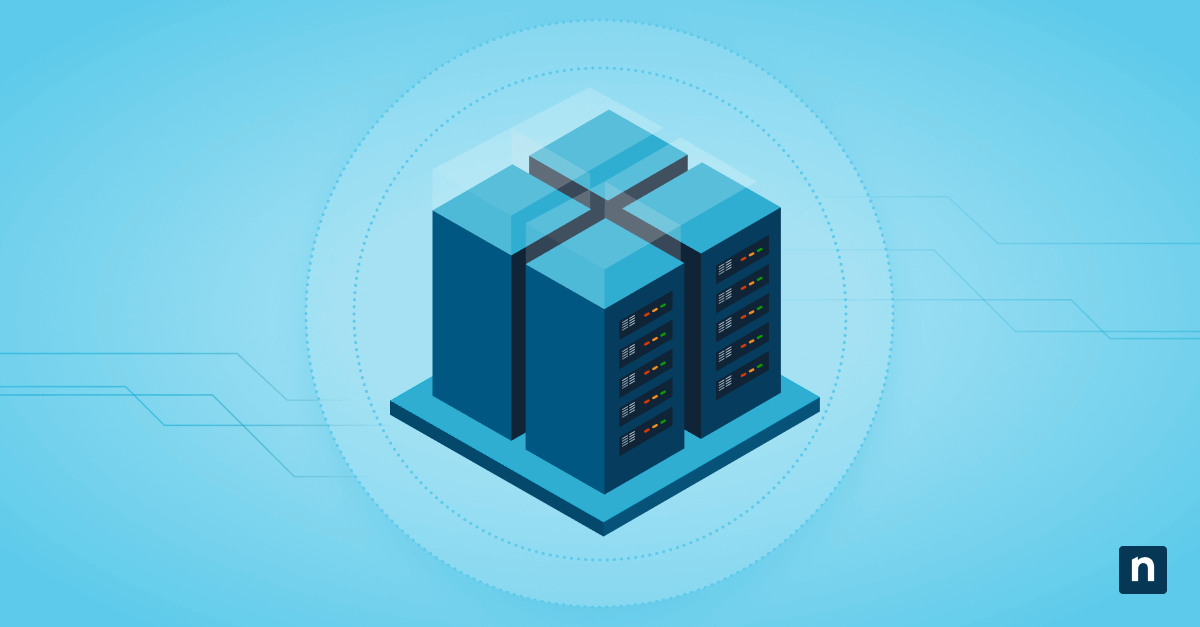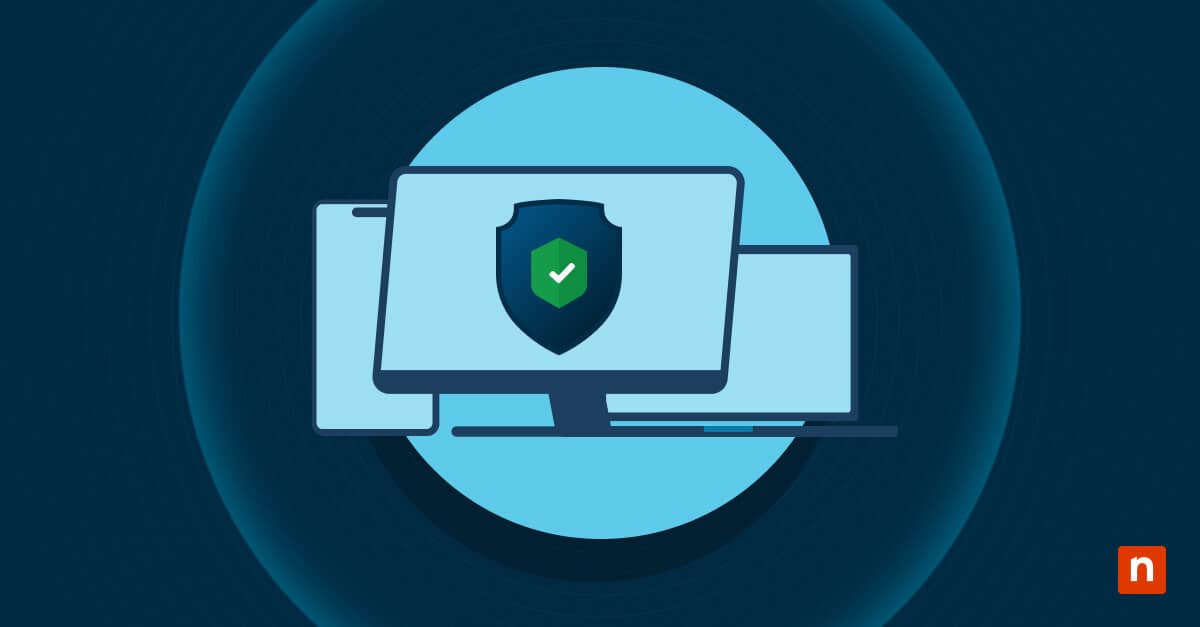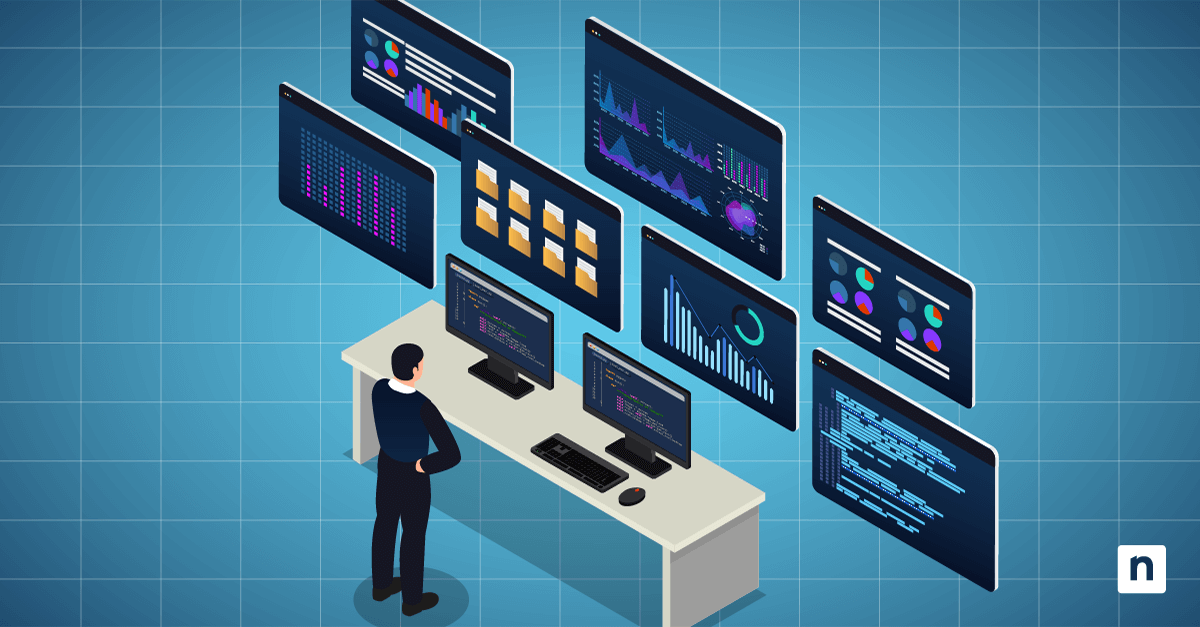Questa guida illustra come impostare la modalità di download con ottimizzazione recapito nelle impostazioni di aggiornamento di Windows 10 e Windows 11. Include istruzioni passo per passo, utilizzando l’app Impostazioni, i Criteri di gruppo locali e il Registro di Windows, per specificare la modalità di download che controlla il modo in cui l’ottimizzazione recapito scarica gli aggiornamenti di Windows e il software dal Microsoft Store.
Inoltre, viene illustrato come configurare il comportamento degli aggiornamenti per le connessioni a consumo e come mettere in pausa e pianificare gli aggiornamenti automatici.
Sfrutta la gestione degli endpoint di NinjaOne per ottenere una visibilità completa sul tuo ambiente Windows.
Specificare la modalità di download dell’ottimizzazione recapito per gli aggiornamenti di Windows e il Microsoft Store
Per specificare da dove Windows Update e Microsoft Store scaricano i dati di aggiornamento, devi configurare la modalità di download dell’ottimizzazione recapito. Per farlo, dovrai effettuare il login come amministratore. Assicurati di eseguire il backup delle impostazioni dei Criteri di gruppo locali o del Registro di Windows in base al metodo utilizzato, in modo da poter ripristinare le impostazioni precedenti in caso di errore.
Come impostare la modalità di download con ottimizzazione recapito in Windows 11
Puoi controllare se Ottimizzazione recapito scarica i file dal PC locale o da altri PC su Internet nell’app Impostazioni di Windows 11:
- Clicca con il tasto destro del mouse sul pulsante Start e seleziona Impostazioni
- Apri Windows Update e seleziona Opzioni avanzate
- In Opzioni aggiuntive, seleziona Ottimizzazione della consegna
- Per abilitare o disabilitare l’ottimizzazione recapito, seleziona Consenti download da altri dispositivi
- Scegli se scaricare solo da Dispositivi sulla mia rete locale o da Dispositivi su Internet e sulla mia rete locale
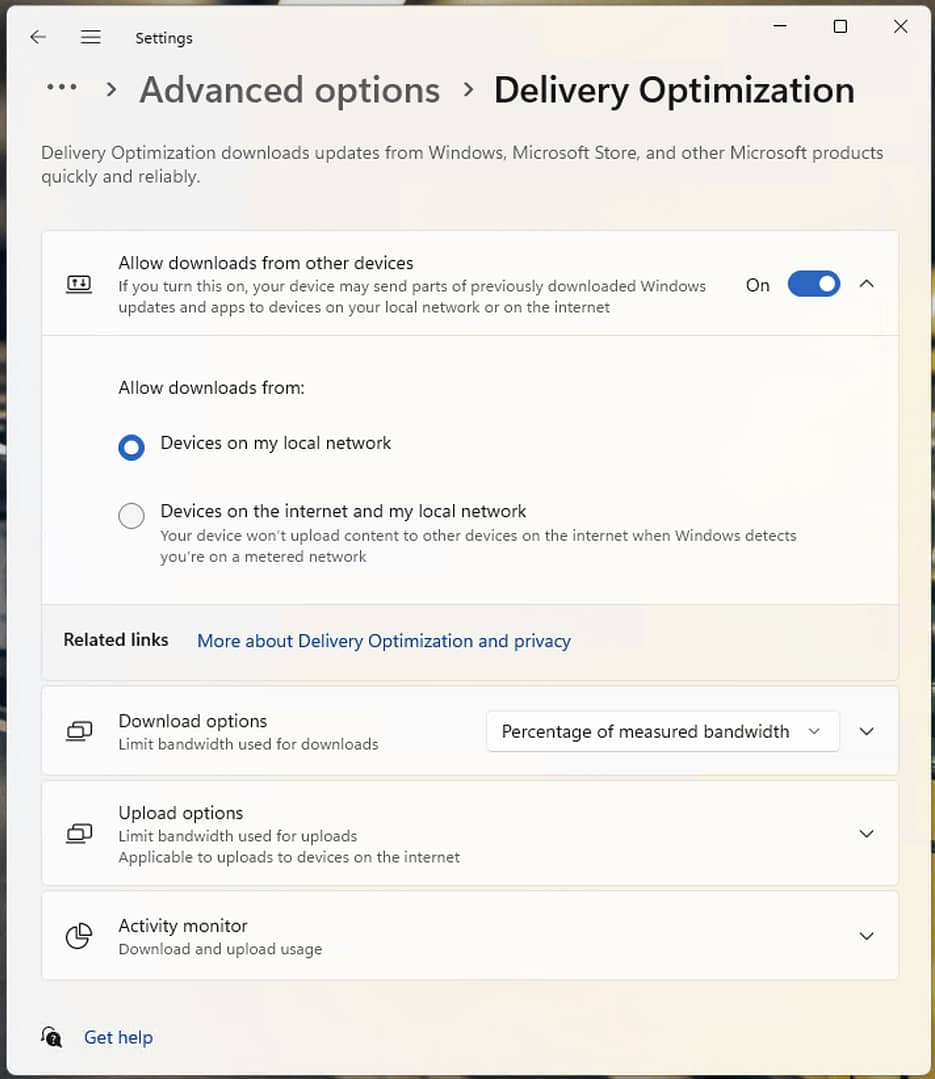
Come impostare la modalità di download con Ottimizzazione recapito in Windows 10
I passaggi sono leggermente diversi in Windows 10:
- Clicca con il tasto destro del mouse sul pulsante Start e seleziona Impostazioni
- Apri Aggiornamento e sicurezza, scegli Windows Update dal menu, quindi seleziona Ottimizzazione recapito
- Per attivare o disattivare l’ottimizzazione recapito, seleziona Consenti download da altri PC
- Scegli se scaricare da PC sulla rete locale o da PC sulla rete locale e PC su Internet
Utilizzo dell’Editor Criteri di gruppo locali per controllare la modalità di download con Ottimizzazione recapito
Puoi avere un controllo più granulare sull’Ottimizzazione recapito utilizzando l’editor Criteri di gruppo locali (disponibile solo nelle edizioni Pro, Enterprise ed Education di Windows 10 e Windows 11):
- Clicca con il tasto destro del mouse sul pulsante Start, quindi clicca su Esegui
- Inserisci il comando gpedit.msc e premi il tasto Invio per aprire l’editor dei criteri di gruppo locali
- Vai su Criteri del computer locale\Configurazione del computer\Modelli amministrativi\Componenti di Windows\Ottimizzazione recapito
- Clicca sull’impostazione Modalità di Download per modificarla
- Modifica il valore dell’impostazione in Abilitato e quindi scegli una delle seguenti modalità di download con Ottimizzazione recapito:
- 0 = solo HTTP, nessun peering (disabilita il caching ma permette il download da altri PC)
- 1 = HTTP blended con peering dietro lo stesso NAT (l’impostazione predefinita, consente il caching e la condivisione degli aggiornamenti con altri PC sulla stessa rete locale)
- 2 = HTTP blended con peering in un gruppo privato (raggruppa i dispositivi in base al loro dominio o sito in una distribuzione Active Directory in modo che possano condividere in modo efficiente gli aggiornamenti, di solito utilizzato in ambienti enterprise o scolastici)
- 3 = HTTP blended con peering Internet (download da altri dispositivi, compresi quelli su Internet)
- 99 = Solo HTTP, nessun peering, nessun utilizzo del servizio cloud DO (nessun caching peer-to-peer, nessun utilizzo dei servizi cloud di Ottimizzazione recapito, gli aggiornamenti vengono scaricati solo dai server Microsoft)
- 100 = modalità Bypass, deprecata in Windows 11 (utilizza BITS invece di Ottimizzazione recapito)
- Per riportare il PC al comportamento predefinito (o controllarlo tramite l’applicazione Impostazioni), imposta nuovamente il valore dell’impostazione Modalità download su Non configurato
- Premi OK per salvare le modifiche, quindi chiudi l’editor dei Criteri di gruppo locali
- Riavvia il PC o esegui gpupdate /force per applicare la modifica
Utilizzando l’editor del registro di Windows
L’Editor del Registro di sistema di Windows può essere utilizzato anche per un controllo più preciso della modalità Download con Ottimizzazione recapito ed è disponibile in tutte le versioni di Windows 10 e Windows 11 (comprese le edizioni Home):
- Clicca con il tasto destro del mouse sul pulsante Start e seleziona Esegui
- Digita il comando regedit.exe nella finestra di dialogo Esegui e premi OK per aprire l’Editor del Registro di Windows
- Vai alla chiave Computer\HKEY_LOCAL_MACHINE\SOFTWARE\Policies\Microsoft\Windows\DeliveryOptimization
- Se questa chiave non esiste, selezione la chiave Computer\HKEY_LOCAL_MACHINE\SOFTWARE\Policies\Microsoft\Windows, clicca su Modifica > Nuovo > Chiave nella barra degli strumenti, e nomina la nuova chiave DeliveryOptimization
- Se non esiste già in questa posizione, seleziona Modifica > Nuovo > Valore DWORD (32-bit) e denominalo DODownloadMode
- Imposta il valore DODownloadMode su uno dei seguenti valori numerici (tieni presente che differiscono da quelli impostati nei Criteri di gruppo locali)
- 0 = Solo HTTP, nessun peering
- 1 = HTTP blended con peering dietro lo stesso NAT
- 2 = HTTP blended con peering in un gruppo privato
- 3 = HTTP blended con peering Internet
- 63 = Solo HTTP, nessun peering, nessun utilizzo del servizio DO cloud
- 64 = Modalità bypass, deprecata in Windows 11
Come limitare Windows Update nelle connessioni Internet a pagamento
Per impostazione predefinita, Windows 10 e Windows 11 scaricano solo gli aggiornamenti critici sulle connessioni a consumo e mettono in pausa tutti gli altri download. Questo avviene automaticamente quando imposti una connessione come a consumo o quando specifichi un limite di utilizzo dei dati per una connessione.
Puoi controllare questa impostazione in Impostazioni > Windows Update > Opzioni avanzate > Download di aggiornamenti su connessioni a consumo (Windows 11) o Impostazioni > Aggiornamento e sicurezza > Windows Update > Opzioni avanzate > Download di aggiornamenti su connessioni a consumo (Windows 10).
Sospendere e riprendere gli aggiornamenti automatici di Windows in Windows 10 e Windows 11
Microsoft rende molto difficile disabilitare in modo permanente gli aggiornamenti di Windows dall’interno di Windows stesso (per una buona ragione: sono fondamentali per la sicurezza del sistema). Tuttavia, puoi metterli in pausa nell’app Impostazioni.
In Windows 11, vai su Impostazioni > Windows Update > Metti in pausa gli aggiornamenti e seleziona l’opzione per sospendere gli aggiornamenti per 1-5 settimane. Clicca su Riprendi gli aggiornamenti per riprendere gli aggiornamenti.
In Windows 10, vai su Impostazioni > Aggiornamento e sicurezza > Windows Update e clicca su Sospendi gli aggiornamenti per 7 giorni. Clicca su Riprendi gli aggiornamenti per riprendere gli aggiornamenti. Puoi sospendere gli aggiornamenti fino a una data specifica andando su Impostazioni > Aggiornamento e sicurezza > Windows Update > Opzioni avanzate > Sospendi aggiornamenti.
Controllare la pianificazione di Windows Update
Puoi impostare la pianificazione di Windows Update in modo da installare gli aggiornamenti solo quando non stai utilizzando il PC (per esempio, pianificando l’installazione degli aggiornamenti durante la notte).
In Windows 11, vai su Impostazioni > Windows Update > Opzioni avanzate > Orario di attività. Su Windows 10, vai su Impostazioni > Aggiornamento e sicurezza > Windows Update > Modifica dell’orario di attività.
Controllare la larghezza di banda per Windows Update
Puoi controllare la quantità di larghezza di banda utilizzata dall’opzione Windows Update Ottimizzazione recapito per il download e il caricamento, sia come percentuale di larghezza di banda che come limite assoluto di larghezza di banda. In questo modo puoi evitare che Windows Update e Ottimizzazione recapito rallentino la connessione durante l’utilizzo del PC.
Controllo degli aggiornamenti delle app del Microsoft Store
Alcune app fornite con Windows ricevono gli aggiornamenti attraverso il Microsoft Store (insieme a tutte le app installate successivamente dallo store). Puoi controllare questo comportamento aprendo il Microsoft Store dal menu Start, cliccando sull’icona del tuo profilo utente in alto a destra della finestra e selezionando Impostazioni.
La modifica delle impostazioni del Microsoft Store non influirà sulle impostazioni di Windows Update stesso, che continuerà a utilizzare le proprie impostazioni per mantenere aggiornati i componenti di Windows.
Capire gli aggiornamenti di Windows e dell’App store
In Windows 10 e Windows 11, l’opzione Ottimizzazione recapito consente al PC di scaricare gli aggiornamenti di Windows e il software dal Microsoft Store dai PC vicini per risparmiare larghezza di banda. Per esempio, in un ambiente d’ufficio, se un PC ha scaricato un aggiornamento, gli altri PC della rete possono installarlo utilizzando i file memorizzati nella cache del dispositivo, anziché scaricare ciascuno la propria copia dai server Microsoft. In questo modo si accelera il processo di aggiornamento e si riduce la quantità di larghezza di banda utilizzata per mantenere le macchine aggiornate.
Ottimizzazione recapito consente di specificare una modalità di download, che indica se scaricare e condividere gli aggiornamenti solo con i dispositivi della rete locale o con quelli della rete Internet pubblica. Per impostazione predefinita, Windows memorizza nella cache gli aggiornamenti e li scarica da altri PC Windows locali.
Windows offre anche una serie di altre impostazioni che consentono di controllare come e quando vengono installati gli aggiornamenti, per aiutarti a risparmiare larghezza di banda quando sei in viaggio e per evitare che l’installazione degli aggiornamenti ti interrompa mentre stai lavorando. Tra le configurazioni disponibili ci sono la possibilità impostare le connessioni come a consumo e la limitazione della larghezza di banda usata da Windows Update.
Se dovessi riscontrare problemi con Windows Update, potresti provare a risolverli controllando i log.
Ottimizza l’efficienza integrando le impostazioni di Delivery Optimization nei workflow automatizzati di NinjaOne.
Gestione degli aggiornamenti di Windows e del software per i PC in ambito enterprise e scolastico
Garantire che gli aggiornamenti di Windows e del software siano distribuiti correttamente e che i dispositivi siano sicuri, senza interferire con la produttività degli utenti, è una sfida fondamentale per i reparti IT. Lo strumento di gestione degli endpoint di NinjaOne ti consente di distribuire e gestire in modo centralizzato gli aggiornamenti del sistema operativo Windows e dei software di terze parti per i dispositivi Windows 10 e 11.
Puoi anche creare criteri e distribuire script per controllare il comportamento dell’Ottimizzazione recapito di Windows Update, compresa la modalità di download. Il software e gli aggiornamenti possono essere testati e distribuiti in diverse fasi per identificare problemi e conflitti, e puoi configurare passaggi di riparazione automatica per garantire l’installazione completa degli aggiornamenti, il riavvio dei dispositivi e il loro monitoraggio.