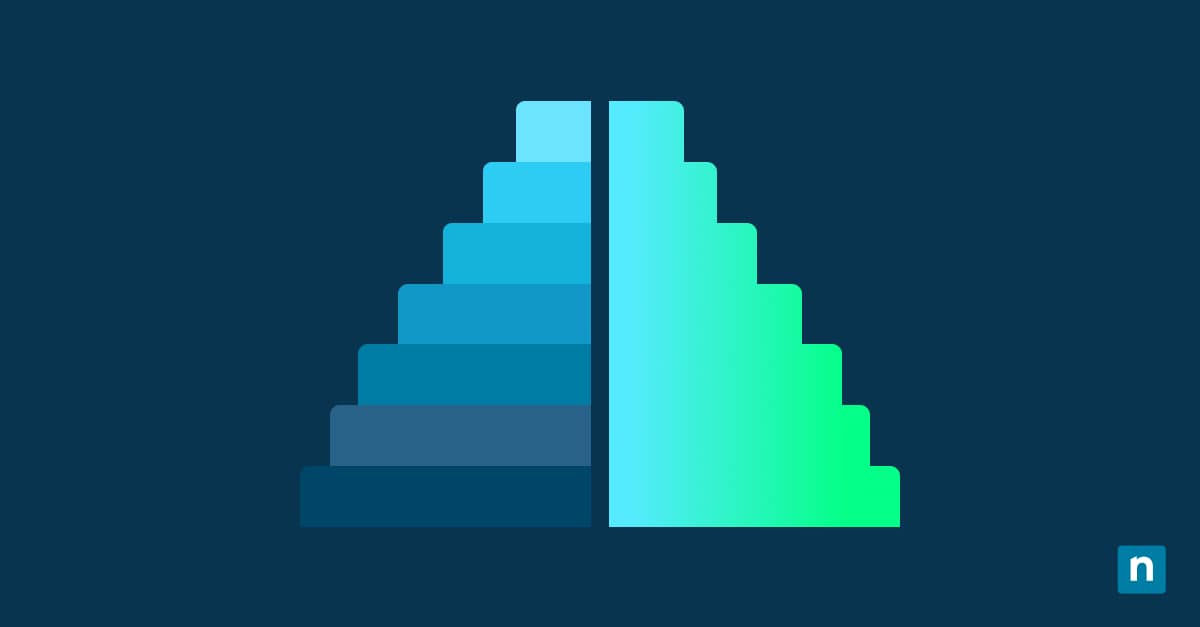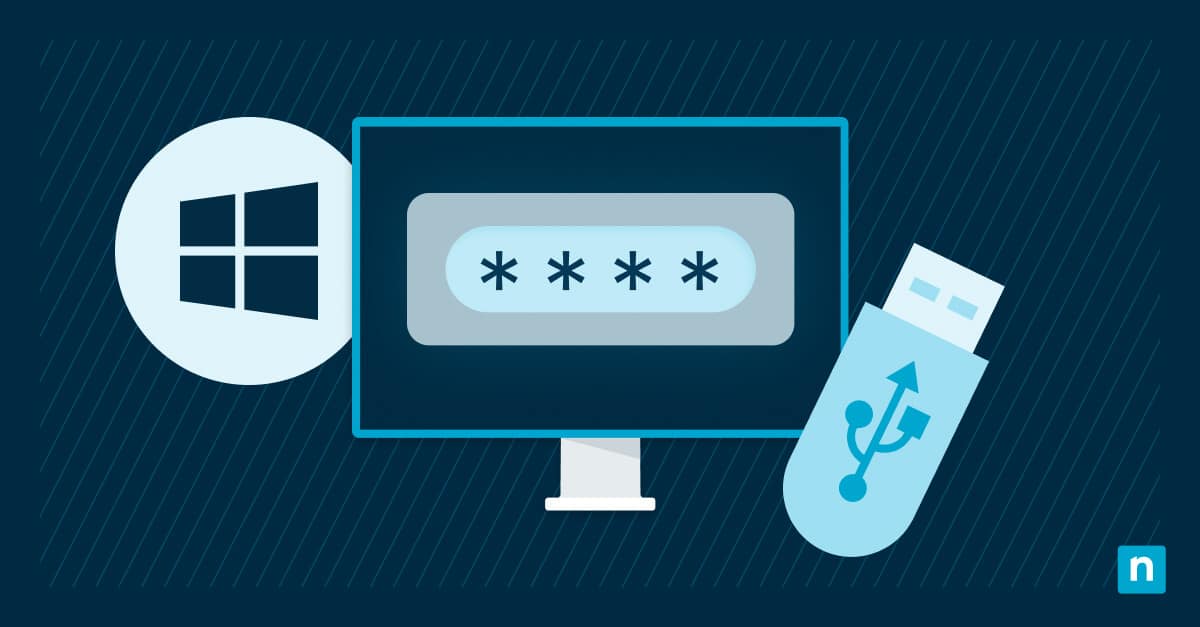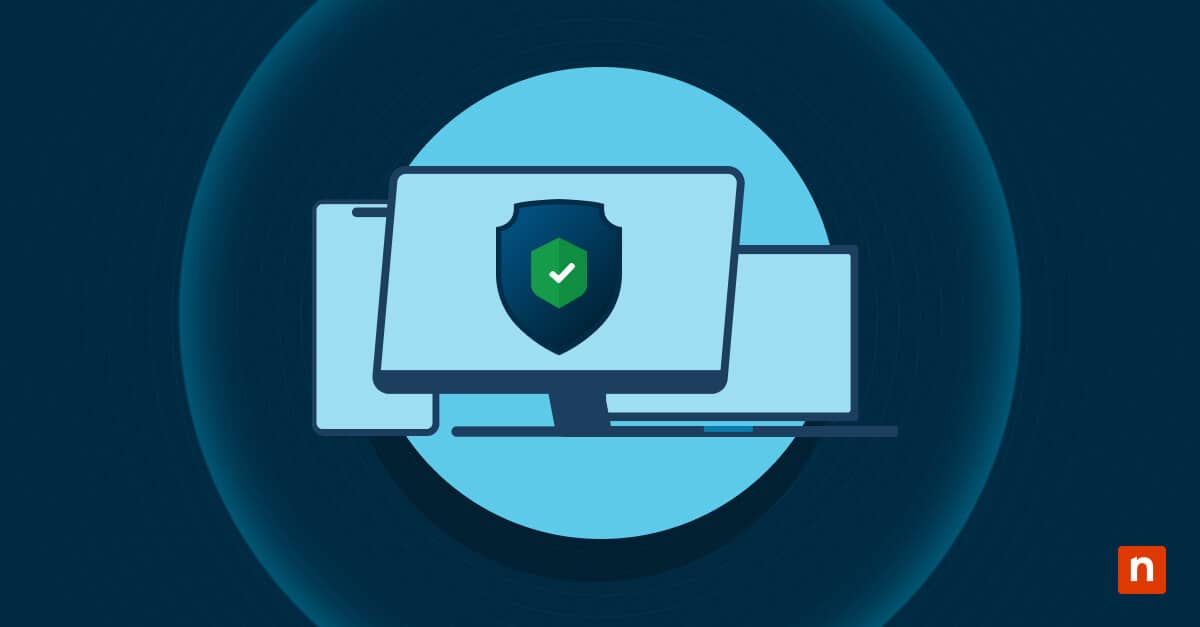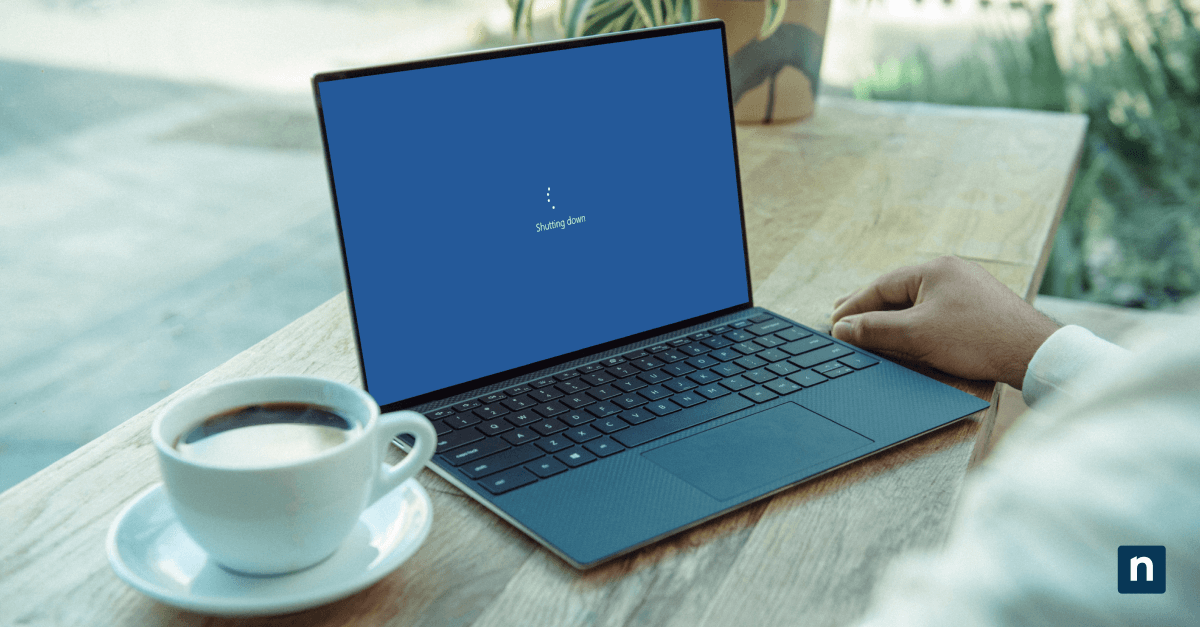La modalità di ibernazione può essere pratica per gli utenti che preferiscono usare la modalità risparmio di energia e per quelli che sono nel bel mezzo di un progetto importante. L’avvio richiede meno tempo, per cui puoi tornare alle tue attività senza interruzioni significative. Allo stesso modo, questa opzione di alimentazione salva la sessione sul disco rigido, in modo da non perdere i file in caso di interruzione dell’alimentazione.
In alcuni casi, la dimensione di hiberfil.sys può essere un problema se un dispositivo ha poca memoria. Per questo motivo, puoi configurare il tipo di file di ibernazione da Completo a Ridotto per risparmiare spazio su disco. In questa guida ne parleremo in modo più approfondito.
Come specificare il tipo di file di ibernazione
La console ideale per questo compito è il Prompt dei comandi . Ma prima di procedere, ecco una panoramica delle impostazioni di ibernazione:
✔️ Completo: Abilita la modalità di alimentazione Iberna e l’avvio rapido; utilizza per impostazione predefinita il 40% della memoria fisica installata.
✔️Ridotto: Nasconde l’opzione di risparmio energetico Iberna, ma mantiene l’avvio rapido; utilizza per impostazione predefinita il 20% della memoria fisica installata.
Con queste premesse, ora puoi scegliere le opzioni di alimentazione ideali per un ambiente IT o anche per un dispositivo personale. Ecco come farlo tramite un Prompt dei comandi con privilegi elevati.
Utilizzo del Prompt dei comandi con privilegi elevati
- Nella barra di ricerca di Windows, seleziona Prompt dei comandi → Esegui come amministratore.
- Digita powercfg /a per visualizzare le opzioni di sospensione o alimentazione supportate dal dispositivo.
- Per selezionare Completo, digita powercfg /h /type full
- Per selezionare Ridotto, digita powercfg /h /tipo reduced
- (Facoltativo) Esegui powercfg /a per confermare l’aggiornamento delle impostazioni di sospensione o alimentazione.
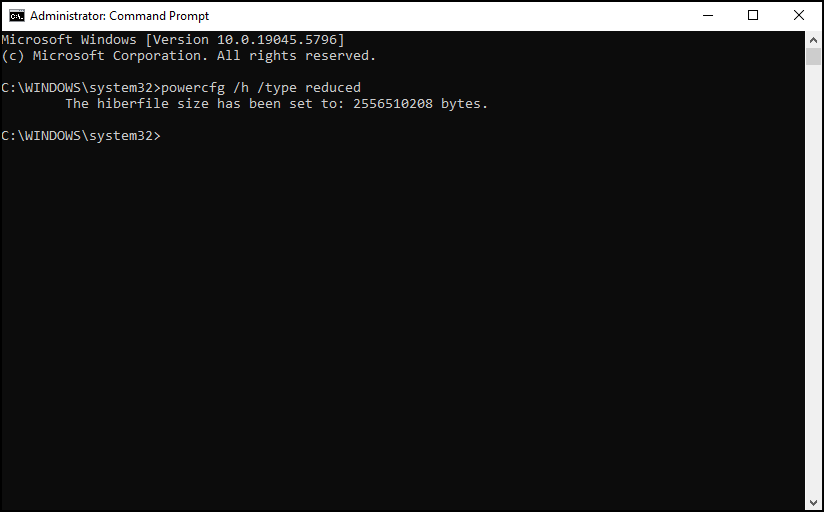
Selezionare il tipo di file ibernato ridotto è un modo eccellente per liberare spazio su disco, ma se vuoi andare oltre, puoi anche disabilitare del tutto la modalità di ibernazione.
Modi alternativi per gestire i file e l’archiviazione dell’ibernazione
Se l’opzione di ibernazione non è essenziale per l’area di lavoro o per il dispositivo personale, puoi pensare di disattivarla per liberare spazio di memoria.
Disabilita l’ibernazione per risparmiare spazio su disco
- Nella barra di ricerca di Windows, seleziona Prompt dei comandi → Esegui come amministratore.
- Digita powercfg.exe /hibernate off per disabilitare e rimuovere l’ibernazione dalle opzioni di alimentazione.
Se hai bisogno di riattivarlo, utilizza il comando powercfg.exe /hibernate on.
Regolazione della dimensione di hiberfil.sys
La riduzione della dimensione predefinita di hiberfil.sys può portare a risultati contrastanti, in quanto potrebbe non funzionare come previsto. Considerando quanto detto, questo comando viene utilizzato per le versioni più vecchie di Windows:
- Nella barra di ricerca di Windows, seleziona Prompt dei comandi → Esegui come amministratore.
- Digita powercfg /h /size [percentuale] e imposta un valore compreso tra 50 e 100.
→ Hai bisogno di più spazio su disco? Per ulteriori suggerimenti sul risparmio di spazio di archiviazione, consultate la nostra guida su Come liberare spazio su disco in Windows 10.
Domande frequenti sul tipo di file di ibernazione
Cosa succede se passo dal tipo di file di ibernazione Completo a quello Ridotto?
Se passi alla modalità Ridotto disabiliterai la modalità di ibernazione nelle impostazioni, ma l’avvio rapido resterà abilitato all’avvio del sistema.
Quanto spazio su disco utilizza hiberfil.sys?
Se impostato in modalità Completa, il file di ibernazione occupa il 40% della memoria del sistema, in modalità Ridotta ne occupa il 20%.
Posso eliminare hiberfil.sys?
Sì. I file di ibernazione vengono rimossi quando esegui il comando powercfg.exe /hibernate off , che disattiva completamente la modalità di ibernazione.
È sicuro cancellare hiberfil.sys?
Sì. Se non utilizzi attivamente la modalità di ibernazione, puoi disattivarla e riavviarla rapidamente con il metodo powercfg.exe /hibernate off descritto sopra, che eliminerà anche i file di ibernazione.
Posso ridurre le dimensioni di hiberfil.sys?
La dimensione di hiberfil.sys può essere ridotta al minimo impostando il tipo di file di ibernazione su Ridotto.
I comandi del file di ibernazione funzionano su Windows 11?
Sì. Questi comandi verranno eseguiti in modo sicuro e funzioneranno allo stesso modo se verranno distribuiti su un dispositivo Windows 11.
Risoluzione dei problemi dei file di ibernazione
Problema: Il comando non funziona
Assicurati di eseguire il Prompt dei comandi come amministratore e riprova. Se non disponi dell’accesso come amministratore, segnala il problema al personale IT competente, in modo che possa facilitare le modifiche per tuo conto.
Problema: L’ibernazione continua a utilizzare troppo spazio
Considera la possibilità di disabilitare la modalità di ibernazione. Tieni presente, tuttavia, che così facendo verranno rimossi tutti i file di ibernazione.
Problema: Manca l’opzione di avvio rapido
Se desideri mantenere l’opzione Attiva avvio rapido in Opzioni risparmio energia, è necessario attivare l’ibernazione e impostarla almeno su Ridotto.
Riassumendo le impostazioni di hiberfil.sys
L’ibernazione è attiva e persino consigliata sulla maggior parte dei dispositivi Windows. Tuttavia, può anche essere personalizzata o disattivata per liberare spazio di archiviazione. Con le unità SSD, possiamo quasi sempre aspettarci un processo di avvio fluido nei dispositivi moderni, il che rende la modalità di ibernazione un’opzione energetica più pratica per situazioni specifiche.