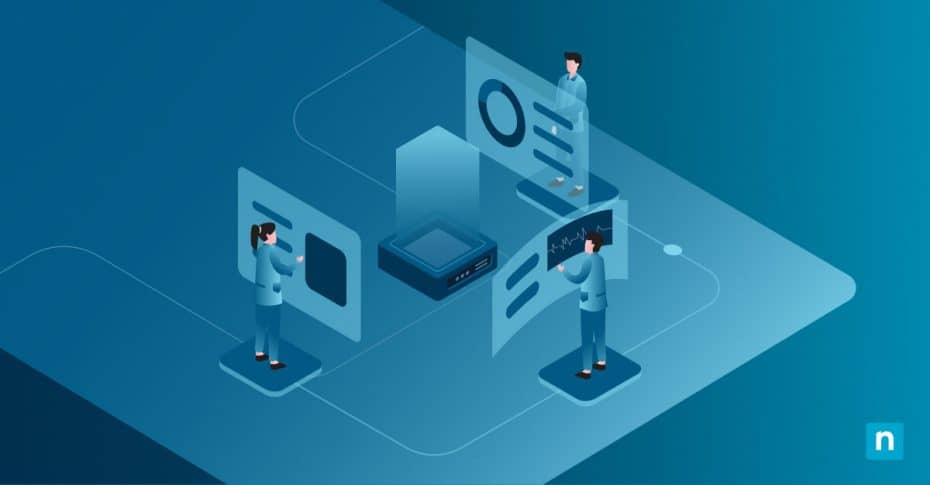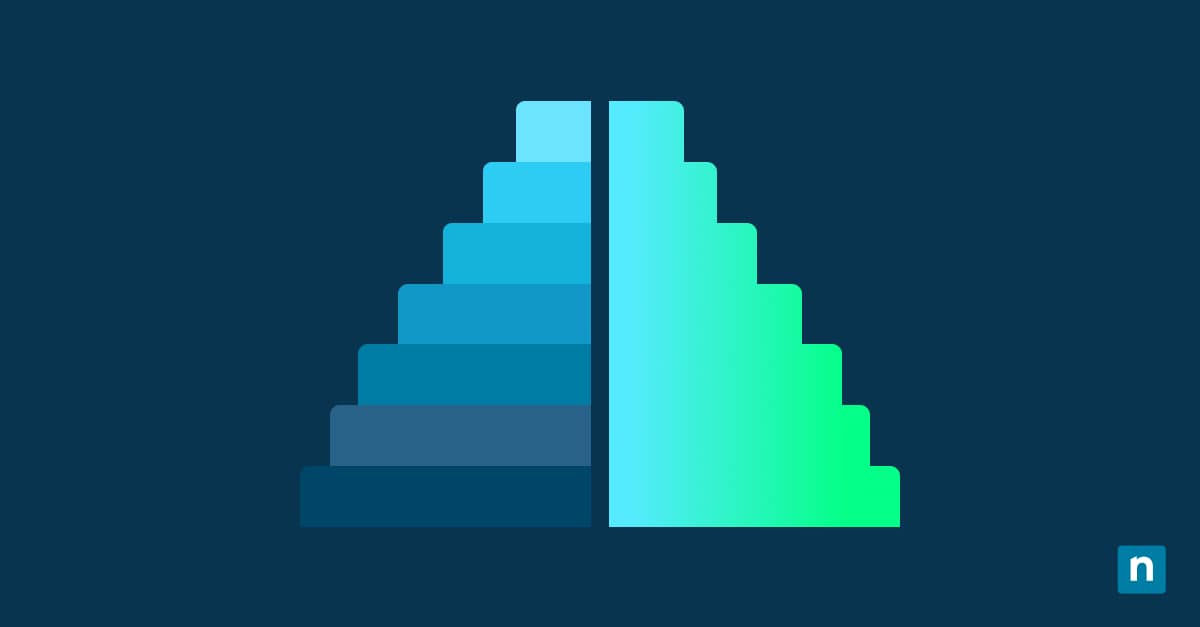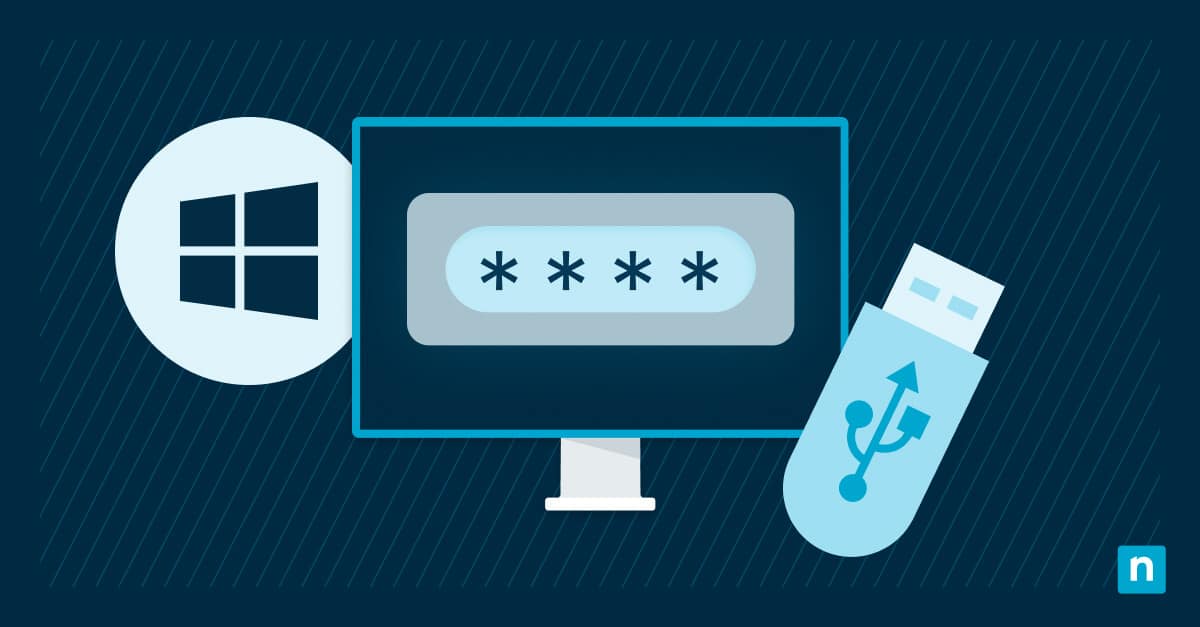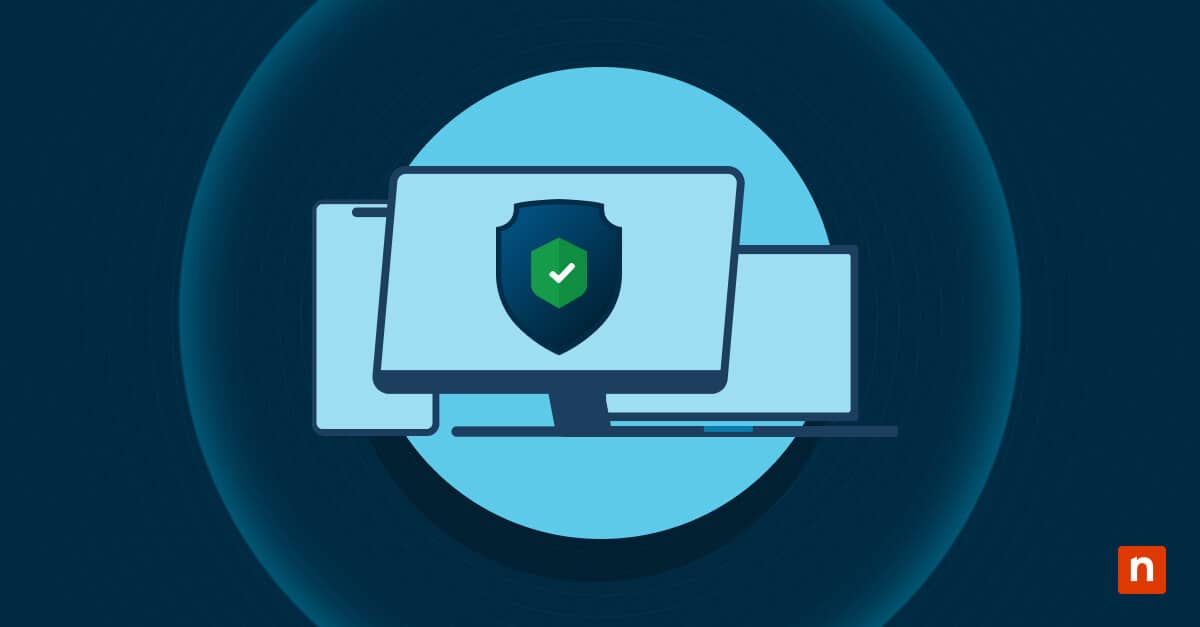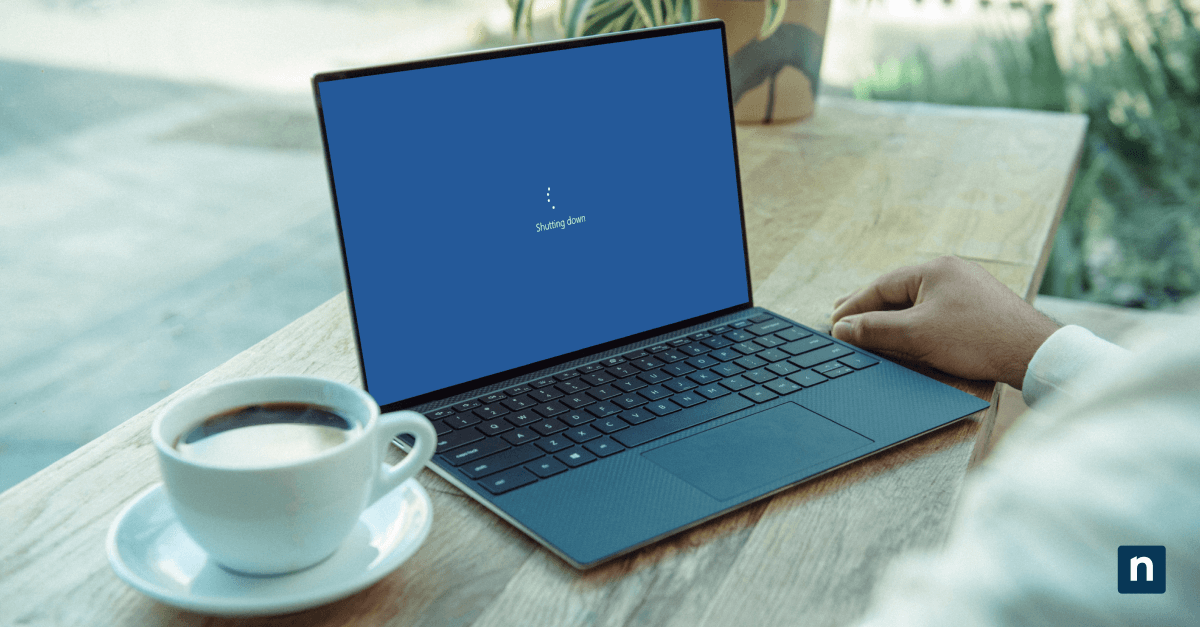Windows ReadyBoost è un software che utilizza l’archiviazione rimovibile per migliorare le prestazioni dei dispositivi più vecchi. Questa “cache” extra alleggerisce il carico, rendendo la CPU più efficiente. Tuttavia, la tecnologia moderna ha reso ReadyBoost obsoleto (e persino dannoso) nei modelli più recenti.
Questo articolo spiega come aggiungere/rimuovere Windows ReadyBoost in Windows 10, i problemi comuni di risoluzione dei problemi e altro ancora.
Come aggiungere o rimuovere ReadyBoost: Guida passo per passo
Assicurati di aver effettuato l’accesso come amministratore per aggiungere o rimuovere ReadyBoost. Poi procedi come segue.
Metodo 1: Utilizzando l’editor del Registro di sistema (regedit) – Tutti gli utenti
Aggiungi la scheda ReadyBoost tramite l’Editor del Registro di sistema
- Premi la combinazione di tasti Windows + R per aprire la finestra di dialogo Esegui.
- Digita regedit e premi Invio o clicca su OK per avviare l’Editor del Registro di sistema.
- Nella barra degli indirizzi dell’Editor del Registro di sistema, digita il seguente percorso, oppure cercalo manualmente:
HKEY_CLASSES_ROOT\Drive\shellex\PropertySheetHandlers
- Clicca con il pulsante destro del mouse su {55B3A0BD-4D28-42fe-8CFB-FA3EDFF969B8} e seleziona Elimina.
- Conferma l’eliminazione.
- Chiudi l’Editor del Registro per salvare le modifiche.
Rimuovi la scheda ReadyBoost tramite l’Editor del Registro di sistema
- Premi la combinazione di tasti Windows + R per aprire la finestra di dialogo Esegui.
- Digita regedit e premi Invio o clicca su OK per avviare l’Editor del Registro di sistema.
- Nella barra degli indirizzi, inserisci la seguente directory:
HKEY_CLASSES_ROOT\Drive\shellex\PropertySheetHandlers
- Clicca con il pulsante destro del mouse sulla chiave PropertySheetHandlers e seleziona Nuovo > Chiave.
- Assegna un nome alla chiave {55B3A0BD-4D28-42fe-8CFB-FA3EDFF969B8}.
- Chiudi l’Editor del Registro per salvare le modifiche.
Posso utilizzare il prompt dei comandi per aggiungere/rimuovere la scheda ReadyBoost?
Non c’è modo di aggiungere o rimuovere la scheda ReadyBoost usando il Prompt dei comandi, anche se disponi dei permessi di amministratore. Il programma viene utilizzato per impartire comandi al sistema del computer, ma le impostazioni di sistema come ReadyBoost vengono memorizzate e modificate solo tramite l’Editor del Registro di sistema.
Che cos’è Windows ReadyBoost?
ReadyBoost è una funzione di Windows che utilizza una parte della memoria rimovibile (per esempio, unità flash, schede SD, memorie di massa NAND) per memorizzare i dati con accesso più frequente. Ciò significa che puoi recuperare i dati senza attendere il disco rigido, migliorando di fatto le prestazioni della RAM.
Utilizzare ReadyBoost è come collegare una corsia ad alta velocità (chiavetta USB/scheda SD) a un’autostrada congestionata, consentendo a un maggior numero di automobili (dati) di viaggiare senza problemi e migliorando il traffico in generale.
Per utilizzare ReadyBoost, dovrai disporre di unità flash compatibili con Windows ReadyBoost:
- Almeno 500 MB
- 2,5 MB/s per letture casuali 4K (o “velocità di lettura”)
- 1,75 MB/s per scritture casuali da 512K (o “velocità di scrittura”)
- File system NTFS, exFAT o FAT32
Microsoft ha introdotto ReadyBoost per Windows Vista nel 2007 e da allora è stato migliorato. Sebbene sia utile sui modelli più vecchi, non c’è motivo di mantenerlo se il PC è già dotato di un’unità a stato solido (SSD), la cui velocità integrata supera di gran lunga il potenziale di ReadyBoost. Ne parliamo in dettaglio nel nostro articolo SSD, HDD e SSHD a confronto.
Risoluzione dei problemi di ReadyBoost
Manca la scheda ReadyBoost. Come faccio a ripristinarla manualmente?
I motivi per cui ReadyBoost non viene visualizzato nella scheda delle proprietà possono essere numerosi, per esempio:
- Unità USB incompatibile: L’unità flash deve avere le specifiche necessarie per il funzionamento di ReadyBoost, come almeno 256 MB di spazio libero e una velocità di lettura di almeno 2,5 MBps.
- Driver USB non aggiornato: Assicurati che il driver sia aggiornato in modo che USB ReadyBoost venga riconosciuto correttamente.
- SSD già installato: Un hardware superiore elimina la necessità della funzione ReadyBoost, che è uno dei tanti motivi per cui potrebbe non essere presente nel sistema.
- Versione aggiornata di Windows: Microsoft sta lentamente eliminando ReadyBoost in Windows.
- Problemi con i file di sistema: Se disponi dei privilegi di amministratore, esegui sfc /scannow nel Prompt dei comandi per diagnosticare potenziali problemi ai file di sistema.
Come si risolve l’errore “Questo dispositivo non può essere utilizzato per ReadyBoost”?
Questo errore viene generalmente visualizzato quando la chiavetta USB è incompatibile con ReadyBoost. Per risolvere il problema, verifica che il computer abbia i requisiti minimi per il funzionamento di ReadyBoost.
Come posso verificare se ReadyBoost funziona correttamente?
Vai all’unità ReadyBoost scelta, clicca con il tasto destro del mouse per visualizzarne le proprietà, quindi clicca sulla scheda “ReadyBoost” e assicurati che sia selezionata l’opzione “Usa questa periferica”.
In alternativa, puoi controllare il Performance Monitor per verificare se i dati sono memorizzati nella sua cache (“ReadyBoost.sfcache”).
Come posso disattivare ReadyBoost se causa problemi di prestazioni?
Vai all’unità ReadyBoost scelta, clicca con il tasto destro del mouse per visualizzare le proprietà, quindi clicca sulla scheda “ReadyBoost” e togli la spunta a “Usa questa periferica” per disabilitare ReadyBoost.
Best practice per l’utilizzo di ReadyBoost
Ecco altri consigli di ReadyBoost che ti saranno utili.
Quando usare ReadyBoost
Utilizza ReadyBoost solo se non hai un’unità a stato solido (SSD). La tecnologia avanzata delle unità SSD rende l’uso di ReadyBoost un ricordo del passato, inutile se non lavori con tecnologie più lente come i dischi rigidi (HDD).
Dimensioni dell’unità flash da utilizzare per ReadyBoost
Utilizza solo unità flash con almeno 500 MB, che è lo spazio minimo di cui ReadyBoost ha bisogno per fungere da cache per i file aperti di frequente.
Alternative a ReadyBoost
Detto questo, esistono alternative migliori a ReadyBoost. Quindi, se sei alla ricerca di un aggiornamento, prendi in considerazione l’aggiunta di più RAM al tuo sistema per un’elaborazione più efficiente. Altrimenti, dovresti cercare di ottimizzare la memoria virtuale per ottenere il massimo dalla tua configurazione attuale.
Scarico dei processi ripetitivi
Infine, dovresti gestire la memoria virtuale per scaricare i processi ripetitivi sul disco rigido, massimizzando la resa del sistema.
Domande frequenti (FAQ)
1. Perché ReadyBoost Windows 10 è disabilitato sul mio SSD?
ReadyBoost è disattivato sui PC Windows con un’unità SSD perché un’unità di quel tipo può accedere ai dati più velocemente di ReadyBoost.
2. ReadyBoost può sostituire la RAM?
ReadyBoost non può sostituire la RAM, che è un componente essenziale del PC che consente di memorizzare i file di sistema e di svolgere attività quotidiane come la navigazione su Internet.
3. Quale tipo di USB funziona meglio con ReadyBoost?
Una chiavetta USB 4.0 ad alto contenuto di memoria offre velocità di lettura/scrittura elevate (4,2 GB in lettura e 2,8 GB in scrittura), più che sufficienti per un USB ReadyBoost di Windows. Scegli un’unità flash exFAT per ottenere il perfetto equilibrio tra versatilità, compatibilità e prestazioni per le unità flash compatibili con Windows ReadyBoost.
4. Come posso verificare se ReadyBoost sta migliorando le prestazioni?
Apri il Performance Monitor per vedere se ReadyBoost sta facendo una differenza significativa. Per farlo, procedi come segue:
- Utilizza il menu Start per cercare Performance Monitor.
- Sul lato sinistro, clicca su Strumenti di monitoraggio.
- Seleziona Performance Monitor.
- Clicca sul pulsante verde “+” .
- Nell’elenco Contatori disponibili, scorri verso il basso e seleziona Cache ReadyBoost.
- Clicca sul pulsante Aggiungi > > .
- Clicca su OK per salvare.
Da qui puoi confrontare le metriche del sistema con e senza ReadyBoost. Tieni sotto controllo l’utilizzo della CPU e della memoria e verifica che l’I/O su disco sia minimo.
5. La rimozione della scheda ReadyBoost avrà effetti sul mio sistema?
La rimozione di ReadyBoost non avrà un impatto significativo sul tuo PC, poiché la funzione è ampiamente superata nella maggior parte dei sistemi moderni.
Gestisci lo spazio con Windows ReadyBoost
In precedenza questa funzione sfruttava lo spazio extra delle unità flash per espandere la potenza di elaborazione dei sistemi più vecchi. Tuttavia, l’introduzione delle unità SSD ha lentamente eliminato la necessità di disporre di ReadyBoost sui sistemi moderni.
L’aggiornamento della RAM, l’acquisto di un’unità SSD, la pulizia della memoria virtuale e altre soluzioni a lungo termine possono aiutarti a ottenere prestazioni più fluide e a migliorare le prestazioni del sistema.