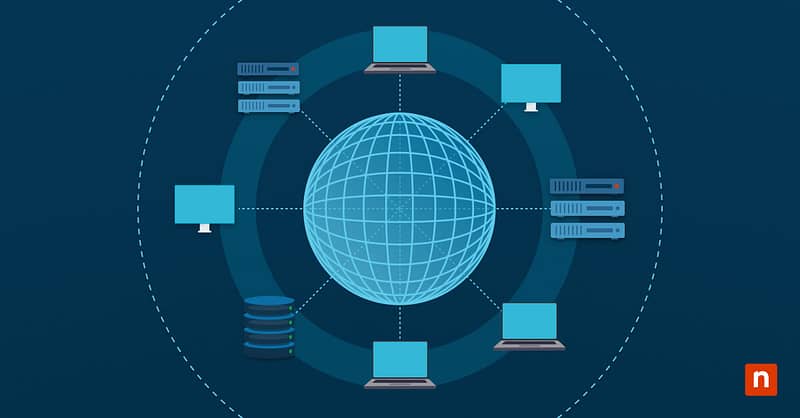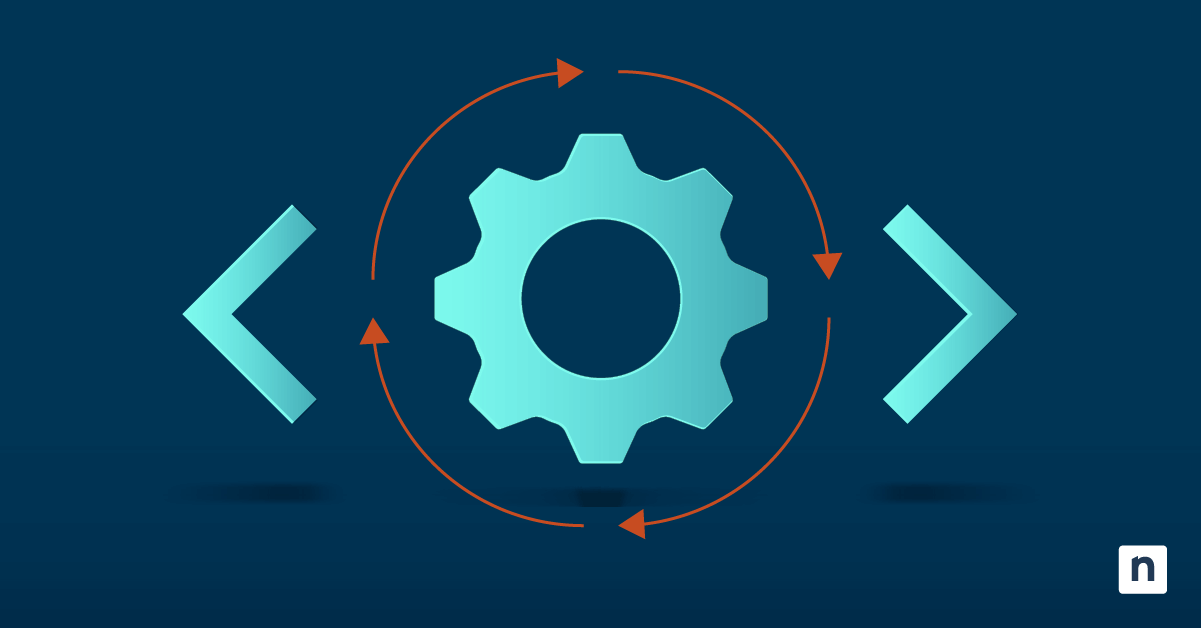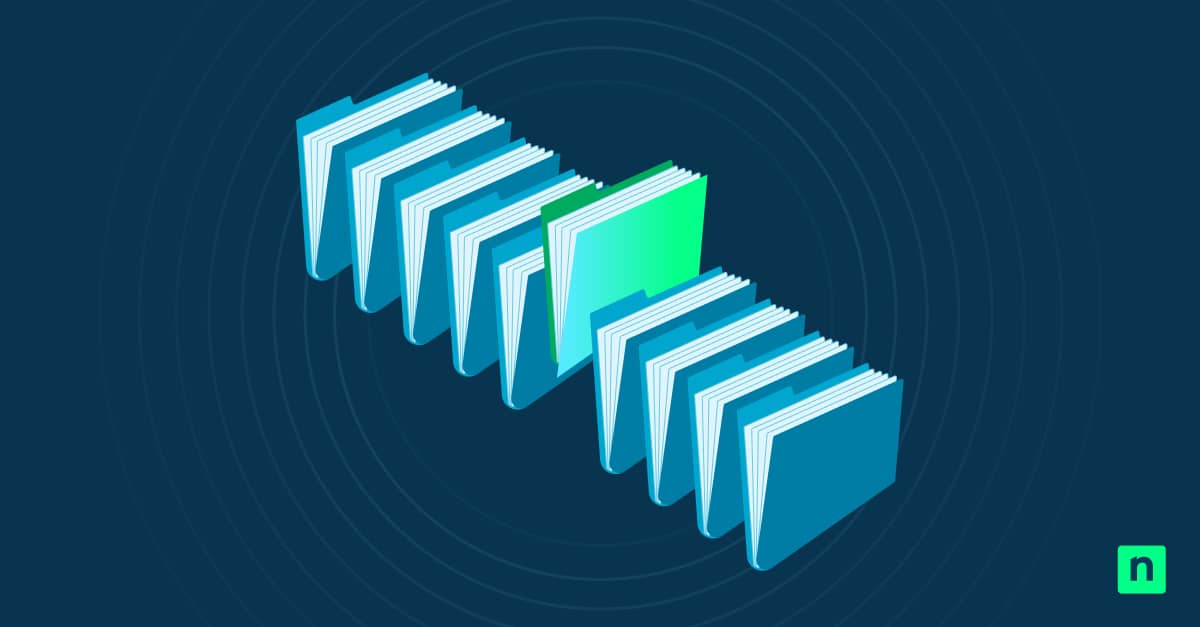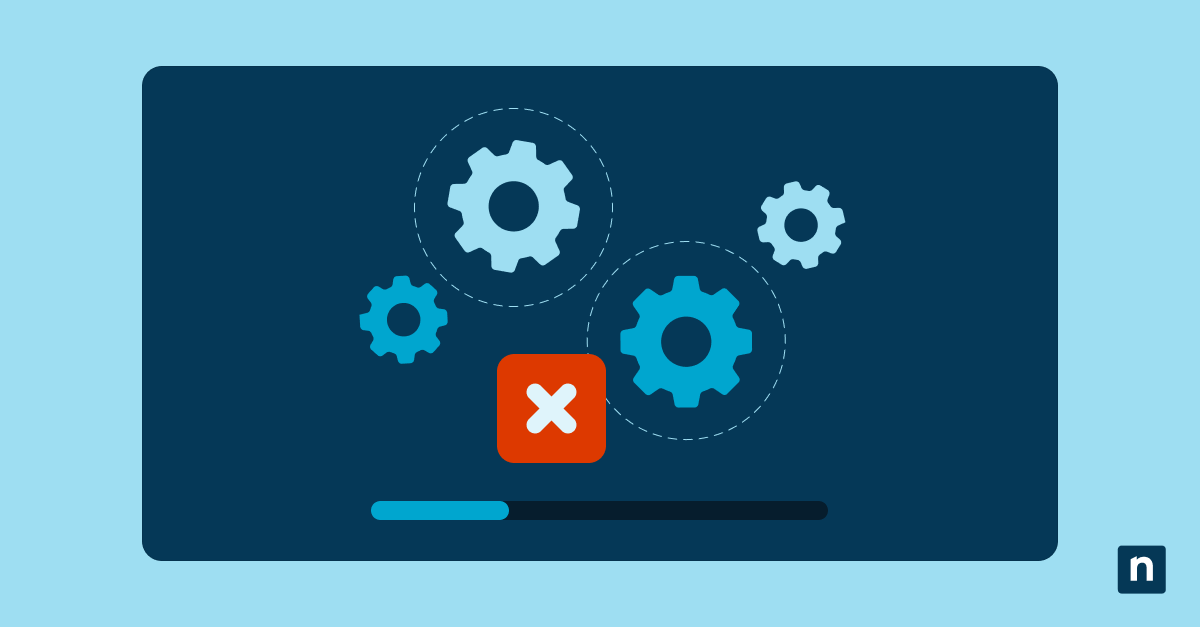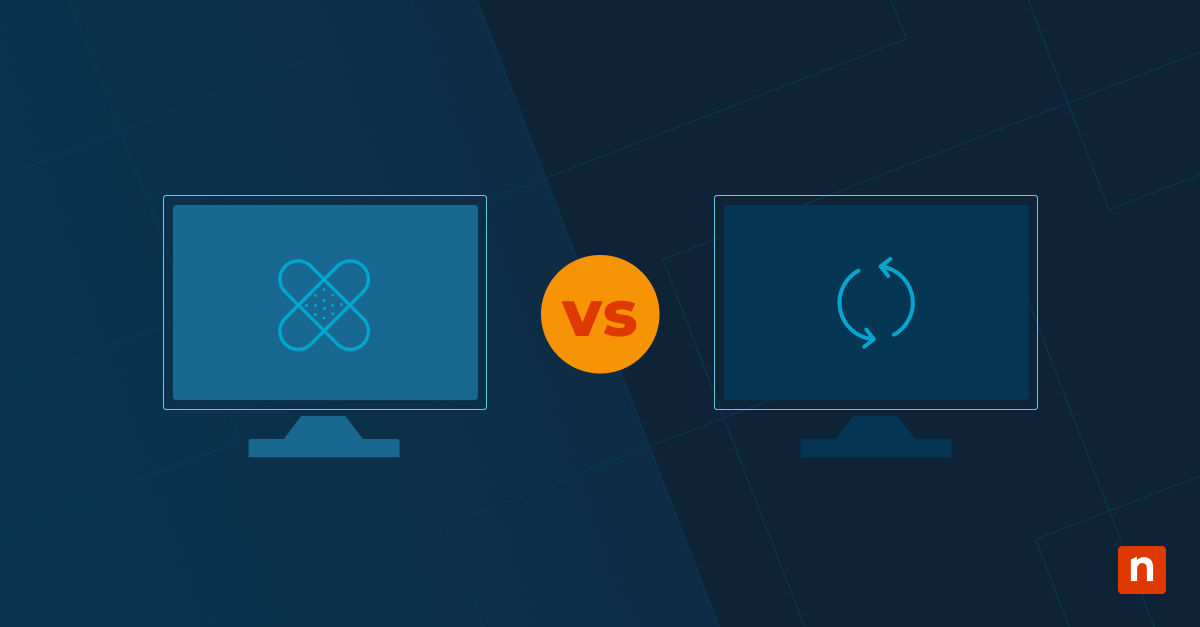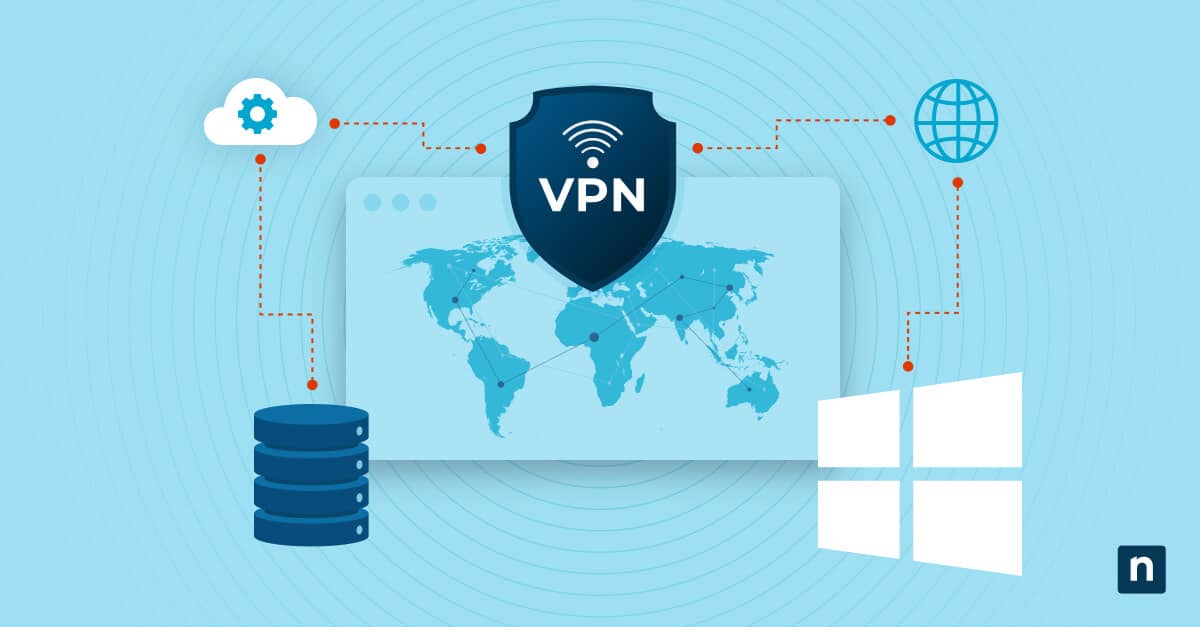Non riesci a collegare il tuo dispositivo a nessuna rete? Il problema potrebbe risiedere nelle schede di rete. Le schede di rete fungono da gateway per lo scambio di dati. La loro manutenzione è essenziale per risolvere i problemi di connettività e di prestazioni. Se non dovessero funzionare correttamente, infatti, potrebbero compromettere la sicurezza e la reattività del sistema.
Per questo, ci sono diversi motivi per cui potresti avere bisogno di abilitare o disabilitare una scheda di rete di Windows. Disabilitare una di esse può arrestare le interferenze durante la risoluzione dei problemi, applicare i protocolli di sicurezza o ottimizzare la larghezza di banda disattivando le connessioni inutilizzate. E, d’altra parte, abilitare una scheda di rete ripristina l’accesso all’istante.
In questa guida parleremo dei metodi per abilitare o disabilitare le schede di retei in ambiente Windows, per permetterti di essere attrezzato per risolvere i problemi, proteggere o ottimizzare le connessioni con sicurezza.
Metodi per abilitare o disabilitare le schede di rete
Opzione 1: Utilizzando le impostazioni di Windows (metodo più semplice)
- Apri le Impostazioni di Windows (Win + I).
- Apri Rete e Internet, quindi seleziona Impostazioni di rete avanzate.
- Vai su Schede di rete, quindi scegli una scheda, per esempio Wi-Fi o Ethernet.
- Clicca su Abilita o Disabilita.
Opzione 2: Utilizzando il pannello di controllo
- Apri il Pannello di controllo (utilizza la barra di ricerca).
- Accedi al Centro connessioni di rete e condivisione.
- Clicca su Modifica impostazioni scheda.
- Clicca con il pulsante destro del mouse sulla scheda di cui vuoi modificare le impostazioni, quindi seleziona Abilita o Disabilita.
Opzione 3: Utilizzando Gestione dispositivi
- Apri Gestione dispositivi (cerca dal menu Start o utilizza la combinazione di tasti Win + X).
- Espandi le Schede di rete.
- Clicca con il tasto destro del mouse sul dispositivo desiderato.
- Scegli Disabilita dispositivo o Abilita dispositivo dal menu contestuale.
Opzione 4: Utilizzando il Prompt dei comandi (scripting avanzato e automazione)
- Apri il Prompt dei comandi (cerca cmd dal menu Start).
- Assicurati di aprirlo come amministratore.
- Esegui questo comando per generare un elenco di tutte le schede di rete e identificarne i nomi esatti:
- netsh interface show interface
Questo comando genererà un elenco di schede con i loro nomi, mostrando anche il loro stato (abilitato/disabilitato) e il tipo.
- Per disabilitare una scheda di rete, inserisci il comando:
- netsh interface set interface “Nome Scheda” disable
- Per abilitare una scheda di rete, inserisci il comando:
- netsh interface set interface “Nome Scheda” enable
Assicurati di sostituire “Nome Scheda” con il nome esatto. Per esempio, per cercare una scheda denominata “Wi-Fi 2”, il comando sarà: netsh interface set interface “Wi-Fi 2” disable
Come verificare se una scheda di rete è abilitata o disabilitata
Windows 10/11 dispone di strumenti facili da usare per verificare lo stato attuale di una scheda di rete:
Metodo 1: Utilizzando le impostazioni di Windows (rapido e facile da usare)
- Apri le Impostazioni di Windows (Win + I).
- Apri Rete e Internet, quindi seleziona Impostazioni di rete avanzate.
- Vai su Schede di rete, quindi cerca l’etichetta Stato in corrispondenza di ogni scheda:
- Se lo stato è Abilitato, significa che l’adattatore è attivo e pronto per la connessione.
- Se lo stato è Disabilitato, significa che l’adattatore è disattivato.
Metodo 2: Utilizzando il pannello di controllo
- Apri il Pannello di controllo (utilizza la barra di ricerca).
- Accedi al Centro connessioni di rete e condivisione.
- Clicca su Modifica impostazioni scheda.
- Nell’elenco delle schede di rete, quelle disabilitate appariranno in grigio, mentre quelle abilitate saranno colorate.
Metodo 3: Utilizzando Gestione dispositivi
- Apri Gestione dispositivi (cerca tramite il menu Start o usa la combinazione di tasti Win + X).
- Espandi le Schede di rete.
- Clicca con il pulsante destro del mouse sul dispositivo desiderato, quindi seleziona Disabilita dispositivo o Abilita dispositivo dal menu contestuale.
- Se il menu mostra Abilita dispositivo, significa che la scheda è attualmente disabilitata (e viceversa).
- Le schede disabilitate mostrano anche un’icona grigia per una rapida identificazione.
Risoluzione dei problemi con le schede di rete
Potresti riscontrare problemi di configurazione della scheda di rete. Di seguito sono riportati alcuni dei problemi più comuni con delle possibili soluzioni:
La scheda di rete non viene visualizzata
Questo può accadere quando la scheda non è presente in Impostazioni o in Gestione periferiche. Puoi risolvere il problema con i seguenti metodi:
- Controllando i dispositivi nascosti in Gestione periferiche:
- Apri Gestione periferiche (cerca dal menu Start o usa la combinazione di tasti Win + X).
- Clicca su Visualizza, quindi seleziona Mostra dispositivi nascosti.
- Espandi le Schede di rete.
- Se la scheda che vuoi utilizzare è in grigio, clicca con il pulsante destro del mouse e poi su Abilita.
Oppure;
- Riavviando il computer:
- Un riavvio spesso fa in modo che Windows sia forzato a rilevare nuovamente l’hardware, soprattutto dopo gli aggiornamenti dei driver o le modifiche al sistema.
Impossibile abilitare la scheda
Ciò accade quando l’opzione Abilita è in grigio e non cliccabile o non si riesce a spostare su abilitato. Risolvi questo problema così:
- Eseguendo il programma di risoluzione dei problemi di rete:
- Vai alle Impostazioni di Windows (Win + I).
- Accedi a Rete e Internet > Stato.
- Clicca su Risoluzione dei problemi di rete.
- Consenti al sistema operativo Windows di diagnosticare e risolvere automaticamente problemi come impostazioni danneggiate o conflitti IP.
- Aggiornando il driver della scheda di rete:
- Apri Gestione dispositivi (cerca tramite il menu Start o usa la combinazione di tasti Win + X).
- Clicca con il tasto destro del mouse sulla scheda rilevante.
- Seleziona Aggiorna driver, quindi Cerca automaticamente.
- Se Windows non trova aggiornamenti, visita il sito Web del produttore per trovare il driver più recente.
Nessun accesso a Internet dopo aver abilitato la scheda.
Questo si verifica quando la scheda è abilitata ma non ha ancora una connessione. Risolvi questo problema così:
- Ripristinando le impostazioni di rete:
- Vai alle Impostazioni di Windows (Win + I).
- Quindi vai su Rete e Internet > Impostazioni di rete avanzate.
- Clicca su Reimposta rete.
- Clicca su conferma per reinstallare le schede e ripristinare le configurazioni predefinite.
- Controllando gli aggiornamenti di Windows:
- Le versioni obsolete del sistema operativo possono compromettere la compatibilità. Installa gli aggiornamenti in sospeso in Impostazioni > Windows Update.
- Riavviando il modem:
- Spegni il router per risolvere i problemi dell’ISP o i conflitti del lease DHCP.
- Per una soluzione avanzata, utilizzare il Prompt dei comandi per reimpostare TCP/IP:
- netsh int ip reset
ipconfig /release
ipconfig /renew
- netsh int ip reset
Domande frequenti
Cosa succede quando disabilito una scheda di rete?
Quando disabiliti una scheda di rete, la sua connessione di rete viene interrotta completamente. Per esempio, disattivando il Wi-Fi/Ethernet si perderà l’accesso a Internet o alla rete locale. Il Bluetooth può anche causare la perdita di connessione dei dispositivi accoppiati, come cuffie o microfoni.
Come faccio a riabilitare una scheda di rete che ho accidentalmente disabilitato?
Puoi riabilitare una scheda di rete seguendo i passaggi riportati in Metodi per abilitare o disabilitare le schede di rete riportati all’inizio di questa guida. Se la scheda non è visibile dopo averla accidentalmente disabilitata, è possibile che sia stata nascosta a causa di problemi. Utilizza Gestione periferiche in Windows per trovare la scheda nascosta e riabilitarla (segui i passaggi di risoluzione dei problemi descritti sopra).
Posso disabilitare la scheda Wi-Fi e continuare a utilizzare l’Ethernet?
Sì. Disabilitando il Wi-Fi mentre l’Ethernet è ancora attivo, si garantisce che il computer dia la priorità alla connessione via cavo. Questo metodo è ideale per ridurre la latenza nei giochi o nello streaming e per fornire una connessione più forte e sicura. Inoltre, è meno suscettibile alle interferenze.
Perché la mia scheda di rete non è presente in Gestione dispositivi?
Le cause più comuni sono problemi di driver, guasti hardware o schede nascoste. Risolvi il problema seguendo uno di questi metodi:
- Cerca i driver danneggiati:
- Cerca i driver danneggiati o disinstallati in Gestione periferiche. (sono i driver con un punto esclamativo giallo accanto al nome)
- Reinstallali utilizzando Gestione dispositivi o il sito del produttore.
- Verifica la presenza di hardware difettoso:
- Controlla che non ci siano fili allentati, come un adattatore Wi-Fi USB staccato, un dongle Wi-Fi o una porta Ethernet danneggiati.
- Cerca le schede nascoste:
- Verifica la presenza di dispositivi nascosti in Gestione periferiche (leggi la sezione Risoluzione dei problemi con le schede di rete).
Come posso reimpostare una scheda di rete per risolvere i problemi di connessione?
- Reimpostala utilizzando le Impostazioni:
- Vai alle Impostazioni di Windows (Win + I).
- Quindi vai su Rete e Internet > Impostazioni di rete avanzate.
- Clicca su Reimposta rete.
- Conferma per reinstallare le schede e reimpostare le configurazioni predefinite.
- Utilizzando il prompt dei comandi:
- Apri il Prompt dei comandi (cerca “cmd” tramite il menu Start).
- Assicurati di eseguire il Prompt dei comandi come amministratore.
- Rinnova il lease DHCP per aggiornare l’indirizzo IP:
- ipconfig /release
- ipconfig /renew
- Reimposta le impostazioni di rete predefinite:
- netsh int ip reset
- netsh winsock reset
- Riavvia il computer per applicare.
- Apri il Prompt dei comandi (cerca “cmd” tramite il menu Start).
Gestisci le schede di rete in ambiente Windows come un professionista
Capire come gestire le schede di rete in Windows è una competenza fondamentale per ogni utente. Conoscere le modalità per farlo attraverso Impostazioni, Pannello di controllo, Gestione periferiche o anche della riga di comando consente di risolvere facilmente i problemi e ottimizzare le connessioni di rete.
Questa abilità ti consentirà inoltre di risparmiare tempo e di ridurre al minimo i tempi di inattività della rete. Grazie all’aiuto dello strumento di risoluzione di problemi di rete integrato o dell’opzione di aggiornamento dei driver in Gestione periferiche, non dovrai più preoccuparti dei problemi di rete. Da adesso in poi potrai risolvere facilmente i problemi connettività e mantenere stabile la tua rete e al sicuro la tua tranquillità.