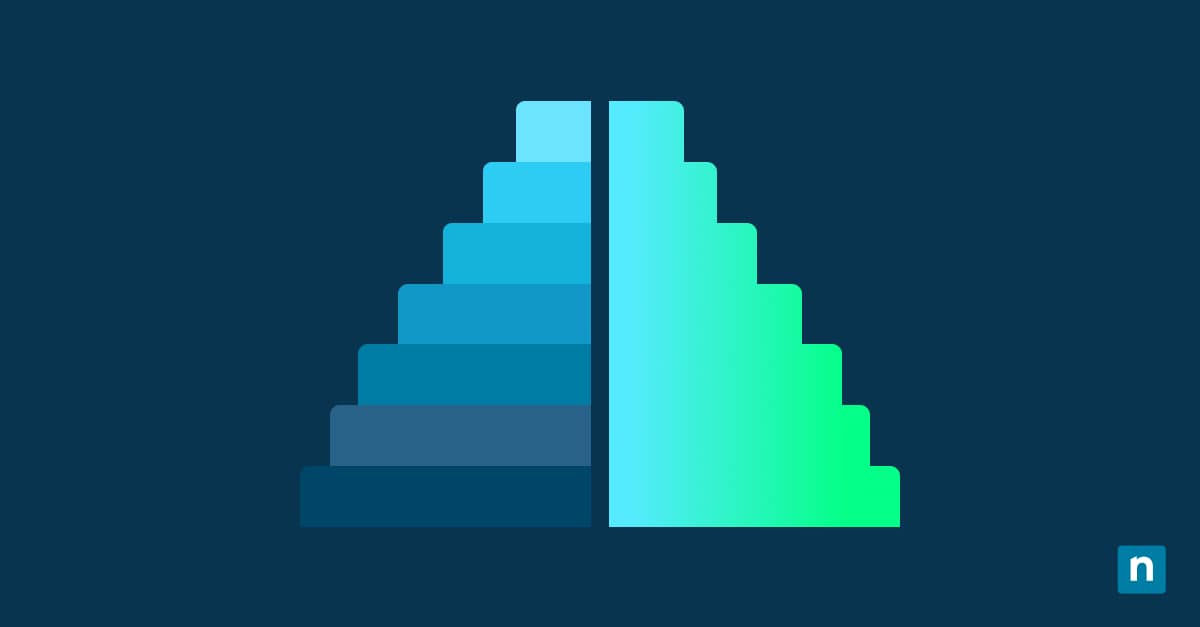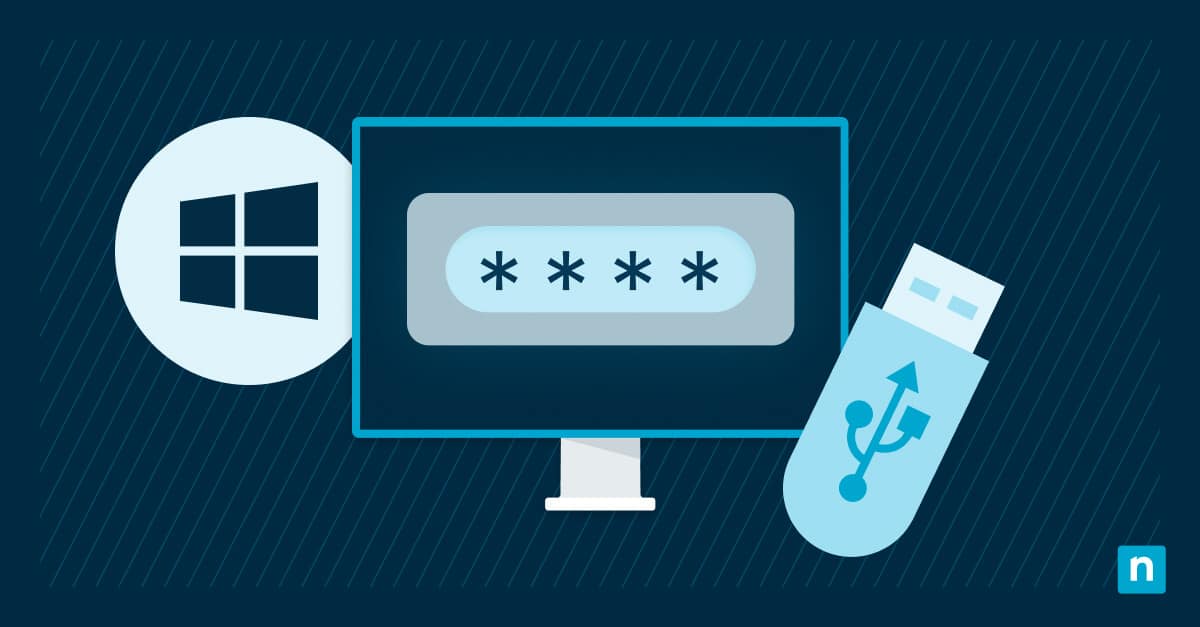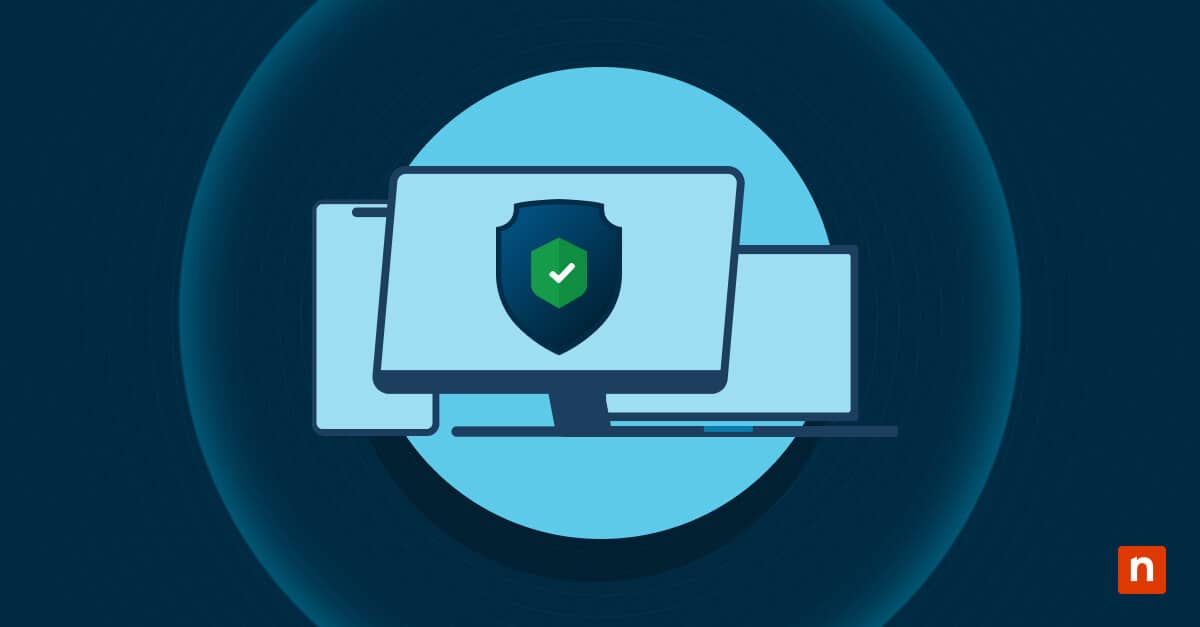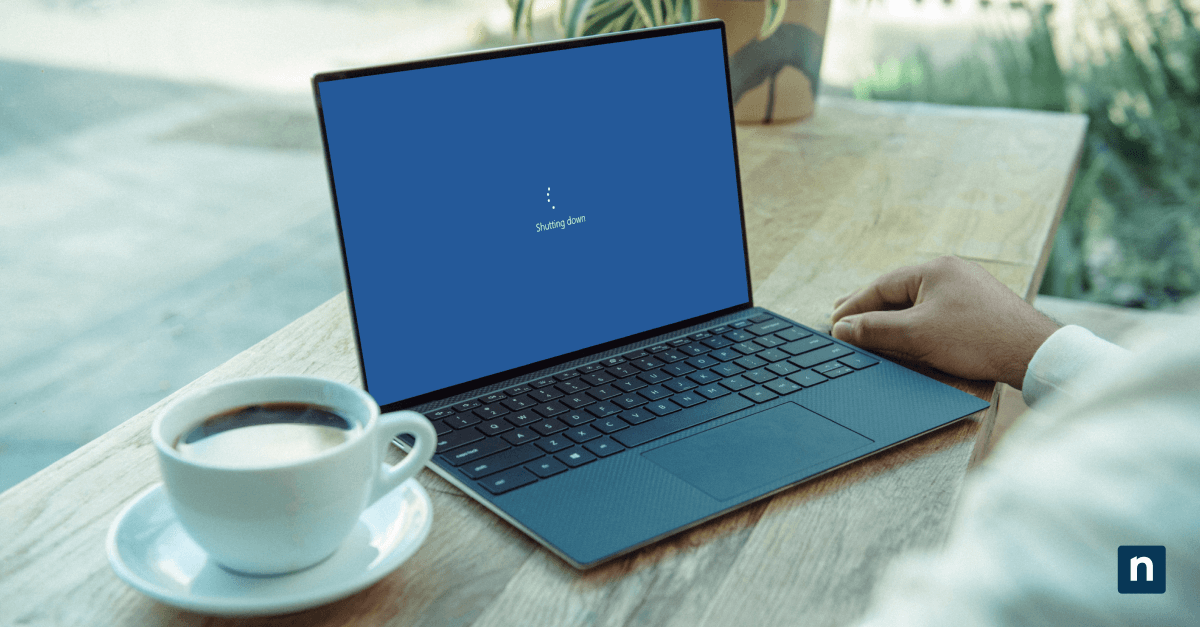Il copia-incolla dei dati è una funzione fondamentale di Windows che facilita il lavoro con testo e immagini. Tuttavia, la classica funzione di copia-incolla può risultare inefficace in caso di multitasking, soprattutto quando si devono gestire più voci di dati copiati o si passa da un dispositivo all’altro.
La cronologia degli appunti di Windows permette di salvare e accedere a diversi elementi copiati, consentendo una facile archiviazione e organizzazione per un uso successivo. Questa guida fornisce istruzioni passo per passo su come attivare e disattivare la cronologia degli appunti di Windows 10, altre alternative per la gestione degli appunti e soluzioni facili da seguire per i problemi più comuni relativi alla cronologia degli appunti.
Come abilitare la cronologia degli appunti in Windows 10
Abilitare la cronologia degli appunti per i dispositivi Windows 10 è un’operazione che può essere effettuata in diversi modi. Per gli utenti comuni, dovrebbe essere sufficiente attivarla tramite le Impostazioni di Windows. I professionisti IT e gli amministratori di sistema che gestiscono più endpoint possono abilitare questa funzione tramite l’editor dei criteri di gruppo o l’editor del registro di sistema.
Metodo 1: Utilizzando le impostazioni di Windows
- Apri le Impostazioni di Windows.
- Premi la combinazione di tasti Win + I per aprire le Impostazioni di Windows.
- Clicca su Sistema, quindi seleziona Appunti.
- Abilita la cronologia degli appunti di Windows.
- Nelle impostazioni degli Appunti, attiva l’interruttore Cronologia Appunti.
- Apri e testa le funzioni della cronologia degli appunti.
- Copia alcune immagini e testi di prova da altri documenti o da Internet.
- Premi la combinazione di tasti Win + V per aprire la cronologia degli appunti.
- Verifica se tutte le immagini e i testi copiati appaiono nella dashboard della cronologia degli appunti.
Metodo 2: Utilizzando l’editor dei criteri di gruppo locali (Windows 10 Pro e Enterprise)
- Apri l’editor dei criteri di gruppo.
- Premi la combinazione di tasti Win + R per aprire la funzione Esegui.
- Digita gpedit.msc, quindi clicca su Invio.
- Vai su Impostazioni appunti.
- Utilizzando il pannello a sinistra dell’editor dei criteri di gruppo, clicca su Configurazione computer > Modelli amministrativi > Sistema > Criteri OS.
- Nei Criteri OS, clicca due volte sul criterio Consenti cronologia appunti.
- Abilita la cronologia degli appunti.
- Nel criterio Consenti cronologia appunti , clicca sul punto accanto ad Abilitato.
- Una volta fatto, premi OK.
- Riavvia il computer per applicare le modifiche.
Metodo 3: Utilizzando l’editor del registro di sistema
⚠️ Nota: Come misura di sicurezza, valuta la possibilità di eseguire il backup del registro di Windows prima di procedere.
- Apri l’editor del registro di sistema.
- Premi la combinazione di tasti Win + R, digita regedit e clicca su Invio.
- Individua la chiave di registro Clipboard.
- Per farlo, una volta all’interno dell’editor del registro di sistema, vai al seguente percorso del Registro di sistema: HKEY_CURRENT_USERS\Software\Microsoft\Clipboard.
- Apri la chiave di registro Clipboard.
- Modifica le impostazioni della cronologia degli appunti.
- All’interno di Clipboard, individua il valore EnableClipboardHistory.
- Se non c’è, clicca con il pulsante destro del mouse sulla chiave di registro Clipboard, scegli Nuovo e crea un nuovo valore DWORD (32 bit) .
- Assegna al valore il nome EnableClipboardHistory.
- Dopo aver inserito il nome EnableClipboardHistory, imposta il valore su 1.
- All’interno di Clipboard, individua il valore EnableClipboardHistory.
- Riavvia il computer per applicare le modifiche.
Come disattivare la cronologia degli appunti in Windows 10
Per disabilitare la cronologia degli appunti di Windows di un dispositivo puoi seguire gli stessi passaggi che hai usato per abilitarla, ma con alcune modifiche minori:
- Nelle Impostazioni di Windows: Segui il primo passo del Metodo 1. Nelle impostazioni degli Appunti, disattivare Cronologia Appunti.
- Nell’editor dei criteri di gruppo: Segui i passi 1 e 2 del Metodo 2. All’interno del criterio Consenti cronologia appunti, modifica l’impostazione da Abilitato a Disabilitato selezionando il punto corrispondente accanto all’impostazione.
- Nell’editor del registro di sistema: Segui i passi 1 e 2 del Metodo 3. All’interno della chiave di registro Clipboard, individua EnableClipboardHistory, cliccaci e imposta il valore su 0.
Una panoramica della cronologia degli appunti
La cronologia degli appunti fa fare un passo avanti alla tradizionale funzione di copia-incolla, pur mantenendone la semplicità. Consente agli utenti di salvare più contenuti copiati, compresi testi e immagini, per poterli archiviare e recuperare rapidamente quando necessario.
Perché dovrei abilitare o disabilitare la cronologia degli appunti?
| Perché abilitare la cronologia degli appunti in Windows 10? | Perché disabilitare la cronologia degli appunti in Windows 10? |
|
|
Alternative per la gestione della cronologia degli appunti di Windows
Alcuni gestori della cronologia degli appunti di terze parti ampliano le caratteristiche degli appunti di Windows 10, offrendo agli utenti funzionalità e flessibilità aggiuntive. Ecco due strumenti alternativi per chi vuole migliorare la gestione degli appunti:
Ditto Clipboard Manager
Ditto Clipboard Manager è un’estensione gratuita per la dashboard della cronologia degli appunti che consente agli utenti di sincronizzare gli appunti di più dispositivi. Questo lo rende ideale per il lavoro di squadra.
Le sue caratteristiche principali includono il supporto completo di Unicode e UTF-8, che consente a Ditto Clipboard Manager di visualizzare i caratteri stranieri e di creare file linguistici in qualsiasi lingua. Crittografa inoltre i dati degli appunti inviati in rete, ma non prevede la crittografia dei dati a riposo.
ClipClip Clipboard Management Software
ClipClip è un software gratuito che espande le funzionalità della cronologia degli appunti di Windows, includendo le operazioni di drag and drop, un traduttore incorporato, la cronologia dei frammenti ricercabili e l’organizzazione in cartelle multiple. Offre inoltre la personalizzazione dei tasti di scelta rapida, consentendo agli utenti di personalizzare la gestione degli appunti in base alle proprie preferenze.
In termini di sicurezza, ClipClip offre la crittografia delle cartelle per tenere i dati privati al sicuro da occhi indiscreti. Inoltre, consente di caricare gli appunti per l’archiviazione in cloud e di condividerli su tutte le piattaforme digitali.
Domande frequenti sulla cronologia degli appunti di Windows
La cronologia degli appunti salva gli elementi copiati in modo permanente?
No, la cronologia degli appunti salva solo fino a 25 testi e immagini copiati. Le voci non appuntate vengono eliminate automaticamente per fare spazio agli elementi più recenti negli appunti.
Posso disabilitare la cronologia degli appunti per tutti gli utenti?
Sì, puoi disabilitare la funzione di cronologia degli appunti per tutti gli utenti di un computer utilizzando l’editor dei criteri di gruppo locali e l’editor del registro di sistema, poiché entrambi i metodi possono apportare modifiche a livello di sistema. Se utilizzi le Impostazioni di Windows invece potrai disabilitare questa funzione solo per l’utente che applica l’impostazione.
Come posso cancellare la cronologia degli appunti?
Puoi cancellare rapidamente la cronologia degli appunti premendo la combinazione di tasti Win + V, cliccando sui tre puntini e selezionando Cancella tutto.
Come posso attivare la cronologia degli appunti?
A seconda del caso d’uso, l’attivazione della cronologia degli appunti può essere effettuata con tre metodi: tramite le Impostazioni di Windows, l’editor dei criteri di gruppo locali o l’editor del registro di sistema.
⚠️NOTA: Se hai disabilitato la cronologia degli appunti tramite i criteri di gruppo o il registro di sistema, non potrai riabilitarla tramite le Impostazioni di Windows.
Come posso accedere alla cronologia degli appunti?
Una volta che la cronologia degli appunti di Windows è stata abilitata su un dispositivo, potrai accedervi premendo la combinazione di tasti Win + V.
Risoluzione dei problemi più comuni relativi alla cronologia degli appunti
La cronologia degli appunti non funziona in Windows 10
Se la cronologia degli appunti non funziona, accertati che sia abilitata andando su Impostazioni > Sistema > Appunti e verificando che la levetta della cronologia degli appunti sia attivata. Se è già abilitata, premi la combinazione di tasti Ctrl + Maiusc + Esc per aprire il Task Manager, cerca Windows Explorer nella scheda Processi, clicca con il pulsante destro del mouse e premi Riavvia.
Impossibile trovare le impostazioni degli appunti nell’editor dei criteri di gruppo
L’abilitazione della cronologia degli appunti tramite l’editor dei criteri di gruppo può essere eseguita sui dispositivi con Windows 10 Pro o Enterprise. Per abilitare o disabilitare questa impostazione utilizzando i criteri di gruppo, gli utenti devono assicurarsi di utilizzare la versione di Windows corretta.
Le modifiche al registro non vengono applicate
Solo gli account utente con i privilegi amministrativi appropriati possono apportare modifiche utilizzando l’editor del registro di sistema. Verifica se l’account utente ha un’autorizzazione sufficiente nell’ambito della strategia di gestione degli accessi privilegiati del tuo ambiente.
Organizzare meglio le voci copiate utilizzando il gestore della cronologia degli appunti di Windows
La cronologia degli appunti in Windows 10 è una funzione utile, soprattutto quando ti trovi a dover lavorare con più voci di elementi copiati. Puoi accedere rapidamente a testi e immagini copiati in precedenza e sincronizzare gli appunti su tutti i dispositivi accedendo con un account Microsoft.
Detto questo, ci sono alcune considerazioni da fare, soprattutto per quanto riguarda la privacy e la sicurezza. Per esempio, informazioni sensibili come le password potrebbero essere accidentalmente sincronizzate su altri dispositivi con lo stesso account Microsoft. Alcuni utenti e amministratori scelgono di disabilitare la cronologia degli appunti; fortunatamente, è facile disabilitarla tramite le Impostazioni di Windows, l’editor dei criteri di gruppo o l’editor del registro di sistema.