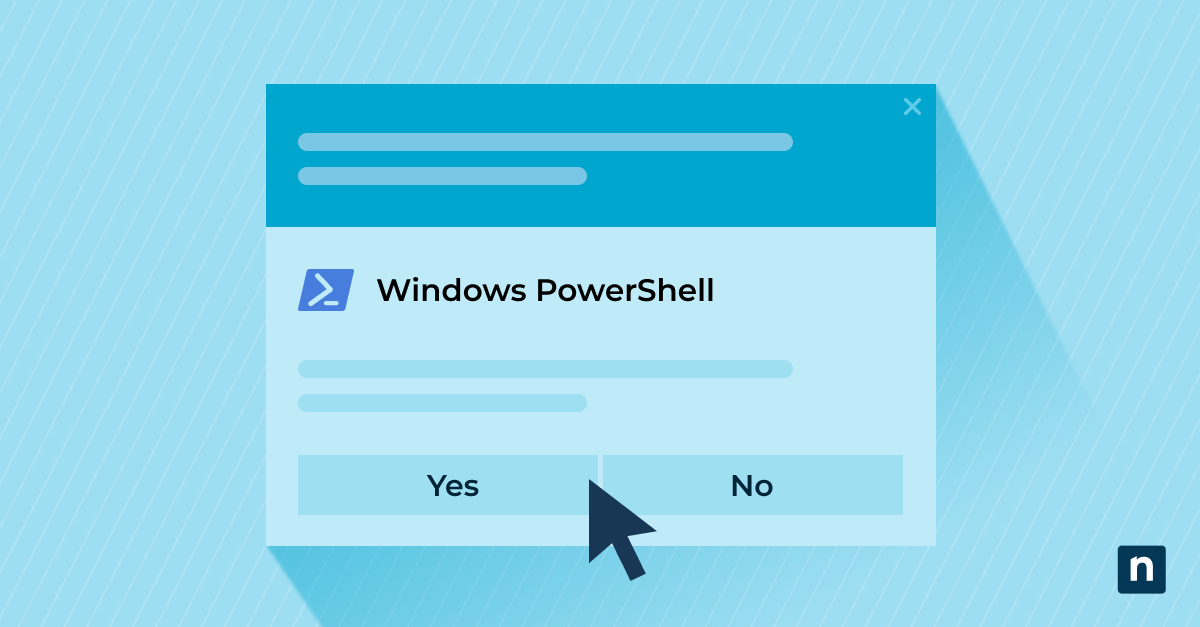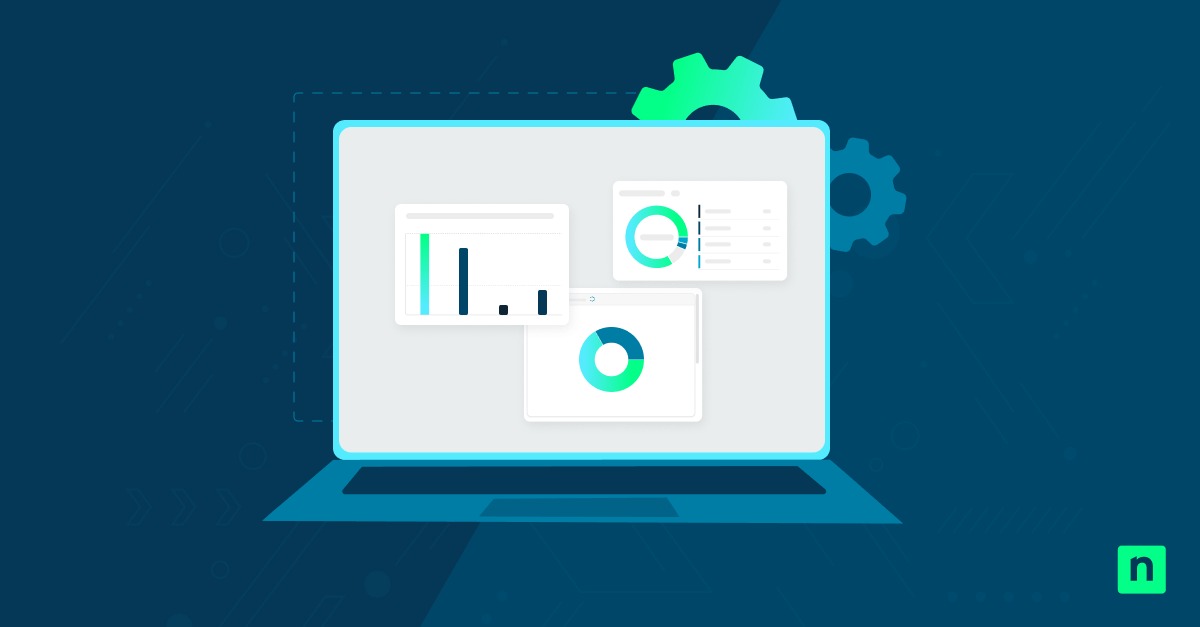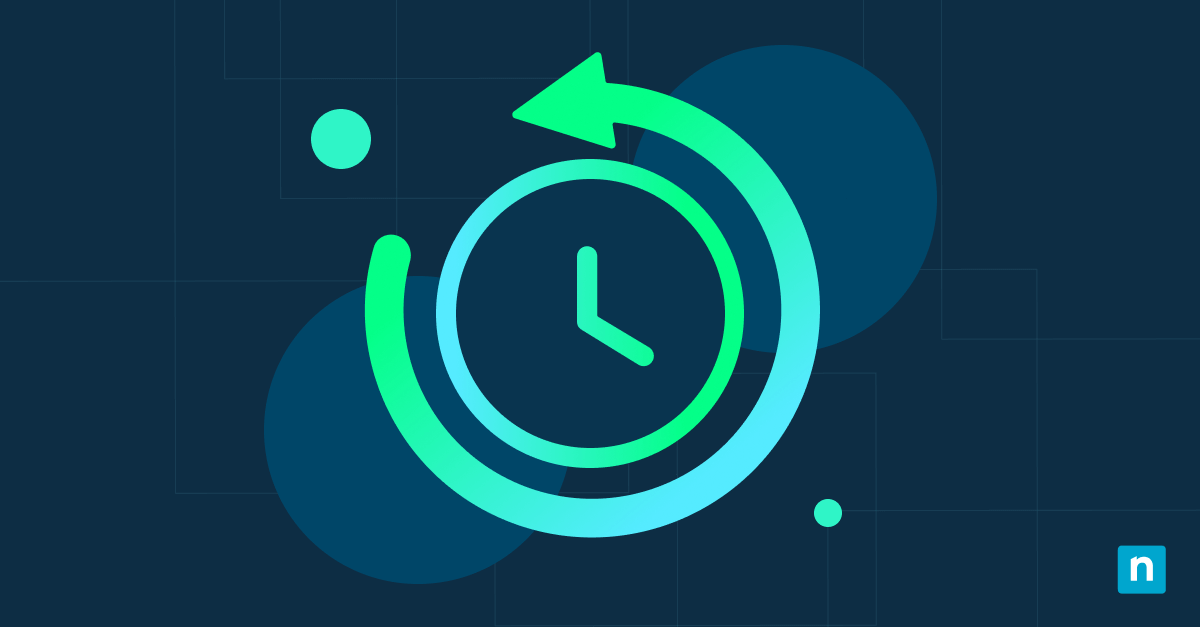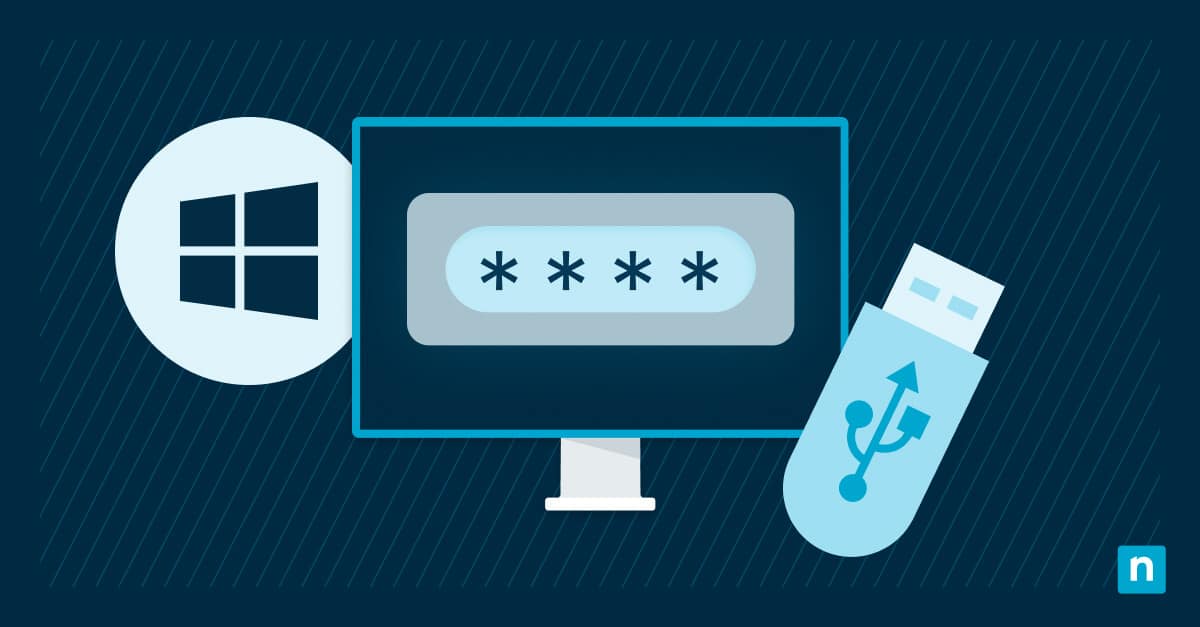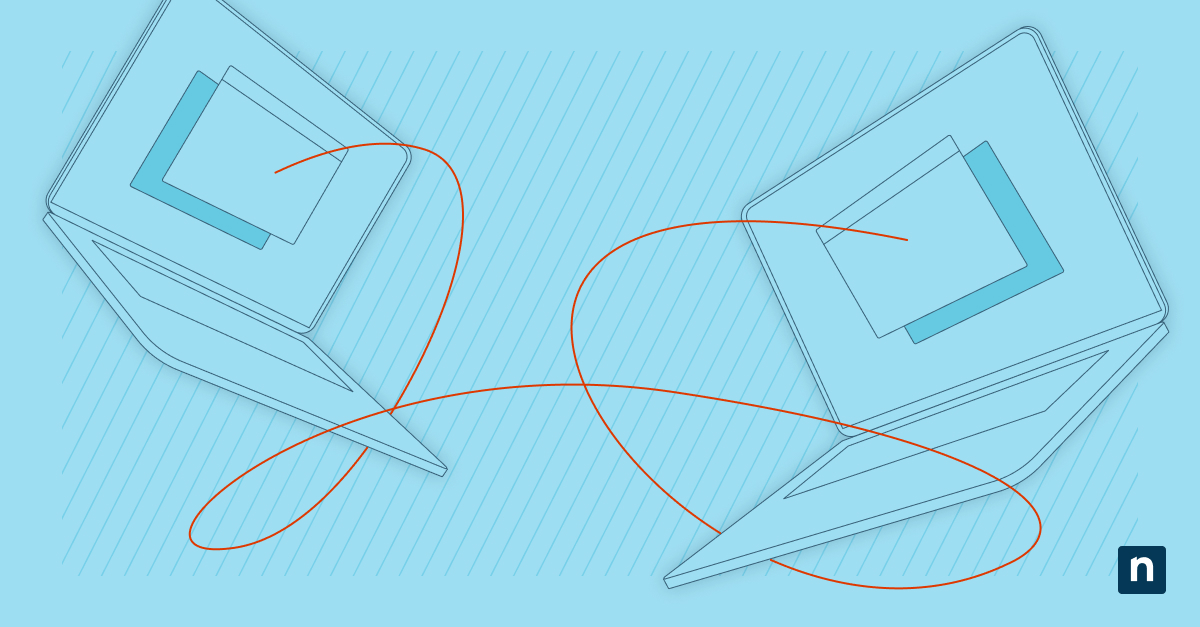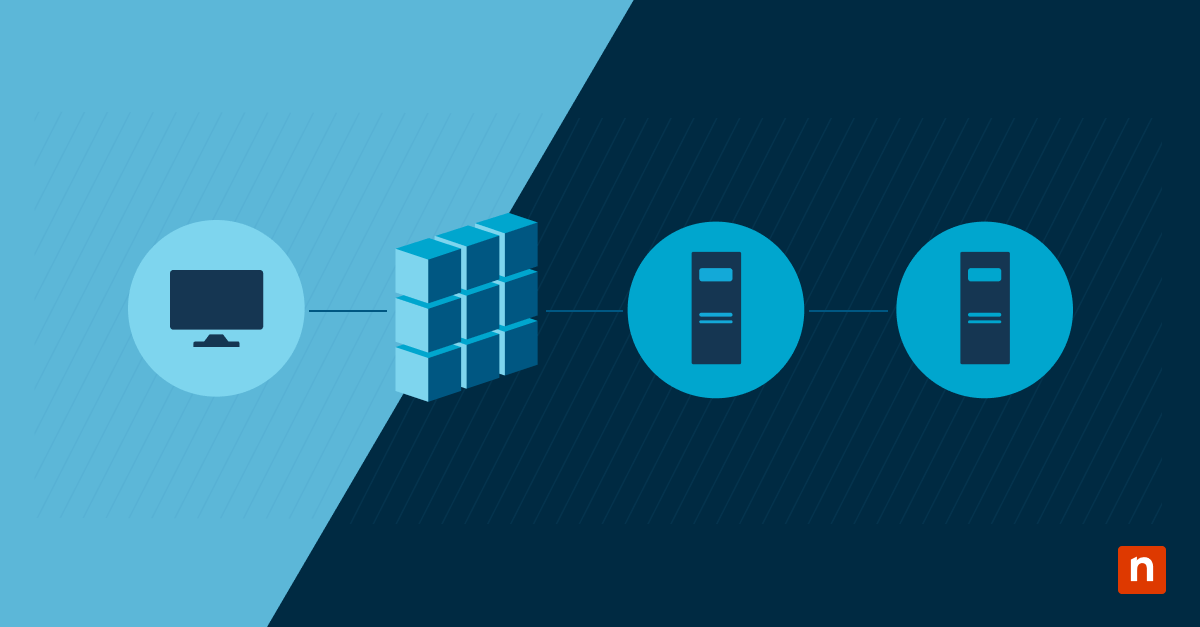Points clés
Comment restaurer les icônes manquantes du bureau sur Windows 10
- Activer l’affichage des icônes du bureau
- Cliquez avec le bouton droit sur le bureau → Affichage → Cochez « Afficher les icônes du bureau »
- Désactivez/activez si la case est déjà cochée
- Vérifier les paramètres des icônes du bureau
- Allez dans Paramètres → Personnalisation → Thèmes → Paramètres des icônes du bureau
- Activer les icônes telles que Ce PC, Corbeille, etc.
- Ajouter manuellement des raccourcis de programmes
- Rechercher un programme → Cliquer avec le bouton droit de la souris → Ouvrir l’emplacement du fichier
- Clic droit sur le raccourci → Envoyer vers → Bureau (créer un raccourci)
- Désactiver le mode tablette
- Ouvrir le Centre d’action → Désactiver le mode tablette
- Reconstruire le cache des icônes
- Supprimer les fichiers
iconcache*.dbdeC:NUsersN% nom d'utilisateurNAppDataNLocalNMicrosoftNWindowsNExplorer - Redémarrez votre PC pour reconstruire automatiquement le cache
- Supprimer les fichiers
- Effectuer une restauration du système
- Allez dans Paramètres → Mise à jour et Sécurité → Récupération → Redémarrer maintenant
- Dépannage → Options avancées → Restauration du système
- Choisissez un point de restauration avant le début du problème
- Mise à jour des pilotes graphiques
- Gestionnaire de périphériques → Adaptateurs d’affichage → Clic droit → Mise à jour des pilotes
- Ou télécharger manuellement à partir du site du fabricant
Les icônes du bureau vous permettent d’accéder facilement à vos programmes, fichiers et dossiers favoris. Lorsqu’il manque des icônes du bureau sur Windows 10, le fait de naviguer dans les menus et les dossiers pour trouver ce dont vous avez besoin vous fait perdre du temps. Savoir pourquoi les icônes disparaissent et comment les restaurer sur votre bureau peut vous faire gagner du temps et vous éviter des frustrations.
PowerShell peut automatiser de nombreuses tâches Windows, y compris la restauration d’icônes manquantes en un clin d’œil. Prêt à résoudre les problèmes courants liés à Windows ?
→ Plongez dans cette antisèche indispensable de Windows PowerShell !
Quelle est la cause de la disparition des icônes du bureau dans Windows 10 ?
La disparition des icônes du bureau peut être frustrante. Cependant, il existe généralement une explication simple pour expliquer l’absence des icônes de votre bureau Windows 10. Voici une analyse des causes habituelles de la disparition des icônes du bureau dans Windows 10 :
Activation du mode tablette : Si votre appareil est en mode tablette, les icônes du bureau peuvent ne pas s’afficher correctement.
Caché accidentellement : Parfois, les icônes du bureau peuvent avoir été cachées involontairement.
Icônes par défaut manquantes : Les icônes essentielles telles que la corbeille, Ce PC, le panneau de configuration, le réseau et les dossiers utilisateur peuvent ne pas apparaître sur le bureau en raison des paramètres de configuration du système.
Problèmes liés aux pilotes graphiques : Des pilotes graphiques obsolètes ou manquants peuvent entraîner la disparition ou l’affichage incorrect des icônes.
Cache d’icônes corrompu : Le cache des icônes peut être corrompu, ce qui entraîne une déformation des icônes ou leur disparition. Si la reconstruction du cache des icônes peut résoudre ce problème, elle ne résoudra pas les problèmes liés aux cibles de raccourci déplacées ou supprimées ou aux associations de fichiers incorrectes.
Comment restaurer les icônes de bureau manquantes dans Windows 10 ?
Il existe plusieurs façons de restaurer les icônes du bureau, en fonction de la raison pour laquelle les icônes de votre bureau Windows 10 sont manquantes. Suivez les étapes de dépannage ci-dessous pour déterminer la cause de la disparition des icônes de votre bureau dans Windows 10 et pour savoir comment restaurer votre bureau.
Activer la fonction « Afficher les icônes du bureau »
Une cause fréquente de la disparition des icônes du bureau dans Windows 10 est qu’elles ont été cachées accidentellement. Si toutes les icônes de votre bureau ont disparu, ces instructions devraient faire réapparaître les icônes sur votre bureau.
Restaurez vos icônes en activant l’option « Afficher les icônes du bureau« . Cliquez avec le bouton droit de la souris sur un espace vide de votre bureau, survolez « Affichage » dans le menu contextuel qui apparaît, puis cliquez sur « Afficher les icônes du bureau ». S’il n’y a pas de coche à côté, cliquez dessus pour rendre vos icônes visibles. Si la case est déjà cochée mais que vos icônes sont manquantes, décochez-la puis recochez-la. Vérifiez si cette opération a permis de résoudre le problème des icônes de bureau manquantes.
Vérifier les paramètres des icônes du bureau
Certaines icônes du bureau, telles que Ce PC et Panneau de configuration, peuvent être ajoutées par le biais des « Paramètres des icônes du bureau ». Pour activer ces icônes, cliquez sur le bouton Démarrer, sélectionnez « Paramètres », « Personnalisation » et « Thèmes ». Choisissez ensuite « Paramètres connexes » et sélectionnez « Paramètres des icônes du bureau ». Cochez la case à côté des icônes que vous souhaitez afficher, choisissez « Appliquer » et « OK ».
Si des icônes spécifiques sont manquantes dans Windows 10, vous pouvez y remédier en ajoutant de nouvelles icônes de programme sur votre bureau. Recherchez le programme dans le menu Démarrer, cliquez dessus avec le bouton droit de la souris et sélectionnez « Ouvrir l’emplacement du fichier ». Lorsque la fenêtre s’ouvre, cliquez avec le bouton droit de la souris sur le raccourci du programme et choisissez « Envoyer vers » puis « Bureau (créer un raccourci) ». Cela crée un lien direct vers le programme sur votre bureau.
N’oubliez pas que les icônes de votre bureau peuvent ne pas s’afficher comme vous le souhaitez lorsque vous utilisez votre ordinateur en mode tablette. Si vous avez du mal à afficher correctement les icônes du bureau en mode tablette, désactivez le mode tablette en sélectionnant le centre d’action dans la barre des tâches, puis en désactivant le « mode tablette ». Cette opération rétablit les paramètres d’affichage en mode bureau, ce qui devrait résoudre le problème des icônes de bureau manquantes dans Windows 10.
Reconstruire le cache des icônes
La base de données de votre cache d’icônes peut être corrompue, ce qui fait que les icônes du bureau de Windows 10 s’affichent de manière incorrecte, voire pas du tout. Suivez ces étapes pour effacer et reconstruire votre cache d’icônes :
- Ouvrez la fenêtre de l’invite de commande en appuyant sur les touches Windows et R de votre clavier. Vous pouvez également cliquer avec le bouton droit de la souris sur l’icône Démarrer et sélectionner Exécuter pour ouvrir la fenêtre.
- Tapez ou collez « C:\Users\%username%\AppData\Local\Microsoft\Windows\Explorer » dans la boîte de dialogue Exécuter et appuyez sur Entrée.
- Dans la fenêtre de l’explorateur de fichiers, appuyez sur « Ctrl + F » et sélectionnez tous les fichiers qui commencent par iconcache, comme iconcache_16.db, iconcache_32.db, iconcache_48.db, etc.
- Supprimez tous ces fichiers de cache en cliquant sur « Supprimer ».
- Après avoir supprimé les fichiers de cache d’icônes, redémarrez votre PC pour permettre à Windows de reconstruire automatiquement le cache d’icônes, ce qui devrait restaurer les icônes de bureau manquantes.
Ces étapes montrent comment restaurer les icônes du bureau dans Windows 10 sans affecter vos fichiers personnels. Toutefois, il est conseillé de sauvegarder les fichiers essentiels lorsque l’on modifie le système et de toujours procéder avec prudence.
Effectuer une restauration du système
Si vos icônes de bureau Windows 10 sont manquantes et que les étapes précédentes n’ont pas permis de résoudre le problème, vous pouvez effectuer une restauration du système pour revenir à un état antérieur où tout, y compris vos icônes, fonctionnait correctement. Là encore, procédez avec prudence et sauvegardez vos fichiers avant de commencer. Voici comment effectuer une restauration du système :
- Ouvrez l’environnement de récupération de Windows en cliquant sur le bouton Démarrer, en sélectionnant « Paramètres », « Mise à jour et Sécurité », « Récupération » et « Redémarrer maintenant » Sélectionnez « Dépannage », « Options avancées » et sélectionnez Restauration du système. Cliquez sur « Choisir un autre point de restauration », puis sur « Suivant »
- Une liste des points de restauration disponibles s’affiche. Il s’agit d’instantanés de votre système à différents moments. Sélectionnez un point de restauration à partir d’une date à laquelle vous savez que les icônes se sont affichées correctement sur votre bureau. Après avoir sélectionné le point de restauration de votre choix, cliquez sur « Suivant » puis sur « Terminer » pour lancer le processus de restauration.
- Une fois le système restauré, votre ordinateur redémarre dans le cadre du processus de restauration. Une fois cette opération terminée, vérifiez sur votre bureau si les icônes sont réapparues. Si les icônes manquent toujours ou si la restauration du système ne résout pas le problème, envisagez d’autres solutions telles que la mise à jour des pilotes graphiques.
La restauration du système n’affecte pas les fichiers personnels tels que les e-mails, les documents ou les photos. Cependant, il supprimera tous les logiciels, pilotes ou mises à jour du système installés après le point de restauration choisi. Si vous n’êtes pas sûr des modifications qui seront annulées, vous pouvez cliquer sur Rechercher les programmes affectés avant de finaliser le point de restauration pour afficher la liste des applications et des pilotes qui seront supprimés ou restaurés.
L’outil de restauration du système de NinjaOne garantit que vos données sont toujours sécurisées, disponibles et facilement récupérables.
Mise à jour des pilotes graphiques
Si vos icônes disparaissent ou s’affichent en blanc, il est probablement temps de mettre à jour vos pilotes graphiques. La mise à jour de vos pilotes graphiques peut résoudre de nombreux problèmes d’affichage, notamment l’absence d’icônes sur le bureau de Windows 10.
Vous pouvez vérifier manuellement les pilotes graphiques et les mettre à jour à partir du Gestionnaire de périphériques. Cliquez avec le bouton droit de la souris sur le bouton « Démarrer » et sélectionnez « Gestionnaire de périphériques » Cliquez sur « > » à côté de » Display adapters » pour le développer. Recherchez votre carte graphique, cliquez dessus avec le bouton droit de la souris et choisissez « Mettre à jour le pilote » Sélectionnez « Rechercher automatiquement des pilotes » Suivez les invites pour installer les mises à jour disponibles.
Vérifiez les mises à jour en double-cliquant sur votre adaptateur d’affichage pour ouvrir la fenêtre Propriétés. Cliquez sur l’onglet « Pilote » et vérifiez la date du pilote. S’il date de plus de deux mois, cliquez sur le bouton « Mettre à jour le pilote » et suivez les instructions pour rechercher une mise à jour.
Les mises à jour du système Windows devraient automatiquement inclure les mises à jour des pilotes. Si Windows ne trouve pas de nouveau pilote graphique, consultez le site Web du fabricant du périphérique pour obtenir les pilotes les plus récents.
Restauration des icônes du bureau de Windows 10
Lorsque les icônes de votre bureau Windows 10 sont manquantes, il peut être frustrant et fastidieux de naviguer dans les menus et les dossiers. Cependant, la réparation des icônes de bureau manquantes est généralement une opération simple. Vous pouvez essayer de modifier les paramètres, de mettre à jour les pilotes ou de réparer les erreurs du système. En suivant les étapes de dépannage ci-dessus, vous gagnerez du temps et éviterez les frustrations liées à l’accès à vos programmes, fichiers et dossiers préférés.