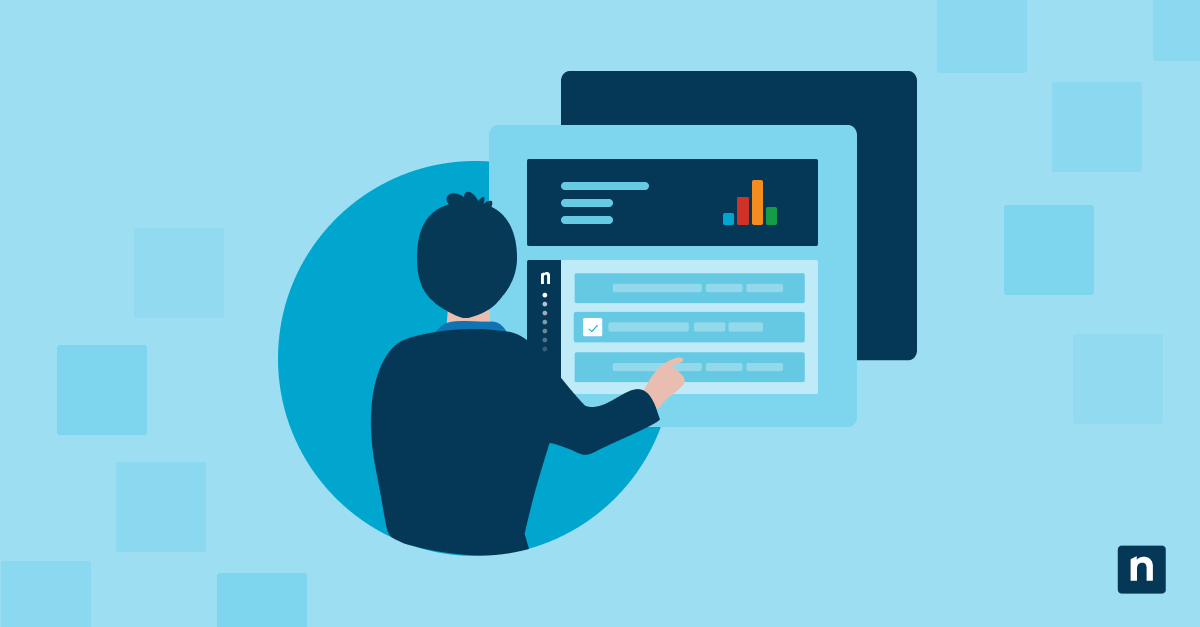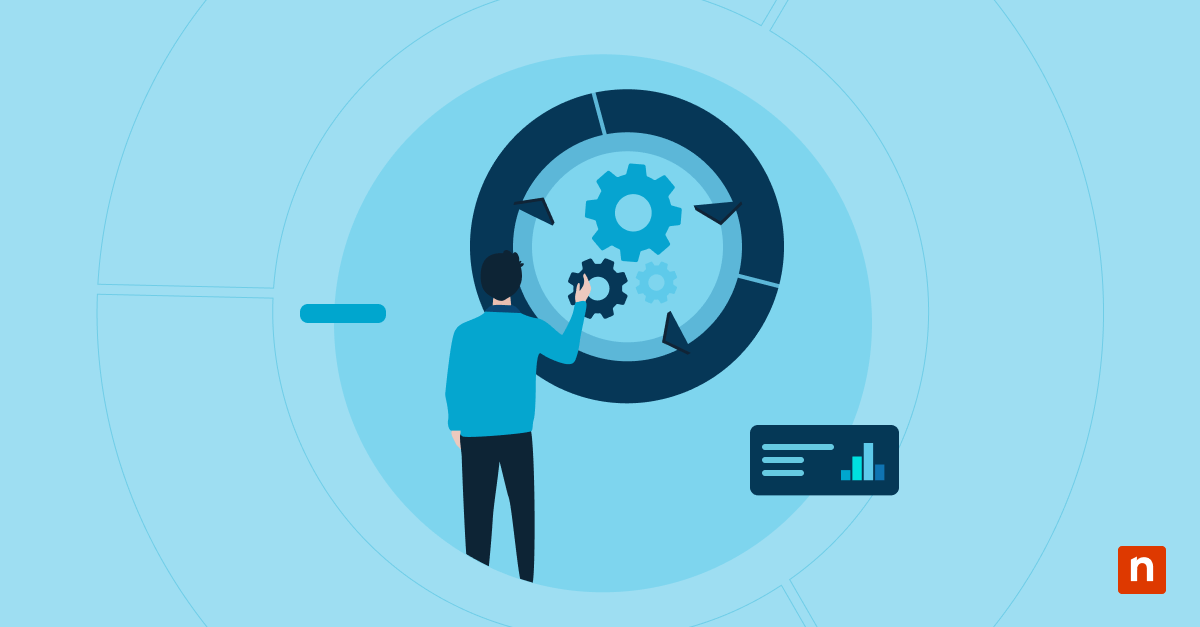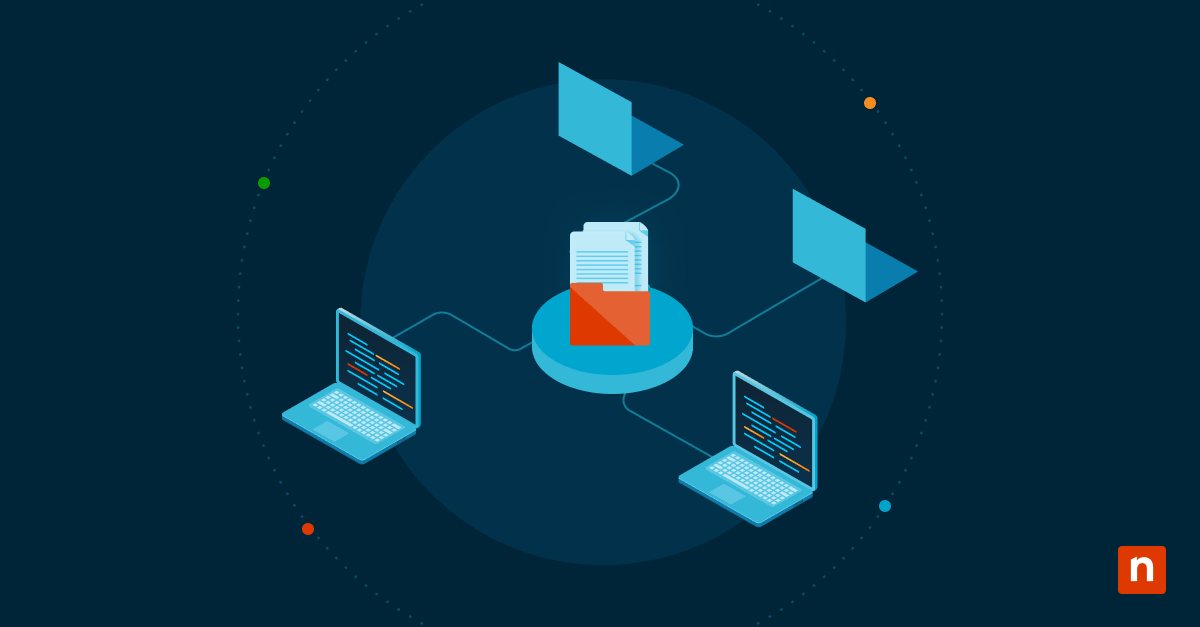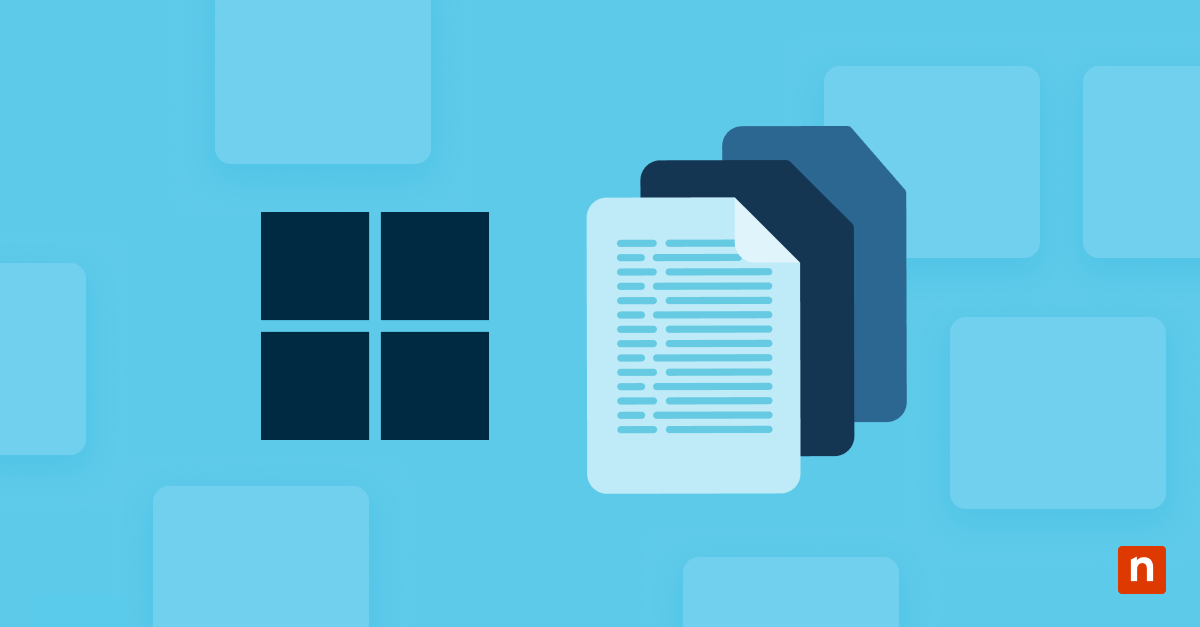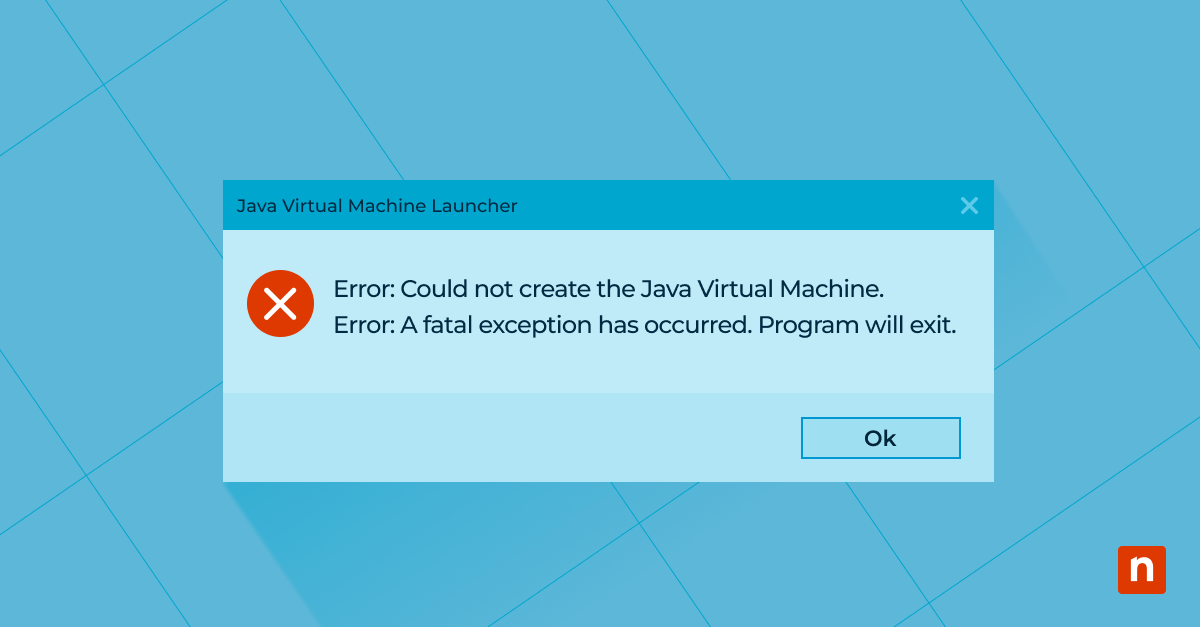Le icone del desktop consentono di accedere facilmente ai programmi, ai file e alle cartelle preferiti. Quando le icone del desktop spariscono in Windows, è una seccatura navigare tra i menu e le cartelle per trovare ciò che serve. Sapere perché le icone scompaiono e come ripristinarle sul desktop può far risparmiare tempo e prevenire la frustrazione.
Cosa causa la scomparsa delle icone del desktop in Windows 10?
La scomparsa delle icone del desktop può essere frustrante. Tuttavia, di solito c’è una spiegazione semplice per il motivo per cui le icone del desktop di Windows 10 sono scomparse. Ecco una panoramica di ciò che di solito causa la scomparsa delle icone del desktop in Windows 10:
Attivazione della modalità tablet: Se il dispositivo è in modalità tablet, le icone del desktop potrebbero non essere visualizzate correttamente.
Icone accidentalmente nascoste: A volte le icone del desktop potrebbero essere state nascoste involontariamente.
Icone predefinite mancanti: Le icone essenziali come quelle del Cestino, di Questo PC, del Pannello di controllo, della Rete e delle cartelle utente potrebbero non essere visualizzate sul desktop a causa delle impostazioni di configurazione del sistema.
Problemi con i driver grafici: Driver grafici obsoleti o mancanti possono causare la scomparsa o la visualizzazione errata delle icone.
Cache delle icone corrotta: La cache delle icone può danneggiarsi e le icone di conseguenza potrebbero apparire distorte o non apparire affatto. La ricostruzione della cache delle icone può risolvere il problema, ma non risolve i problemi legati a collegamenti spostati o eliminati o ad associazioni di file errate.
Come ripristinare le icone del desktop in Windows 10?
Esistono diversi modi per ripristinare le icone del desktop, a seconda del motivo per cui le icone del desktop di Windows 10 sono scomparse. Segui i passaggi di risoluzione dei problemi riportati di seguito per determinare la causa della scomparsa delle icone del desktop da Windows 10 e per capire come ripristinarle.
Abilita la funzione “Mostra icone sul desktop”
Una causa frequente della scomparsa delle icone del desktop in Windows 10 è che sono state accidentalmente nascoste. Se tutte le icone del desktop sono scomparse, queste istruzioni dovrebbero permetterti di vedere nuovamente le icone sul desktop.
Ripristina le icone attivando “Mostra icone sul desktop“. Clicca con il tasto destro del mouse su uno spazio vuoto del desktop, passa sopra a “Visualizza” nel menu contestuale che appare e clicca su “Mostra icone del desktop”. Se non c’è un segno di spunta, cliccare sull’opzione renderà di nuovo visibili le icone. Se l’opzione e già spuntata ma le icone non si vedono, togli la spunta e poi riattivala nuovamente. Verifica se questa operazione ha risolto il problema delle icone del desktop scomparse.
Controlla le impostazioni delle icone del desktop
Alcune icone del desktop, come Questo PC e Pannello di controllo, possono essere aggiunte tramite “Impostazioni delle icone del desktop”. Per attivare queste icone, clicca sul pulsante Start, seleziona “Impostazioni”, “Personalizzazione” e “Temi”. Quindi scegli “Impostazioni correlate” e seleziona “Impostazioni delle icone del desktop”. Seleziona la casella accanto alle icone che vuoi visualizzare, scegli “Applica” e “OK”.
Se in Windows 10 mancano icone specifiche, puoi risolvere il problema aggiungendo nuove icone di programma al desktop. Cerca il programma nel menu Start, clicca con il pulsante destro del mouse e seleziona “Apri posizione file”. Quando si aprirà la finestra, clicca con il tasto destro del mouse sul collegamento del programma e scegli “Invia a” seguito da “Desktop (crea collegamento)”. In questo modo verrà creato un collegamento diretto al programma sul desktop.
Ricordati che le icone del desktop potrebbero non essere visualizzate nel modo desiderato quando utilizzi la modalità tablet sul computer. Se riscontri problemi nel visualizzare correttamente le icone del desktop in modalità tablet, disattiva la modalità tablet selezionando l’action center sulla barra delle applicazioni e poi disattivando “Modalità tablet”. In questo modo ripristinerai le impostazioni di visualizzazione in modalità desktop, cosa che dovrebbe risolvere il problema delle icone del desktop scomparse in Windows 10.
Ricostruisci la cache delle icone
Il database della cache delle icone può essere danneggiato e le icone del desktop di Windows 10 in questo caso verranno visualizzate in modo errato o non verranno visualizzate affatto. Segui questi passaggi per svuotare e ricostruire la cache delle icone:
- Apri la finestra del prompt dei comandi usando la combinazione di tasti Windows + R sulla tastiera. Puoi anche cliccare con il tasto destro del mouse sull’icona Start e selezionare Esegui per aprire la finestra.
- Digita o incolla “C:\Users\%username%AppData\Local\Microsoft\Windows\Explorer” nella finestra di dialogo Esegui e premi Invio.
- Nella finestra del File Explorer, premi “Ctrl + F” e seleziona tutti i file che iniziano con iconcache, come iconcache_16.db, iconcache_32.db, iconcache_48.db e così via.
- Elimina tutti i file di cache cliccando su “Elimina”.
- Dopo aver eliminato i file della cache delle icone, riavvia il PC per consentire a Windows di ricostruire automaticamente la cache delle icone, passaggio che dovrebbe ripristinare le icone mancanti sul desktop.
Questi passaggi mostrano come ripristinare le icone del desktop in Windows 10 senza compromettere i file personali. Tuttavia, è buona norma eseguire il backup dei file essenziali quando si apportano modifiche al sistema, e procedere sempre con cautela.
Esegui un ripristino del sistema se le icone del desktop spariscono
Se le icone del desktop di Windows 10 sono scomparse e i passaggi precedenti non hanno risolto il problema, puoi eseguire un ripristino del sistema per riportare il sistema a uno stato precedente in cui tutto, comprese le icone, funzionava correttamente. Anche in questo caso, procedi con cautela e fai un backup dei tuoi file prima di iniziare. Ecco come eseguire un ripristino del sistema:
- Apri l’ambiente di ripristino di Windows cliccando sul pulsante Start, selezionando “Impostazioni”, “Aggiornamento e Securezza”, “Ripristino” e “Riavvia ora”. Seleziona “Risoluzione dei problemi”, “Opzioni avanzate” e quindi seleziona “Ripristino configurazione di sistema”. Clicca su “Scegli un altro punto di ripristino” e quindi su “Avanti”.
- Verrà visualizzato un elenco dei punti di ripristino disponibili. Si tratta di istantanee del sistema in vari momenti. Seleziona un punto di ripristino da una data in cui sei sicuro che le icone fossero visualizzate correttamente sul desktop. Dopo aver selezionato il punto di ripristino preferito, clicca su “Avanti” e quindi su “Fine” per avviare il processo di ripristino.
- Dopo il ripristino del sistema, il computer verrà riavviato come parte del processo di ripristino. Una volta completato il procedimento, controlla il desktop per verificare se le icone sono tornate a essere visibili. Se le icone continuano a mancare o se il ripristino del sistema non risolve il problema, prendi in considerazione altre soluzioni come l’aggiornamento dei driver grafici.
L’esecuzione di un ripristino del sistema non influisce sui file personali come e-mail, documenti o foto. Tuttavia rimuoverà qualsiasi software, driver o aggiornamento del sistema installato dopo il punto di ripristino scelto. Se non sei sicuro delle modifiche che verranno annullate, puoi cliccare su Effettua una scansione dei programmi interessati prima di finalizzare il punto di ripristino, per visualizzare un elenco di applicazioni e driver che verranno rimossi o ripristinati.
Aggiorna i driver grafici
Se le icone sono assenti o vengono visualizzate in bianco, probabilmente è il momento di aggiornare i driver grafici. L’aggiornamento dei driver grafici può risolvere molti problemi di visualizzazione, tra cui quello della sparizione delle icone sul desktop di Windows 10.
Puoi controllare manualmente i driver grafici e aggiornarli da Gestione dispositivi. Clicca con il pulsante destro del mouse su “Start” e seleziona “Gestione dispositivi” Clicca su “>” accanto a “Schede video” per espandere la sezione. Individua la scheda grafica, clicca con il pulsante destro del mouse e scegli “Aggiorna driver”. Seleziona “Cerca automaticamente i driver”. Segui le indicazioni per installare gli aggiornamenti disponibili.
Per verificare la presenza di aggiornamenti, clicca due volte sulla scheda video per aprire la finestra delle proprietà. Quindi clicca sul tab “Driver” e controlla la data del driver. Se il driver ha più di due mesi, clicca sul pulsante “Aggiorna driver” e segui le istruzioni per cercare un aggiornamento.
Gli aggiornamenti di sistema Windows dovrebbero includere automaticamente gli aggiornamenti dei driver. Se Windows non trova un nuovo driver grafico, visita il sito web del produttore del dispositivo per trovare i driver più recenti.
Ripristino delle icone del desktop di Windows 10
Quando le icone del desktop di Windows 10 sono assenti, navigare tra i menu e le cartelle può essere frustrante e dispendioso in termini di tempo. Tuttavia, risolvere il problema della sparizione delle icone sul desktop è generalmente un’operazione semplice. Puoi provare a modificare le impostazioni, aggiornare i driver o correggere gli errori di sistema. Seguendo le procedure di risoluzione dei problemi descritte sopra, risparmierai tempo ed eviterai la frustrazione nell’accesso ai tuoi programmi, file e cartelle preferiti.