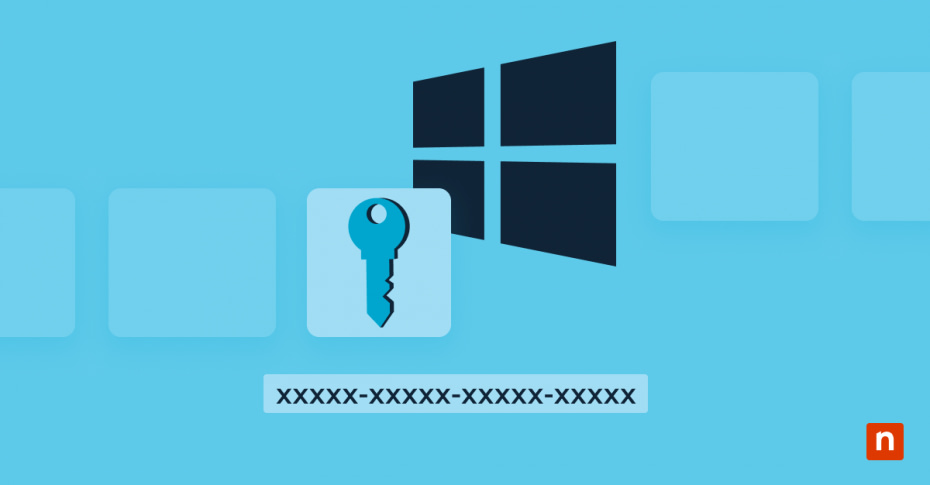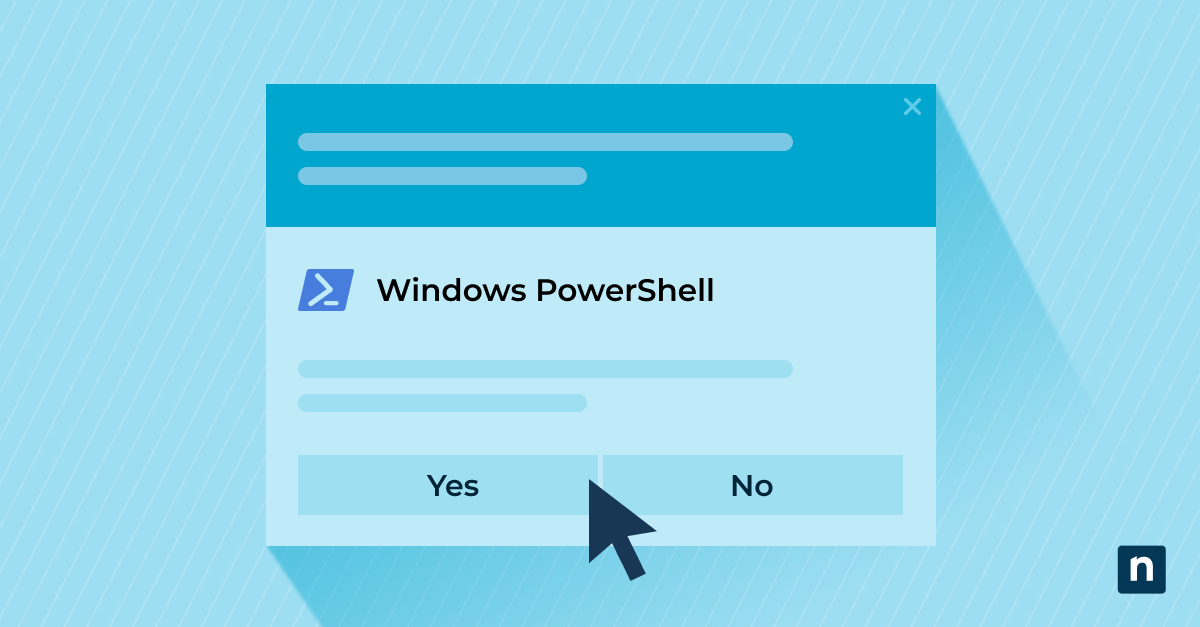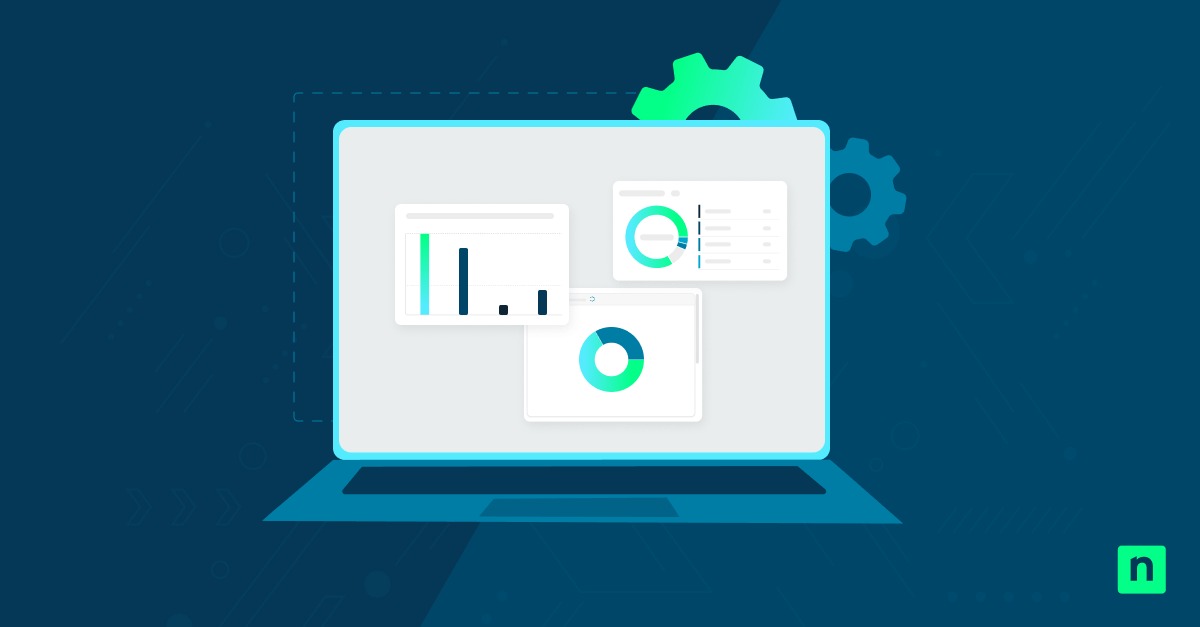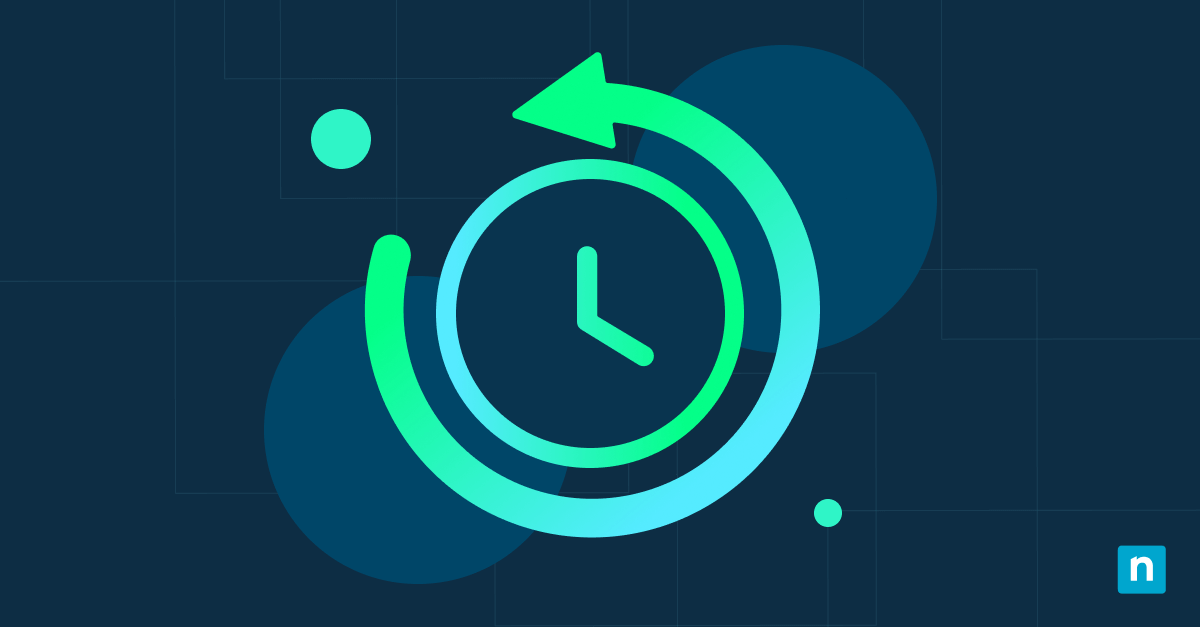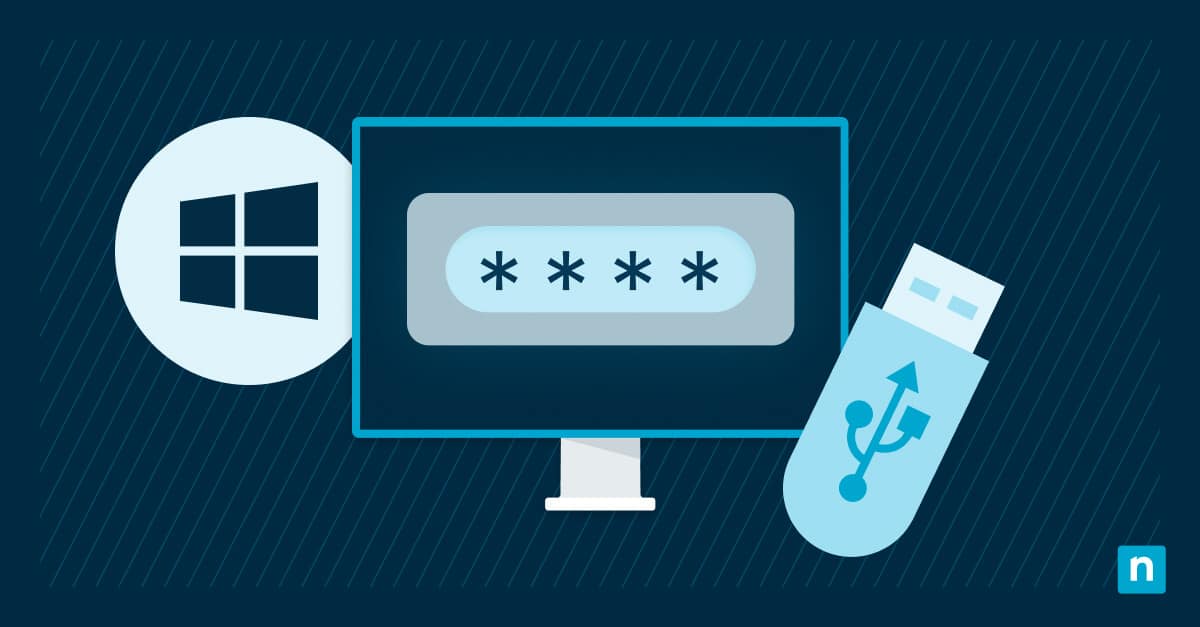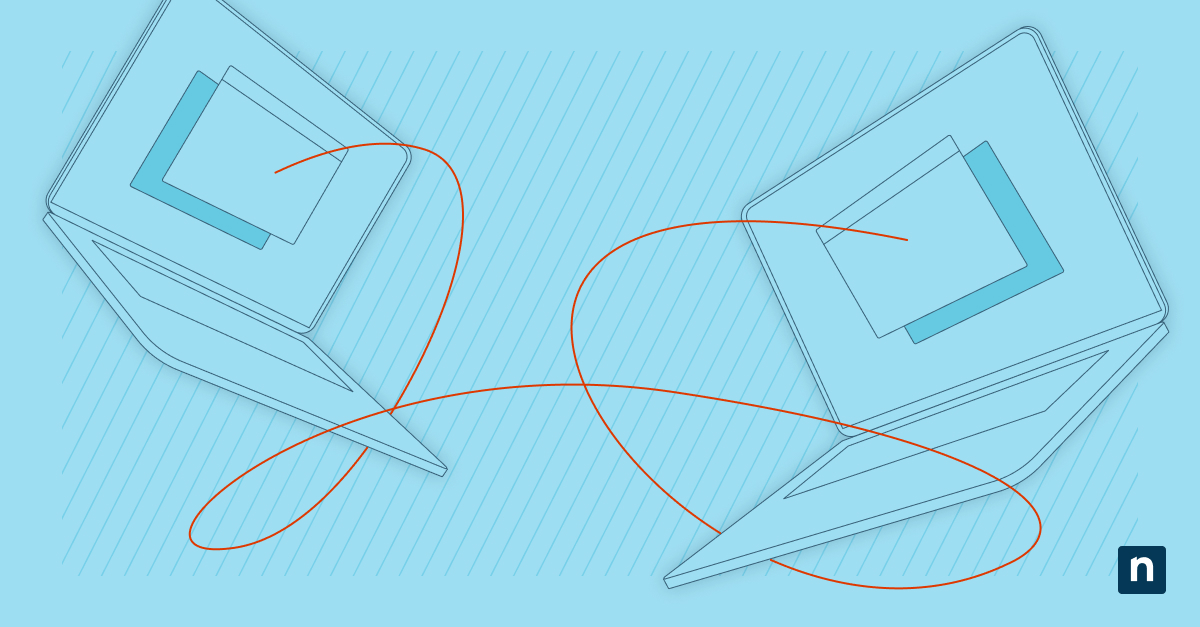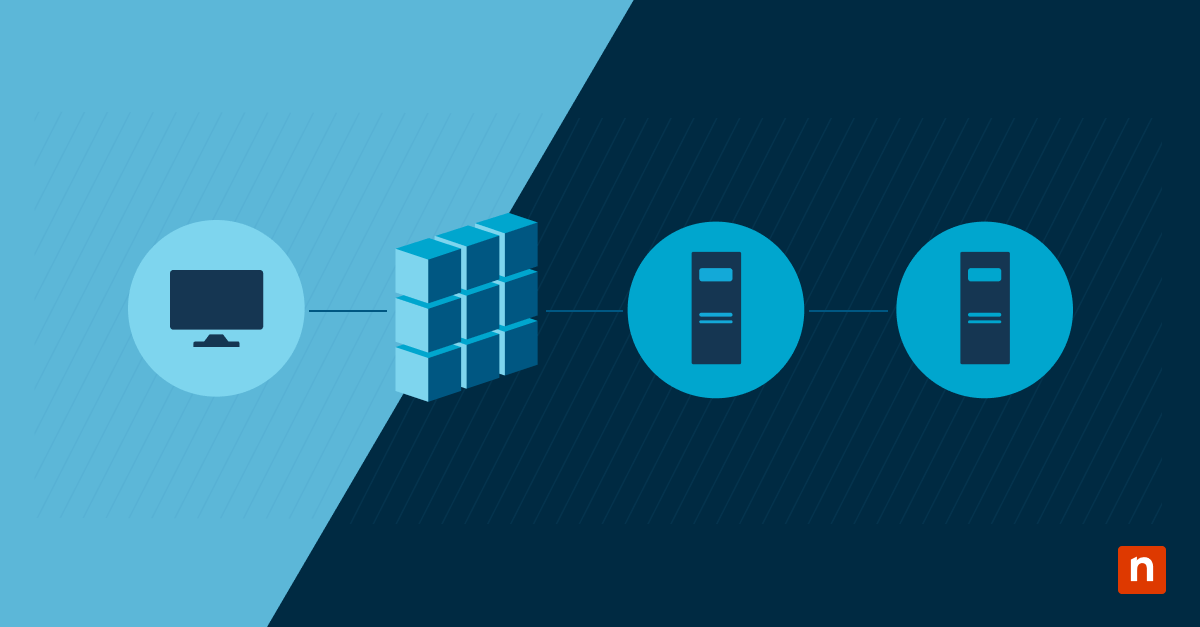Points clés
- Méthode CMD :
- Ouvrez l’Invite de commande en tant qu’administrateur.
- Exécuter :
wmic path softwareLicensingService get OA3xOriginalProductKey
- Votre clé de 25 caractères s’affiche.
- Méthode PowerShell:
- Ouvrez PowerShell en tant qu’administrateur.
- Exécutez:
(Get-WmiObject -query 'select * from SoftwareLicensingService').OA3xOriginalProductKey - La clé s’affiche dans la fenêtre.
- Outils tiers :
- Belarc Advisor, Magical Jelly Bean Keyfinder ou LicenseCrawler peuvent analyser les systèmes à la recherche de clés de produit.
- Dossiers physiques/courrier électronique:
- Vérifiez l’emballage d’origine, le reçu ou l’e-mail de confirmation pour trouver la clé du produit.
- Support Microsoft:
- Contactez Microsoft si les autres méthodes échouent; préparez les détails de l’achat.
Savoir comment trouver une clé de produit Windows 10 est essentiel pour l’activation des logiciels, la réinstallation et le support technique au sein de votre organisation. Ce guide présente des méthodes simples pour récupérer vos clés de produit à l’aide d’outils système intégrés, de logiciels externes et de canaux d’assistance directe, afin de vous permettre d’activer et de maintenir vos systèmes en toute simplicité.
Découvrez la version vidéo de cet article de blog : Comment trouver votre clé de produit Windows 10 [Vidéo]
→ Identifiez, collectez et contrôlez automatiquement les clés de produit. Commencez votre essai gratuit de NinjaOne.
Comment trouver une clé de produit Windows 10
Avec des outils tels que l’invite de commande (CMD), PowerShell et des logiciels tiers, vous pouvez facilement localiser votre clé d’activation Windows. Examinons chacune de ces méthodes en détail.
Comment trouver une clé de produit Windows 10 avec l’Invite de commande ?
Pour trouver votre clé de licence Windows 10 à l’aide de l’Invite de commande, vous pouvez utiliser une commande simple qui lit la clé de produit stockée dans le BIOS ou le micrologiciel UEFI de votre ordinateur. Voici comment procéder :
1.Accéder à l’invite de commande:
- Appuyez sur la touche Windows + S pour ouvrir la barre de recherche.
- Tapez « cmd » dans la barre de recherche.
- Cliquez avec le bouton droit de la souris sur l’invite de commande et sélectionnez « Exécuter en tant qu’administrateur » pour vous assurer que vous disposez des autorisations nécessaires.
2. Entrez la commande:
- Une fois la fenêtre de l’Invite de commande ouverte, tapez ou copiez-collez la commande suivante pour trouver la clé Windows 10 à l’aide de CMD :
wmic path softwareLicensingService get OA3xOriginalProductKey - Appuyez sur Entrée. La commande demande à votre système la clé de produit Microsoft associée à votre installation Windows.
3. Afficher la clé de votre produit:
- Après avoir appuyé sur la touche Entrée, le système traite la commande.
- La clé de produit à 25 chiffres de Windows 10 s’affichera dans la fenêtre de l’Invite de commande.
Comment trouver une clé de produit Windows 10 avec PowerShell
Voici comment trouver une clé de produit dans Windows 10 à l’aide d’un script PowerShell qui extrait ces informations du registre de votre système.
1. Ouvrez PowerShell avec des privilèges administratifs:
- Appuyez sur la touche Windows et tapez « PowerShell ».
- Cliquez avec le bouton droit de la souris sur l’application PowerShell et sélectionnez « Exécuter en tant qu’administrateur » pour vous assurer que vous disposez des autorisations nécessaires.
2. Entrez la commande:
- Dans la fenêtre PowerShell, tapez la commande suivante et appuyez sur Entrée pour trouver la clé Windows 10 à l’aide de PowerShell :
(Get-WmiObject -query 'select * from SoftwareLicensingService').OA3xOriginalProductKey - Cette commande demande à votre système la clé de produit Microsoft associée à votre installation Windows.
Après avoir exécuté la commande, votre clé de produit Windows 10 s’affichera dans la fenêtre PowerShell.
Comment trouver une clé de produit Windows 10 avec des outils tiers ?
Trouver votre clé de produit Windows 10 à l’aide d’outils tiers est utile si les méthodes précédentes ne fonctionnent pas. Les options suivantes peuvent vous aider à récupérer votre clé d’activation Windows :
Belarc Advisor
Cet outil ne se contente pas de trouver votre clé de produit Microsoft, il fournit également un profil détaillé des logiciels et du matériel installés. Il n’offre pas de score de sécurité pour Windows 10, mais ses mises à jour automatiques vous permettent d’obtenir les informations les plus récentes sur votre système.
Magical Jelly Bean Keyfinder
Cet outil de recherche de clés Microsoft peut localiser les clés de produit pour Windows, Office et d’autres programmes, ce qui le rend très polyvalent. Mais soyez prudent, car certains programmes antivirus peuvent le signaler comme un logiciel malveillant potentiel.
LicenseCrawler
Il s’agit d’un outil portable qui ne nécessite pas d’installation et qui est capable d’identifier les clés de licence de nombreuses applications. Comme il est portable, vous pouvez le transporter sur une clé USB et l’utiliser sur plusieurs appareils sans installation.
Comment trouver une clé de produit Windows 10 avec d’autres méthodes ?
Parfois, la réponse la plus simple est la bonne. Voyons comment trouver une clé de produit Microsoft pour Windows 10 sans outils techniques.
Vérifiez vos documents d’achat
Si vous avez acheté Windows 10 directement auprès de Microsoft ou d’un revendeur agréé, la clé de produit peut se trouver à différents endroits :
- E-mail de confirmation — recherchez des courriels de Microsoft ou du détaillant au moment de l’achat.
- Ticket de caisse — la clé de produit peut être imprimée sur le ticket de caisse ou sur une carte fournie au moment de l’achat.
- Emballage physique — la clé du produit se trouve généralement sur une étiquette ou une carte à l’intérieur de la boîte.
Contacter le support Microsoft
Si vous ne parvenez pas à trouver votre clé d’activation Windows à l’aide des méthodes ci-dessus, vous devrez peut-être contacter l’assistance Microsoft pour obtenir de l’aide. Préparez les détails de votre achat, tels que le numéro de commande, toute adresse électronique utilisée lors de l’achat et les détails concernant le lieu et la date d’achat du logiciel.
Rendez-vous sur le site web du support Microsoft et saisissez « clé de produit Windows 10 » dans la barre de recherche. Si vous ne trouvez pas d’aide spécifique dans les articles, vous pouvez utiliser l’option « Contactez-nous » pour parler à un agent d’assistance.
Si vous décidez de parler à un représentant du service d’assistance, fournissez toutes les preuves d’achat dont vous disposez. L’agent d’assistance vous guidera dans les étapes à suivre et pourra éventuellement récupérer la clé de licence Windows 10 pour vous une fois que vous aurez prouvé l’achat.
Découvrez comment identifier, collecter et surveiller les informations critiques sur les actifs informatiques, y compris les clés de produit grâce à NinjaOne.
Qu’est-ce qu’une clé de produit Microsoft ?
Une clé de produit Microsoft est un code unique de 25 caractères, essentiel pour activer les systèmes d’exploitation Windows, y compris Windows 10. Cette séquence alphanumérique joue un rôle essentiel dans la vérification de la légitimité de votre logiciel.
Pourquoi avez-vous besoin de votre clé de produit Microsoft ?
Il est important de savoir comment trouver une clé de produit Windows 10 pour plusieurs raisons :
- Activation : L’utilisation la plus courante de la clé de produit est l’activation des logiciels Microsoft. L’activation permet de vérifier que la copie du logiciel de chaque employé est authentique et qu’elle n’a pas été utilisée sur un nombre d’appareils supérieur à celui autorisé par les conditions de la licence du logiciel Microsoft.
- Réinstallation: Si vous devez réinstaller un logiciel Microsoft pour un membre de votre équipe, il vous sera peut-être demandé de saisir à nouveau la clé de produit. C’est particulièrement vrai si vous réinstallez Windows après un changement de matériel ou une panne du système.
- Assistance et services: Savoir comment trouver une clé de produit Windows 10 peut s’avérer utile si vous avez besoin d’une assistance technique de la part de Microsoft. Il sert de preuve d’achat et identifie la version spécifique du produit que vous possédez.
- Mise à niveau: Si vous mettez à niveau le logiciel Microsoft de votre entreprise vers une version plus récente, il se peut que vous ayez besoin de votre clé de produit pour terminer le processus de mise à niveau, en fonction du type d’installation et du chemin de mise à niveau que vous avez choisi.
Globalement, une clé d’activation Windows est un élément essentiel de la gestion de la légitimité et des droits d’utilisation des logiciels Microsoft.
Autres informations importantes concernant votre clé de licence Windows 10
Lorsque vous gérez vos clés de produit Windows 10, n’oubliez pas que chaque clé est unique et liée spécifiquement au matériel et à la version de Windows de chaque employé. Si vous mettez à jour le matériel de votre organisation de manière significative, il se peut que vous deviez réactiver Windows sur chaque appareil.
N’oubliez pas non plus que les clés de licence sont différentes pour les licences au détail, les licences OEM et les licences en volume. Il est donc essentiel de connaître votre type de licence, en particulier lors du transfert ou de la mise à niveau de vos systèmes. Conservez toujours votre clé de produit dans un endroit sûr, car si vous la perdez, vous risquez de compliquer les réinstallations ou les mises à niveau ultérieures du logiciel.
Si vous suivez et stockez manuellement les clés de produit Windows 10 de votre organisation, laissez NinjaOne vous décharger de cette tâche et de bien d’autres encore. NinjaOne peut automatiquement identifier, collecter et surveiller les informations critiques sur les actifs informatiques, y compris les clés de produit. Commencez votre essai gratuit dès maintenant.