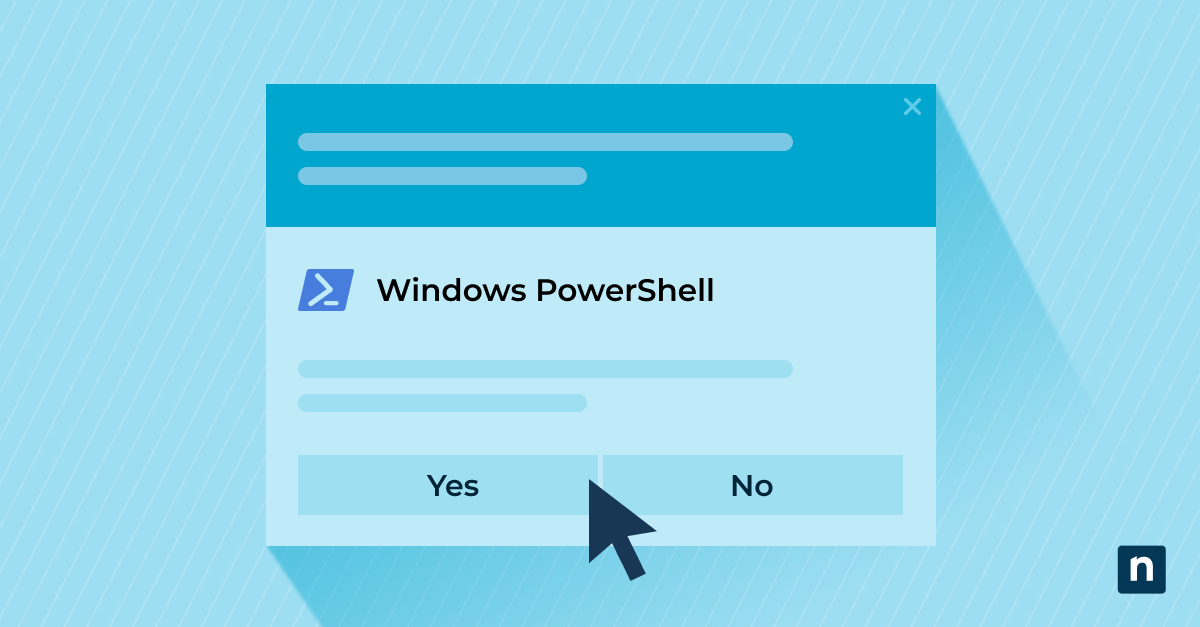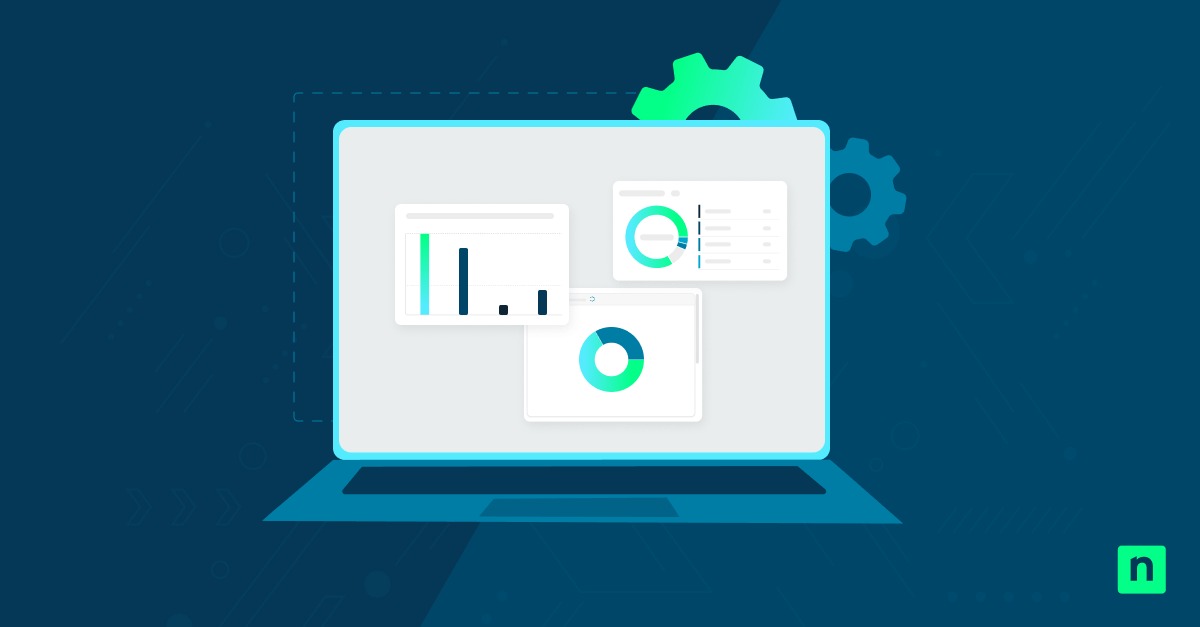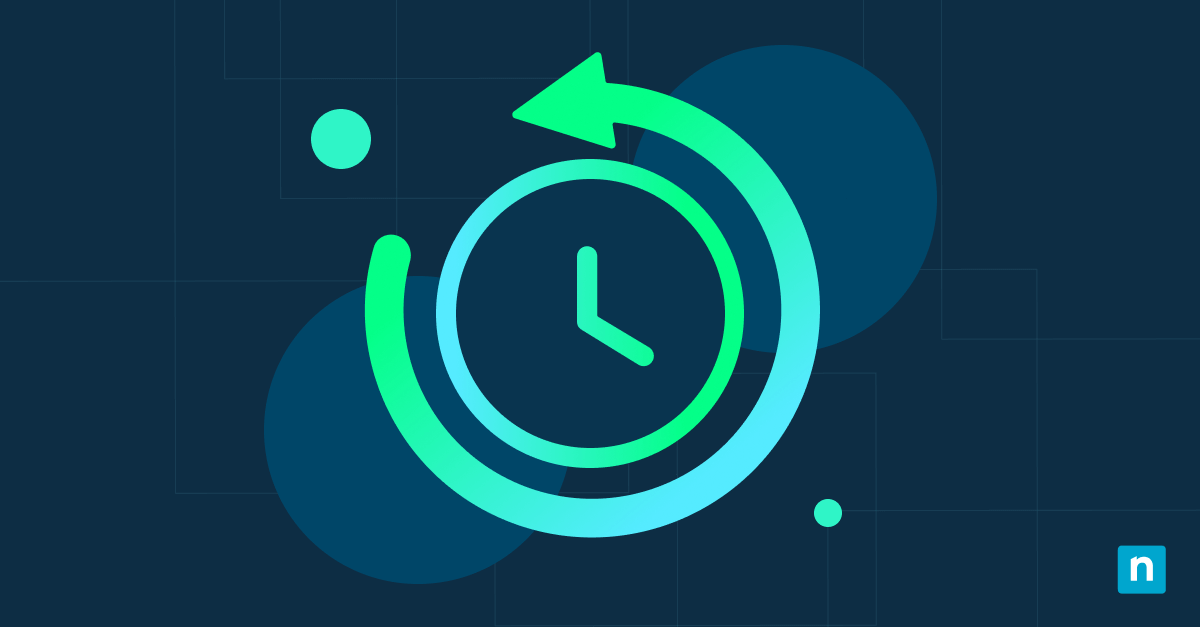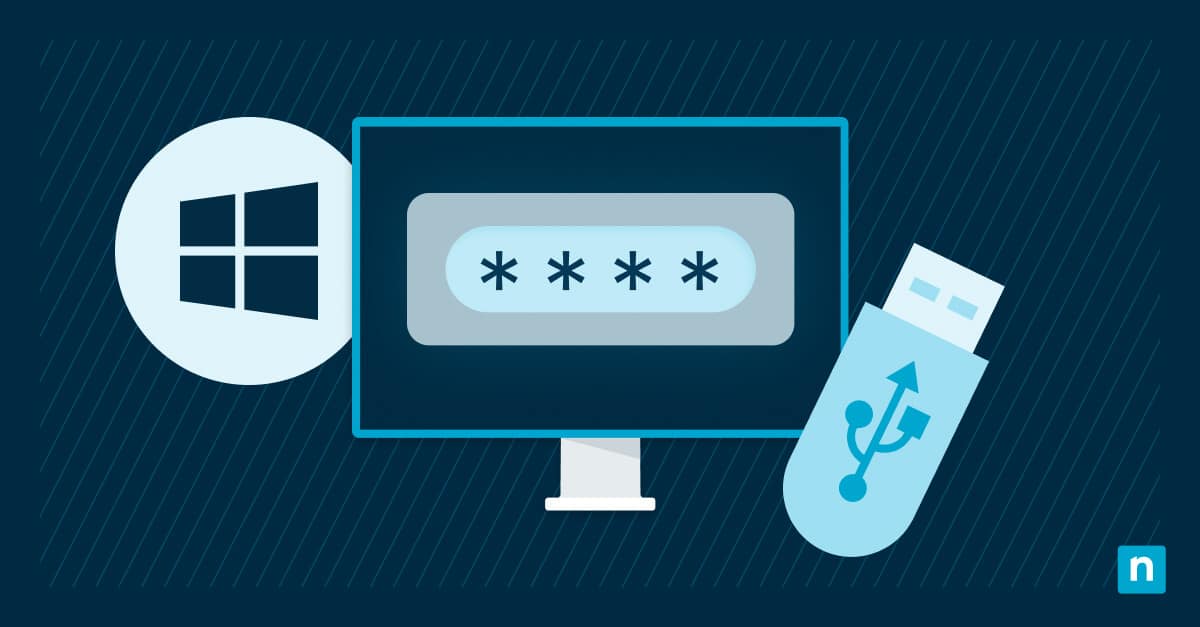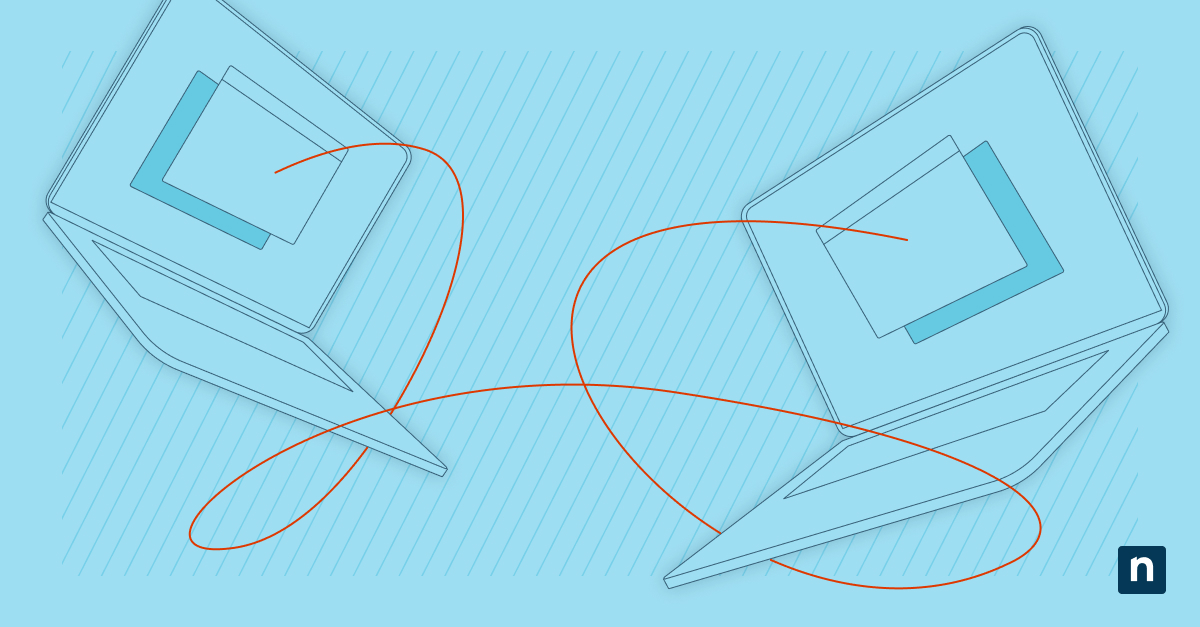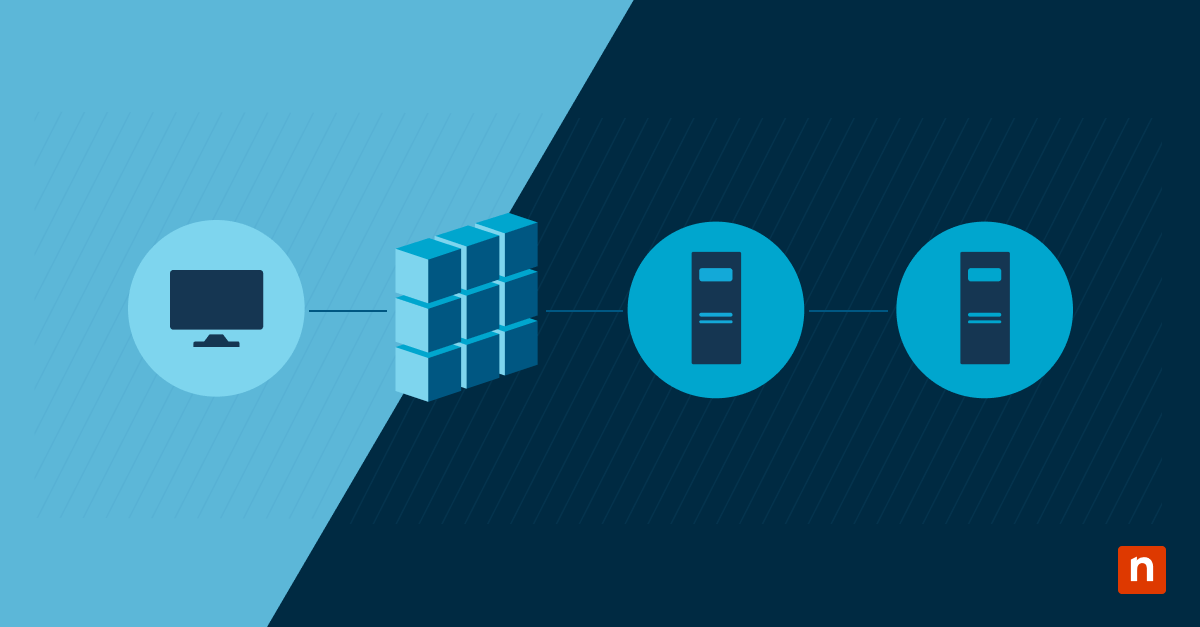Microsoft n’inclut plus XPS Viewer par défaut depuis la mise à jour Windows 10 d’Avril 2018 (version 1803). Si vous avez effectué une installation propre de la version 1803 ou configuré un nouvel appareil avec cette version, il se peut que vous deviez installer manuellement XPS Viewer. D’autre part, sa suppression peut contribuer à libérer des ressources système si elle n’est pas nécessaire.
Mais qu’est-ce que Windows XPS Viewer ? Il s’agit d’un outil Windows intégré qui permet d’afficher et de gérer les fichiers XPS, à l’instar d’un lecteur PDF. Ci-dessous, vous trouverez la procédure étape par étape pour gérer XPS Viewer dans Windows 10.
Comment ajouter XPS Viewer dans Windows 10 (guide étape par étape)
REMARQUE : Vous devez être signé en tant qu’ administrateur pour ajouter XPS Viewer dans Windows 10.
Méthode 1 : Utiliser les paramètres pour ajouter XPS Viewer dans Windows 10
- Ouvrez Paramètres à l’aide de la barre de recherche Windows, puis cliquez sur Applications dans le volet de gauche.
- Dans le volet de droite, cliquez sur Fonctionnalités optionnelles > Ajouter une fonctionnalité.
- Faites défiler vers le bas et recherchez XPS Viewer.
- Cochez la case XPS Viewer , puis cliquez sur Installer.
- Une fois la procédure terminée, redémarrez votre ordinateur si nécessaire
Méthode 2 : Utiliser PowerShell pour ajouter XPS Viewer dans Windows 10
- Cliquez avec le bouton droit de la souris sur l’icône Windows ou dans le menu Démarrer.
- Cliquez sur Windows Powershell (Admin) ou Terminal Windows (Admin).
Maintenant, PowerShell va demander une commande. Quelle est la commande pour XPS Viewer ?
- Dans la console Powershell, copiez et collez ou tapez la commande suivante : DISM /Online /Add-Capability /CapabilityName:XPS.Viewer~~~~0.0.1.0
- Appuyez sur Entrée , et attendez la fin du processus.
- Redémarrez votre ordinateur si vous y êtes invité.
- Ouvrez XPS Viewer en cliquant sur l’icône Windows ou dans le menu Démarrer.
- Tapez XPS Viewer dans la barre de recherche, puis cliquez sur Entrée une fois trouvé.
Méthode 3 : Utiliser DISM (Deployment Image Servicing and Management) pour ajouter XPS Viewer dans Windows 10
- Cliquez avec le bouton droit de la souris sur l’icône Windows ou dans le menu Démarrer.
- Cliquez sur Invite de commande (Admin)
- Copiez et collez ou tapez la commande suivante : DISM /Online /Add-Capability /CapabilityName:XPS.Viewer~~~~0.0.1.0
- Appuyez sur Entrée , et attendez la fin du processus.
- Redémarrez votre ordinateur si vous y êtes invité.
- Accédez à XPS Viewer en cliquant sur l’icône Windows ou dans le menu Démarrer.
- Tapez XPS Viewer dans la barre de recherche, puis cliquez sur Entrée une fois trouvé.
Comment supprimer XPS Viewer dans Windows 10 (guide étape par étape)
REMARQUE : Vous devez être signé en tant qu’ administrateur pour supprimer XPS Viewer dans Windows 10.
Méthode 1 : Utiliser les paramètres pour supprimer XPS Viewer dans Windows 10
- Ouvrez Paramètres à l’aide de la barre de recherche Windows, puis cliquez sur Applications dans le volet de gauche.
- Dans le volet de droite, sélectionnez Fonctionnalités optionnelles.
- Faites défiler vers le bas et recherchez XPS Viewer.
- Sélectionnez XPS Viewer , puis cliquez sur le bouton Désinstaller .
Méthode 2 : Utiliser PowerShell pour supprimer XPS Viewer dans Windows 10
- Cliquez avec le bouton droit de la souris sur l’icône Windows ou dans le menu Démarrer.
- Ouvrez Powershell en tant qu’administrateur. Cliquez sur Windows Powershell (Admin) ou Terminal Windows (Admin).
- Copiez et collez ou tapez la commande suivante : DISM /Online /Remove-Capability /CapabilityName:XPS.Viewer~~~~0.0.1.0
- Appuyez sur Entrée , et attendez la fin du processus.
Méthode 3 : Utiliser DISM pour supprimer XPS Viewer dans Windows 10
- Cliquez avec le bouton droit de la souris sur l’icône Windows ou dans le menu Démarrer.
- Cliquez sur Invite de commande (Admin).
- Copiez et collez ou tapez la commande suivante : DISM /Online /Remove-Capability /CapabilityName:XPS.Viewer~~~~0.0.1.0
- Appuyez sur Entrée , et attendez la fin du processus.
Vérification de l’installation de XPS Viewer
- Option 1 : Ouvrez XPS Viewer en utilisant la barre de recherche de Windows.
- Option 2 : à l’aide de PowerShell ou de l’invite de commande :
- Cliquez avec le bouton droit de la souris sur le menu Démarrer de Windows. Sélectionnez PowerShell (Admin) ou Command Prompt (Admin).
- Tapez la commande suivante : DISM /Online /Get-Capabilities /Format:Table
- Une liste des fonctions optionnelles et de leur état s’affiche.
- Recherchez XPS Viewer dans la liste et vérifiez leur état :
- Installé → XPS Viewer est disponible.
- Absent → XPS Viewer n’est pas installé.
Résolution des problèmes liés à l’installation/la suppression de XPS Viewer
XPS Viewer absent des fonctionnalités optionnelles
Si XPS Viewer n’est pas disponible en tant que fonctionnalité optionnelle, vous pouvez l’installer manuellement à l’aide de PowerShell ou de DISM.
- Ouvrez PowerShell ou l’Invite de commande en tant qu’administrateur.
- Exécutez la commande suivante :
DISM /Online /Add-Capability /CapabilityName:XPS.Viewer~~~~0.0.1.0
L’installation de XPS Viewer échoue avec des messages d’erreur
Étant donné que XPS Viewer n’est pas inclus par défaut dans les nouvelles versions de Windows 10, la vérification des mises à jour dans les paramètres de Windows Update permettra de s’assurer que votre système prend en charge XPS Viewer et peut l’installer. Vous pouvez également vérifier si XPS Viewer peut être installé sur votre système d’exploitation Windows en vérifiant sa disponibilité sous Fonctionnalités optionnelles.
Les fichiers XPS ne s’ouvrent pas après l’installation
Si les fichiers XPS ne s’ouvrent pas après l’installation de XPS Viewer, vous pouvez vérifier qu’il a été correctement installé sous Fonctionnalités optionnelles dans les paramètres.
Une autre solution pour visualiser les documents XPS consiste à définir XPS Viewer comme logiciel par défaut en cliquant avec le bouton droit de la souris sur n’importe quel fichier XPS, puis en cliquant sur Ouvrir avec > Choisir une autre application > XPS Viewer et en cochant le bouton Toujours utiliser cette application pour ouvrir les fichiers .xps .
L’option de désinstallation de XPS Viewer est grisée
Si l’option de désinstallation de XPS Viewer est grisée dans les paramètres, il est possible que Windows bloque l’action. Vous pouvez prendre possession de ce fichier de désinstallation en ouvrant l’Invite de commande en tant qu’administrateur et en attribuant des autorisations à l’aide de la ligne de commande :
- takeown /f C:\Windows\System32\XPSViewer.exe
Cette opération attribue la propriété du fichier à l’utilisateur actuel. Pour accorder des autorisations complètes aux administrateurs, exécutez la commande suivante :
- icacls C:\Windows\System32\XPSViewer.exe /grant administrators:F
Après avoir obtenu la propriété complète et défini les autorisations, vous pouvez désinstaller XPS Viewer via PowerShell ou DISM comme indiqué ci-dessus.
Bonnes pratiques pour la gestion des fonctionnalités optionnelles de Windows
N’installez XPS Viewer que lorsque c’est nécessaire, afin d’éviter les surcharges inutiles
Étant donné que XPS Viewer n’est plus préinstallé dans les nouvelles versions de Windows 10, vous pouvez ne pas l’installer si vous n’en avez pas besoin. Éviter les installations inutiles peut permettre à votre système Windows de rester léger.
Utiliser Powershell/DISM pour une gestion plus rapide de XPS Viewer
Pour une gestion plus rapide des fonctionnalités optionnelles de Windows telles que XPS Viewer, maximiser PowerShell ou DISM. Ces commandes assureront une installation et une suppression plus efficaces de XPS Viewer.
Gérer facilement les installations et les suppressions de logiciels.
→ Commencez votre essai gratuit de NinjaOne Endpoint Management dès aujourd’hui !
Envisager d’utiliser des visionneuses PDF tierces
Il existe de nombreuses visionneuses de PDF modernes que vous pouvez utiliser pour visualiser et gérer les fichiers XPS. En explorant ces options, il ne sera plus nécessaire d’installer manuellement Windows XPS Viewer, ce qui peut réduire la charge du système.
Foire aux questions (FAQ)
Qu’est-ce qu’un fichier XPS et pourquoi est-il utilisé ?
Le fichier XPS (XML Paper Specification) est un format de document numérique créé par Microsoft. Il est similaire à un fichier PDF et préserve la mise en page, les polices et le style d’un document, garantissant ainsi sa cohérence quels que soient l’appareil, le système d’exploitation ou l’imprimante utilisés pour y accéder.
Puis-je imprimer des fichiers XPS sans XPS Viewer ?
Oui, il existe plusieurs façons d’imprimer des fichiers XPS sans XPS Viewer. Tout d’abord, vous pouvez utiliser Microsoft XPS Document Writer (MXDW) pour convertir le fichier XPS en PDF. Deuxièmement, vous pouvez utiliser un logiciel tiers pour convertir le fichier en PDF. Troisièmement, utilisez des visionneuses XPS tierces pour imprimer des fichiers XPS.
Existe-t-il une alternative à XPS Viewer ?
Oui, il existe des alternatives qui peuvent gérer et lire les fichiers XPS dans Windows 10, notamment Adobe Acrobat Reader, MuPDF, etc.
Pourquoi Microsoft a-t-il supprimé XPS Viewer des installations Windows par défaut ?
XPS Viewer est la version Microsoft d’un lecteur PDF. Cependant, au moment où XPS a été introduit, les PDF étaient déjà largement utilisés. Bien que XPS Viewer possède des fonctions utiles, il n’a pas la flexibilité des autres visionneuses de PDF. De plus, pour que Windows reste plus léger et plus efficace, Microsoft a rendu XPS Viewer optionnel.
L’installation de XPS Viewer a-t-elle un impact sur les performances du système ?
Oui, l’installation de XPS Viewer peut avoir un impact minime sur les performances du système. L’accès à des fichiers volumineux ou complexes via XPS Viewer peut nécessiter davantage de mémoire, ce qui peut entraîner un ralentissement de Windows. De plus, les fichiers XPS corrompus chargés peuvent entraîner une utilisation élevée de l’unité centrale qui provoque des blocages ou des pannes.
Comment ouvrir un fichier .xps sous Windows ?
Pour visualiser un fichier .xps dans Windows, activez XPS Viewer sur Paramètres > Applications > Fonctionnalités optionnelles. Vous pouvez également utiliser un logiciel tiers qui prend en charge les fichiers XPS ou télécharger le fichier sur Google Drive pour le visualiser en ligne.
Gestion de Microsoft XPS Viewer dans Windows 10
Gérer facilement XPS Viewer dans les Paramètres via Fonctionnalités optionnelles. Si cela ne fonctionne pas, PowerShell ou DISM offrent des alternatives efficaces en exécutant des commandes. Bien que XPS Viewer soit désormais facultatif dans les nouvelles versions de Windows 10, certains utilisateurs peuvent encore le préférer pour les fonctionnalités spécifiques à XPS. Avant de l’installer, demandez-vous si XPS Viewer est indispensable à votre flux de travail ou si une solution plus polyvalente répondrait mieux à vos besoins.