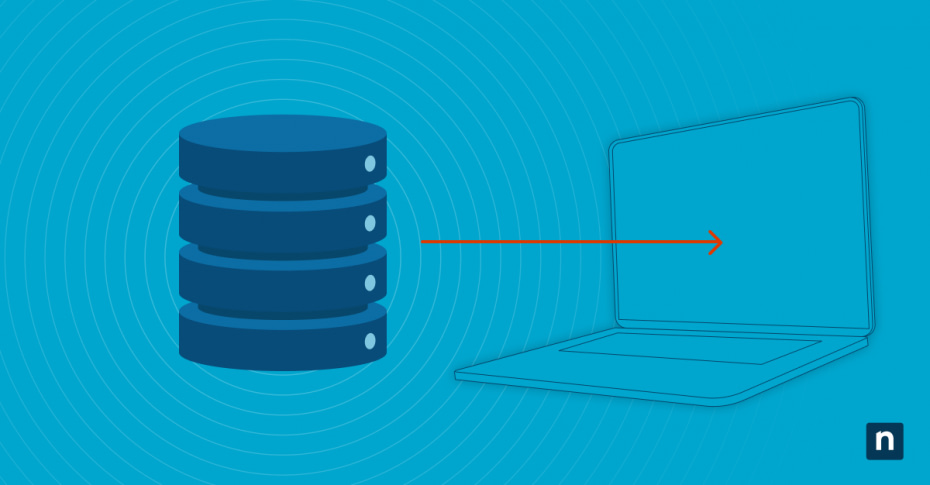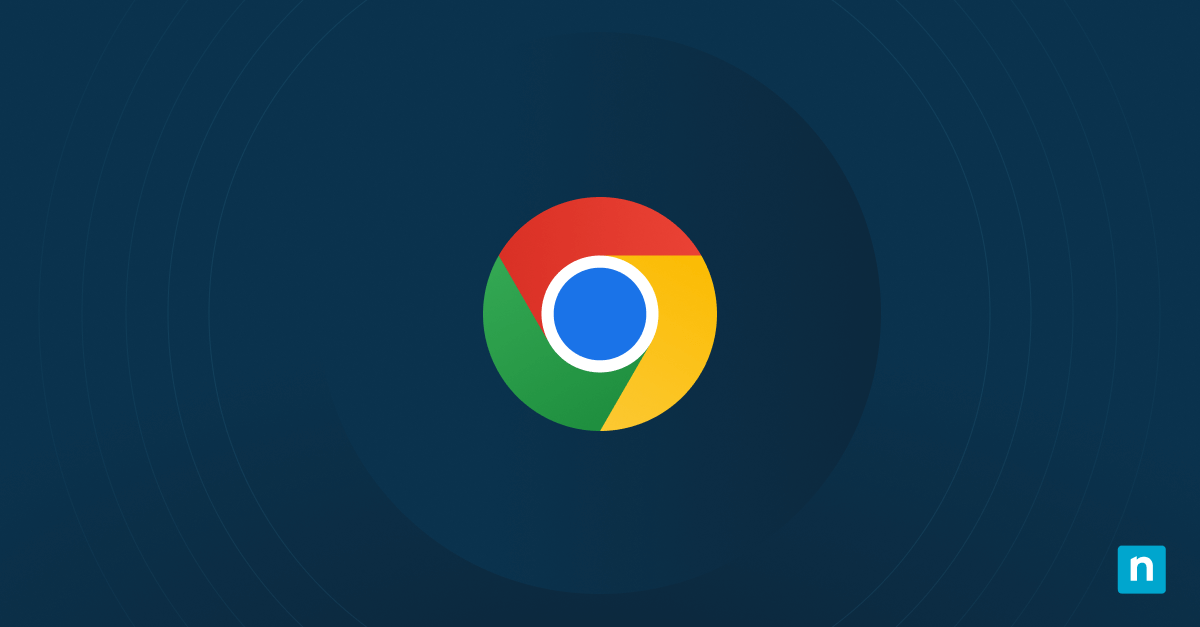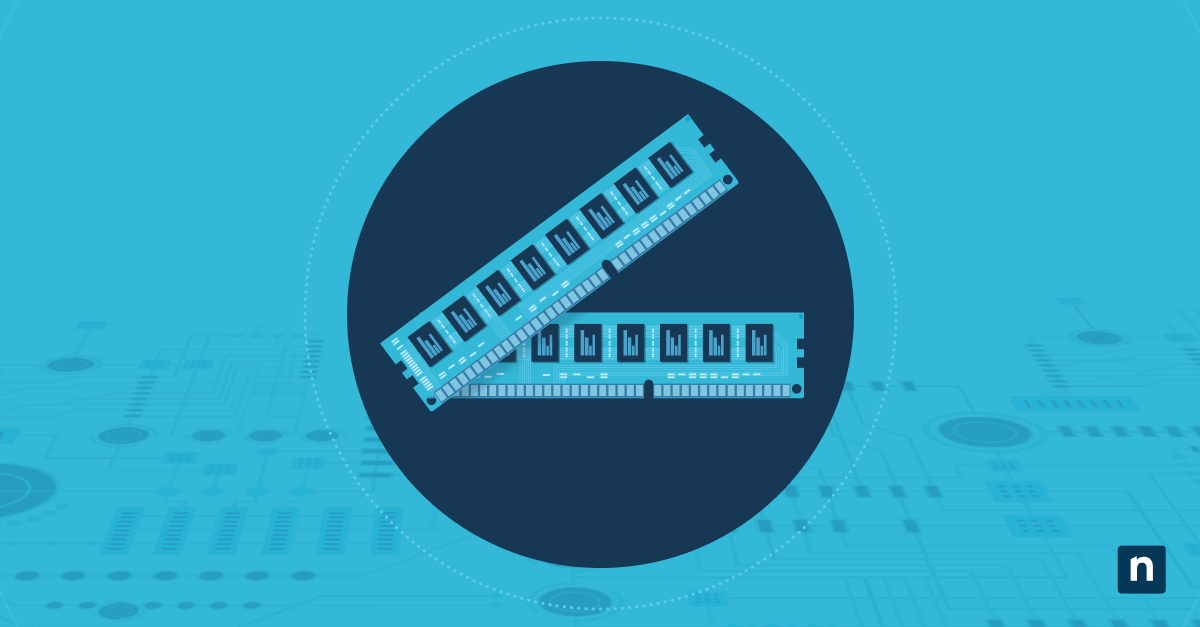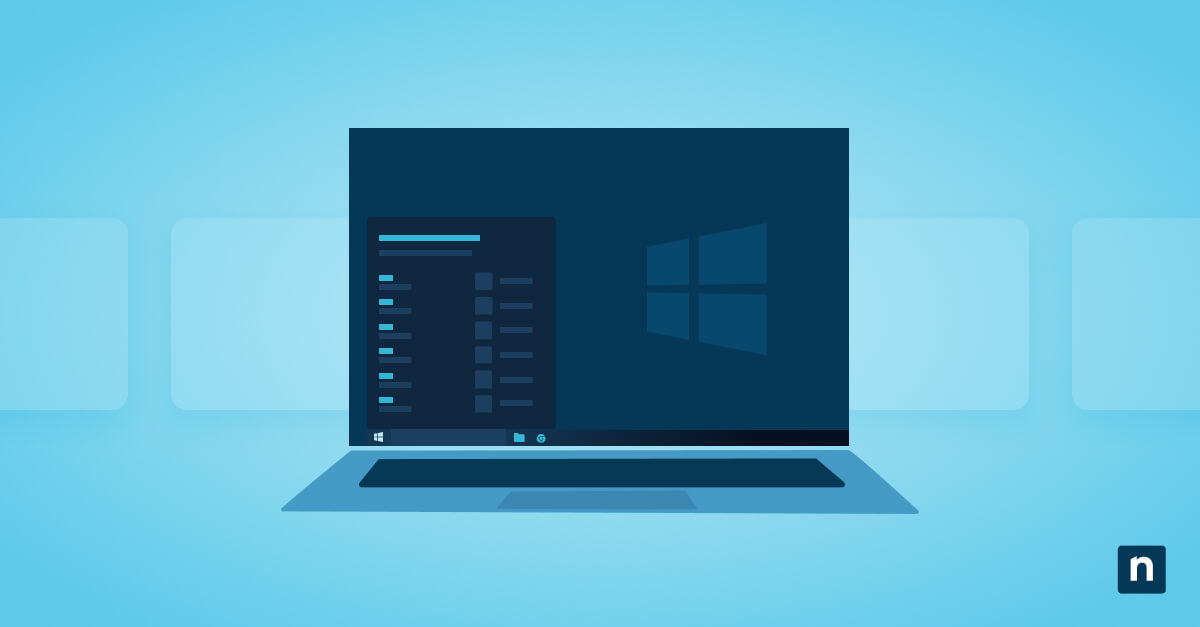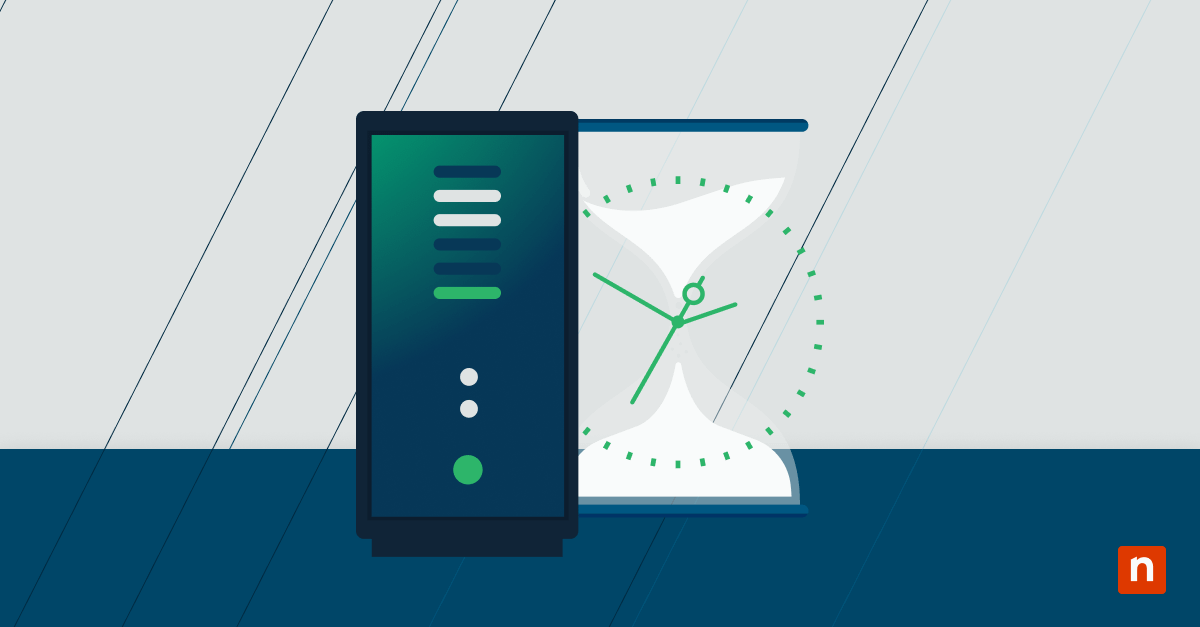En esta guía, hablamos de los pasos necesarios para configurar la copia de seguridad de los archivos del usuario en Windows 10. Esta acción es importante para mantener a salvo la información crítica para la empresa y de otro tipo en caso de imprevistos como fallos de hardware, ataques de malware o borrados accidentales.
🛑 Asegúrate de que tus datos estén siempre seguros con una solución de copia de seguridad de Windows sólida.
Descubre NinjaOne Backup para Windows.
Guía paso a paso sobre cómo hacer copias de seguridad de archivos en Windows 10
Antes de intentar hacer una copia de seguridad de tus archivos en Windows 10, comprueba el espacio de almacenamiento en tu ordenador, disco duro externo o almacenamiento en la nube. Aunque esto parece sencillo, muchos usuarios suelen olvidarse de volver a comprobarlo antes de intentar configurar la copia de seguridad de los archivos de Windows en Windows 10. Esto puede dar lugar a una copia de seguridad incompleta o, peor aún, a un archivo dañado.
Configurar la copia de seguridad de los archivos de Windows 10
- Abre la aplicación Configuración pulsando simultáneamente Windows + I.
- Navega hasta Actualización y seguridad y, a continuación, haz clic en Copia de seguridad.
- En la sección «Realizar una copia de seguridad utilizando Historial de archivos», haz clic en Añadir una unidad.
- Elige un disco duro externo o una ubicación de red como destino de la copia de seguridad.
- Una vez seleccionada una unidad, Windows activará automáticamente el Historial de archivos y comenzará a realizar copias de seguridad de las carpetas de usuario.
- Haz clic en Más opciones para personalizar qué carpetas se copian y ajustar la frecuencia de las copias de seguridad.
- Haz clic en Hacer copia de seguridad ahora para iniciar la primera copia de seguridad.
Gestión y restauración de copias de seguridad
Restaurar archivos a partir de una copia de seguridad es esencial en caso de fallo del sistema o si tú (o uno de tus compañeros) borráis accidentalmente un archivo importante. He aquí cómo restaurar archivos utilizando el Historial de archivos.
- Abre la aplicación Configuración y ve a Actualización y seguridad > Copia de seguridad.
- Haz clic en Más opciones en Historial de archivos, desplázate hacia abajo y selecciona Restaurar archivos de una copia de seguridad actual.
- Examina las versiones de copia de seguridad disponibles y localiza el archivo o carpeta que quieres restaurar.
- Selecciona el archivo y haz clic en el botón Restaurar para recuperarlo en su ubicación original. También puedes hacer clic con el botón derecho y elegir Restaurar en si prefieres guardarlo en una ubicación diferente.
Cabe señalar que en cualquier estrategia de copia de seguridad exitosa, la gestión de copias de seguridad es necesaria para evitar un consumo excesivo de almacenamiento. Con el tiempo, los archivos de copia de seguridad pueden acumularse y ocupar un espacio considerable. Recomendamos eliminar manualmente los archivos de copia de seguridad antiguos (hablamos de ello en la guía, «Cómo crear manualmente una copia de seguridad del historial de archivos en Windows 10«) o automatizar el proceso utilizando una herramienta de gestión de endpoints como NinjaOne que cuenta con tareas programadas de política.
Resolución de problemas de configuración de la copia de seguridad de Windows
Aunque hacer copias de seguridad de los archivos es relativamente sencillo, pueden surgir problemas. Hemos enumerado cinco situaciones habituales y cómo solucionarlas.
No se ha podido completar la copia de seguridad de Windows
Esto suele ocurrir cuando no se dispone de suficiente espacio en disco. Para solucionarlo, asegúrate de que el destino de la copia de seguridad tiene espacio suficiente. Comprueba también si algún software antivirus interfiere en el proceso de copia de seguridad.
La ubicación de la copia de seguridad no está disponible
Esto ocurre cuando el destino de la copia de seguridad se desconecta durante el proceso de copia de seguridad. Para solucionarlo, intenta volver a conectar la unidad externa o verifica la configuración de la red.
Las copias de seguridad programadas no se ejecutan
Esto puede ocurrir si el servicio de copia de seguridad de Windows está desactivado. Para solucionarlo, abre Servicios, localiza Copia de seguridad de Windows y asegúrate de que está configurada como Automática. Además, comprueba que tu ordenador no está configurado para apagar los discos duros en modo de suspensión.
Espacio de almacenamiento insuficiente para una copia de seguridad
Este error es bastante explícito; ocurre cuando el destino de la copia de seguridad no tiene espacio suficiente. Para solucionarlo, considera la posibilidad de eliminar copias de seguridad antiguas, aumentar la capacidad de almacenamiento o utilizar un destino de copia de seguridad diferente con más espacio disponible.
Archivos de copia de seguridad dañados
Si las copias de seguridad se corrompen, podría deberse a problemas de hardware o a apagados repentinos del sistema durante el proceso de copia de seguridad. Ejecuta chkdsk E: /f en Símbolo del sistema, sustituyendo «E:» por la unidad de copia de seguridad para comprobar si hay errores e intentar repararlos. También puedes plantearte cambiar a un medio de almacenamiento más fiable.
Prácticas recomendadas para realizar copias de seguridad eficaces
Recomendamos estos «4 consejos para crear una estrategia de copias de seguridad exitosa» para un análisis más detallado. Sin embargo, conviene repetir el más importante: crear copias de seguridad redundantes. Tanto si optas por tener una copia de seguridad local como si decides invertir en un software de copia de seguridad, es una buena idea contar con sistemas redundantes, como varias copias de seguridad, para garantizar la seguridad de los archivos críticos de tu empresa.
También es una buena idea investigar las mejores soluciones de copia de seguridad y recuperación de datos para entender qué características buscar al considerar alternativas a la copia de seguridad de archivos de Windows 10.
Realiza copias de seguridad de sistemas Windows con un sólido software de copia de seguridad.
Más información acerca de NinjaOne Backup para Windows aquí.
Por qué es importante aprender a configurar el historial de archivos de usuario en Windows Backup
La copia de seguridad de archivos de Windows 10 mantiene tus archivos importantes a salvo en caso de pérdida. Ten en cuenta que incluso la organización más segura puede verse afectada por un desastre, ya sea por una amenaza interna, un ataque de malware o un suceso natural. Es muy recomendable que las empresas de todos los tamaños sepan cómo automatizar las copias de seguridad de archivos y solucionar los problemas más comunes.