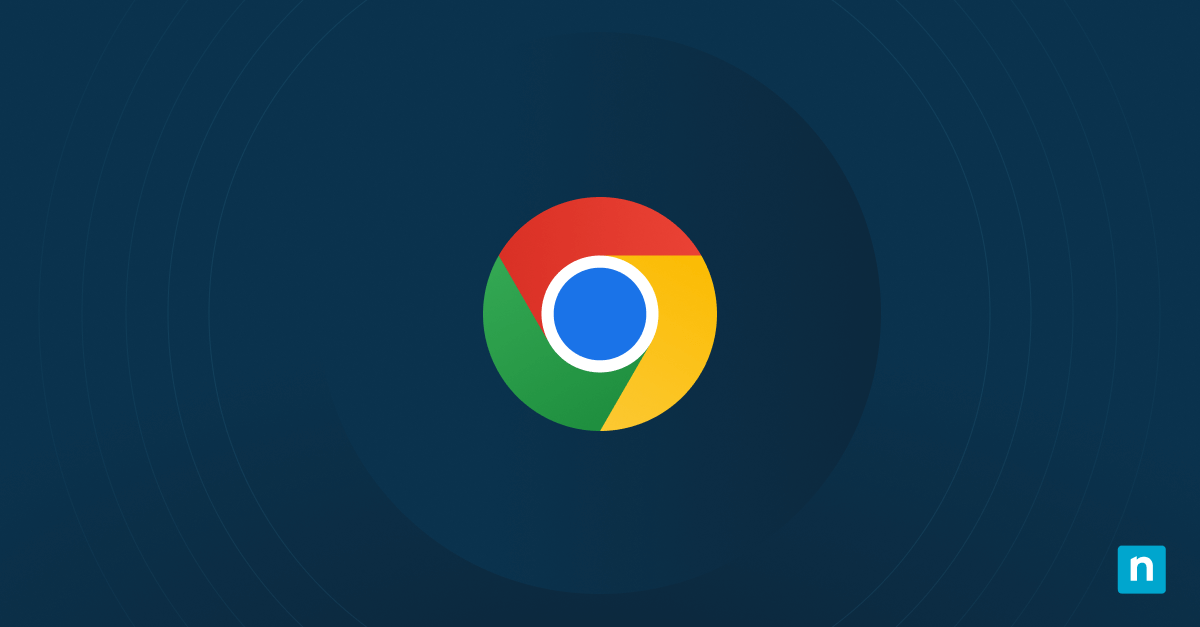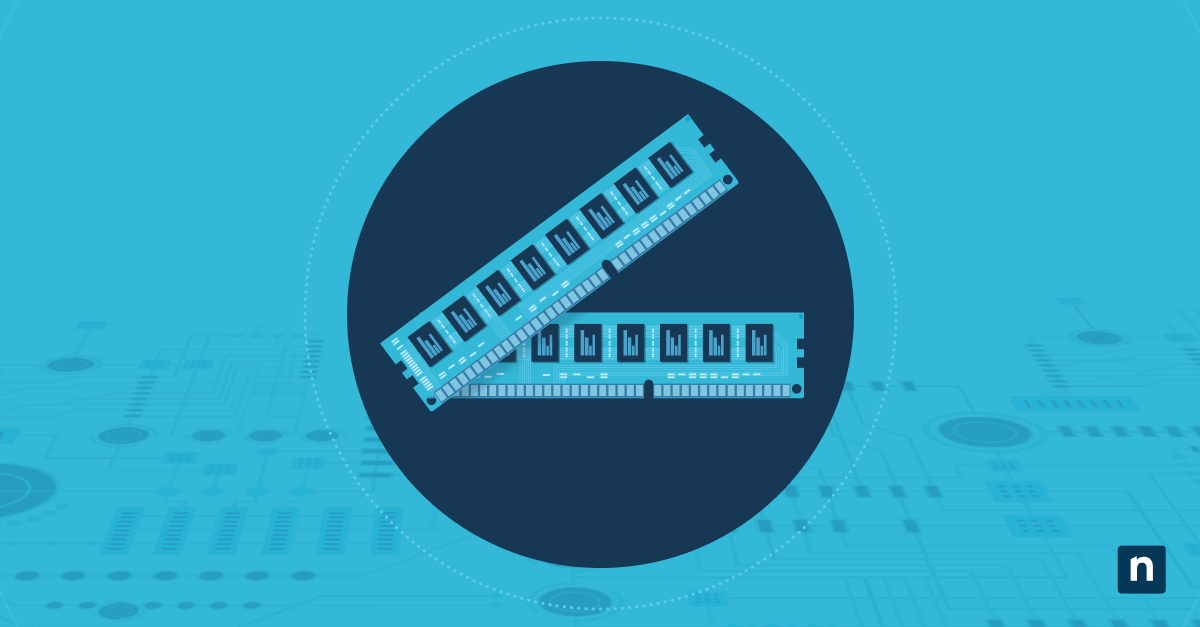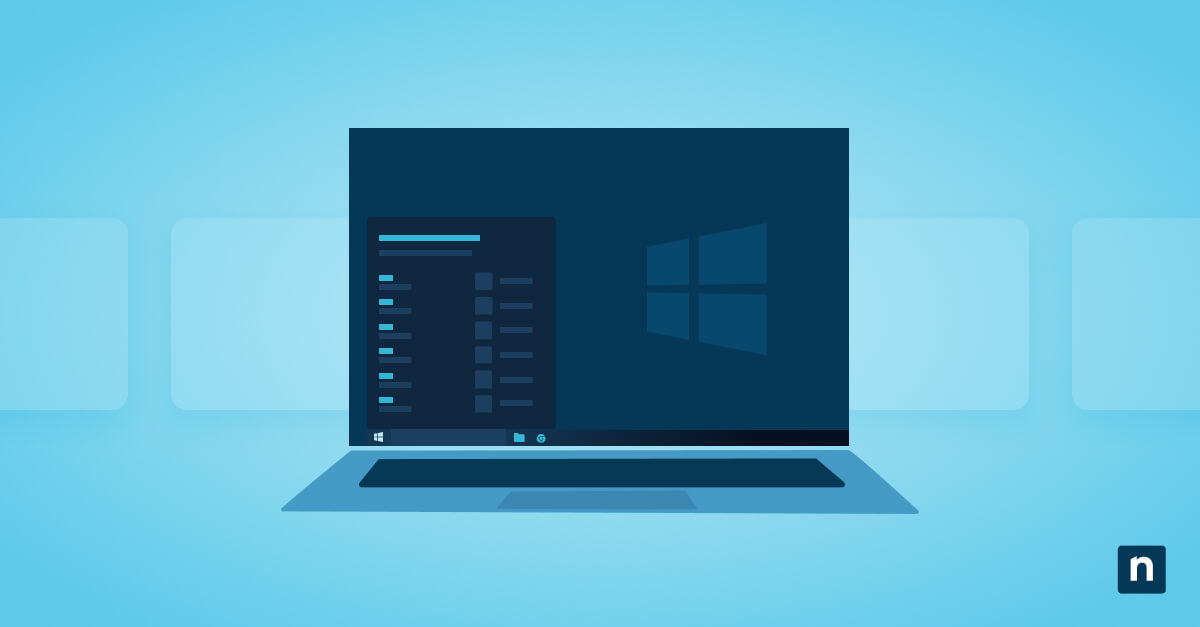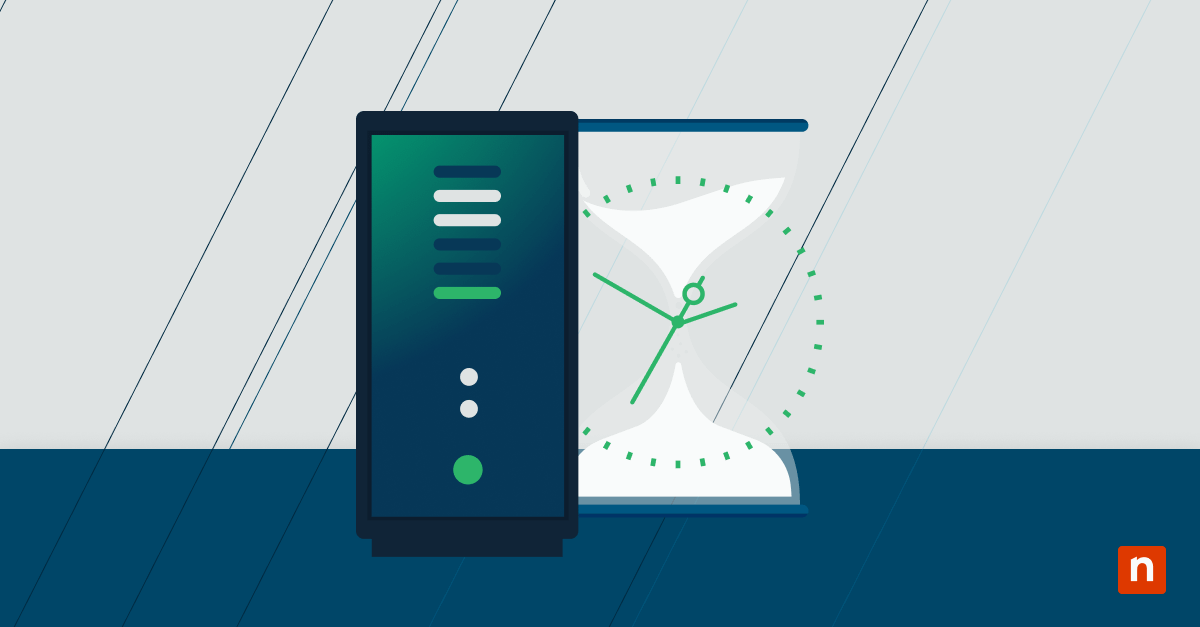Windows 10 mantiene un registro de tus búsquedas a través del menú Inicio, el Explorador de archivos y Windows Search para ofrecer sugerencias más rápidas y relevantes basadas en tus búsquedas anteriores. Aunque esto puede ser útil, es posible que quieras borrar el historial de búsqueda para proteger tu privacidad, mejorar el rendimiento del sistema eliminando los datos almacenados en el caché o borrar las sugerencias obsoletas o irrelevantes.
Sea cual sea la razón, esta guía te mostrará cómo borrar el historial de búsqueda de tu dispositivo en Windows 10 utilizando diferentes métodos.
Guía paso a paso para borrar el historial de búsqueda del dispositivo en Windows 10
Windows almacena diferentes tipos de historial de búsqueda, y hay varias formas de eliminarlo: a través de la Configuración de Windows, el Explorador de archivos o el Editor del Registro.
Método n.º 1: Usar la configuración de Windows
Este método elimina todo el historial de búsqueda guardado en el dispositivo. Es la forma más rápida y sencilla de borrar el historial de búsqueda del dispositivo en Windows 10.
- Pulsa Win + I para abrir la Configuración.
- Haz clic en Buscar en el menú Configuración.
- Dirígete a Permisos e Historial en la barra lateral izquierda.
- Ve a la sección Historial.
- Haz clic en el botón Borrar historial de búsqueda de dispositivos.
Método n.º 2: Borrar el historial de búsqueda del Explorador de archivos
Este método elimina todos los términos de búsqueda anteriores y las consultas recientes del historial del Explorador de archivos. Ten en cuenta que no elimina ningún archivo o carpeta en tu sistema.
- Pulsa Win + E para abrir el Explorador de archivos.
- Haz clic dentro de la barra de búsqueda situada en la esquina superior derecha para activar la pestaña Herramientas de búsqueda de la cinta de opciones.
- Dirígete a la pestaña Buscar.
- Selecciona Búsquedas recientes en la cinta.
- Luego Borrar historial de búsqueda.
Para más información, también puedes leer Cómo configurar el historial de búsqueda en el Explorador de archivos de Windows.
Método n.º 3: Utilizar el Editor del Registro
Este método te permite eliminar completamente todos los términos de búsqueda a nivel del sistema. Sin embargo, ten en cuenta que modificar el Registro requiere privilegios de administrador.
Advertencia: editar el Registro puede causar problemas en el sistema si se hace incorrectamente. Crea siempre una copia de seguridad del Registro antes de realizar cualquier cambio.
- Pulsa Win + R para abrir el cuadro de diálogo Ejecutar
- Escribe regedit y pulsa Intro para abrir el Editor del Registro
- Dirígete a la clave del Historial de búsqueda. Ve a la ruta:
- HKEY_CURRENT_USER\Software\Microsoft\Windows\CurrentVersion\Explorer\WordWheelQuery
- Selecciona las claves que almacenan los valores del historial de búsqueda (por ejemplo, 0, 1, 2).
- Haz clic derecho en las claves seleccionadas y luego en Eliminar.
- Cierra el Editor del Registro y reinicia el ordenador para aplicar los cambios.
Métodos alternativos
También puedes ir un paso más allá y eliminar el historial de búsqueda del dispositivo actual con estos métodos alternativos:
Desactivar el historial de búsqueda de forma permanente
Este método es ideal para evitar que Windows guarde cualquier actividad de búsqueda futura en tu dispositivo.
- Pulsa Win + I para abrir la Configuración
- Ve a Buscar.
- Luego a Permisos e Historial.
- Desactiva el Historial de búsqueda en este dispositivo.
Windows dejará de recordar tus búsquedas en el menú de Inicio y en Cortana, lo que garantiza una mayor privacidad a largo plazo.
Borrar el historial de búsqueda de Bing (si está activado)
Si has iniciado sesión con una cuenta de Microsoft, este método te permitirá eliminar el historial de búsqueda almacenado en la nube.
- Abre tu navegador y dirígete a Bing.
- Inicia sesión en tu cuenta Microsoft.
- Haz clic en el botón menú (tres líneas horizontales) situado en la esquina superior derecha de la pantalla y selecciona el Historial de búsqueda.
- Si deseas eliminar todo el historial de búsqueda, haz clic en Borrar todo y confirma la acción. Si deseas eliminar los elementos de búsqueda individuales, haz clic en la «X» junto a cada valor.
QUIZÁS TE INTERESE: Cómo borrar el historial de actividad de la nube en Windows 10
Solucionar problemas y errores comunes
Puedes encontrar algunos problemas al borrar el historial de búsqueda de tu dispositivo. He aquí algunos problemas frecuentes y cómo solucionarlos:
No se puede borrar el historial de búsqueda en Windows 10
Prueba a reiniciar el ordenador y vuelve a comprobarlo. Asegúrate también de que el servicio Windows Search está en funcionamiento:
- Pulsa Win + R para abrir el cuadro de diálogo Ejecutar.
- Escribe services.msc y pulsa Intro para abrir los Servicios.
- Dirígete a Windows Search y comprueba si está configurado como En ejecución y Automático.
Si sigue sin funcionar, puedes borrar el historial de búsqueda a través del Editor del Registro Solo recuerda crear una copia de seguridad e iniciar sesión con una cuenta de administrador.
¿Puedo borrar el historial de búsqueda de carpetas en Windows 10?
Sí, también puedes borrar el historial de búsqueda de carpetas en el Explorador de archivos siguiendo estos pasos anteriormente mencionados en el Método n.º 2.
Preguntas frecuentes (FAQ)
¿Borrar el historial de búsqueda del dispositivo eliminará los archivos?
No, borrar el historial de búsqueda de tu dispositivo solo eliminará los registros de lo que has buscado; no elimina ningún archivo o documento real.
¿Borra Windows automáticamente el historial de búsqueda?
No, Windows no borra automáticamente el historial de búsqueda. Los usuarios deben borrarlo manualmente o desactivarlo en Configuración.
¿Puedo desactivar completamente el historial de búsqueda?
Sí, puedes desactivar completamente el historial de búsqueda desactivando Historial de búsqueda en este dispositivo en Configuración de Windows > Buscar > Permisos e Historial. Puedes consultar las instrucciones anteriores para hacerlo.
¿Cómo puedo encontrar mi historial de búsqueda en mi PC?
Windows guarda diferentes tipos de historial de búsqueda. Puedes encontrarlo en Historial de actividades, Explorador de archivos y en tu navegador web. El menú Inicio no muestra un registro visible, pero recuerda términos de búsqueda anteriores, por lo que puede sugerírtelos cuando escribas.
¿Cómo borrar el historial de la barra de búsqueda en Windows?
Borra el historial de la barra de búsqueda a través de la Configuración de Windows, el Explorador de archivos y el Editor del registro. Las secciones anteriores ofrecen instrucciones detalladas para cada método.
Borrar el historial de búsqueda del dispositivo en Windows 10
Aunque Windows guarda el historial de búsqueda para mejorar su funcionamiento, borrarlo puede ayudar a proteger tu privacidad y liberar recursos del sistema. La forma más sencilla de hacerlo es a través de la Configuración de Windows o del Explorador de archivos. Los usuarios avanzados también pueden eliminar manualmente los registros de búsqueda a través de los editores del Registro. Y si quieres evitar que se almacenen datos en el futuro, puedes desactivarlo por completo con solo unos clics.