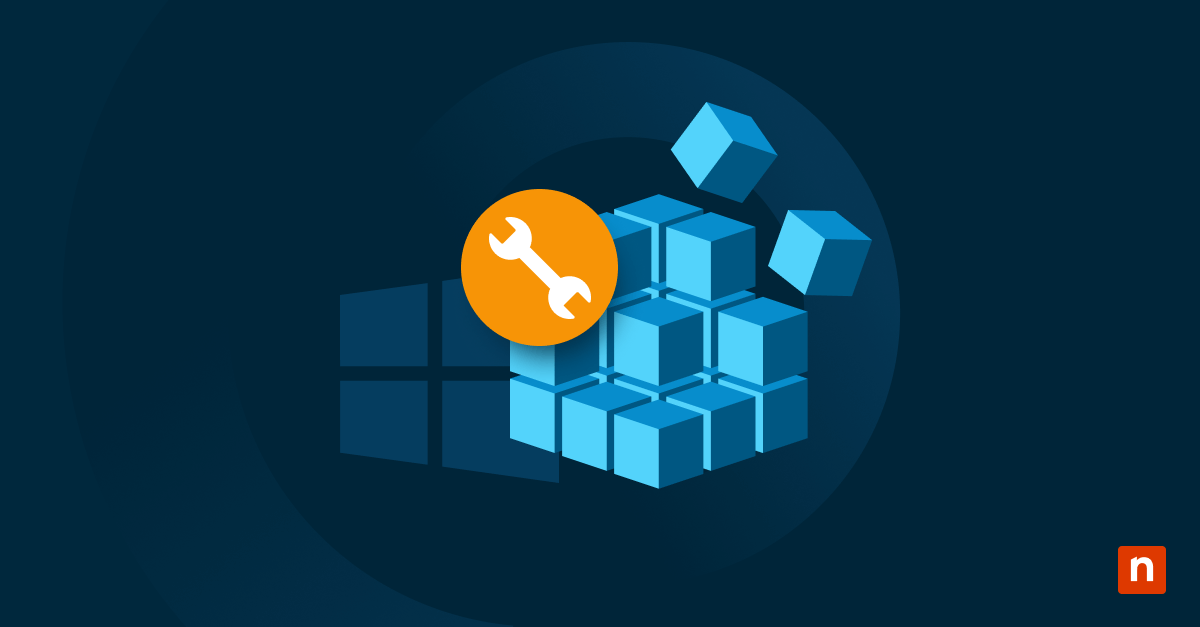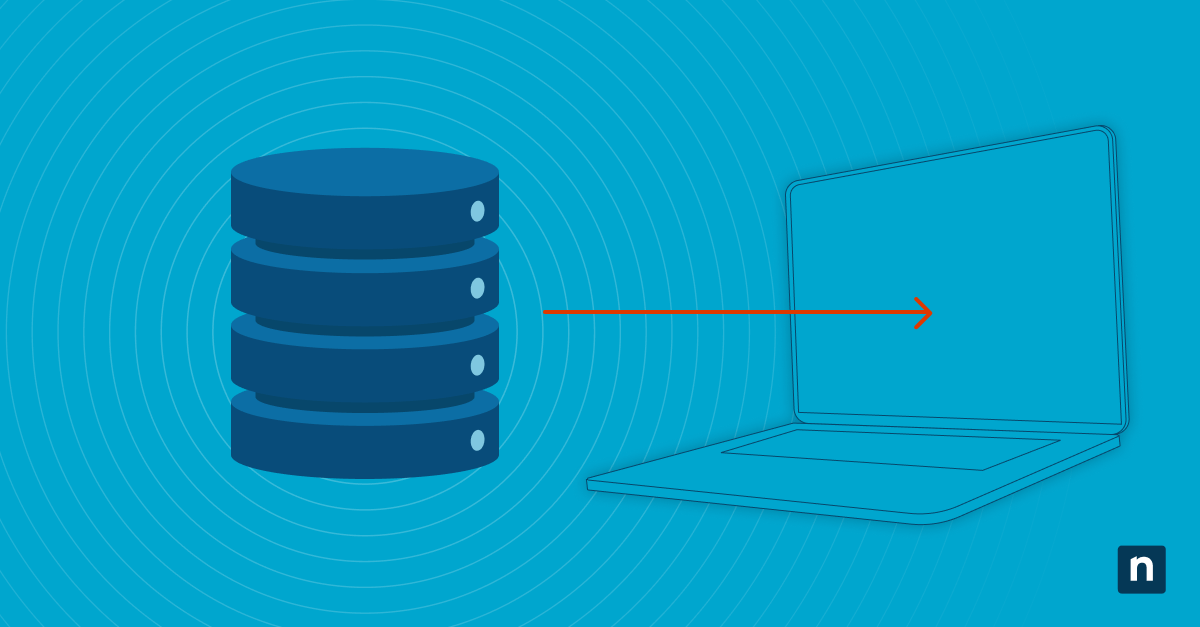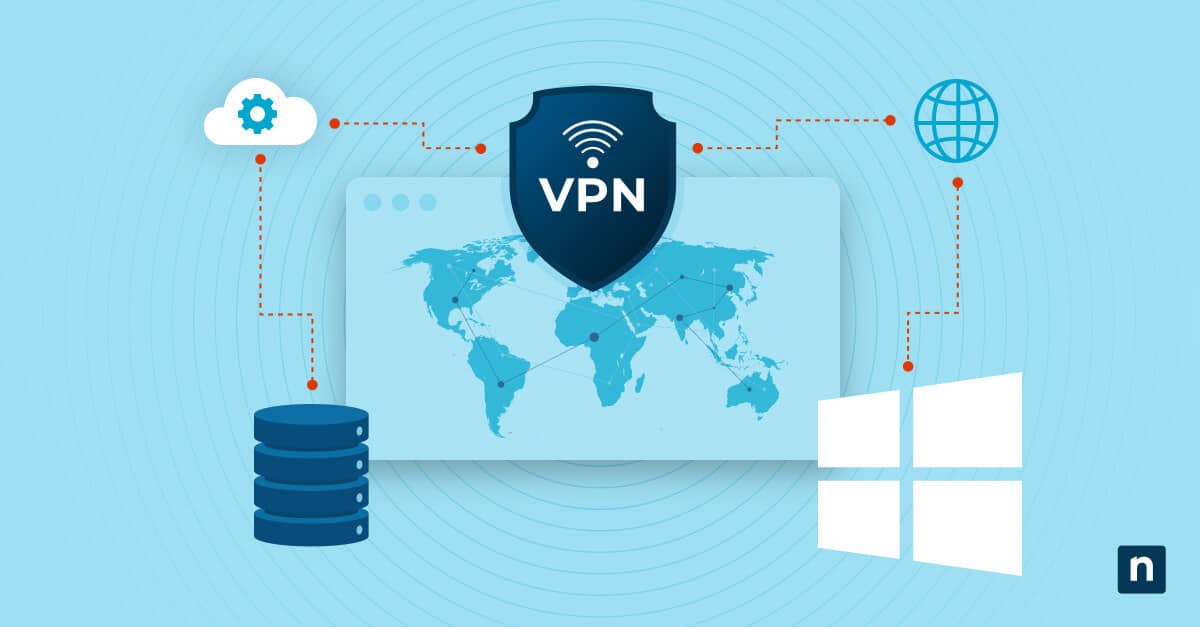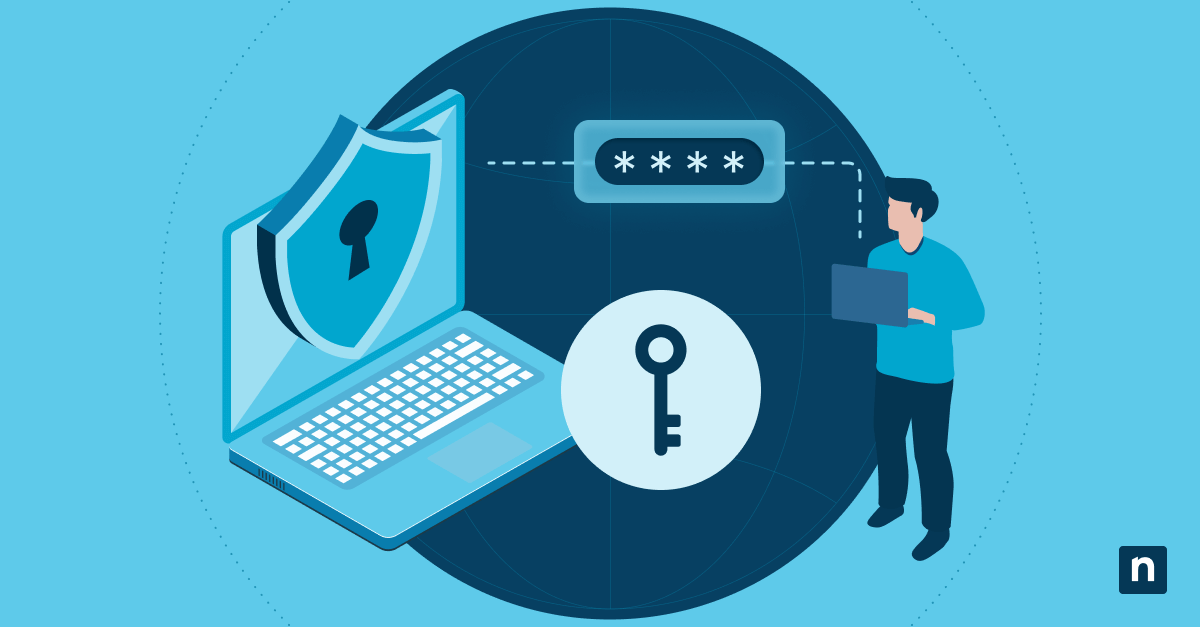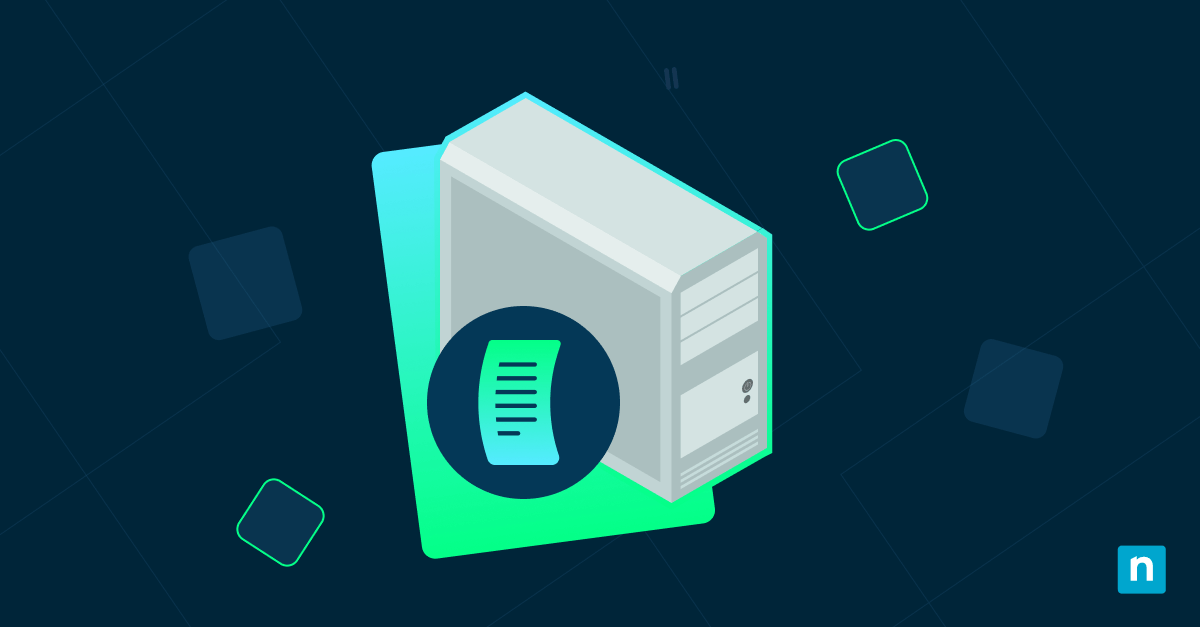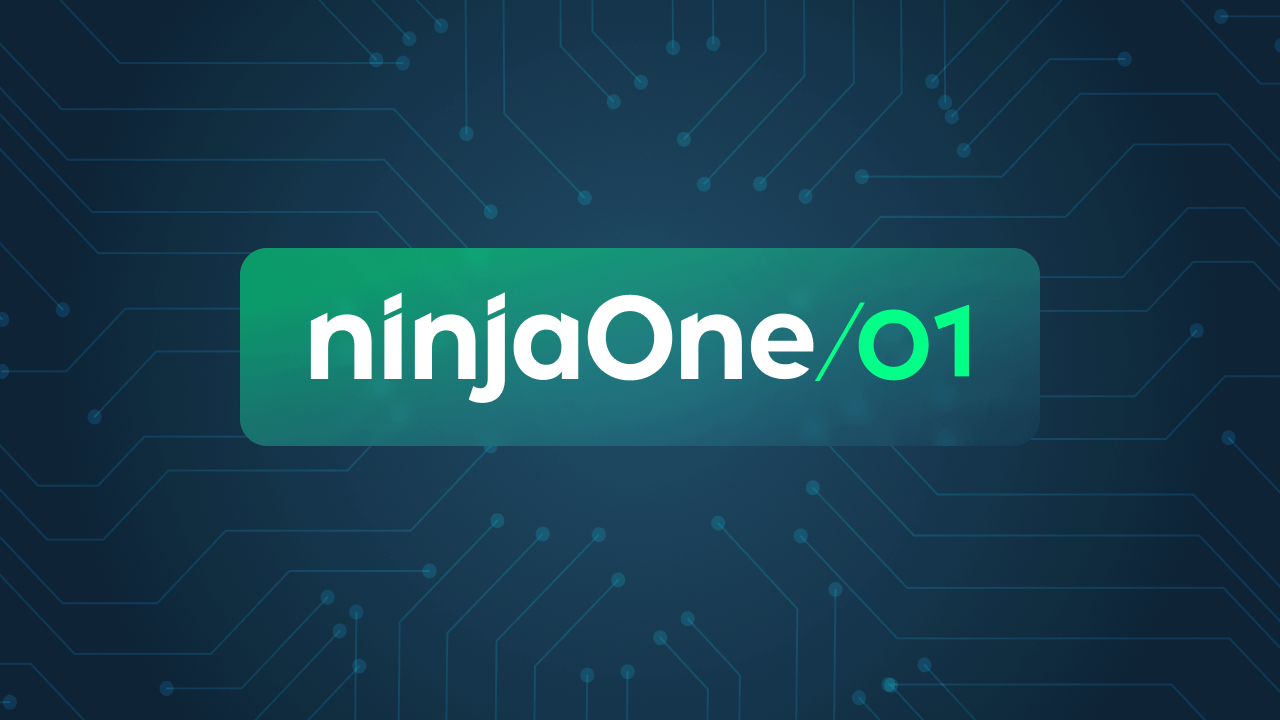El indicador táctil proporciona a los usuarios señales visuales inmediatas cuando interactúan con dispositivos táctiles, como un portátil o una tableta con pantalla táctil. Activar el indicador táctil para dispositivos Windows permite a los usuarios ver con precisión dónde se ha registrado su entrada táctil.
Aunque esta función facilita la confirmación de que el sistema ha registrado tu toque, puede que quieras activarla o desactivarla. Esta guía te explicará el proceso paso a paso de desactivar o activar el indicador táctil en Windows, solucionar problemas del indicador táctil y todo lo que necesitas sobre el indicador táctil en Windows 10 y 11.
Cómo activar el indicador táctil en un dispositivo Windows con pantalla táctil
Activar el indicador táctil en Windows vía Configuración
Este es el método más sencillo para activar el indicador táctil en un dispositivo Windows con pantalla táctil.
- Navega primero a Ajustes.
- A continuación, haz clic en Accesibilidad > Puntero del ratón y toque.
- Cambia el «Indicador táctil» a «Activado».
- Para que la información visual táctil sea más perceptible, puedes marcar la casilla de la sección «Hacer el círculo más oscuro y más grande».
Activar el indicador táctil en Windows mediante el Editor del Registro
Si necesitas un control más granular, puedes modificar el Registro de Windows. Ten en cuenta que utilizar este método puede ser arriesgado, ya que una mala configuración puede provocar caídas, fallos de arranque o inestabilidad del sistema. Crea una copia de seguridad del sistema antes de realizar cambios para poder restaurar el sistema a su estado anterior a la realización de los cambios.
- Comienza pulsando Win + R y, a continuación, introduce «regedit» para abrir el Editor del Registro.
- Navega hasta: HKEY_CURRENT_USER\Control Panel\Cursores
- Localiza la tecla «EnableCursorSuppression».
- Puedes ajustar el valor a 0 para activar el indicador táctil. Por otro lado, si necesitas desactivar el indicador táctil en Windows, debes establecer este valor en 1.
- Reinicia el dispositivo para aplicar los cambios.
Activar el indicador táctil en Windows mediante el Editor de directivas de grupo
Abrir el Editor de directivas de grupo local permite a los usuarios gestionar varios dispositivos con directivas. Sin embargo, el Editor de directivas de grupo requiere acceso de nivel de administrador y solo está disponible en las versiones Pro, Enterprise y Education de Windows 10 y 11.
- Pulsa Win + R para abrir el comando de ejecución. A continuación, introduce «gpedit.msc» para abrir el Editor de directivas de grupo locales. Recuerda que solo las ediciones Windows Pro, Enterprise y Education disponen de esta función.
- Ve a Configuración de usuario > Plantillas administrativas > Panel de control > Indicador táctil.
- Haz doble clic en Mostrar comentarios visuales.
- Selecciona «Activado» o «Desactivado» y haz clic en Aplicar.
Resolución de problemas
El indicador táctil no responde
Si indicador táctil no se muestra a pesar de estar activado, compruebe si los controladores de la pantalla táctil están actualizados. Los controladores de pantalla táctil obsoletos o dañados son una de las principales causas de los problemas de indicador táctil. Sigue estos pasos para actualizar el controlador de tu pantalla táctil:
- Pulsa Win + X y selecciona Administrador de dispositivos.
- Amplía la sección «Dispositivos de interfaz humana» o «Pantalla táctil «.
- Haz clic con el botón derecho en el controlador de la pantalla táctil y selecciona Actualizar controlador.
- Selecciona «Buscar controladores automáticamente» para instalar la última versión.
- Si la actualización no ayuda, considera la posibilidad de desinstalar el controlador y reiniciar el sistema. Windows reinstalará el controlador predeterminado al reiniciar.
Instalar actualizaciones de Windows
La funcionalidad de la pantalla táctil y características como el indicador táctil a menudo pueden no funcionar si tu versión de Windows está desactualizada. Instala cualquier actualización pendiente para solucionar problemas de compatibilidad con tu hardware o configuración.
Configuración no disponible debido a directivas de grupo
En algunos dispositivos, el ajuste de indicador táctil puede faltar por completo. Si la configuración no responde o no está disponible, podría deberse a restricciones de la directiva de grupo. Los usuarios con acceso administrativo pueden comprobarlo utilizando el Editor de directivas de grupo.
- Pulsa Win + R y escribe «gpedit.msc». A continuación, pulsa Intro.
- Ve a Configuración de usuario > Plantillas administrativas > Panel de control > Indicador táctil.
- Comprueba si la directiva Mostrar comentarios visuales está activada, desactivada o no configurada y, a continuación, modifica la configuración según los requisitos del usuario.
Hardware incompatible
Comprueba si el hardware de tu dispositivo es compatible con el indicador táctil. Algunos dispositivos de pantalla táctil antiguos tienen una compatibilidad limitada con las nuevas funciones de Windows. Consulta la documentación de soporte del fabricante del dispositivo para confirmar sus capacidades.
¿Por qué hay que activar o desactivar el indicador táctil?
La información visual táctil es una herramienta de accesibilidad clave. Los usuarios con deficiencias motoras o motricidad fina reducida se benefician de ver exactamente dónde se produce su interacción. También ayuda a los educadores o desarrolladores durante las demostraciones en pantalla o la formación de usuarios, ya que ofrece una clara referencia visual de las entradas táctiles. La decisión de desactivar o activar el indicador táctil depende en gran medida de tus necesidades específicas o de las políticas de tu organización.
Ventajas de activar el indicador táctil en los sistemas Windows
1. Accesibilidad
El indicador táctil es una herramienta de accesibilidad crucial para los usuarios con deficiencias motoras o motricidad fina reducida. Esta función ayuda a los usuarios a ver exactamente dónde se produce su interacción.
2. Orientación visual y formación
El indicador táctil puede ser útil en demostraciones, tutoriales o sesiones de pantalla compartida para resaltar visualmente los puntos táctiles.
3. Rendimiento del sistema
Desactivar el indicador táctil puede liberar recursos menores del sistema. Los procesos de feedback visual se ejecutan junto con las entradas del usuario y, aunque el consumo de recursos es mínimo, puede acumularse cuando se ejecutan a la vez varias aplicaciones con muchos recursos.
4. Eficacia de la batería
Aunque el impacto es relativamente menor, reducir los efectos innecesarios en pantalla puede prolongar ligeramente la duración de la batería.
Configura los ajustes del dispositivo para mejorar la accesibilidad y la experiencia del usuario con NinjaOne.
Toma el control total de tus dispositivos Windows
Activar el indicador táctil para dispositivos Windows mejora la accesibilidad y facilita la visualización de las interacciones táctiles. Saber cómo activar o desactivar el indicador táctil permite a los usuarios finales y a los equipos de TI optimizar sus dispositivos para obtener la mejor experiencia posible.
Si necesitas configurar la información visual táctil y otras funciones de accesibilidad a gran escala, considera la posibilidad de utilizar una herramienta de gestión de endpoints. Puedes personalizar las interfaces de los dispositivos Windows para satisfacer eficazmente las necesidades de los usuarios a gran escala. Un software de gestión de endpoints de Windows como NinjaOne ofrece una amplia visibilidad y control sobre los dispositivos.
Considerada la mejor opción de G2 para la gestión de endpoints, NinjaOne centraliza todas las herramientas que necesitas para supervisar, gestionar y proteger tus dispositivos Windows. Los técnicos también pueden configurar los ajustes de los dispositivos y solucionar errores a distancia, aumentando la eficiencia de TI de tu organización. Descubre cómo NinjaOne permite a los equipos de TI gestionar rápidamente los dispositivos Windows. Mira una demostración o regístrate para una prueba gratuita de 14 días.