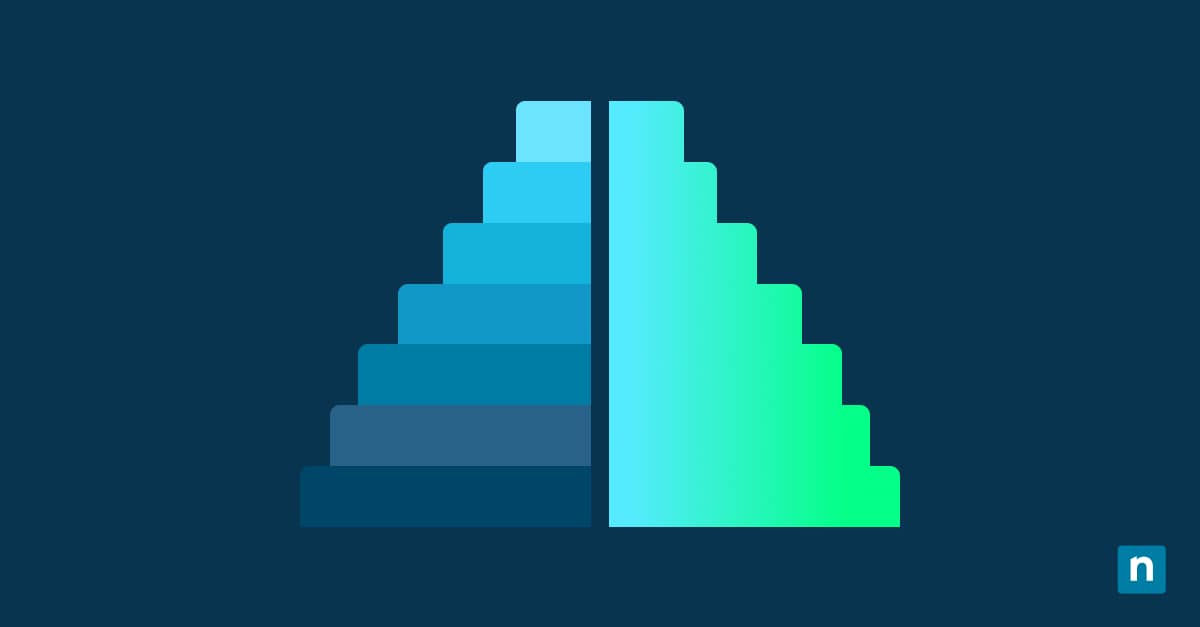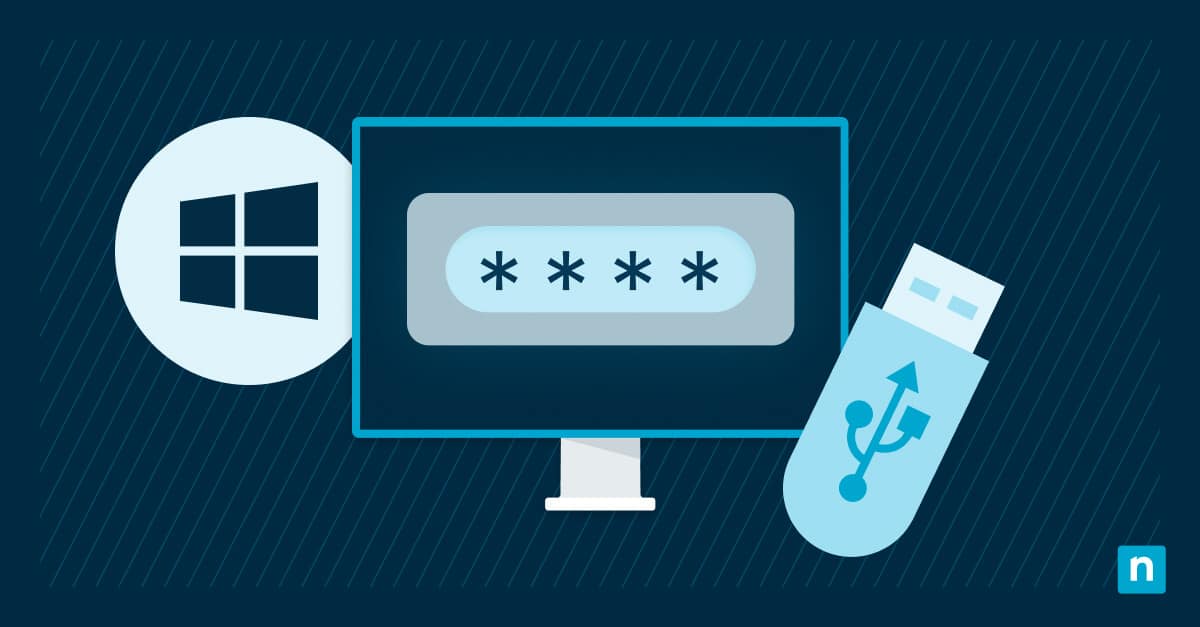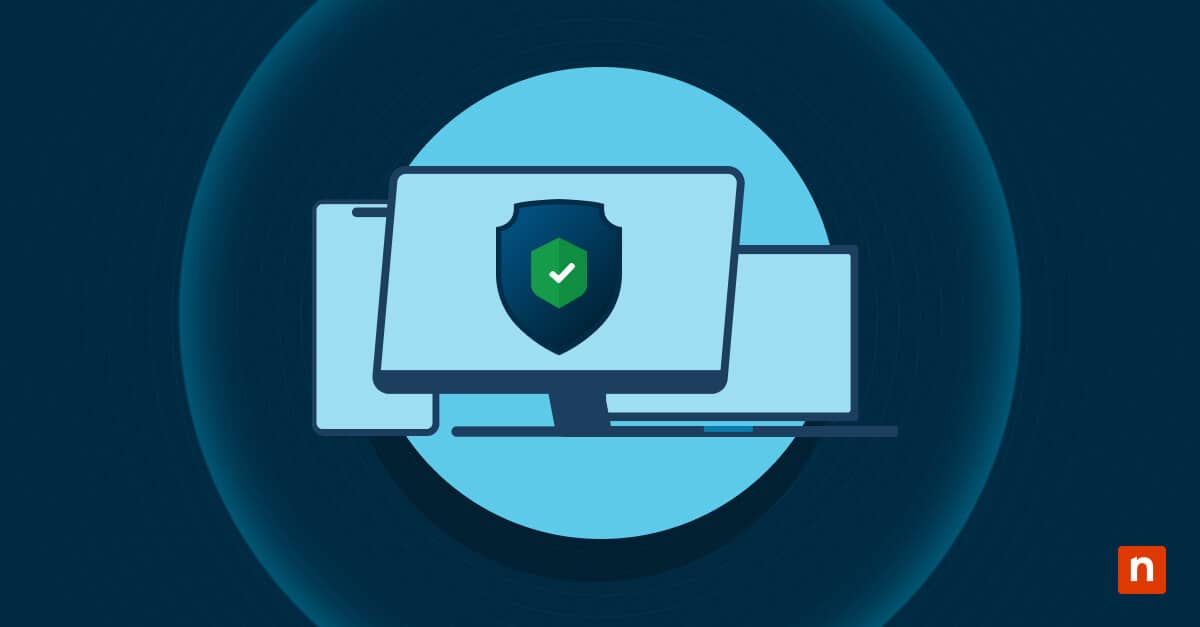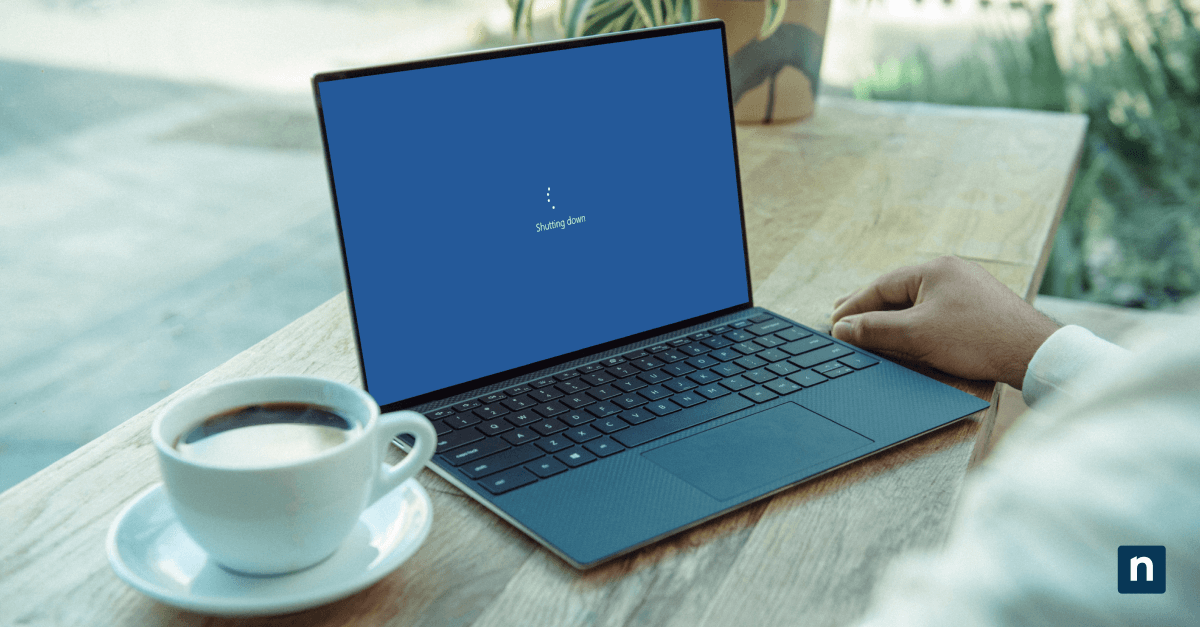Windows consente a varie applicazioni di entrare in modalità a schermo intero per ottimizzare l’esperienza dell’utente e ridurre le distrazioni mentre si lavora davanti ai propri dispositivi. Questa funzione è utile per gli amministratori IT e gli utenti avanzati che necessitano di ambienti organizzati per ottenere un’alta produttività, o per la riproduzione di contenuti multimediali o i giochi. Tuttavia, non esiste un unico modo per entrare e uscire dalla modalità a schermo intero per tutte le app. Per aiutarti a scegliere il metodo corretto a seconda del tipo di applicazione, ti illustreremo i diversi modi per visualizzare le applicazioni a schermo intero in Windows 11, dalle scorciatoie da tastiera alle opzioni dell’interfaccia grafica.
Come forzare un’app nella modalità a schermo intero in Windows 11
Molte applicazioni di Windows 11 supportano la funzionalità a schermo intero. Tuttavia, il metodo per entrare e uscire da questa modalità può variare a seconda del tipo di app. Di seguito, ti spieghiamo come rendere un’applicazione a schermo intero in Windows 11 utilizzando vari metodi, suddivisi per tipo di applicazione.
Metodo 1: Per File Explorer e le applicazioni desktop
Le applicazioni desktop tradizionali, come File Explorer, Notepad++, Adobe Acrobat Reader e l’applicazione Windows Foto, supportano la selezione a schermo intero. Per entrare e uscire dalla modalità a schermo intero di queste applicazioni, ti basterà premere F11.
Nota: Su alcune tastiere, potresti dover premere le combinazioni di tasti Fn + F11 o Maiusc + F11.
Metodo 2: Per giochi e applicazioni a riga di comando
Strumenti a riga di comando (per esempio Terminale di Windows e Prompt dei comandi) e alcuni giochi per PC (per esempio Minecraft: Java Edition, DOSBox e altri giochi meno recenti) supportano il passaggio tra modalità a finestra e a schermo intero. Per queste applicazioni, premi la combinazione di tasti Alt + Invio per abilitare e disabilitare la funzionalità.
Metodo 3: Per le applicazioni del Microsoft Store
Molte app scaricate dal Microsoft Store supportano un moderno approccio a schermo intero progettato per esperienze coinvolgenti e touch-friendly. Tra queste, ci sono molte app multimediali, per lettura e per produttività, come Microsoft To Do, l’app Xbox, Spotify (versione UWP) e Kindle per Windows.
Per accedere alla modalità a schermo intero su queste applicazioni, premi la combinazione di tasti Win + Maiusc + Invio. Per uscire dalla modalità a schermo intero:
- Premi nuovamente Win + Maiusc + Invio ,
- Sposta il cursore nella parte superiore dello schermo per visualizzare la barra dei menu e clicca sul pulsante per uscire dalla modalità a schermo intero (può essere un cerchio con una X o una casella con frecce rivolte verso l’interno), oppure
- scorri dall’alto in basso per visualizzare la barra superiore e, nei dispositivi touchscreen, tocca il pulsante per uscire dalla modalità a schermo intero.
Metodo 4: Per i browser web
I browser moderni, come Microsoft Edge, Chrome e Firefox, dispongono anche di un supporto integrato per la modalità a schermo intero, a cui puoi accedere tramite scorciatoie da tastiera e menu su schermo. Il metodo più rapido per attivare e disattivare la modalità a schermo intero sui browser è premere F11. Se non funziona, potresti dover premere Fn + F11 o Shift + F11 su altri layout di tastiera.
Se preferisci usare il cursore per accedere alla modalità a schermo intero, clicca sul pulsante con tre punti o linee nel menu del browser e seleziona l’opzione a schermo intero (potrebbe essere indicata da una freccia rivolta verso l’esterno o da quattro angoli retti che formano un quadrato incompleto). Per uscire da questa modalità, porta il cursore nella parte superiore dello schermo e clicca sul cerchio con una X oppure tieni premuto il pulsante Esc .
Perché utilizzare la modalità a schermo intero in Windows 11
La modalità a schermo intero di Windows 11 consente alle applicazioni di occupare l’intero schermo e di nascondere elementi dell’interfaccia utente come la barra delle applicazioni, la barra del titolo e i bordi delle finestre. Questo può aiutare gli utenti a concentrarsi su una sola app e a creare un’esperienza più coinvolgente, soprattutto quando si tratta di videogiochi, contenuti multimediali o di lavoro su documenti. Gli utenti possono anche entrare e uscire liberamente da questa modalità, che consente loro di spostare l’attenzione da un’applicazione all’altra secondo necessità.
Cose da sapere quando si forzano le app in modalità a schermo intero
Specificità dell’applicazione
Se alcune app non si aprono a schermo intero in Windows 11, potrebbe succedere perché non sono state realizzate per supportare questa modalità. Inoltre, la forzatura della modalità per alcune applicazioni non completamente ottimizzate per essere utilizzate a schermo intero può portare a comportamenti inaspettati: proporzioni non corrette nelle immagini sul display, la perdita dell’accesso alla barra delle applicazioni e l’impossibilità di cambiare applicazione o di uscire dalla modalità a schermo intero. Ti consigliamo di verificare che le applicazioni supportino la modalità a schermo intero.
Metodi unici
Alcune applicazioni potrebbero richiedere metodi personalizzati o non convenzionali per accedere alla modalità a schermo intero, pertanto le istruzioni descritte potrebbero non essere sempre valide. Per individuare questi metodi unici, potresti dover procedere per tentativi o accedere alle sezioni di aiuto e ai documenti di supporto dell’applicazione.
Accesso da tastiera
La maggior parte dei metodi discussi in questo articolo prevede scorciatoie da tastiera. Pertanto, una tastiera funzionale è essenziale per il funzionamento delle istruzioni sul dispositivo.
Interferenze di configurazione
Alcune impostazioni personalizzate e di terze parti o di sistema possono interferire con la funzionalità a schermo intero. Tra queste:
- Scaling DPI elevato e risoluzioni non native dello schermo
- Driver grafici obsoleti
- Impostazioni della barra delle applicazioni (per esempio “barra delle applicazioni sempre in alto” o problemi di nascondimento automatico della barra delle applicazioni)
- Software di registrazione dello schermo
- Strumenti di ingrandimento
- Modalità di visualizzazione mista su configurazioni a più monitor
Risoluzione dei problemi più comuni
Problema: Le scorciatoie a schermo intero non funzionano
Se premendo F11, Alt + Invio o Win + Maiusc + Invio non ottieni alcun effetto visibile sull’applicazione attualmente aperta, potrebbe essere dovuto al blocco dei tasti funzione. Su alcune tastiere dovrai tenere premuto il tasto Fn per accedere ai tasti funzione (da F1 a F12), quindi prova con la combinazione di tasti Fn + F11 . Potresti anche avere le scorciatoie da tastiera disattivate all’interno dell’applicazione. Prova a controllare le impostazioni dell’app per verificare la presenza di questo problema. Infine, a causa delle limitazioni dell’applicazione, potresti avere accesso solo a finestre ingrandite e non a vere e proprie modalità a schermo intero. Verifica che l’applicazione supporti effettivamente la modalità a schermo intero.
Problema: La barra delle applicazioni appare in modalità a schermo intero
A volte potresti vedere la barra delle applicazioni anche quando un’applicazione è a schermo intero. Una possibile causa è un bug della barra delle applicazioni che non la nasconde automaticamente.
Per risolvere il bug:
- Accedi a Impostazioni > Personalizzazione > Barra delle applicazioni
- Disattiva e riattiva Nascondi automaticamente la barra delle applicazioni .
La barra delle applicazioni può anche riapparire quando le applicazioni in background attivano le notifiche. Valuta l’utilizzo della funzione Focus di Windows per disabilitare le interruzioni.
Se nessuna di queste soluzioni funziona, prova a riavviare Windows Explorer.
- Clicca con il tasto destro del mouse sulla barra delle applicazioni,
- Seleziona Task Manager.
- Clicca con il pulsante destro del mouse su Windows Explorer nella sezione Processi e seleziona Riavvia.
Problema: L’applicazione si blocca o viene visualizzata in modo errato in modalità a schermo intero
A volte, un’applicazione può diventare poco reattiva, iniziare a sfarfallare o visualizzare una schermata nera quando si entra in modalità a schermo intero. Valuta la possibilità di aggiornare i driver, poiché un driver grafico obsoleto può creare problemi alla modalità a schermo intero. Dovresti anche provare a disabilitare l’accelerazione hardware all’interno dell’applicazione interessata per evitare che la modalità a schermo intero possa causare un crash.
Modalità a schermo intero: Uno strumento semplice per concentrarsi meglio
Imparare ad aprire un’app a schermo intero in Windows 11 è un’abilità preziosa che migliora l’esperienza dell’utente attraverso un’interfaccia più pulita. L’accesso alla modalità a schermo intero offre un ambiente privo di distrazioni, adatto a compiti specifici come guardare video, analizzare documenti o giocare online. Assicurati di utilizzare i metodi appropriati per garantire una navigazione e un controllo efficienti. Tuttavia, ricordati che la funzionalità a schermo intero varia da una piattaforma all’altra e che alcune configurazioni possono interferire con la visualizzazione, per cui la modalità potrebbe non comportarsi sempre come previsto.