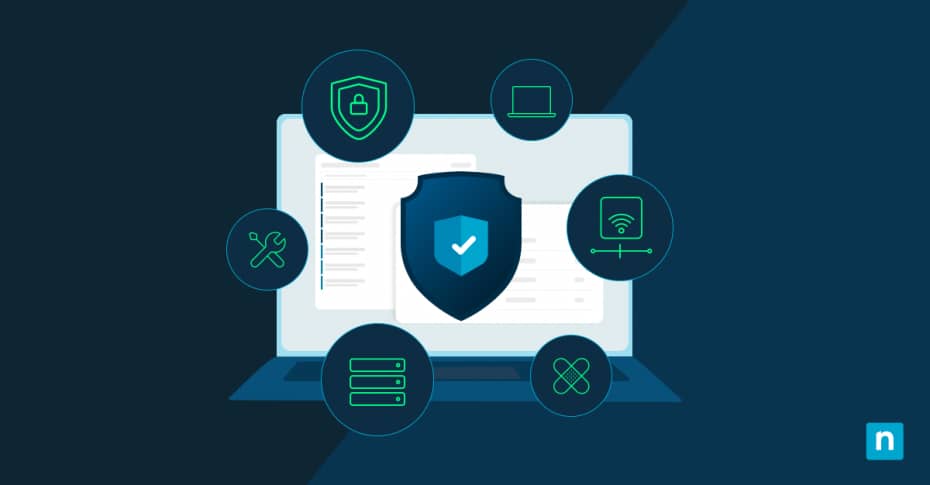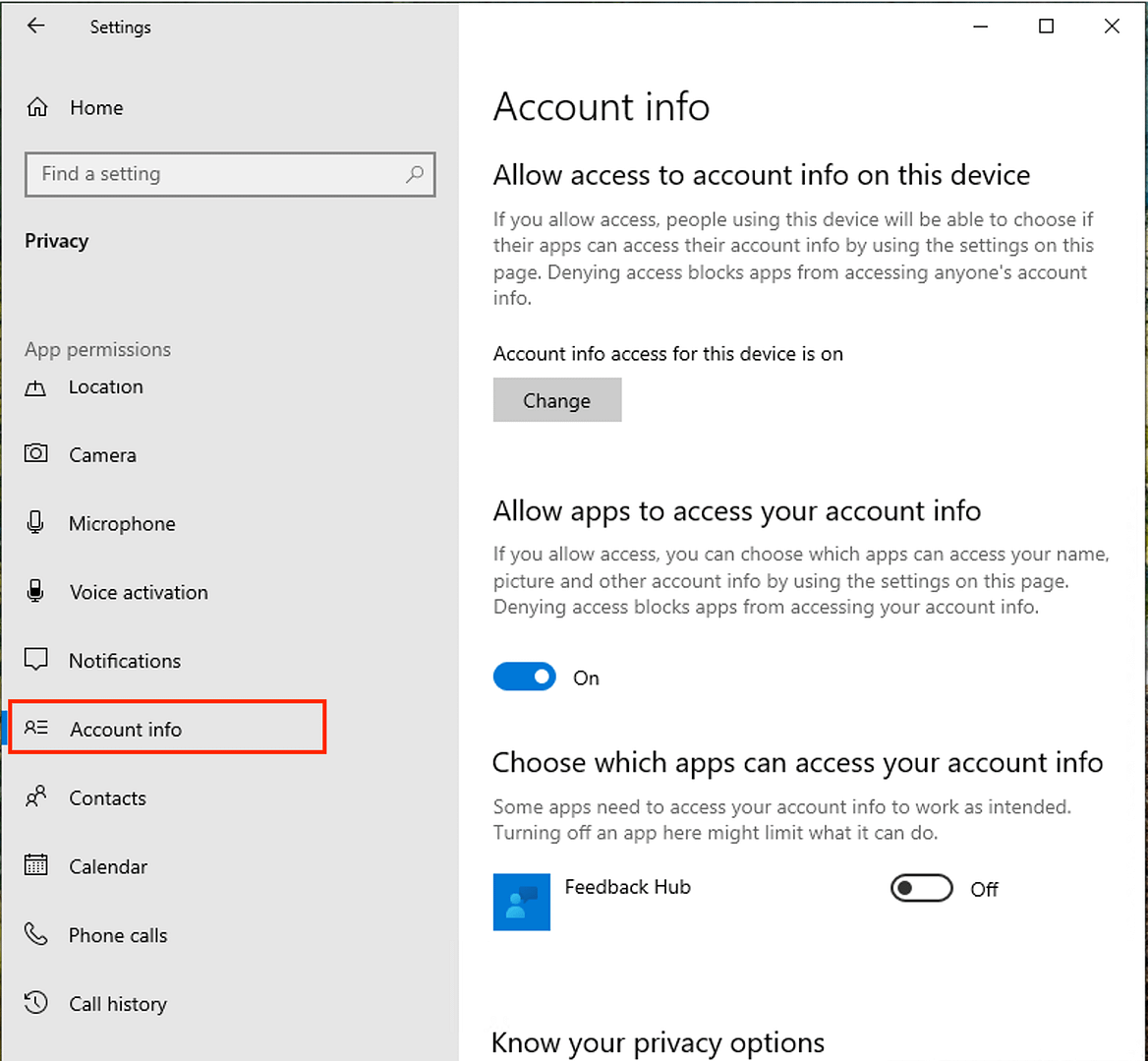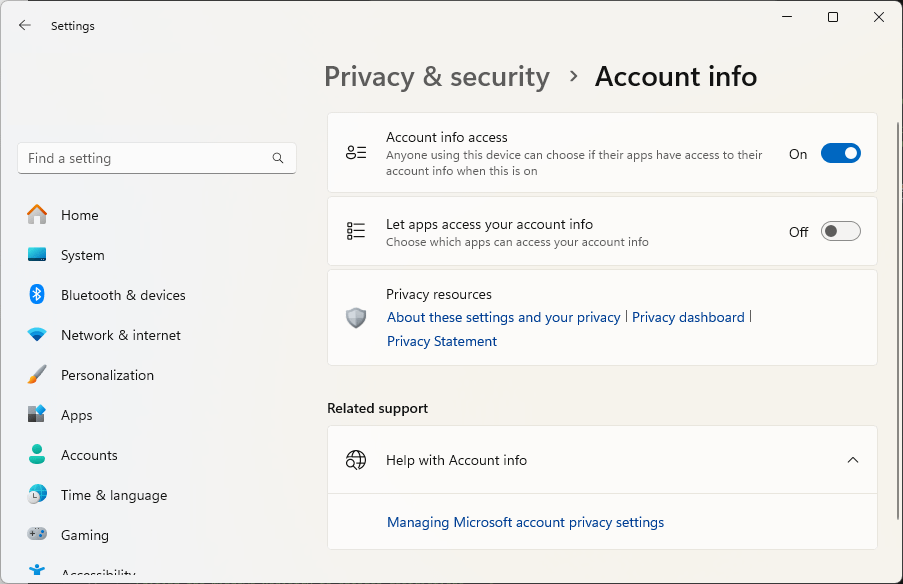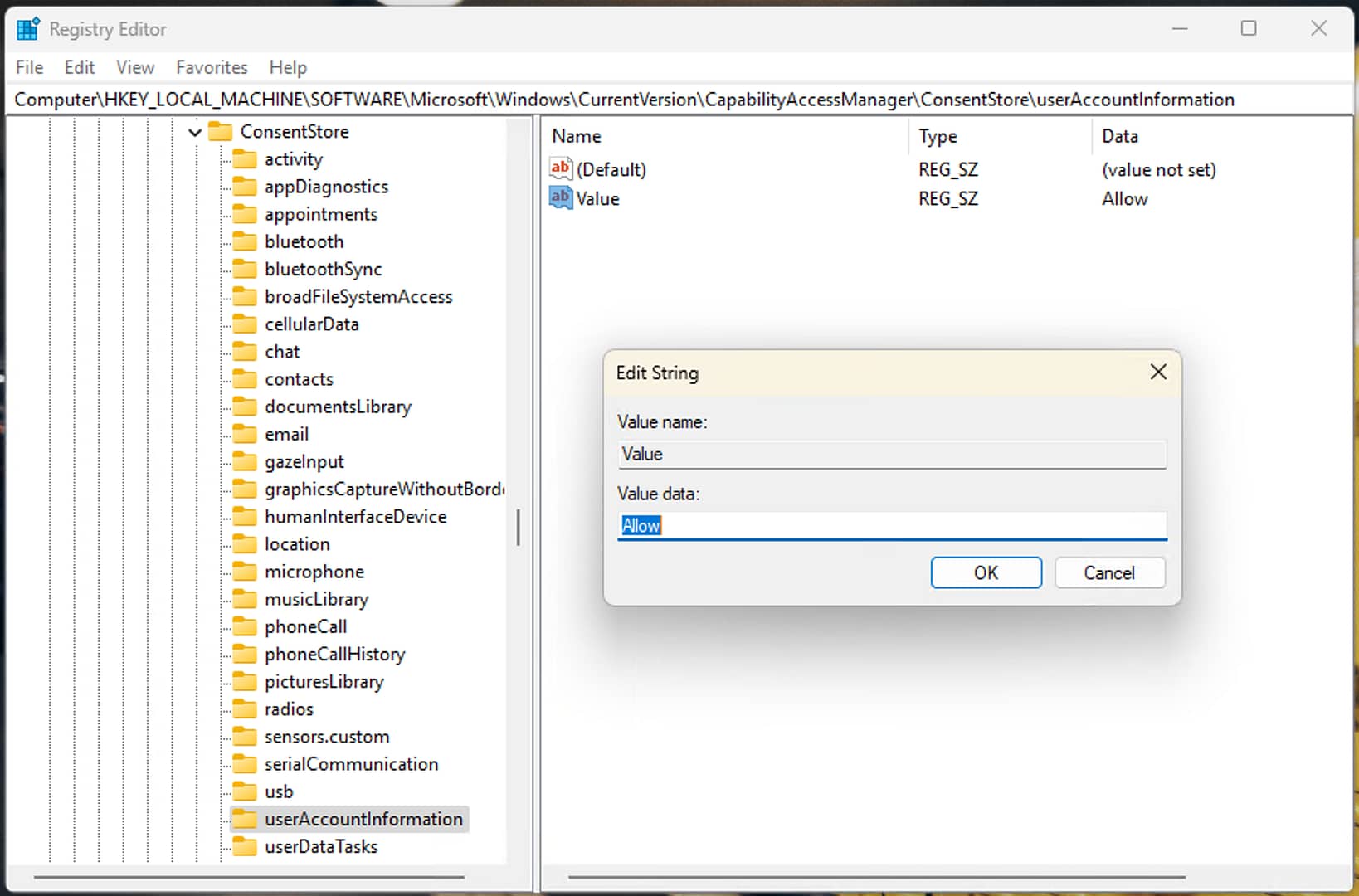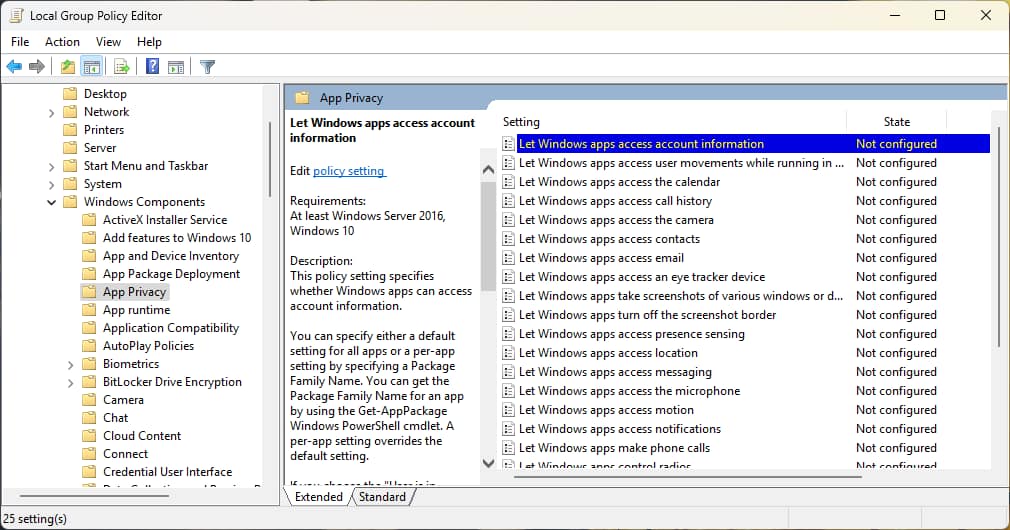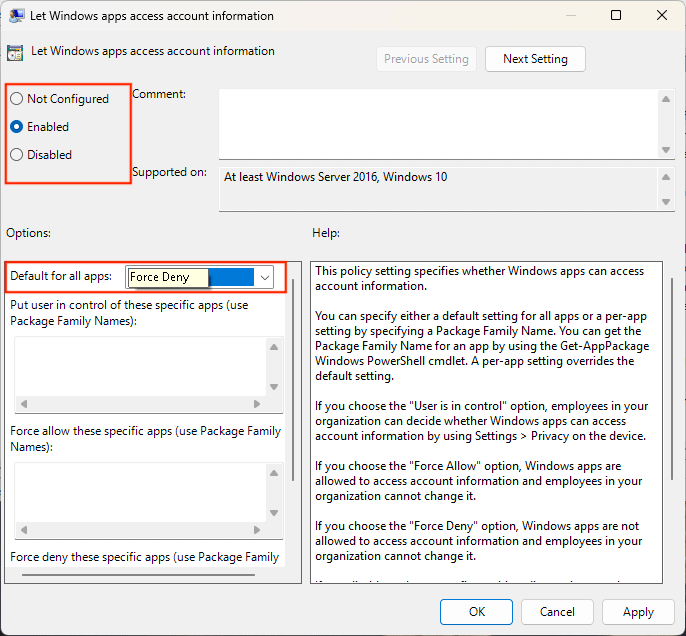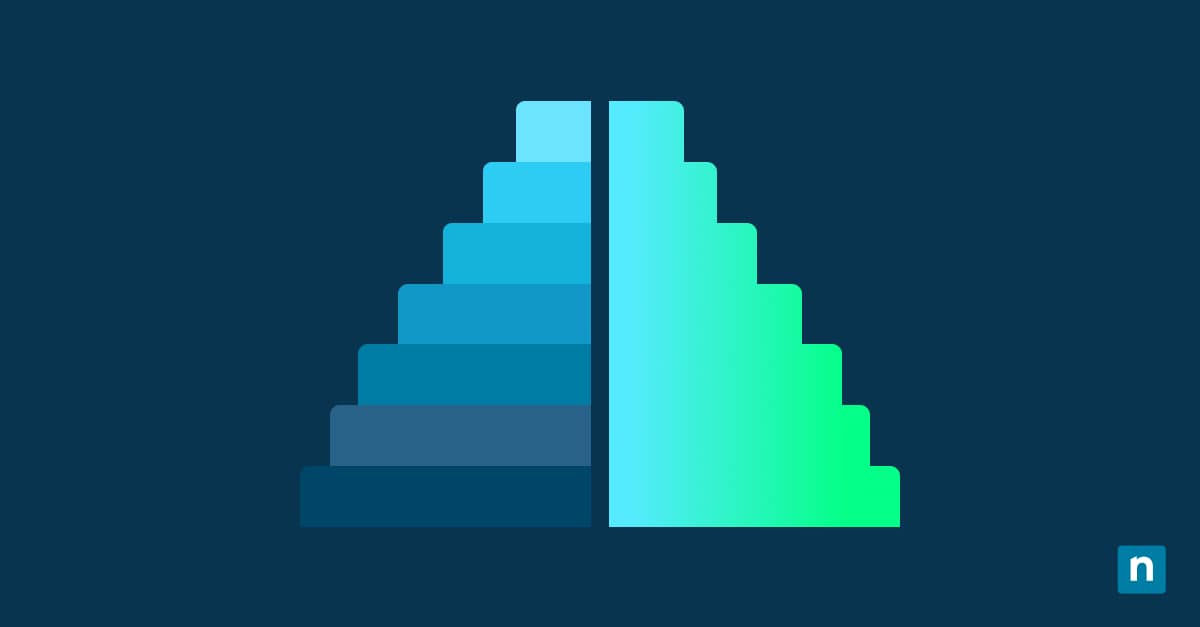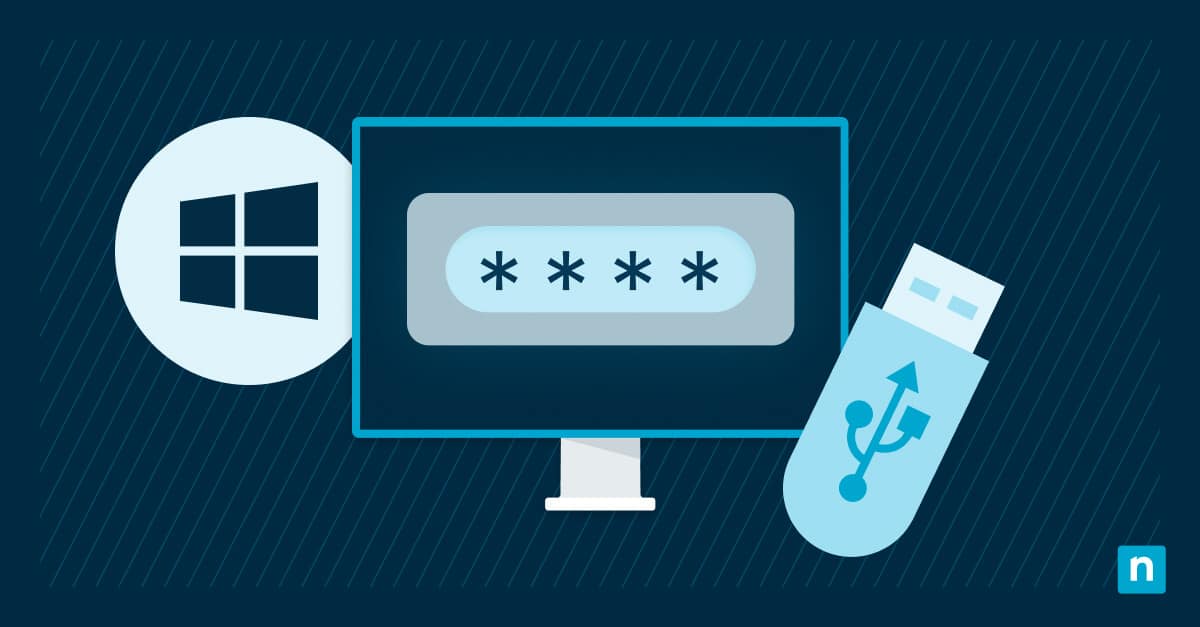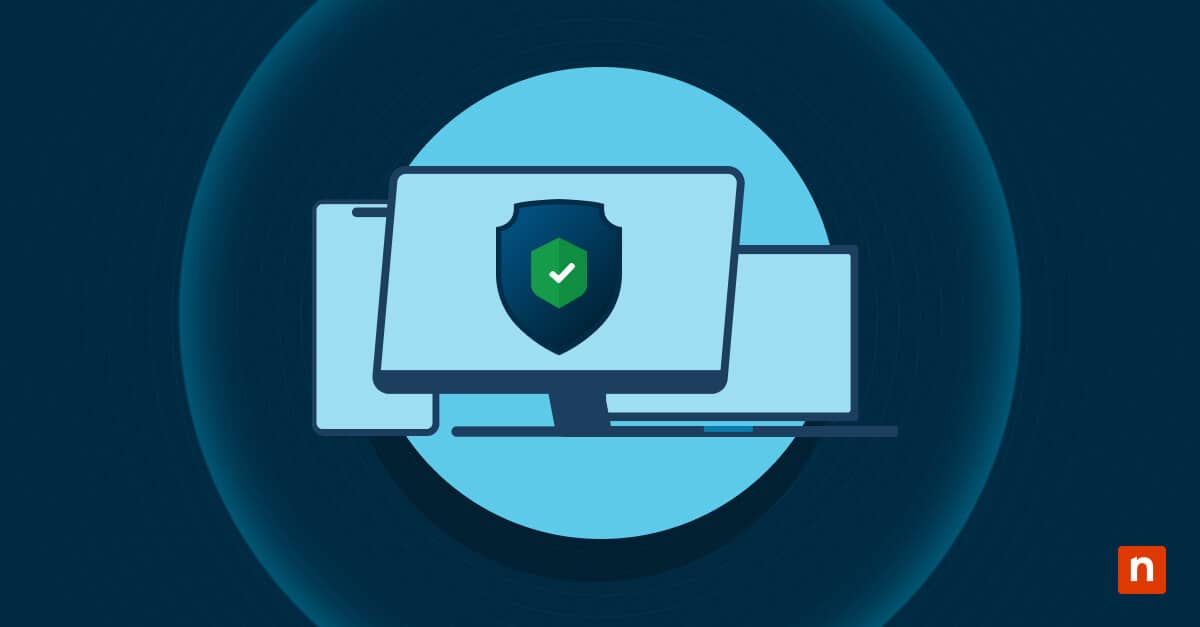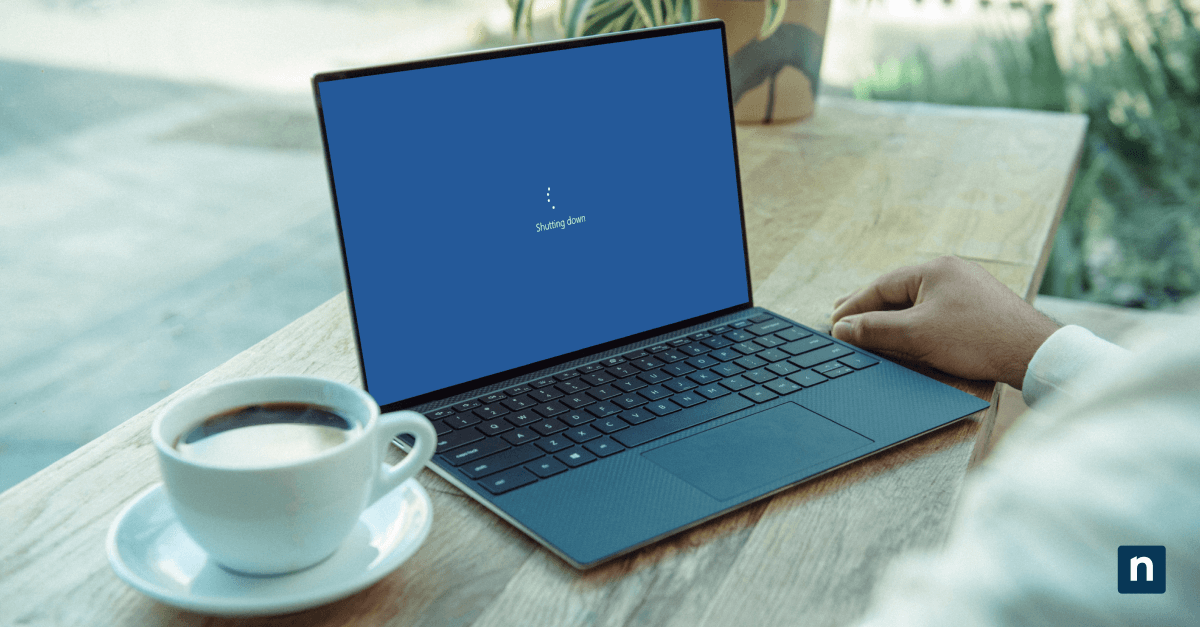Questa guida spiega come consentire o negare a sistema operativo e app l’accesso alle informazioni dell’account in Windows 10 o Windows 11. La gestione delle autorizzazioni per le informazioni sull’account consente di specificare quali app hanno accesso alle informazioni sull’account (o di disabilitarle globalmente a livello di sistema operativo per tutti gli account), compresi i dettagli dell’account Microsoft o Windows, con l’obiettivo di proteggere i dati personali.
Come consentire o negare a sistema operativo e app l’accesso alle informazioni dell’account in Windows 10 o Windows 11
Per vedere quali app hanno già accesso alle informazioni dell’account e per consentire o negare l’accesso a queste informazioni dell’account (compresi il nome e l’immagine del profilo) in Windows 10, procedi come segue:
- Clicca con il tasto destro del mouse sul pulsante Start e poi su Impostazioni
- Seleziona Privacy
- Scorri fino a Informazioni Account nella barra laterale a sinistra
- Per consentire o negare a qualsiasi app di accedere alle informazioni sull’account per tutti gli utenti sul dispositivo corrente, fai clic sul pulsante Modifica sotto Consenti l’accesso alle informazioni dell’account su questo dispositivo e quindi attiva Accesso alle informazioni dell’account su questo dispositivo oppure disattiva questa opzione. (Nota: questa opzione è disponibile solo per gli amministratori)
- Per modificare la possibilità che le app accedano alle informazioni sull’account per il quale è stato effettuato l’accesso, attiva o disattiva l’opzione Consenti l’accesso alle informazioni dell’account su questo dispositivo
- Puoi anche attivare l’accesso alle informazioni dell’account Microsoft o Windows individualmente nell’elenco delle app che trovi in questa schermata
I passaggi sono leggermente diversi per i dispositivi Windows 11:
- Clicca con il tasto destro del mouse sul pulsante Start e poi su Impostazioni
- Clicca su Privacy e sicurezza
- Scorri verso il basso fino a Autorizzazioni app e, sotto, fai clic su Informazioni account
- Per consentire o impedire a tutte le app di accedere alle informazioni sull’account per tutti gli account del dispositivo, attiva l’opzione Accesso alle informazioni dell’account oppure disattivala (anche in questo caso, l’opzione è disponibile solo come amministratore)
- Per consentire o impedire a tutte le app di accedere alle informazioni dell’account dell’utente attualmente connesso, seleziona Consenti alle app di accedere alle informazioni del tuo account
- Puoi attivare l’accesso alle informazioni sull’account Microsoft o Windows individualmente dall’elenco delle app che trovi in questa schermata
Selezionando le singole app, puoi consentire solo ad alcune di esse di accedere alle informazioni dell’account Windows, garantendo un controllo granulare.
Come utilizzare l’Editor del Registro di sistema di Windows per configurare le autorizzazioni delle informazioni sull’account
Puoi utilizzare l’Editor del Registro di sistema di Windows per configurare l’accesso delle app alle informazioni dell’account per tutti gli account utente del dispositivo o per tutte le app sotto il tuo account. Nota che è meglio utilizzare l’applicazione Impostazioni ogni volta che è possibile invece dell’Editor del Registro di sistema o dei Criteri di gruppo locali, in quanto così la configurazione viene facilitata e puoi evitare di commettere errori.
- Apri l’Editor del Registro di sistema di Windows
- Per configurare l’accesso dell’app alle informazioni sugli utenti per tutti gli account, accedi a HKEY_LOCAL_MACHINE\SOFTWARE\Microsoft\Windows\CurrentVersion\CapabilityAccessManager\ConsentStore\userAccountInformation
- Fai doppio clic sulla stringa Valore e imposta i dati valore su Consenti o Nega
- Per farlo solo per il tuo account (a cui sei attualmente connesso), modifica la stringa Valore che si trova in HKEY_CURRENT_USER\Software\Microsoft\Windows\CurrentVersion\CapabilityAccessManager\ConsentStore\userAccountInformation (Note: funziona solo se l’accesso alle informazioni sull’account è attivato per tutti gli account utente)
Devi accedere come amministratore per modificare l’impostazione del registro che influisce sugli account di tutti gli utenti.
Utilizzo dei Criteri di gruppo locali per configurare l’accesso delle app alle informazioni sull’account per tutti gli account e le app
Questo metodo disabiliterà l’accesso delle app alle informazioni dell’account a livello globale nel sistema operativo (cioè per tutti gli account utente) e sovrascrive le impostazioni configurate tramite le impostazioni o il registro di sistema. Per accedere ai Criteri di gruppo locali devi essere collegato come amministratore.
- Apri l’Editor criteri di gruppo locali di Windows
- Accedi a Criteri computer locali\Configurazione computer\Modelli amministrativi\Componenti di Windows\Privacy app
- Individua Consenti alle app di Windows di accedere alle informazioni dell’account nell’elenco delle Impostazioni a destra e fai doppio clic su di esso
- Seleziona Non configurata per il comportamento predefinito di consentire l’accesso all’app per tutti gli account
- Seleziona Abilita per personalizzare il comportamento utilizzando le opzioni visualizzate
- Una volta abilitato, per disabilitare completamente l’accesso delle app ai dettagli dell’account per tutti gli account, seleziona Forza negazione come Predefinita per tutte le app
- Premi OK per salvare le modifiche e chiudere la finestra di dialogo
Risoluzione dei problemi con le impostazioni di accesso alle informazioni sull’account di Windows
Se l’opzione per configurare l’accesso dell’app alle informazioni dell’account è in grigio nell’app Impostazioni, verifica che l’opzione per abilitare l’accesso alle informazioni dell’account sia attivata per tutti gli account, in modo che chiunque utilizzi il dispositivo possa controllare le autorizzazioni di accesso all’app. Se l’impostazione dei permessi delle app si comporta in modo inaspettato,verifica che non siano state configurate impostazioni dei Criteri di gruppo locali, in quanto queste ultime prevalgono sempre su quelle impostate nel Registro di sistema di Windows o tramite l’applicazione Impostazioni.
Nota che alcune applicazioni richiedono l’accesso ai dati dell’account e potrebbero non funzionare senza di essi. Questo dipende dall’applicazione, e sta a te decidere se ritenere validi i suoi requisiti.
Comprendere le autorizzazioni per le informazioni sull’account e la privacy in Windows
Le informazioni sull’account includono informazioni come il tuo nome utente, l’indirizzo e-mail, il nome e l’immagine dell’account. Queste informazioni possono provenire dal tuo account Microsoft, dall’account locale o dall’account di dominio in ambienti scolastici o aziendali. Queste informazioni possono essere condivise facoltativamente con le applicazioni per la personalizzazione o per l’accesso alle stesse.
La scelta di non condividere queste informazioni, con tutte le applicazioni o con applicazioni specifiche, è spesso motivata da ragioni di privacy: gli utenti potrebbero non voler condividere con altre parti le stesse informazioni utilizzate per configurare il proprio account Microsoft.
Anche se viene richiesto quando queste informazioni devono essere condivise con applicazioni di terze parti, ti consigliamo di controllarle periodicamente o di disabilitare la condivisione delle informazioni sull’account a livello globale per garantire che nessuna applicazione di terze parti sia in grado di accedere a queste informazioni.
Gestione e protezione della privacy degli utenti a livello enterprise
La gestione della privacy degli utenti è fondamentale negli ambienti di livello enterprise, soprattutto quando sono coinvolte leggi sulla privacy come il GDPR e il CCPA. La piattaforma di gestione degli endpoint di NinjaOne consente di configurare centralmente tutti i dispositivi Windows 10 e Windows 11 e di monitorare le attività sospette che potrebbero indicare una condivisione di dati non intenzionale o dolosa.