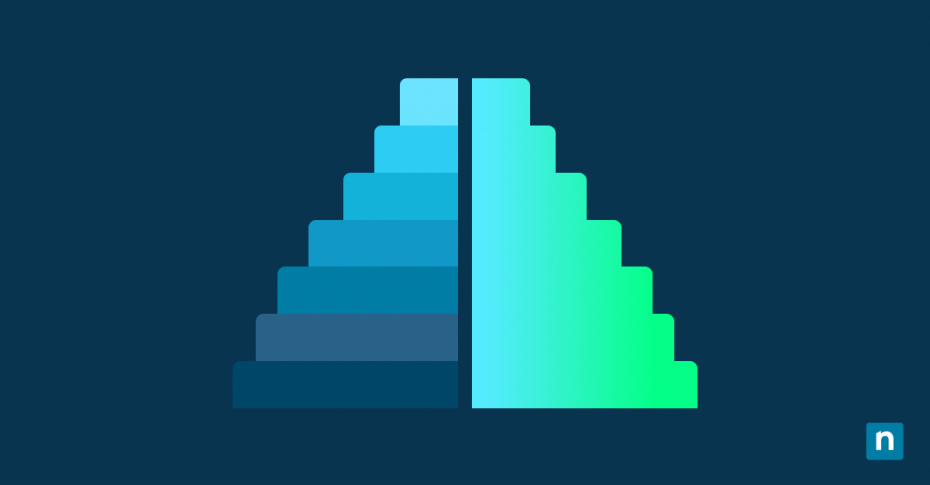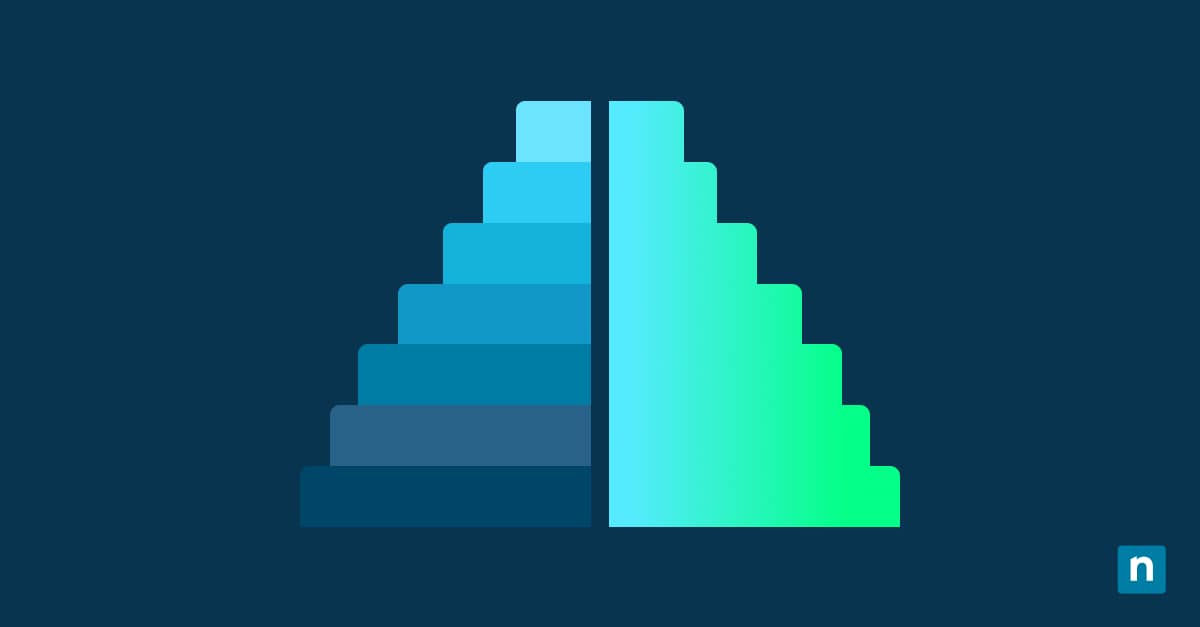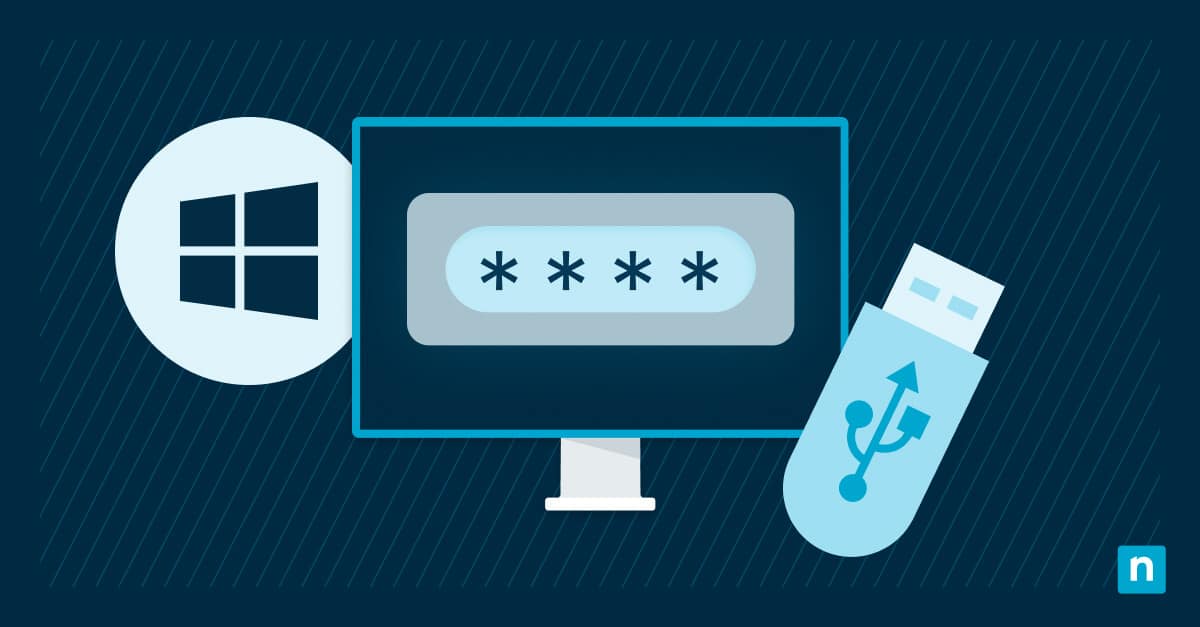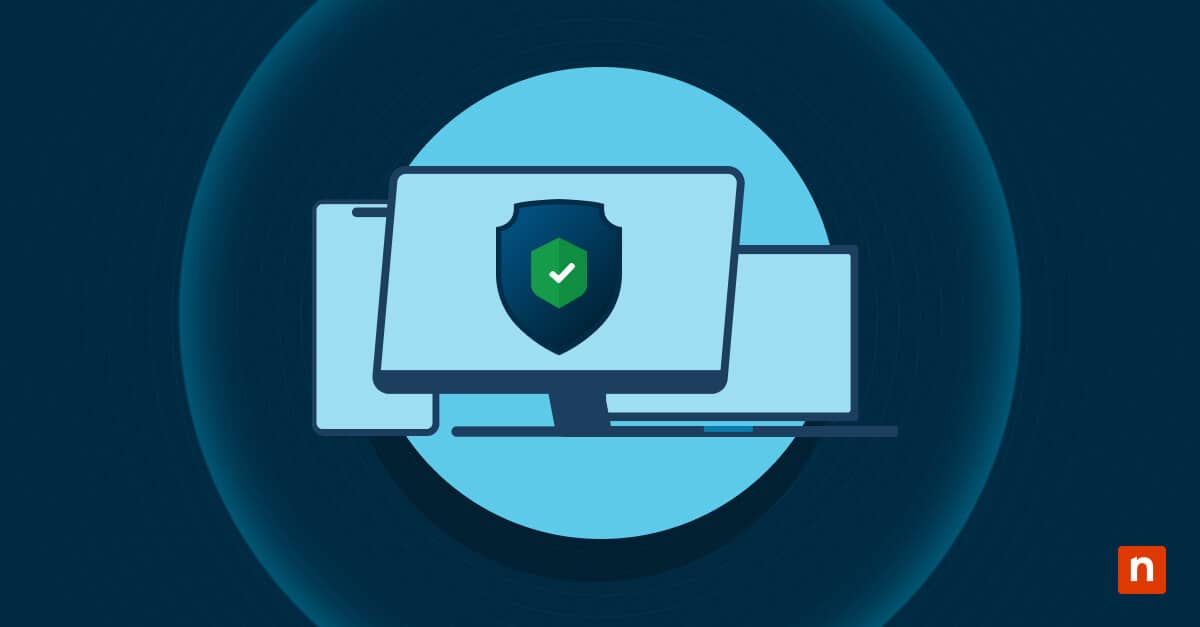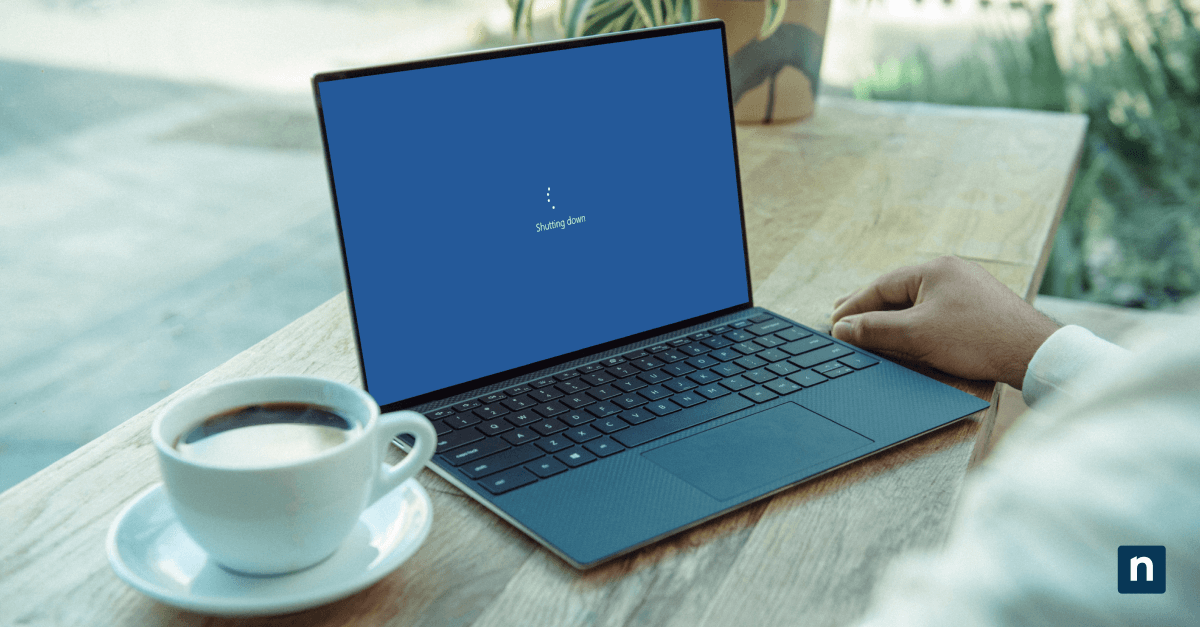La cartella utente del File Explorer di Windows 10 nel pannello di navigazione consente di accedere facilmente a cartelle personali come Immagini, Documenti e Download. La cartella del profilo utente memorizza importanti impostazioni dell’utente, come lo sfondo preferito e le preferenze del mouse, in modo che gli utenti possano avere la loro configurazione preferita ogni volta che accedono a Windows. Si può scegliere di rimuovere la cartella utente per snellire l’area di lavoro e semplificare ulteriormente il flusso di lavoro.
Questo articolo contiene i passaggi per la gestione della cartella utente nel File Explorer e le soluzioni più comuni per la risoluzione dei problemi.
Come aggiungere o rimuovere la cartella utente dal pannello di navigazione in Windows 10
Ecco i passaggi per aggiungere o rimuovere la cartella utente del File Explorer di Windows 10 nel pannello di navigazione.
Opzione 1: Utilizzando le opzioni della cartella (metodo di base)
- Premi la combinazione di tasti Windows + E per aprire il File Explorer.
- Vai su questo PC > Disco locale (C:) > Utenti.
- Clicca con il pulsante destro del mouse sulla cartella del profilo utente e seleziona Proprietà.
- Spunta la casella vicino a Nascosto e clicca su OK.
- Quando ti viene richiesto, scegli Applica le modifiche a questa cartella, alle sottocartelle e ai file.
Clicca su OK.
Opzione 2: Utilizzando l’editor del Registro di sistema (metodo avanzato)
Prima di modificare il registro, prepara un backup utilizzando la guida di NinjaOne per il backup e il ripristino del registro di Windows, utile nel caso in cui si verifichino errori o sia necessario ricominciare da capo.
- Premi la combinazione di tasti Windows + R per aprire la finestra di dialogo Esegui.
- Digita regedit e premi Invio.
- Nella barra degli indirizzi dell’Editor del Registro di sistema, digita il seguente percorso o cercalo manualmente:
HKEY_LOCAL_MACHINE\SOFTWARE\Microsoft\Windows\CurrentVersion\Explorer\Desktop\NameSpace\{59031a47-3f72-44a7-89c5-5595fe6b30ee}
- Nel riquadro di destra, individua System.IsPinnedToNameSpaceTree.
- Se non lo vedi, clicca con il tasto destro del mouse sul riquadro di destra, seleziona Nuovo > DWORD (valore a 32 bit) e denominalo System.IsPinnedToNameSpaceTree.
- Modifica il valore:
- Per aggiungere la cartella del profilo utente, imposta il valore a 1.
- Per rimuovere la cartella del profilo utente, imposta il valore su 0 o elimina System.IsPinnedToNameSpaceTree.
- Chiudi l’Editor del Registro di sistema.
- Riavvia il sistema per applicare le modifiche.
Come ripristinare le impostazioni predefinite del pannello di navigazione
Se hai bisogno di ricominciare, ecco alcuni semplici modi per farlo:
Opzione 1: Ripristino delle impostazioni delle cartelle (Windows 10)
- Apri il File Explorer premendo la combinazione di tasti Windows + E.
- Nella scheda Visualizzazione, seleziona Opzioni > Modifica delle opzioni di cartella e di ricerca.
- Vai alla scheda Visualizza e clicca su Reimposta cartelle per ripristinare le impostazioni predefinite del pannello di navigazione.
Opzione 2: Ripristino del registro di Windows
- Vai alla cartella in cui è memorizzato il backup del Registro di sistema (file .REG).
- Clicca due volte sul file .REG salvato per avviare il processo di importazione.
- Segui le indicazioni sullo schermo per confermare il ripristino.
Risoluzione dei problemi
Le mie modifiche al registro non funzionano
Alcuni aggiornamenti del registro necessitano di autorizzazioni speciali per essere applicati correttamente:
- Esegui regedit come amministratore: Premi la combinazione di tasti Windows + S per cercare regedit, clicca con il pulsante destro del mouse e scegli “Esegui come amministratore” per assicurarti di avere i privilegi necessari.
- Esegui una scansione per individuare eventuali file danneggiati: Apri il prompt dei comandi ed esegui i seguenti comandi per verificare la presenza di file danneggiati o corrotti:
sfc /scannow
o
DISM /Online /Cleanup-Image /RestoreHealth
La mia cartella utente appare ancora dopo la rimozione
Se la cartella del profilo utente è ancora presente nel riquadro di navigazione, prova le seguenti soluzioni:
- Riavvia File Explorer: Apri il Task Manager, vai alla scheda Processi e scorri fino a trovare Windows Explorer. Clicca con il pulsante destro del mouse e seleziona Riavvia.
- Riavvia il computer dell’utente: Le modifiche intrinseche richiedono un riavvio completo del sistema per essere applicate. Per farlo, clicca sul pulsante Start, seleziona l’icona Alimentazione e scegli Riavvia.
La cartella del mio profilo utente è scomparsa inaspettatamente
Manca una cartella importante? Reimposta le impostazioni delle cartelle dell’utente su Windows 10 per ricominciare da capo. Ecco come:
- Apri il File Explorer premendo la combinazione di tasti Windows + E.
- Nella scheda Visualizza, seleziona le opzioni per aprire la finestra Opzioni cartella.
- Clicca sulla scheda Visualizza e seleziona Reimposta cartelle per ripristinare le impostazioni predefinite del pannello di navigazione.
Domande frequenti (FAQ)
1. Posso nascondere solo sottocartelle specifiche all’interno della cartella utente del File Explorer di Windows 10 nel pannello di navigazione?
Sì, puoi nascondere una singola sottocartella accedendo alle sue proprietà tramite il File Explorer o il Prompt dei comandi.
- Tramite il File Explorer
- Vai alla sottocartella specifica che vuoi nascondere nel File Explorer.
- Clicca con il pulsante destro del mouse sulla sottocartella e seleziona Proprietà.
- Clicca sulla casella accanto a “Nascosto” e quindi su Applica.
- Tramite il prompt dei comandi:
- Apri un prompt dei comandi elevato.
- Utilizza il seguente comando per nascondere la sottocartella, quindi premi Invio:
attrib +h “C:\Users\<YourUsername>\<SubfolderName>”
2. La rimozione della cartella Utente influisce sui miei file personali?
No, nascondere la cartella utente non altera in alcun modo i file personali dell’utente. Questo processo rimuove semplicemente il collegamento dal riquadro di navigazione; la cartella del profilo utente, compresi i file importanti al suo interno, sarà ancora accessibile tramite la Ricerca di Windows o digitando il percorso del file nella barra degli indirizzi del File Explorer. Ma se vuoi saperne di più, consulta la guida di NinjaOne sull’eliminazione dei profili utente.
3. Esiste un modo per rimuovere la cartella Utente senza modificare il registro di sistema?
Sì, puoi nascondere il volume in cui è memorizzata la cartella del profilo utente utilizzando l’Editor Criteri di gruppo. Ecco come:
- Premi la combinazione di tasti Windows + R per aprire la finestra di dialogo Esegui.
- Digita gpedit.msc e premi Invio.
- Nel riquadro di sinistra, vai su Configurazione utente > Modelli amministrativi > Componenti di Windows > File Explorer.
- Clicca due volte su Nascondi le unità specificate in Risorse del computer.
- Imposta su Abilitato.
- Nel menu a tendina Opzioni, seleziona l’unità che vuoi nascondere.
- Clicca su Applica, quindi su OK.
⚠️Nota: Questo metodo nasconde l’unità solo nel File Explorer. È ancora accessibile tramite riga di comando o accesso diretto al percorso.
4. Questo metodo funziona per tutte le edizioni di Windows 10 e 11?
Il metodo per rimuovere la cartella utente utilizzando il File Explorer si applica a Windows 10, mentre i passaggi che coinvolgono il Prompt dei comandi e l’Editor del Registro di sistema funzionano sia per Windows 10 che per Windows 11. Il metodo dell’Editor Criteri di gruppo funziona solo per le edizioni Windows 10 Pro, Enterprise ed Education.
5. Come posso reimpostare le impostazioni del File Explorer in caso di errore?
Ecco i passaggi per reimpostare le impostazioni predefinite nel File Explorer per Windows 10:
- Apri il File Explorer premendo la combinazione di tasti Windows + E.
- Nella scheda Visualizzazione, seleziona Opzioni > Modifica delle opzioni di cartella e di ricerca.
- Clicca sulla scheda Visualizza della nuova finestra, quindi su Reimposta cartelle per ripristinare le impostazioni predefinite del File Explorer.
6. Come posso trovare la mia cartella utente?
Il percorso della cartella utente si trova in genere nell’unità “C” di Windows dell’utente e si trova in C:\Users\<NomeUtente>.
Gestire la tua cartella utente di Windows
La cartella utente consente agli utenti di accedere alle directory personali, che possono essere nascoste per avere un’interfaccia più pulita. Per ottenere questo risultato, personalizza le Opzioni cartella nel File Explorer o inserisci righe specifiche tramite il Prompt dei comandi. Questa operazione non influisce in alcun modo sui file dell’utente e ne modifica solo la visibilità. Quindi, se stai cercando di snellire ulteriormente i processi della tua organizzazione, un pannello di navigazione privo di confusione è molto utile per la sua semplicità e per la facilità di interazione.