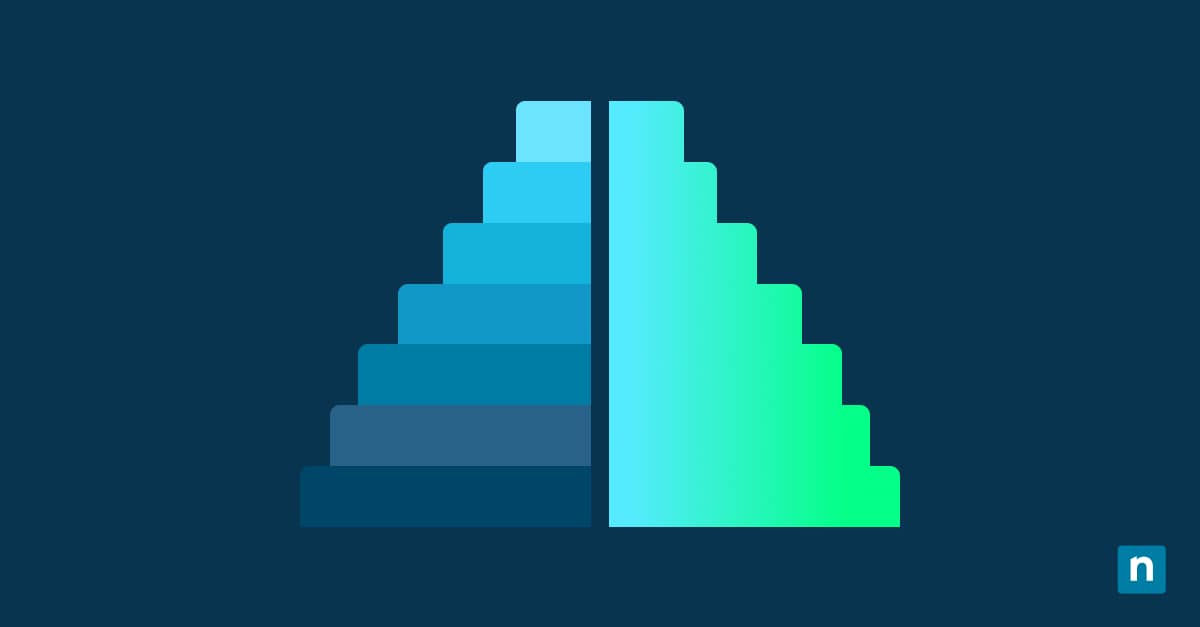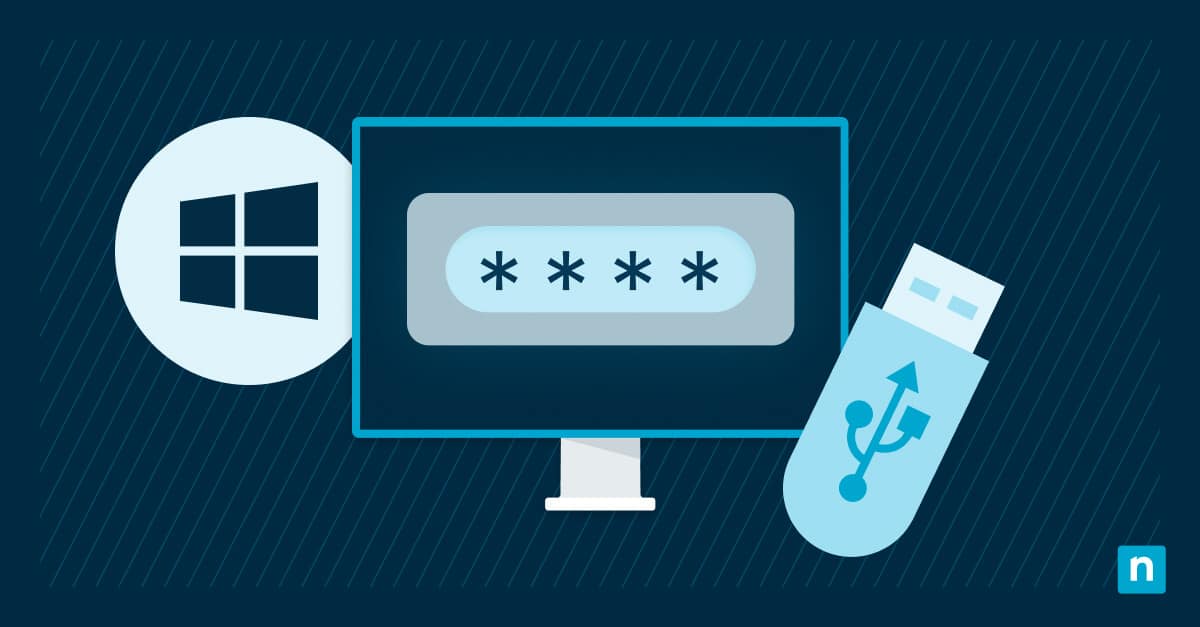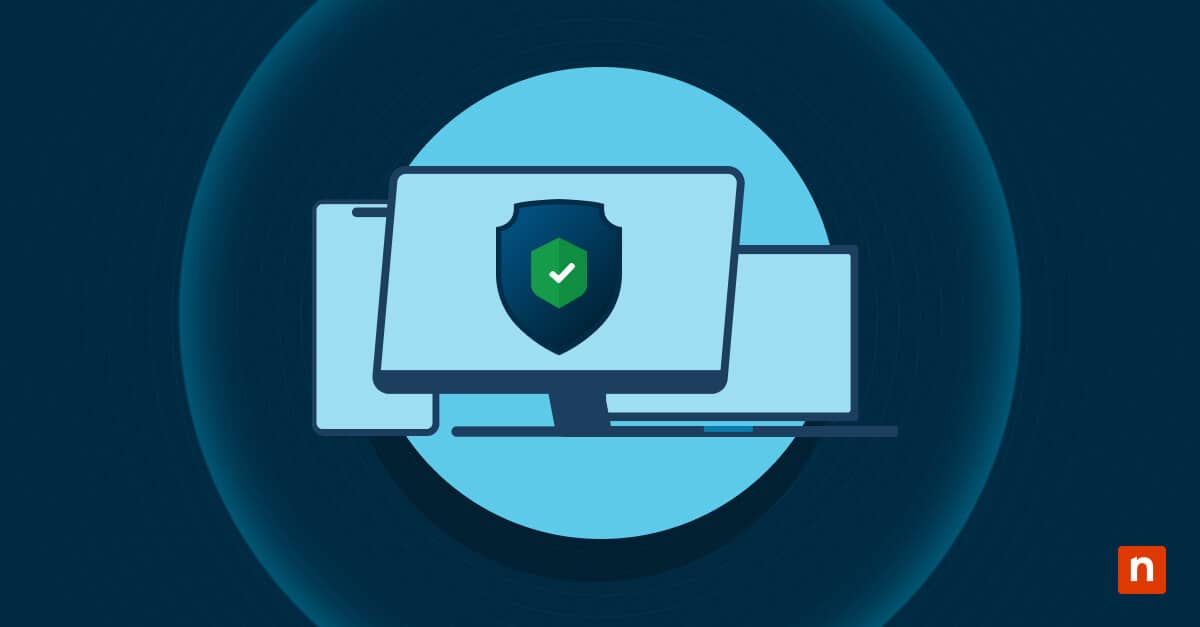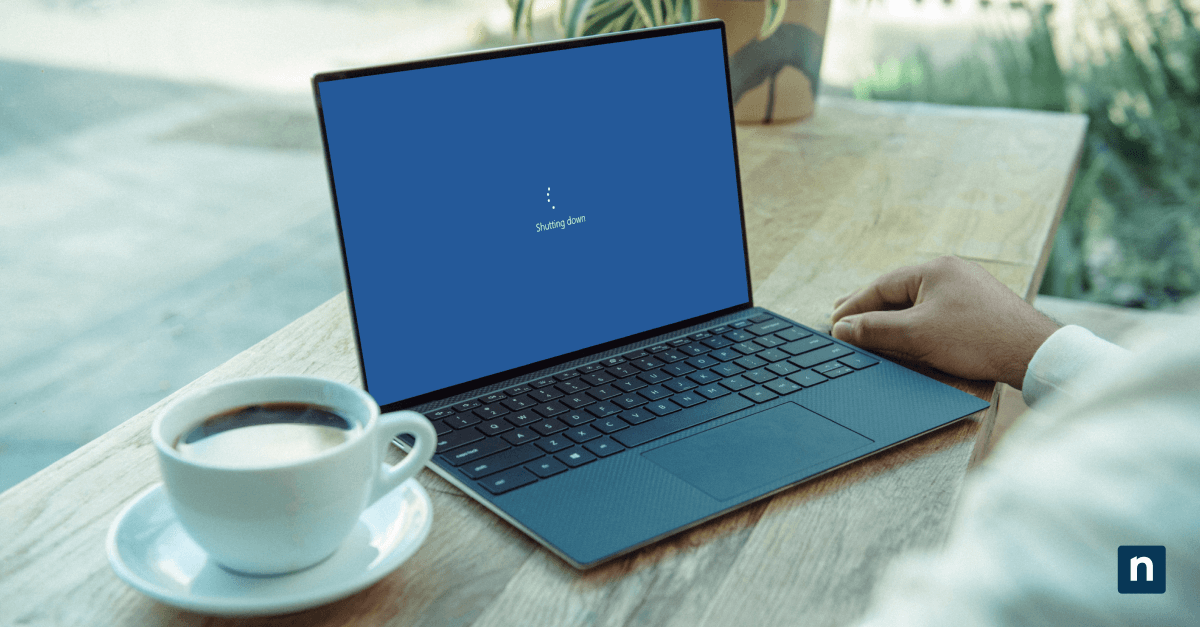Windows Posta è un’applicazione client di posta elettronica per Windows 10, che è stata dismessa in favore di Windows Outlook. Era stata progettata per la praticità e fin dal suo lancio ha consentito agli utenti di ricevere, leggere, scrivere e inviare e-mail in modo semplice. L’applicazione supporta ancora oggi più account su varie piattaforme, tra cui Outlook, Gmail e Yahoo Mail.
È importante ridurre al minimo le distrazioni e mantenere la produttività sul posto di lavoro. Un problema frequente è il costante afflusso di troppi avvisi relativi a email che appaiono nell’Action Center di Windows tramite banner, suoni e avvisi, che possono disturbare la concentrazione e influire negativamente sulla giornata lavorativa. Per risolvere questo problema, puoi disabilitare le notifiche di Posta su Windows 10, e personalizzare le impostazioni delle email in base alle tue esigenze.
Questa guida illustra i vari passaggi per gestire le notifiche e-mail, in modo da aiutarti a creare un ambiente di lavoro in cui tu possa essere concentrato ed efficiente.
Come disabilitare le notifiche dell’app Posta in Windows 10
Utilizzo delle impostazioni dell’app Posta
- Apri l’applicazione Posta, che puoi raggiungere dal menu Start .
- Accedi alle Impostazioni email cliccando sull’icona Impostazioni (ingranaggio) nell’angolo in basso a sinistra.
- Nel riquadro Impostazioni, seleziona Notifiche.
- Si aprirà la finestra delle impostazioni delle notifiche di Posta che ti consentirà di impostare i parametri relativi a quanto segue:
- Selezionare l’account: Scegli un account e-mail specifico o applica le modifiche a tutti gli account connessi al computer.
- Disattivare le notifiche: Puoi disattivare la funzione Mostra notifiche nell’action center.
- Se è abilitata la funzione Mostra notifiche nell’action center , puoi ridurre ulteriormente il volume degli avvisi disattivando Mostra un banner di notifica e Riproduci un suono. Tieni presente che queste opzioni sono in grigio se le notifiche sono completamente disattivate.
Utilizzando le impostazioni di Windows
- Apri la finestra Impostazioni.
- Clicca su Sistema, quindi vai su Notifiche.
- Scorri verso il basso fino a Notifiche da app e altri mittenti.
- Individua l’applicazione Posta e sposta l’interruttore su Disattivato.
È importante notare che questo passaggio disattiva tutte le notifiche di Posta, indipendentemente dalle impostazioni dei singoli account.
Metodi alternativi per disabilitare le notifiche di Posta in Windows 10
Utilizzo dell’app Concentrazione
Concentrazione è una funzione di Windows che limita i pop-up, i suoni e i banner di varie applicazioni, tra cui Posta. Per attivare Concentrazione, procedi come segue:
- Accedi a Impostazioni > Sistema > Concentrazione.
- Da qui puoi attivarle l’opzione e scegliere tra diverse impostazioni:
- Disattivato: Tutte le notifiche arrivano normalmente.
- Solo priorità: Sono consentite solo le notifiche provenienti da app/contatti contrassegnati come “prioritari”.
- Solo avvisi urgenti: Questa impostazione blocca tutto tranne gli avvisi urgenti.
- Se vuoi bloccare le notifiche di Posta, togli a Posta la priorità e attiva Concentrazione.
Action center
Puoi disattivare le notifiche dall’Action center in basso a destra nella barra delle applicazioni. Semplicemente, clicca sul riquadro che mostra l’ora e la data e disattiva le notifiche cliccando sull’icona della campana ![]() con due Z in alto a destra, per attivare la modalità Non disturbare.
con due Z in alto a destra, per attivare la modalità Non disturbare.
Risoluzione dei problemi più comuni legati alla disattivazione delle notifiche sull’app Posta
Problema: Le notifiche persistono anche dopo averle disabilitate
Se le notifiche dell’app Posta continuano a persistere anche dopo averle disabilitate, prova una delle seguenti soluzioni:
- Riavvia il computer. Alcune impostazioni di notifica potrebbero non avere effetto immediato, ma un rapido riavvio assicurerà che tutte le modifiche del sistema siano applicate correttamente.
- Controlla le impostazioni di Concentrazione. Se è impostata su Solo priorità o Solo avvisi urgenti e le notifiche di posta elettronica continuano a essere visualizzate, vai su Impostazioni > Sistema > Concentrazione. Controlla se l’app Posta è inserita tra le notifiche prioritarie. Se lo è, impostala su disattivato.
Problema: L’app Posta non è elencata in Notifiche e Azioni
Se non riesci a trovare l’app Posta in Impostazioni > Sistema > Notifiche e azioni, potrebbe significare che c’è un problema o che l’app non è registrata correttamente nel sistema. Inoltre, se hai di una versione di Windows 10 meno recente, il comportamento delle notifiche potrebbe essere diverso. L’app Posta dovrebbe essere in questa finestra nelle versioni supportate, come la 1803 e successive.
Domande frequenti (FAQ)
Disattivare le notifiche influisce sulla sincronizzazione delle e-mail?
No, l’interruzione delle notifiche di Windows Posta interrompe solo gli avvisi. L’applicazione Posta continuerà a sincronizzare le e-mail e a funzionare in background.
Posso disabilitare le notifiche per specifici account di posta elettronica?
Sì. Puoi selezionare singoli account nelle impostazioni dell’app Posta per personalizzare le preferenze di notifica.
- Apri l’applicazione Posta dal menu Start.
- Clicca sull’icona Impostazioni (ingranaggio) nell’angolo in basso a sinistra della finestra.
- Nel riquadro Impostazioni visualizzato a destra, clicca su Notifiche.
- In Seleziona un account, scegli l’account e-mail specifico che desideri modificare (per esempio, Outlook, Gmail, ecc.).
Come posso riabilitare le notifiche, se necessario?
Basta seguire la stessa procedura sopra descritta e configurare le impostazioni delle notifiche su attivato.
Riduci le interruzioni disabilitando le notifiche di Posta su Windows
Silenziando le notifiche dell’app Posta in Windows 10, ridurrai al minimo le interruzioni e rimarrai concentrato durante il lavoro.
Ci sono molti modi per gestire questo problema, come la personalizzazione delle impostazioni di notifica nell’app Posta. Gestendo gli avvisi tramite l’app, puoi attivare o disattivare le notifiche per i diversi account, il che è utile se hai più caselle di posta. Inoltre, puoi disabilitarle completamente tramite le Impostazioni di sistema di Windows. Se vuoi disabilitare le notifiche solo temporaneamente, puoi utilizzare metodi alternativi come Concentrazione, che offre un maggiore controllo su quando e come ricevere gli avvisi.
In generale, è fondamentale regolare le notifiche dell’app Posta e quelle di altre app per garantire un’esperienza utente ottimale e personalizzata.