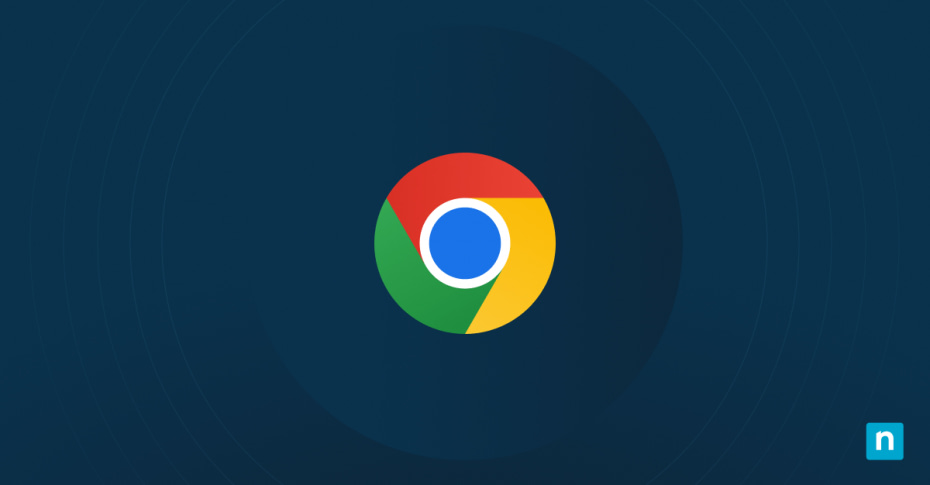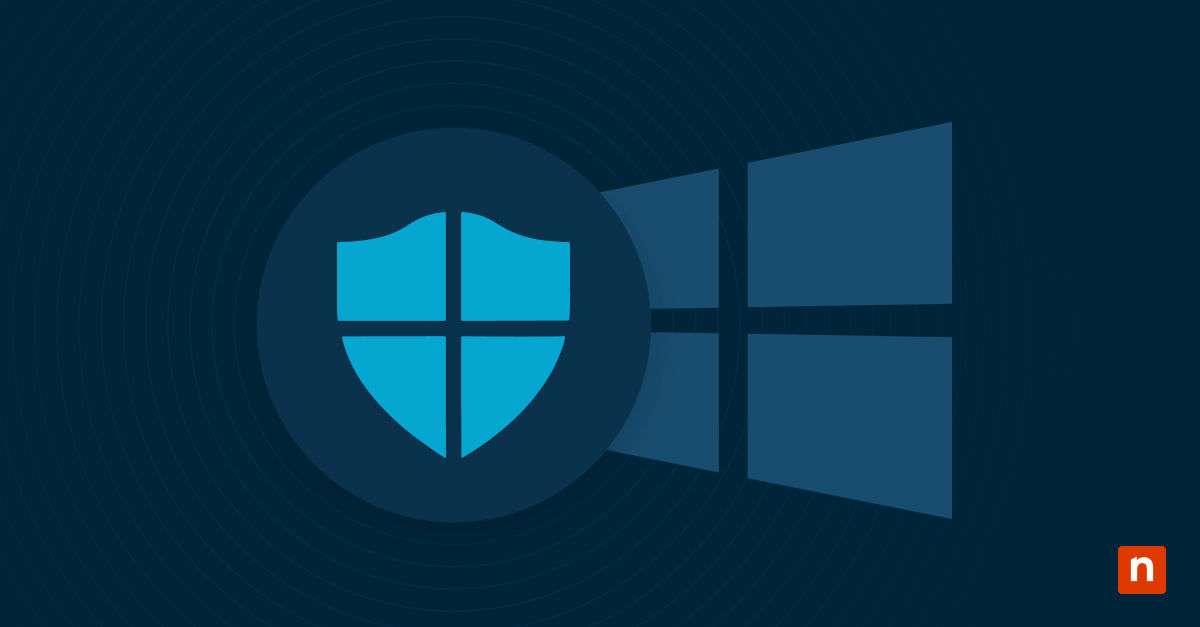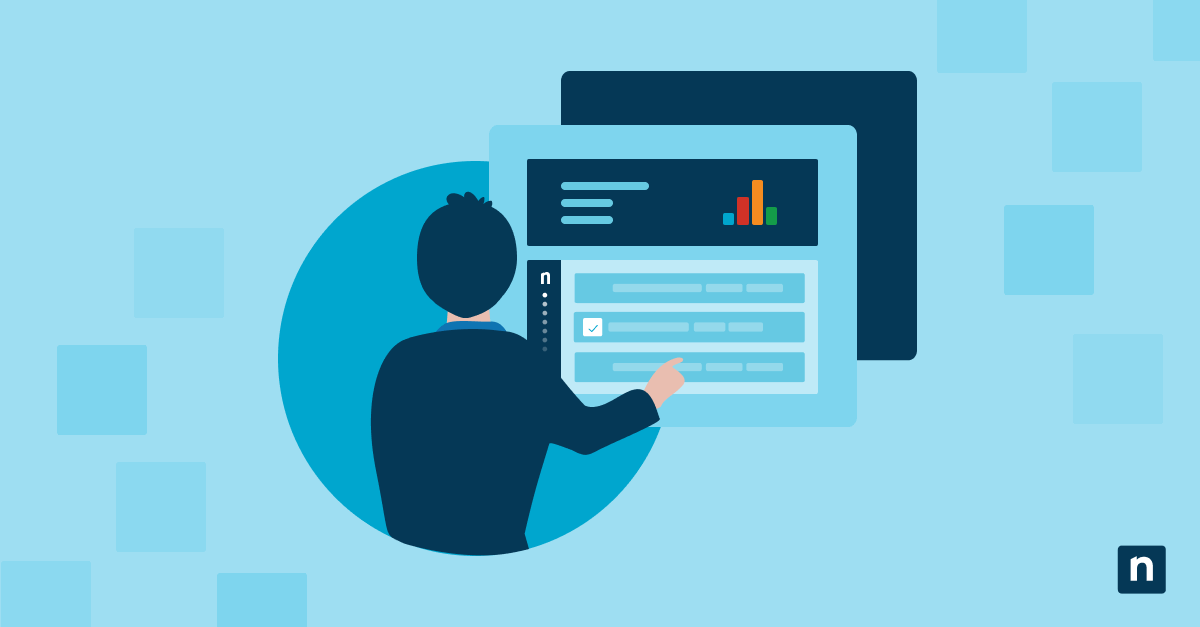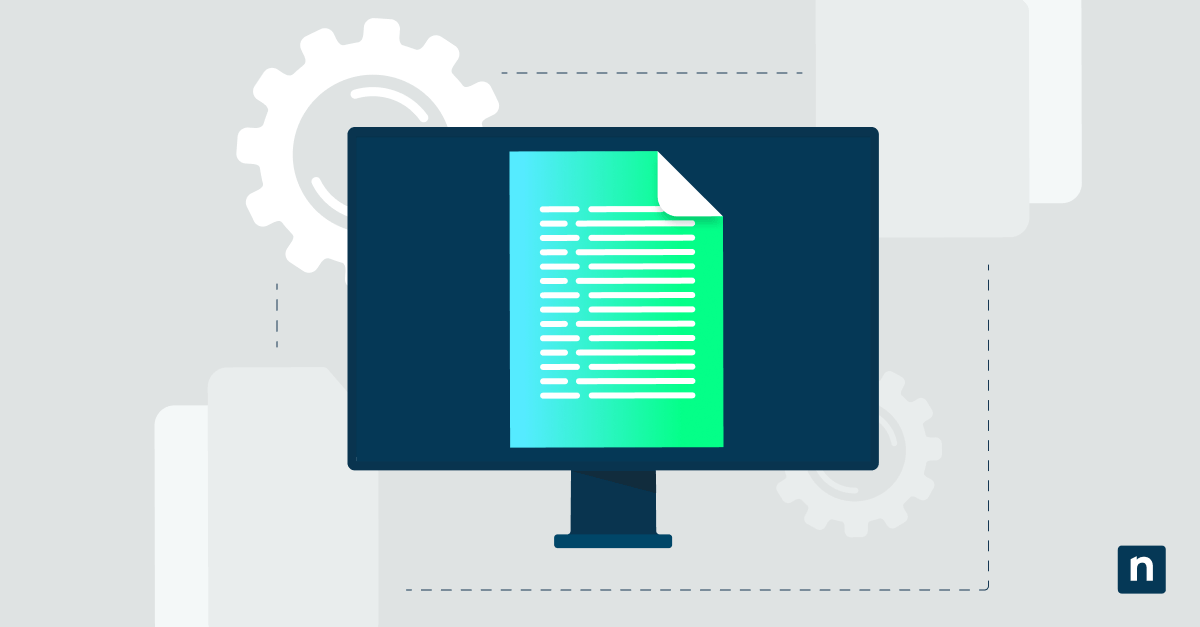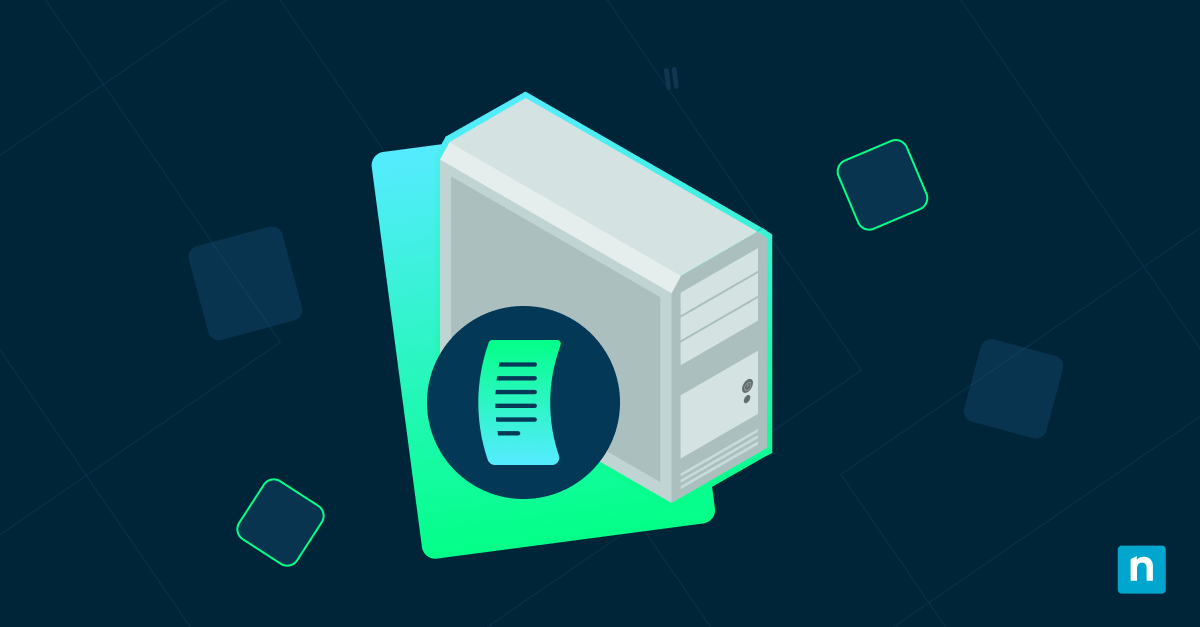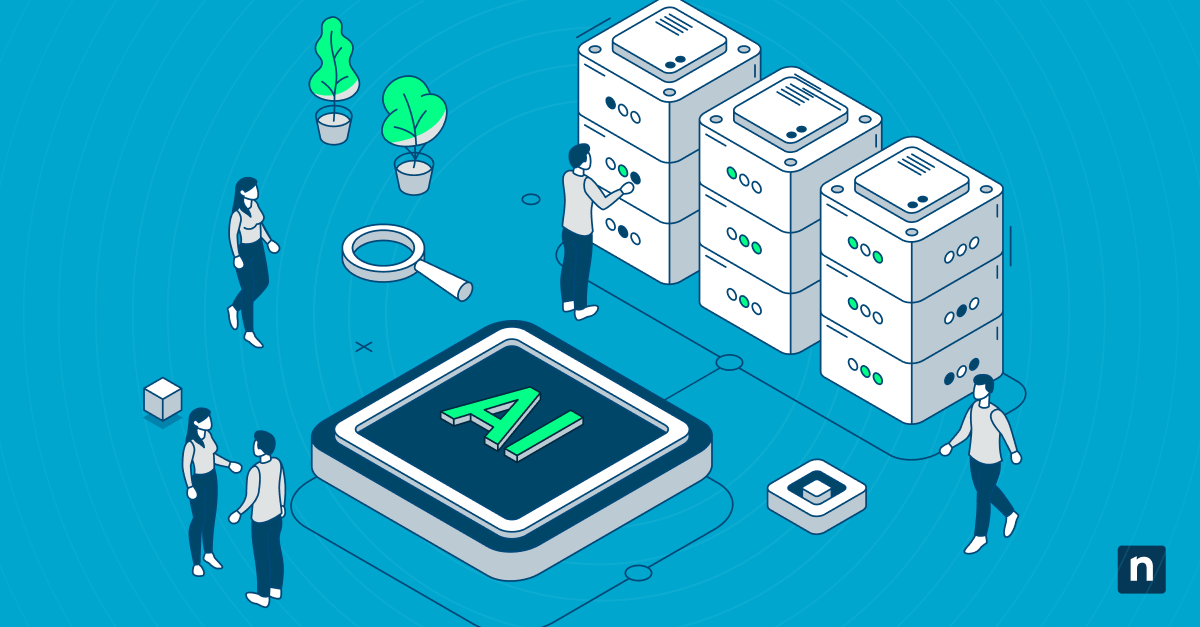Google Chrome est l’un des navigateurs web les plus populaires et les plus utilisés au monde, réputé pour sa vitesse, sa simplicité et sa polyvalence. Cependant, malgré son efficacité, les utilisateurs peuvent rencontrer des problèmes occasionnels ou des problèmes de performance qui justifient une réinitialisation aux paramètres par défaut.
Si vous avez cherché « Comment réinitialiser Google Chrome aux paramètres par défaut« , vous êtes au bon endroit. Ce guide détaille le processus de réinitialisation de Google Chrome et propose une approche complète, étape par étape, pour les utilisateurs qui souhaitent résoudre des problèmes courants, améliorer les performances du navigateur et en rétablir la stabilité.
Votre réseau informatique est-il prêt pour 2025 et les années à venir ? Savoir comment réinitialiser Chrome à son état par défaut n’est qu’une des nombreuses choses que vous devez savoir.
Comprendre les paramètres par défaut de Google Chrome
Les paramètres par défaut de Google Chrome constituent une base de configuration qui définissent le comportement et l’apparence du navigateur. Ils englobent des aspects tels que les préférences de la page d’accueil, le choix du moteur de recherche, la configuration de la confidentialité et de la sécurité, etc.
La réinitialisation de Chrome à ses paramètres par défaut entraîne le retour à l’état d’origine de ces paramètres de configuration, ce qui a pour effet d’effacer toutes les personnalisations effectuées par l’utilisateur entre l’installation et la fin de la réinitialisation
Il est important de comprendre que la réinitialisation de Chrome effacera certaines données du navigateur, notamment les signets, l’historique de navigation, les mots de passe enregistrés et les cookies. Bien que cela puisse sembler décourageant, c’est une étape bien souvent nécessaire pour résoudre des problèmes ou des conflits persistants. À noter également que la réinitialisation de Chrome n’est pas la même chose que sa réinstallation complète.
Alors que la réinitialisation rétablit uniquement les paramètres par défaut, la réinstallation de Chrome implique la désinstallation puis la réinstallation du navigateur, ce qui peut également nécessiter le téléchargement et la réinstallation d’extensions et d’autres personnalisations, ainsi que le redémarrage du système d’exploitation.
Comment réinitialiser Chrome à son état par défaut
La réinitialisation des paramètres par défaut de Google Chrome est un processus simple qui peut être réalisé en quelques étapes, détaillées ci-dessous :
Accéder au menu des paramètres de Chrome
- Lancez Google Chrome sur votre appareil.
- Cliquez sur l’icône de menu à trois points située dans le coin supérieur droit de la fenêtre du navigateur.
- Dans le menu déroulant, sélectionnez « Paramètres » pour accéder à la page des paramètres de Chrome.
Localisez l’option de réinitialisation
- Descendez jusqu’au bas de la page des paramètres et cliquez sur l’option « Avancé ».
- Faites défiler l’écran jusqu’à la section « Réinitialiser et nettoyer ».
- Cliquez sur l’option « Rétablir les paramètres par défaut ».
Étapes détaillées de la réinitialisation de Chrome, par plateforme
- Windows : dans la section « Réinitialisation et nettoyage », cliquez sur « Réinitialiser les paramètres » pour confirmer.
- macOS : après avoir sélectionné « Restaurer les paramètres par défaut », cliquez sur « Réinitialiser les paramètres » pour confirmer.
- Linux : le processus est similaire à celui pour Windows et macOS, avec de légères variations en fonction de la version Linux utilisée.
Messages de confirmation et procédures de réinitialisation
Après avoir confirmé la réinitialisation, Chrome rétablit tous les paramètres par défaut. Selon le système d’exploitation et la version de Chrome, il se peut que vous receviez une demande de confirmation décrivant les changements qui vont se produire. Une fois la réinitialisation terminée, Chrome peut redémarrer automatiquement. Une fois le processus terminé, vous devrez peut-être reconfigurer certains paramètres et réinstaller toute extension Chrome nécessaire.
Que se passe-t-il après la réinitialisation aux paramètres par défaut de Google Chrome ?
Lors de la réinitialisation de Chrome, les utilisateurs peuvent s’attendre à ce que plusieurs changements prennent effet immédiatement. Ces changements sont les suivants :
- Restauration des paramètres par défaut du navigateur, y compris les préférences de la page d’accueil, les paramètres du moteur de recherche et le comportement au démarrage.
- Suppression des personnalisations telles que les extensions installées, les thèmes et les préférences du navigateur.
- Effacement de l’historique de navigation, des cookies et des données du cache, ce qui peut avoir une incidence sur les mots de passe enregistrés et les informations de remplissage automatique.
Après la réinitialisation, les utilisateurs peuvent être amenés à reconfigurer manuellement les paramètres en fonction de leurs préférences. De plus, si les données du navigateur n’ont pas été sauvegardées avant la réinitialisation, il est possible qu’elles ne puissent pas être récupérées. Toutefois, certaines données peuvent encore être accessibles si elles ont été synchronisées avec un compte Google ou stockées dans le cloud.
Votre réseau informatique est-il prêt pour 2025 et les années à venir ? Savoir comment réinitialiser Chrome à son état par défaut n’est qu’une des nombreuses choses que vous devez savoir.
Résolution des problèmes liés à la réinitialisation
Bien que la réinitialisation de Chrome puisse résoudre de nombreux problèmes courants, les utilisateurs peuvent rencontrer des difficultés qui nécessitent une attention particulière après la réinitialisation. Voici quelques problèmes courants et leurs solutions :
Lenteur des performances
- Effacez le cache et les données de navigation : les fichiers mis en cache et l’historique de navigation peuvent s’accumuler au fil du temps, ce qui ralentit Chrome. Pour améliorer les performances, accédez aux paramètres de Chrome, sélectionnez « Confidentialité et sécurité », puis « Effacer les données de navigation » Choisissez la période appropriée et effacez le cache, les cookies et les autres données de navigation.
- Mettez à jour Chrome : les versions obsolètes de Chrome peuvent contenir des bugs ou des problèmes de performance. Assurez-vous que Chrome est à jour en cliquant sur le menu à trois points dans le coin supérieur droit, en sélectionnant « Aide », puis « À propos de Google Chrome » Chrome recherche automatiquement les mises à jour et les installe si elles sont disponibles.
- Désactivez les extensions inutiles : les extensions peuvent parfois nuire aux performances de Chrome. Accédez à la page des extensions de Chrome en saisissant « chrome://extensions/ » dans la barre d’adresse. Désactivez ou supprimez toutes les extensions qui ne sont pas indispensables à votre navigation.
Problèmes de compatibilité
- Vérifiez la compatibilité de l’extension : certaines extensions peuvent ne pas être compatibles avec la version actuelle de Chrome, ce qui entraîne des problèmes de compatibilité. Consultez la page des extensions pour connaître l’état de compatibilité de chacune d’entre elles. Si une extension n’est pas compatible, envisagez de la réinstaller ou de la mettre à jour vers une version compatible.
- Réinstallez ou mettez à jour les extensions : si une extension pose des problèmes de compatibilité, essayez de la réinstaller à partir du Web Store de Chrome ou de la mettre à jour avec la dernière version. Cela permet de résoudre les problèmes de compatibilité et d’assurer un fonctionnement fluide.
Perte de données
- Étudiez les possibilités de récupération des données : si des données essentielles ont été perdues lors de la réinitialisation, les utilisateurs peuvent explorer les options de récupération des données. Chrome propose des paramètres de synchronisation du navigateur qui sauvegardent automatiquement les signets, l’historique, les mots de passe et d’autres données sur le compte Google de l’utilisateur. Les utilisateurs peuvent vérifier si les données peuvent être récupérées via les paramètres de synchronisation. De plus, des outils de récupération de données tiers peuvent aider à récupérer les données perdues si les paramètres de synchronisation ne sont pas activés.
Si la réinitialisation de Chrome ne résout pas le problème ou si les utilisateurs rencontrent des problèmes persistants, d’autres solutions peuvent s’avérer nécessaires :
- Utiliser l’outil de nettoyage de Chrome : Chrome comprend un outil de nettoyage intégré qui recherche les logiciels nuisibles et les programmes indésirables susceptibles de causer des problèmes. Les utilisateurs peuvent accéder à cet outil en allant dans les paramètres de Chrome, en sélectionnant « Avancé », puis « Réinitialiser et nettoyer » et enfin « Nettoyer l’ordinateur »
- Créer un nouveau profil d’utilisateur : les problèmes peuvent parfois être spécifiques à un profil utilisateur. La création d’un nouveau profil utilisateur peut aider à isoler et à résoudre les problèmes. Les utilisateurs peuvent le faire en allant dans les paramètres de Chrome, en sélectionnant « Personnes », puis « Ajouter une personne » Cela créera un nouveau profil d’utilisateur Chrome avec les paramètres par défaut.
En suivant ces étapes de dépannage, les utilisateurs peuvent résoudre efficacement les problèmes liés à la réinitialisation et profiter d’une expérience de navigation plus fluide avec Chrome.
Pourquoi la réinitialisation de Google Chrome est bénéfique pour l’optimisation
Savoir réinitialiser les paramètres par défaut de Google Chrome est une compétence inestimable pour maintenir une expérience de navigation fluide et sécurisée. En suivant les conseils pas à pas proposés, les utilisateurs peuvent résoudre les problèmes courants, améliorer les performances du navigateur et rétablir la stabilité de leurs sessions de navigation.
N’oubliez pas de faire preuve de prudence lorsque vous réinitialisez Chrome, car cela peut entraîner la perte dedonnées de l’utilisateur. Cependant, avec une préparation et une compréhension adéquates, la réinitialisation de Chrome peut être un outil puissant de dépannage et d’optimisation.
Foire aux questions (FAQ)
1. Que se passe-t-il lorsque vous réinitialisez un profil Google Chrome ?
Lorsque vous réinitialisez un profil Googe Chrome, vous le ramenez à ses paramètres par défaut. Cela signifie que votre moteur de recherche par défaut redevient Google, que votre page d’accueil personnalisée est réinitialisée, que tous les cookies et toutes les données du site sont supprimés, que les extensions et les thèmes sont supprimés et que les paramètres de contenu, tels que l’autorisation d’afficher des fenêtres pop-up sur un site, sont supprimés.
2. Que vais-je perdre si je réinitialise Chrome ?
Ne vous inquiétez pas : la réinitialisation de Google Chrome ne supprime pas l’historique des recherches, les signets enregistrés ou les mots de passe. Cependant, la réinitialisation de Chrome par défaut signifie que le moteur de recherche par défaut redevient Google, que toutes les extensions sont désactivées et que tous les onglets sont fermés, par exemple.
3. Quand réinitialiser Google Chrome ?
Les experts en informatique recommandent de réinitialiser votre profil Google Chrome lorsqu’il commence à mal fonctionner ou si vous avez installé des modules complémentaires qui provoquent des dysfonctionnements ou ralentissent votre navigateur. Cela dit, vous devrez peut-être inclure la réinitialisation de Chrome dans votre stratégie de gestion informatique proactive.
4. À quoi sert la création d’un nouveau profil Chrome ?
La création de plusieurs profils Chrome peut vous aider à séparer plusieurs aspects de votre vie et à personnaliser votre expérience de navigation en fonction de chacun d’entre eux, tout en partageant un appareil. Par exemple, vous pouvez vouloir un profil Chrome pour le travail et un autre pour votre vie privée dans le même terminal, sans pour autant compromettre la confidentialité de chaque profil.
5. Peut-on récupérer un profil Chrome ?
Malheureusement, il n’existe aucun moyen de récupérer un ancien profil Chrome ou de récupérer vos données si vous les avez accidentellement supprimées. Cependant, si vous avez utilisé un outil de sauvegarde tel que NinjaOne, vous avez plus de chances de récupérer vos données critiques, surtout si elles ont été perdues à cause d’un ransomware.