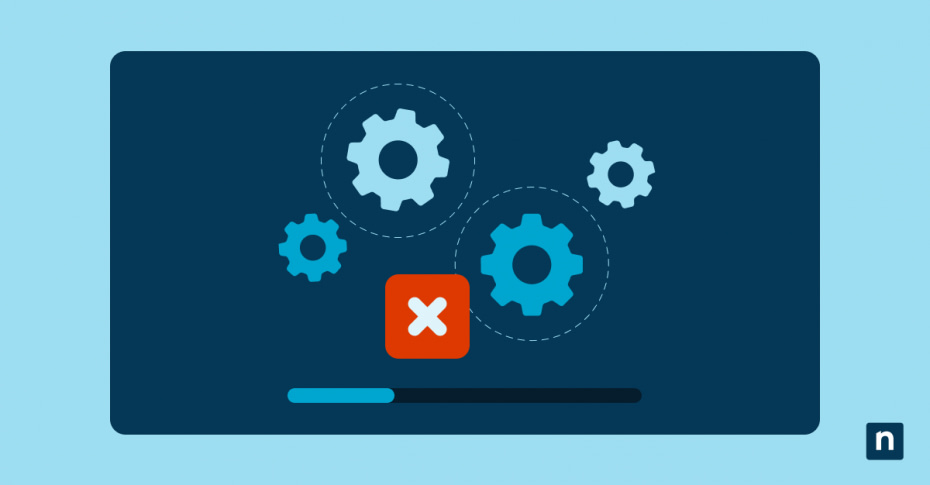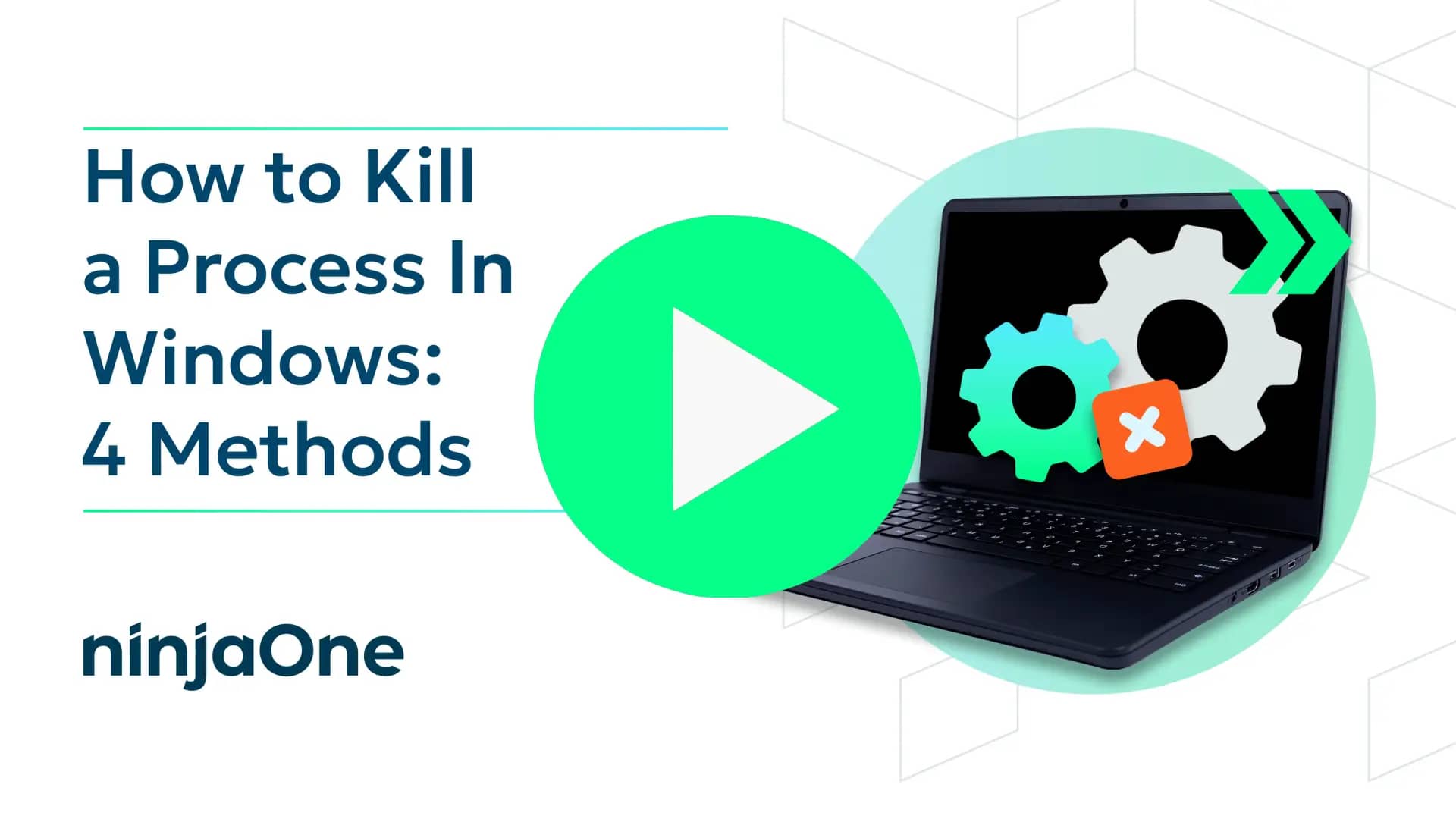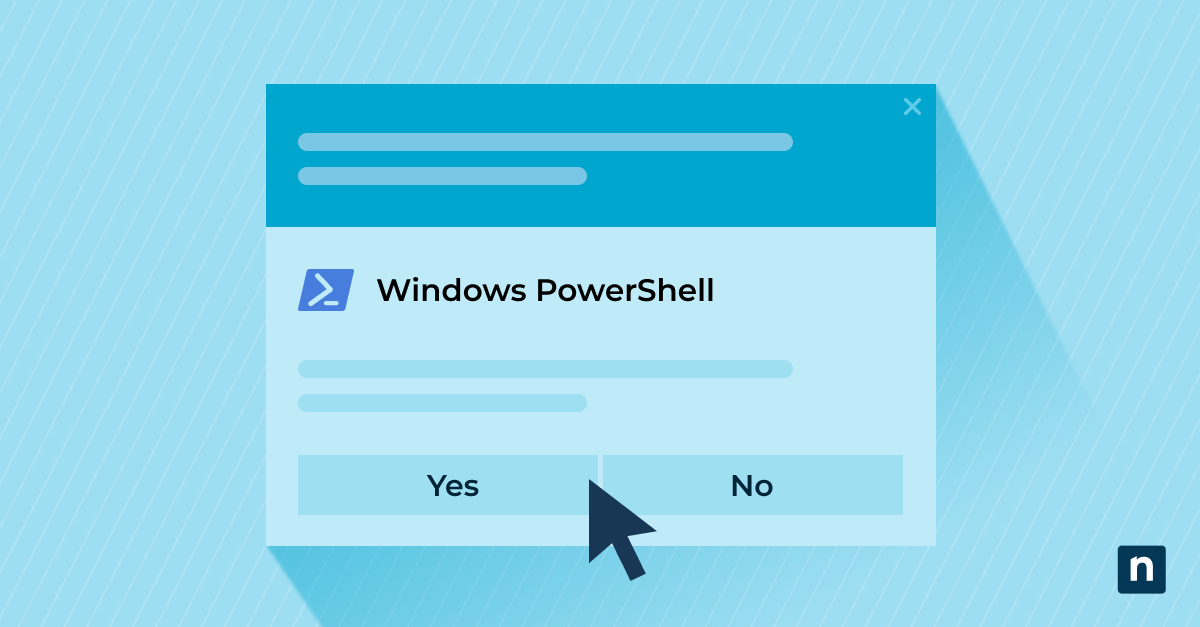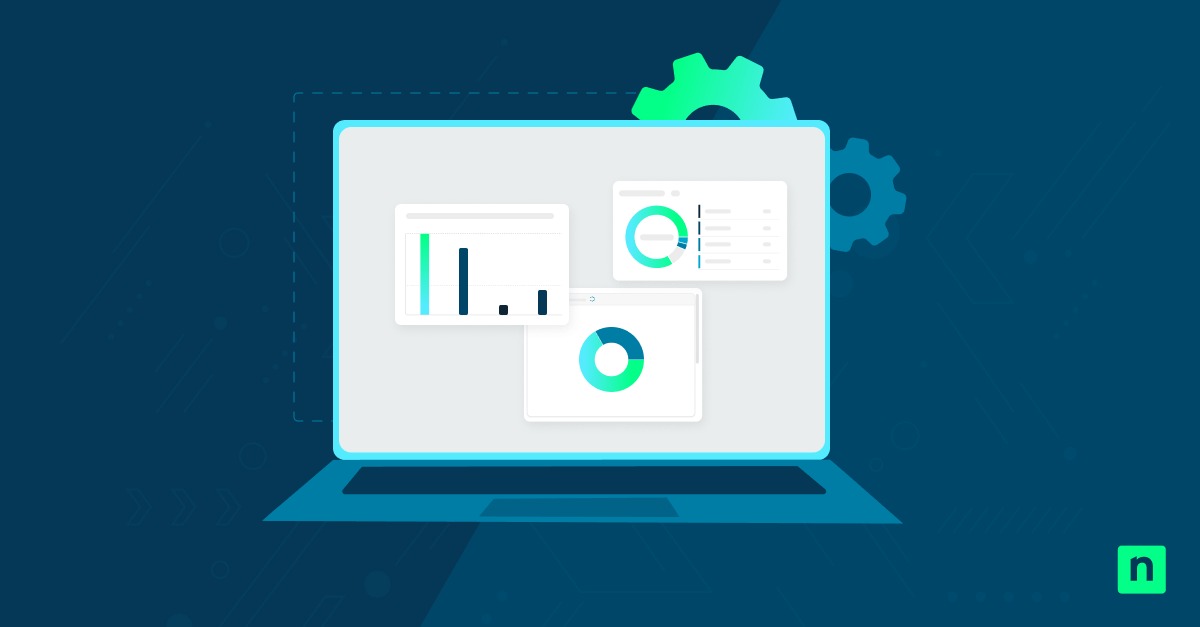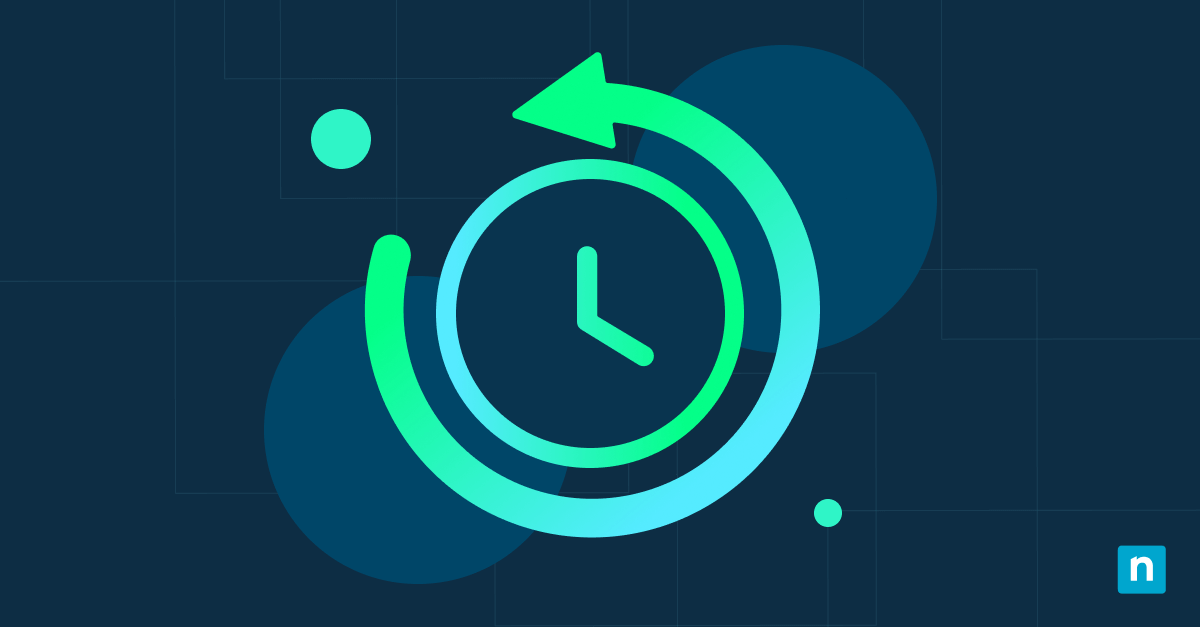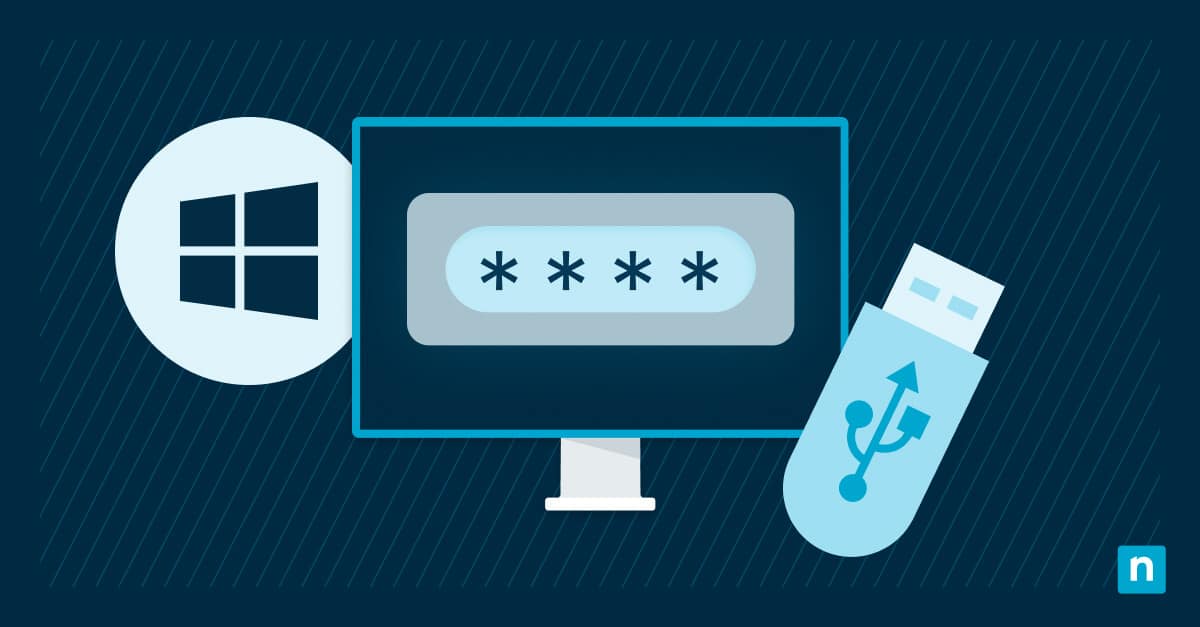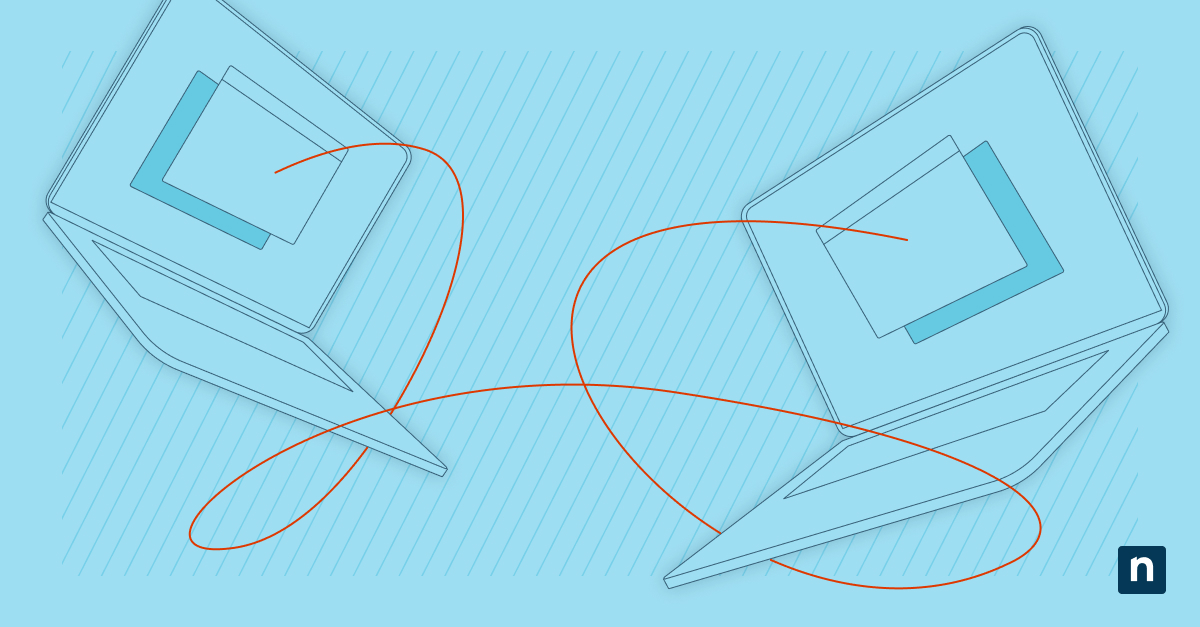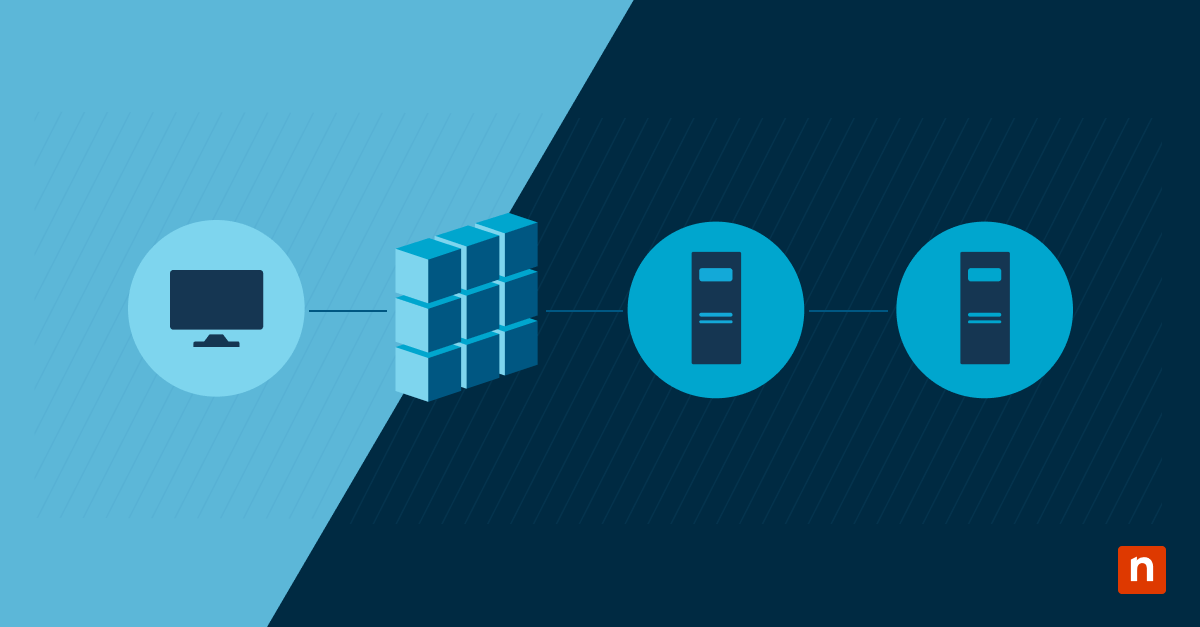Points clés
- Recherche des identifiants de processus (PID)
- Gestionnaire des tâches (onglet « Détails ») ou liste des tâches (Invite de commande) pour un PID unique à cibler.
- Utiliser le gestionnaire des tâches
- Appuyez sur Ctrl + Alt + Supprimer → Gestionnaire des tâches → Processus.
- Sélectionnez l’application bloquée → Terminer la tâche.
- Invite de commande (taskkill)
- tasklist pour lister les PID.
- taskkill /F /PID pid_number ou taskkill /IM process.exe /F pour terminer.
- PowerShell (Stop-Process)
- Get-Process pour voir les noms et les PID.
- Stop-Process -Name « Name » -Force ou -ID pid_number.
- Raccourcis sur le bureau
- Cliquez avec le bouton droit sur le bureau → Nouveau raccourci >.
- Commande : taskkill /f /fi « status eq not responding » pour tuer rapidement les processus bloqués.
Le traitement des programmes qui ne répondent plus ou qui consomment des ressources excessives de l’unité centrale ou de la mémoire peut améliorer les performances de votre ordinateur ou résoudre les problèmes qu’ils causent. Si vous rencontrez des problèmes avec le Gestionnaire des tâches, la commande taskkill de l’Invite de commande vous permet de mettre fin à un ou plusieurs processus afin de contrôler les ressources de votre ordinateur et d’en assurer le bon fonctionnement.
Pourquoi vous devez maîtriser l’arrêt des processus Windows
L’arrêt des processus Windows peut résoudre certains problèmes de performance du système, comme les programmes qui ne répondent pas ou qui consomment trop de ressources système. L’arrêt des processus permet de libérer la mémoire et les ressources du processeur afin de rétablir la stabilité et la vitesse du système.
Cependant, l’arrêt brutal de processus système critiques ou d’applications importantes peut entraîner une instabilité du système ou une perte de données. Par exemple, l’arrêt d’un processus qui écrit des données sur le disque risque de corrompre le fichier en cours de traitement ou, pire, de provoquer des erreurs système.
Par conséquent, s’il est utile de savoir comment tuer un processus dans Windows à l’aide d’outils tels que le Gestionnaire des tâches, il est tout aussi important de comprendre quels processus peuvent être interrompus en toute sécurité et lesquels peuvent avoir des conséquences graves s’ils sont arrêtés prématurément, afin d’éviter tout problème inutile.
Regardez la version vidéo de cet article : Comment tuer un processus sur Windows : 4 méthodes [Vidéo]
Réglez les problèmes des terminaux Windows en silence avec le gestionnaire de tâches en arrière-plan de NinjaOne
En savoir plus sur la solution NinjaOne Endpoint Management.
Comprendre les identifiants de processus (PID)
Un PID est un numéro décimal unique attribué à chaque processus en cours d’exécution dans Windows. Cet identifiant est crucial lorsque vous devez spécifier un processus, par exemple lorsque vous attachez un débogueur ou que vous gérez les ressources du système. Les PID garantissent que chaque processus peut être traité individuellement, même si plusieurs instances du même programme sont en cours d’exécution.
Vous pouvez trouver un PID dans Windows de l’une des manières suivantes :
- Gestionnaire de tâches : Accédez au Gestionnaire des tâches et cliquez sur l’onglet « Détails » pour afficher le PID de chaque processus.
- Invite de commande : Ouvrez l’invite de commandes et exécutez la commande « tasklist » pour afficher les PID de tous les processus en cours.
- PowerShell : Exécutez la commande « Get-Process » dans PowerShell pour spécifier un processus et afficher son PID.
Comment tuer un processus dans Windows
Que vous deviez interrompre des processus Windows pour résoudre un problème, gérer des ressources ou installer une autre application, il est bon de connaître les différentes manières de procéder.
1. Exécuter le processus kill avec le gestionnaire des tâches
Utilisez le gestionnaire des tâches de Windows pour surveiller les performances du système et pour gérer et terminer les tâches qui ne répondent plus ou qui consomment des ressources excessives. Suivez les étapes suivantes pour mettre fin à ces processus :
- Ouvrez le Gestionnaire des tâches en cliquant sur Ctrl + Alt + Supprimer puis en sélectionnant « Gestionnaire des tâches » dans les options. Une autre option consiste à appuyer sur Windows + X et à choisir « Gestionnaire des tâches » dans le menu.
- Une fois ouvert, assurez-vous d’être sur l’onglet « Processus » pour voir la liste de tous les processus en cours.
- Pour terminer un processus, sélectionnez-le et cliquez sur le bouton « Terminer la tâche » en bas à droite de la fenêtre. Vous pouvez également cliquer avec le bouton droit de la souris sur le processus et sélectionner « Terminer la tâche » dans le menu contextuel.
Si le processus ne répond pas, l’ouverture du Gestionnaire des tâches et l’utilisation de la fonction « Terminer la tâche » fermeront de force le programme, libérant ainsi les ressources du système. Avant d’effectuer cette opération, assurez-vous que le processus que vous arrêtez est sûr et que son arrêt n’entraînera pas d’instabilité du système.
2. Exécutez le processus kill à l’aide de l’Invite de commande avec « taskkill »
Procédez comme suit pour mettre fin à des tâches ou à des processus à l’aide de la commande taskkill sur Windows:
- Ouvrez l’Invite de commande en cliquant sur le bouton Démarrer et en tapant « Invite de commande » ou en tapant « cmd » dans la boîte de recherche. Sélectionnez « Exécuter en tant qu’administrateur »
- Tapez « tasklist » pour afficher tous les processus en cours avec leur PID.
- Si vous avez le PID d’un processus, tuez la tâche à l’aide de la commande : « taskkill /F /PID pid_number » en remplaçant pid_number par le PID réel du processus que vous voulez terminer.
- Pour mettre fin à un processus par son nom, utilisez la commande : « taskkill /IM nom du processus /F » en remplaçant « nom du processus » par le nom du fichier exécutable du processus.
Cette commande permet de terminer un processus si le Gestionnaire des tâches ne le termine pas et que vous ne souhaitez pas redémarrer votre appareil.
3. Exécuter le processus Windows kill avec PowerShell
Voici comment mettre fin aux tâches Windows à l’aide de la cmdlet PowerShell Stop-Process :
- Ouvrez un PowerShell élevé en cliquant avec le bouton droit de la souris sur le menu Démarrer, en sélectionnant « Windows PowerShell (Admin) » et en confirmant toutes les invites de contrôle de l’utilisateur.
- Tapez « Get-Process » pour afficher la liste de tous les processus en cours d’exécution, leur nom et leur PID.
- Si vous connaissez le nom du processus, vous pouvez y mettre fin à l’aide de la commande PowerShell Stop-Process en tapant Stop-Process -Name « Nom du processus » -Force. Remplacez « Nom du processus » par le nom réel du processus.
- Si vous disposez de l’ID du processus, tapez Stop-Process -ID PID -Force, en remplaçant PID par l’ID numérique réel du processus.
- Pour arrêter toutes les instances d’un processus spécifique, par exemple lorsque plusieurs fenêtres de la même application sont ouvertes, utilisez Stop-Process -Name « Nom du processus » -Force.
N’oubliez pas que la fermeture par inadvertance de processus système essentiels peut rendre votre système instable ou le faire planter.
4. Créer des raccourcis sur le bureau pour tuer les processus dans Windows
Vous pouvez créer des raccourcis sur le bureau pour exécuter le processus de mise à mort de Windows directement depuis votre bureau :
- Cliquez avec le bouton droit de la souris sur une zone vide de votre bureau, survolez « Nouveau » et sélectionnez « Raccourci » dans le menu contextuel.
- Dans l’assistant de création de raccourcis, tapez la commande taskkill /f /fi « status eq not responding » dans le champ location.
- Cliquez sur « Suivant » et donnez un nom à votre raccourci. Choisissez un nom qui indique clairement la fonction du raccourci, par exemple « Tuer les processus qui ne répondent pas »
- Cliquez sur « Terminer » pour créer le raccourci sur votre bureau.
- Une fois le raccourci créé, cliquez avec le bouton droit de la souris sur le raccourci et sélectionnez « Propriétés »
- Dans l’onglet Raccourci, cliquez sur le champ « Touche de raccourci » et appuyez sur la combinaison de touches que vous souhaitez utiliser pour ce raccourci. Windows ajoutera automatiquement « Ctrl + Alt », ce qui constituera le raccourci complet. Par exemple, si vous appuyez sur « K », le raccourci complet deviendra « Ctrl + Alt + K »
- Cliquez sur « OK » pour enregistrer vos paramètres.
Ces étapes vous permettent de configurer rapidement un raccourci de bureau qui vous permet de mettre fin aux processus qui ne répondent pas en double-cliquant ou en utilisant un raccourci clavier.
Gagnez du temps et automatisez l’élimination des processus inutiles sur les systèmes Windows grâce à l’automatisation NinjaOne.
Comment tuer un processus dans Windows à l’aide d’outils tiers ?
Des outils tiers vous permettent de gérer et d’interrompre des processus sur votre système Windows tout en fournissant des informations détaillées et des fonctionnalités étendues. Voici quelques applications tierces à envisager :
Process Explorer : Un programme gratuit de Microsoft, Process Explorer offre une vue détaillée des fichiers ou des répertoires ouverts par différents programmes.
Process Hacker : Cet outil gratuit offre une vue arborescente des processus avec un code couleur, gère les services et les connexions réseau et fournit des diagnostics en temps réel.
MiTeC Task Manager DeLuxe : Task Manager DeLuxe est une application portable qui possède les caractéristiques du Gestionnaire des tâches avec des améliorations supplémentaires et un moniteur de processus qui vous permet de visualiser plusieurs processus simultanément.
System explorer : Cet exécutable portable et open source remplace le Gestionnaire des tâches et vous offre une vue détaillée des tâches, processus, modules et autres dans Windows.
AnVir Task Manager : Ce programme gratuit fournit des informations détaillées sur les ressources du système et comprend des fonctions de suppression des logiciels espions.
Daphne Portable : Il s’agit d’une application gratuite pour contrôler, déboguer et tuer les processus Windows.
Moo0 SystemMonitor : Offrant une surveillance en temps réel des ressources du système, cet outil gratuit vous permet de garder un œil sur la santé et les performances de votre PC.
Gestion des ressources du système Windows
Que vous ayez besoin d’arrêter un seul processus, d’obtenir des informations de diagnostic détaillées ou de mieux contrôler les processus en cours, apprendre à tuer un processus vous permet d’optimiser les performances de votre système. Bien que vous disposiez d’options pratiques intégrées à Windows via le processus Windows kill, l’Invite de commande et le Gestionnaire des tâches, vous devriez également envisager de tirer parti d’outils tiers riches en fonctionnalités tels que NinjaOne, le logiciel de gestion des terminaux classé N°1 sur G2.
Avec la gestion des terminaux Windows de NinjaOne, vous pouvez voir l’état de vos appareils Windows en temps réel, ce qui vous permet de dépanner et de résoudre facilement tout problème. NinjaOne propose également de puissants outils de gestion à distance, tels que l’automatisation informatique etl’accès à distance, afin de résoudre directement tout problème. Tous ces outils sont regroupés dans un tableau de bord facile à utiliser. Découvrez comment NinjaOne a réduit les volumes de tickets et les délais de résolution de 94 % en moyenne chez ses clients. Regardez une démonstration ou profitez d’un essai gratuit de 14 jours.