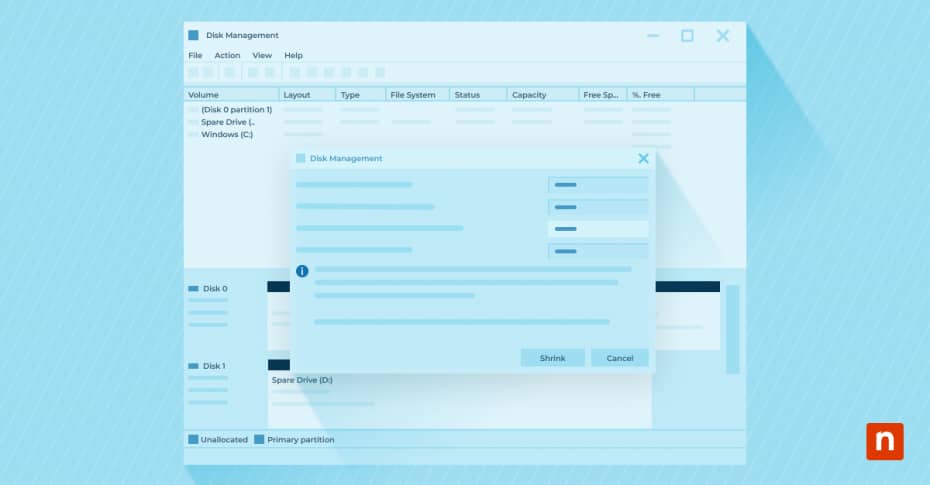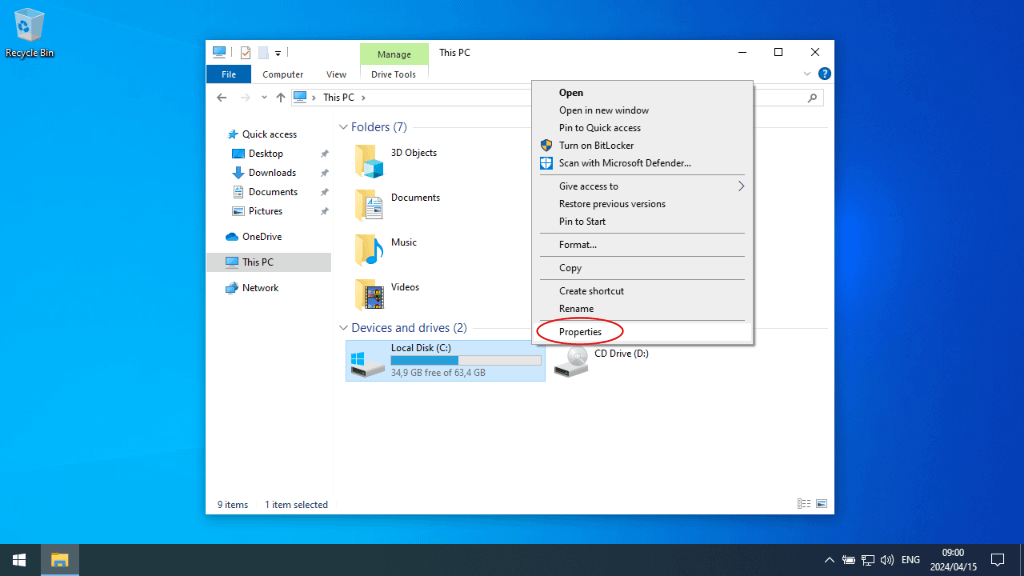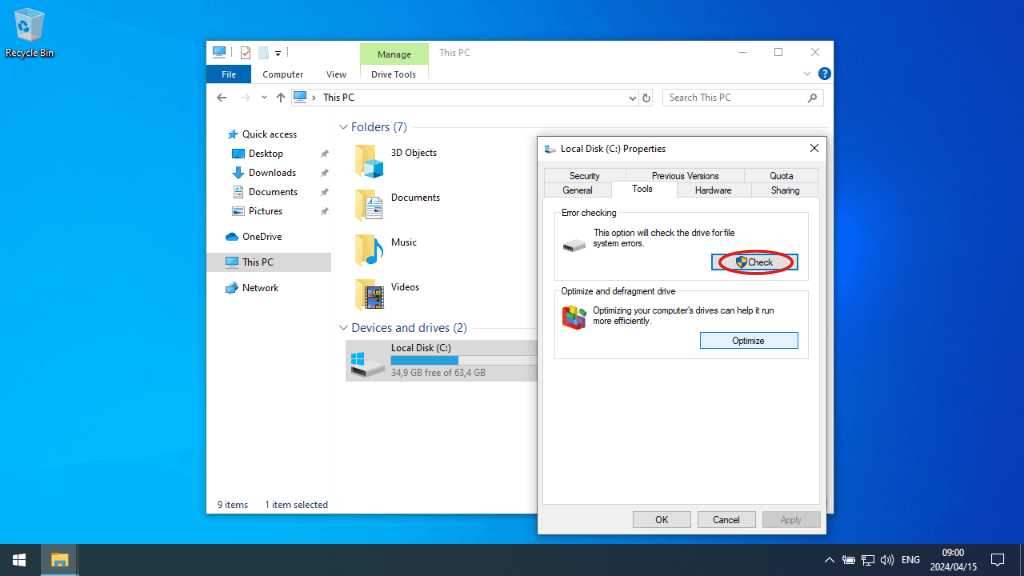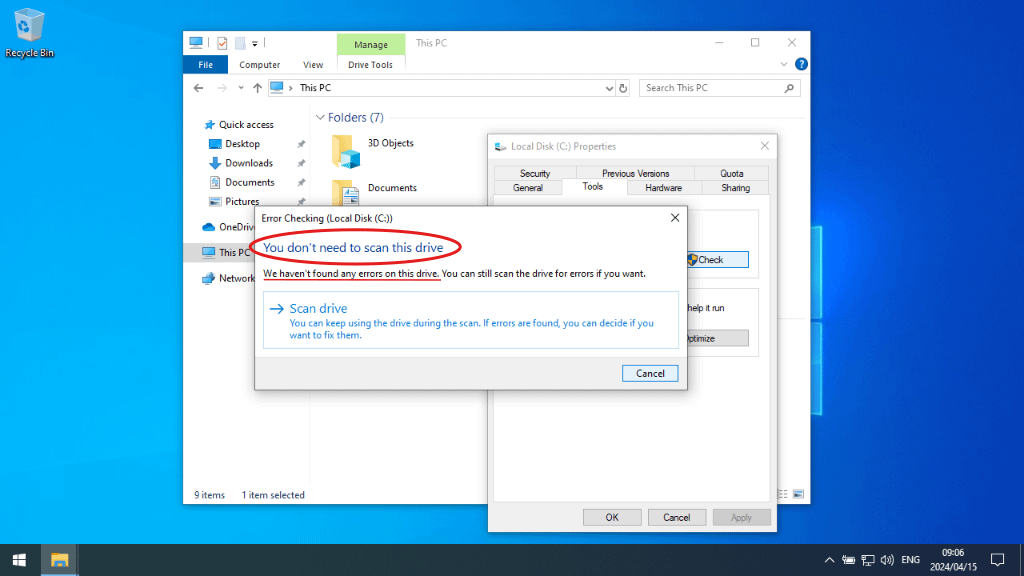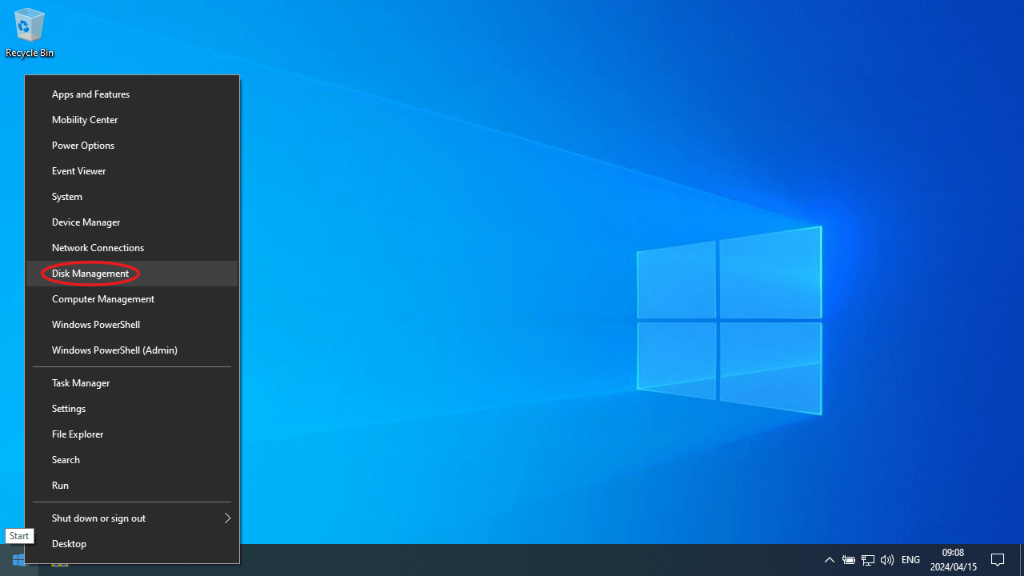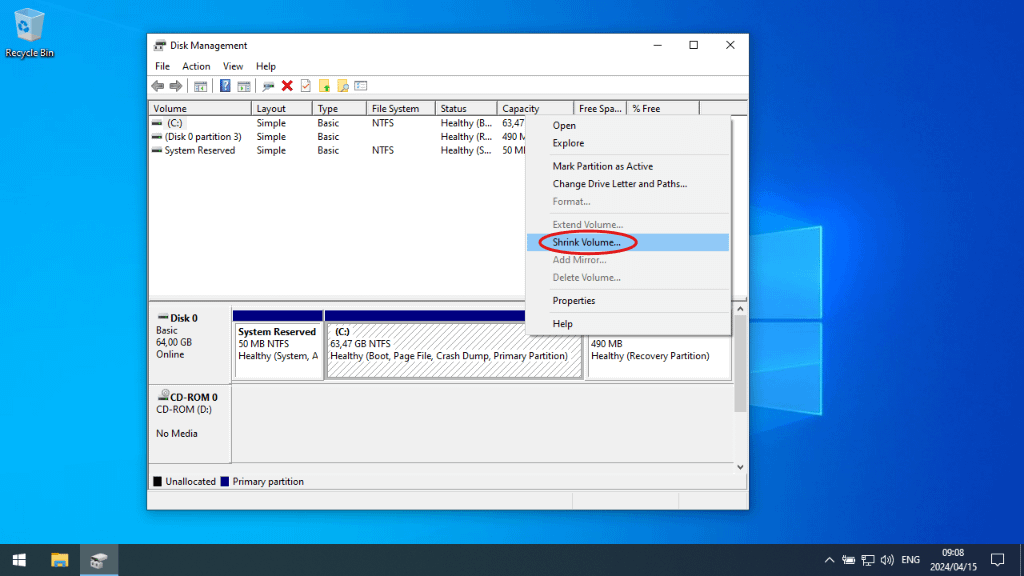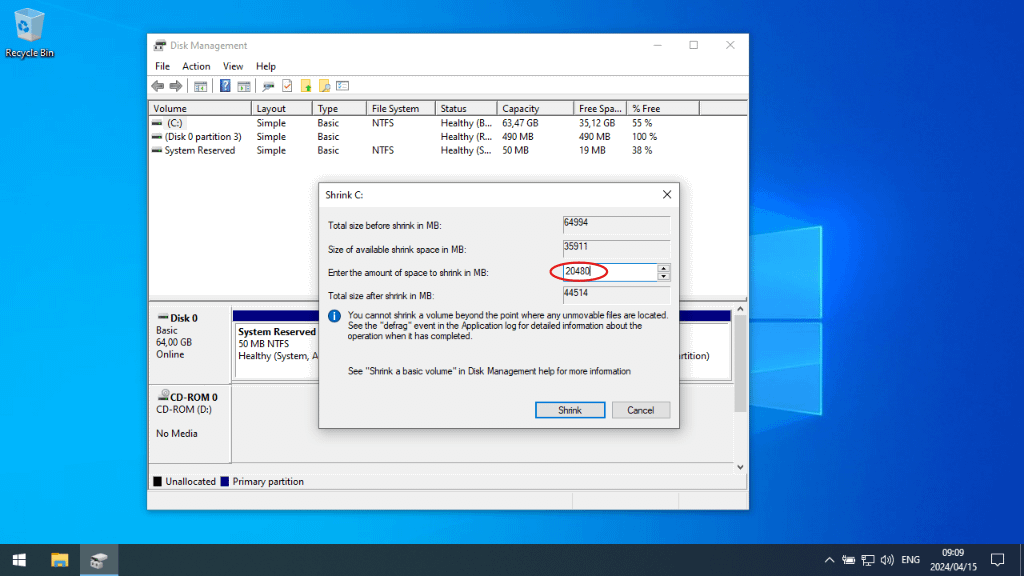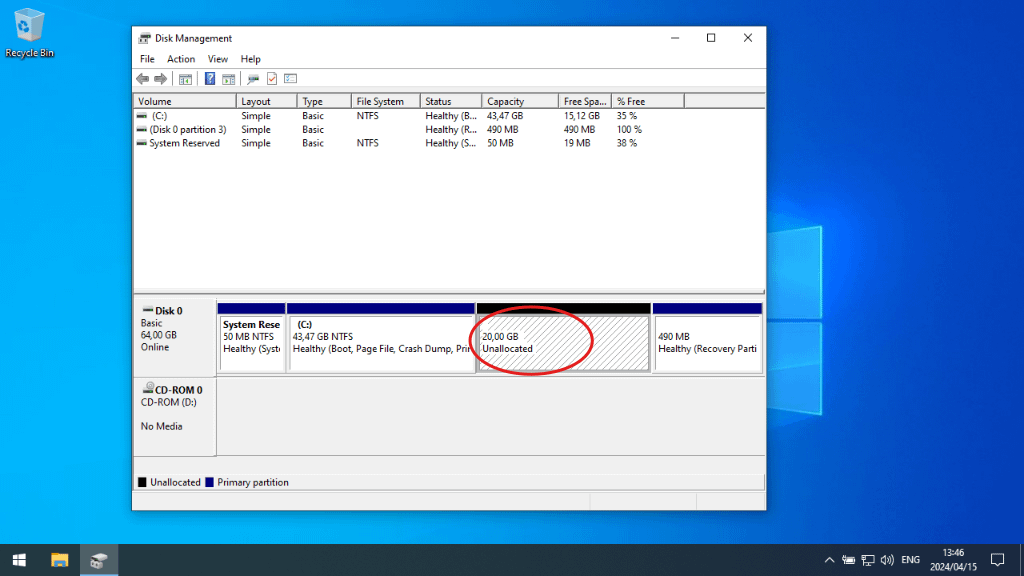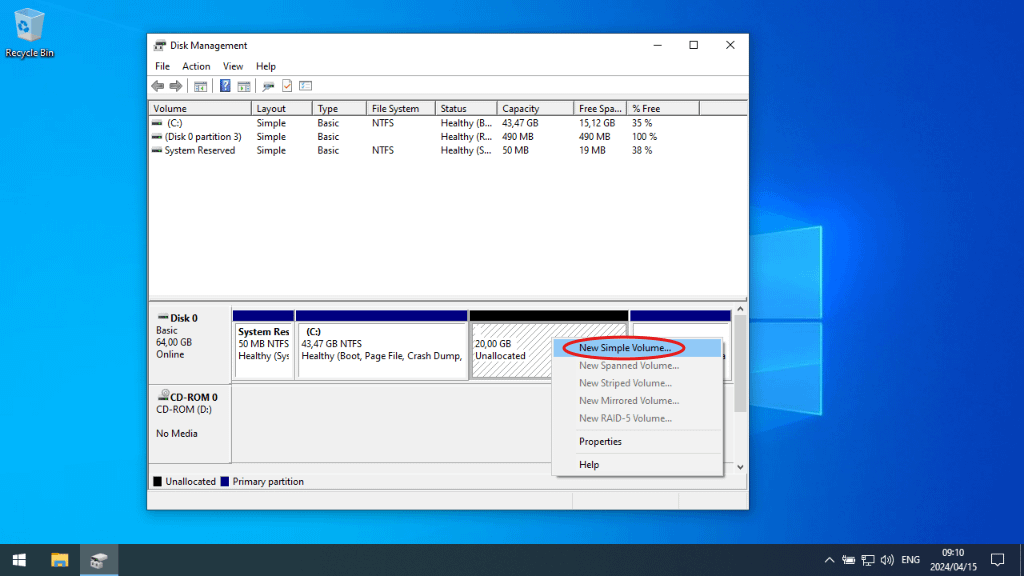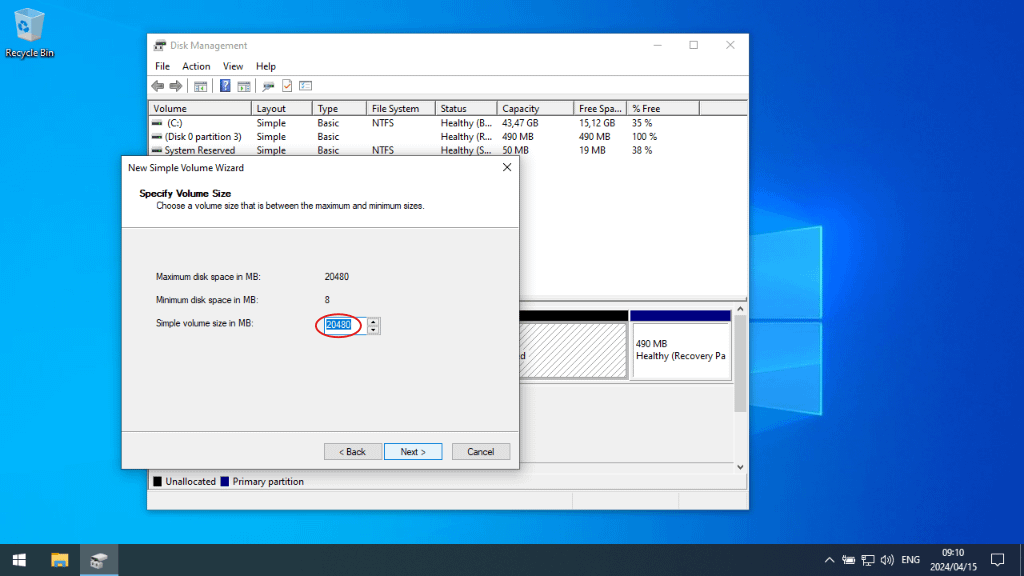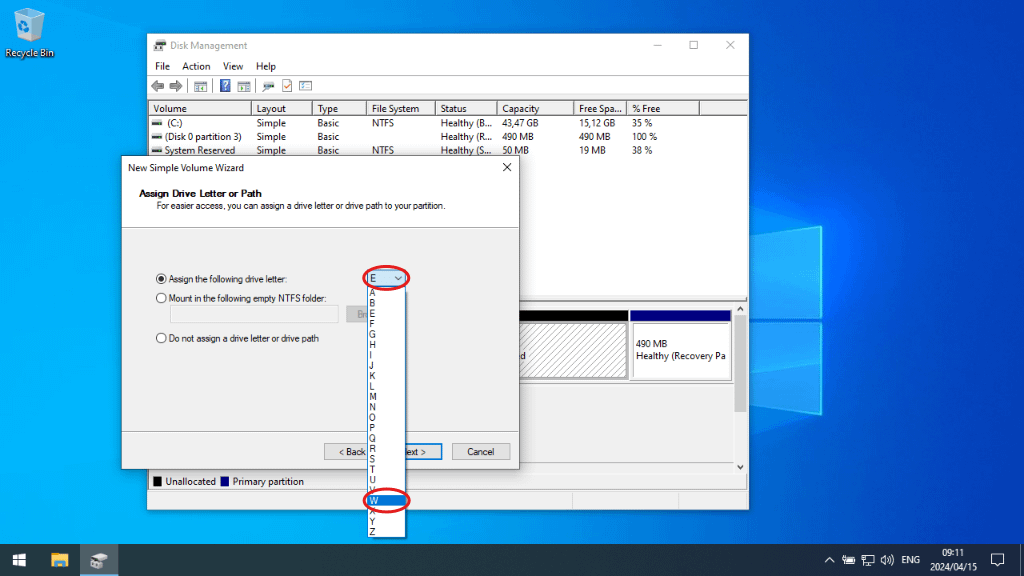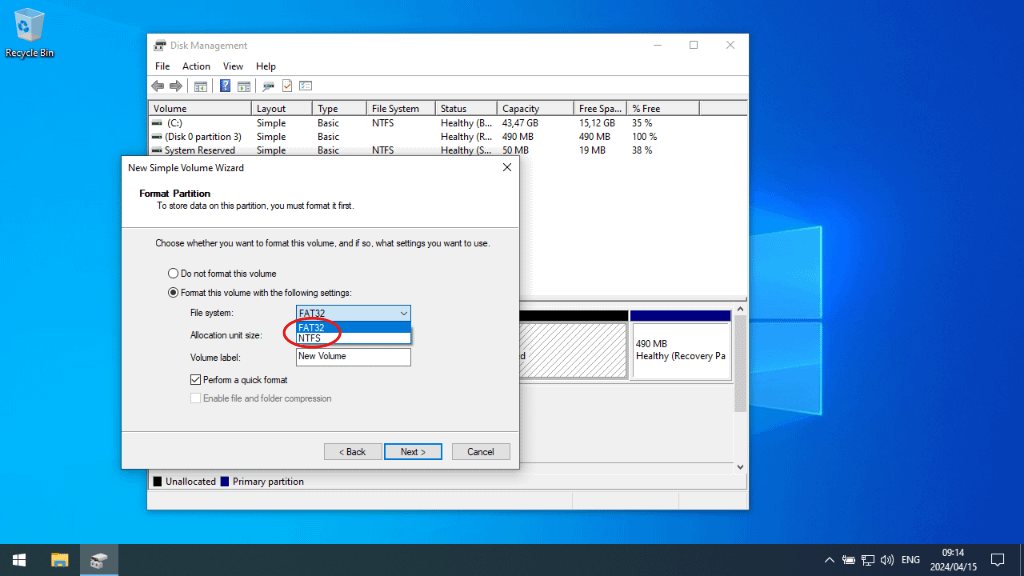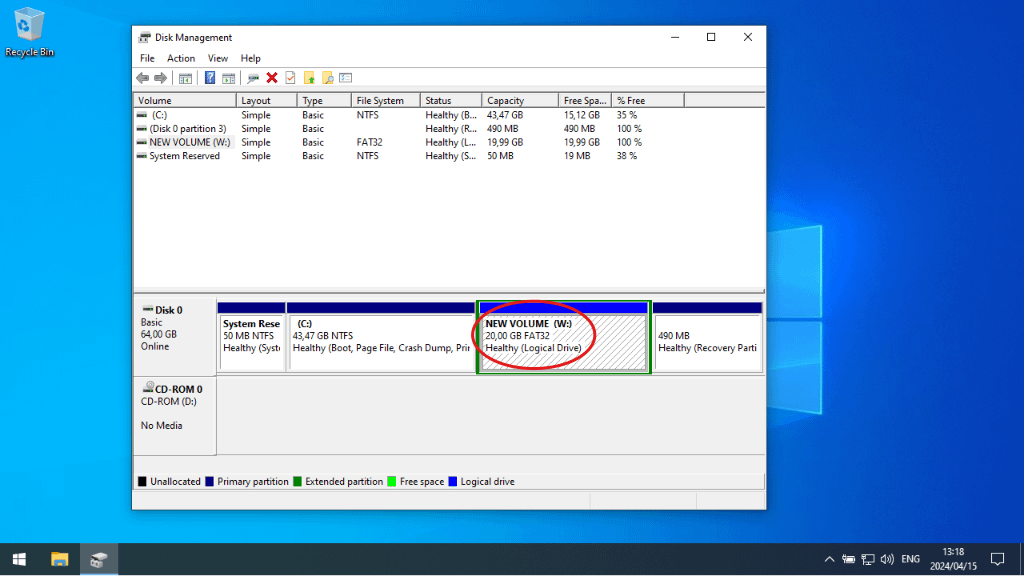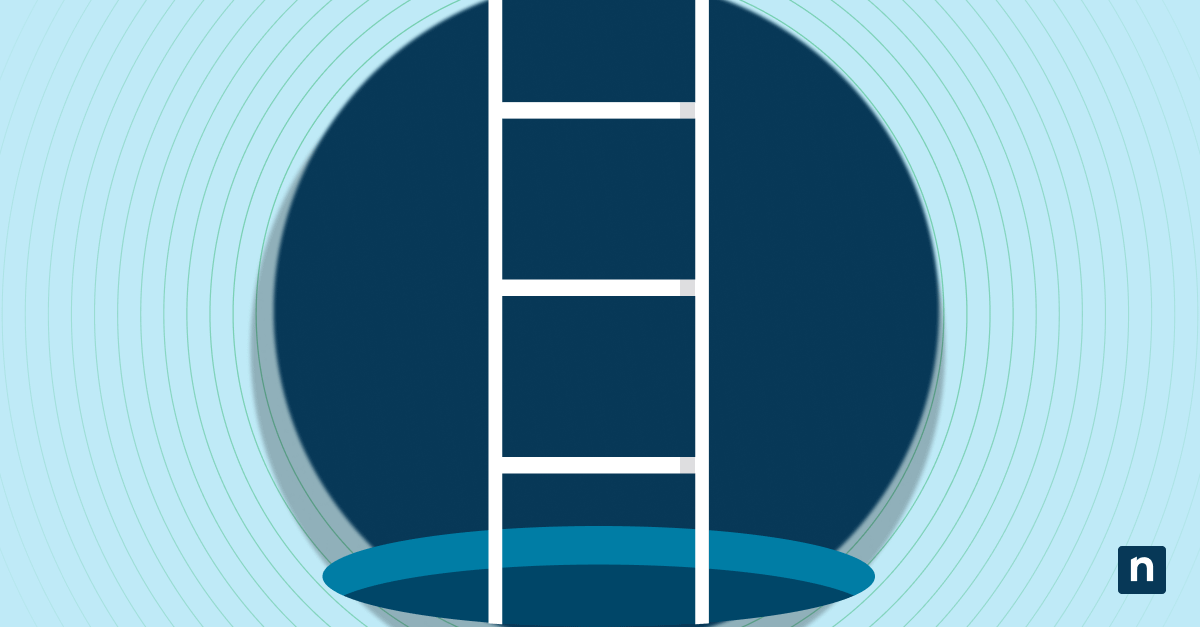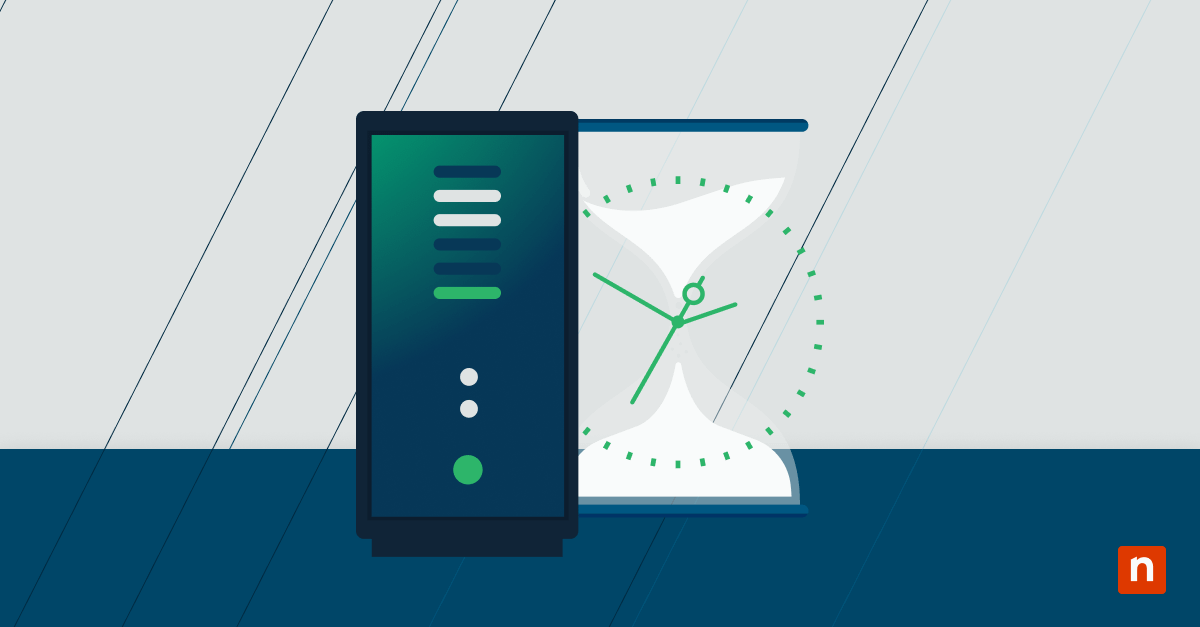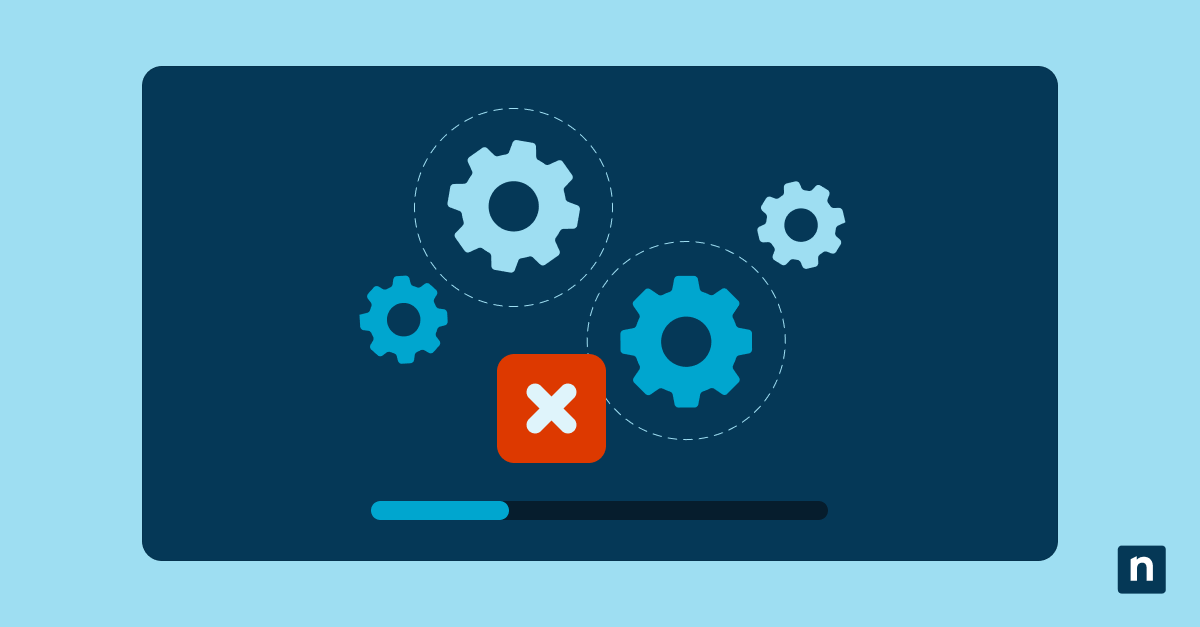Le partitionnement du disque dur est un processus essentiel pour tout utilisateur de Windows 10 cherchant à optimiser les performances de son système et la gestion de ses données. Le partitionnement de votre disque dur vous permet de diviser un seul disque physique en plusieurs sections distinctes, chacune agissant comme son propre lecteur de disque indépendant. Cette technique est particulièrement utile pour organiser les fichiers, exécuter différents systèmes d’exploitation ou segmenter un disque dur de grande taille en morceaux faciles à gérer.
Ce guide est un tutoriel complet sur la façon de partitionner un disque dur sur Windows 10. Il explore les raisons qui sous-tendent le partitionnement, ainsi que les avantages et les risques potentiels qu’il comporte. L’objectif est de fournir aux lecteurs les connaissances nécessaires pour partitionner efficacement leur disque dur, choisir des tailles de partition adaptées et gérer efficacement leur espace de stockage.
Les avantages du partitionnement d’un disque dur
- Stockage organisé des données : En séparant le système d’exploitation et les fichiers d’application des données personnelles, vous pouvez optimiser les sauvegardes et améliorer la récupération des données.
- Amélioration des performances du système : Le partitionnement peut permettre une gestion plus efficace du système de fichiers, ce qui peut accélérer les opérations de recherche et les temps de réponse du système.
- Sécurité accrue des données : La séparation des données du système et des fichiers personnels peut fournir une couche de sécurité supplémentaire en cas de défaillance du système ou d’attaques de logiciels malveillants.
- Augmentation de la résilience du système : Le partitionnement permet d’installer d’autres systèmes d’exploitation et de disposer d’un système d’exploitation de secours en cas de défaillance du système ou d’attaques de logiciels malveillants.
Qu’est-ce que le partitionnement d’un disque dur ?
Le partitionnement d’un disque dur consiste à diviser un disque dur en plusieurs régions indépendantes, chacune étant formatée pour apparaître comme un disque dur distinct. Cette organisation permet non seulement d’optimiser les performances, mais aussi d’améliorer la capacité de l’utilisateur à gérer efficacement les données sur l’ensemble des systèmes Windows 10.
Types de partitions de disque dur
- Primaire : Les principales partitions utilisées pour démarrer les systèmes d’exploitation et stocker les fichiers système. Le nombre de partitions primaires des disques durs est limité. Toutefois, cela dépend également du schéma de partitionnement utilisé :
- Master Boot Record (MBR) : La limite des partitions primaires sur un HDD (Hard Disk Drive) ou SSD (Solid State Drive) moderne en utilisant le schéma de partitionnement MBR (Master Boot Record) est de quatre. Cette limitation découle de la structure du MBR lui-même, qui ne comporte que quatre entrées dans sa table de partition pour les partitions primaires.
- GUID Partition Table (GPT): La limitation est nettement plus élevée. GPT prend en charge jusqu’à 128 partitions par défaut sous Windows et Linux, sans qu’il soit nécessaire de recourir à des partitions étendues ou à des lecteurs logiques. Cette flexibilité fait de GPT un meilleur choix pour les systèmes modernes dotés de grandes capacités de stockage et nécessitant de multiples partitions.
- Étendue : Une partition qui agit comme un conteneur pour les lecteurs logiques, utile lorsque vous avez besoin de plus que la limite habituelle des partitions primaires. Utilisé moins souvent, les systèmes d’exploitation les plus modernes prennent en charge le schéma GPT par défaut.
- Logique : Nichés dans une partition étendue, ils peuvent être utilisés pour séparer et gérer efficacement les données.
Le partitionnement et le formatage d’un disque sont souvent confondus, alors qu’ils ont des objectifs différents et complémentaires :
- Le partitionnement divise le disque dur en segments, chacun pouvant être formaté et utilisé indépendamment.
- Le formatage prépare la partition en mettant en place un système de fichiers, ce qui la rend prête pour le stockage de données.
Permettre aux administrateurs informatiques de prendre en charge à distance le partitionnement et la configuration des disques de Windows 10.
En savoir plus sur NinjaOne Remote Access
Préparer le partitionnement
Avant de partitionner votre disque dur, prenez en compte les préparations suivantes afin de garantir un processus sûr et sans heurts :
1. Sauvegardez vos données : Sauvegardez toujours vos données existantes pour éviter de les perdre lors du partitionnement. Utilisez des services cloud, des disques externes ou des outils intégrés à Windows 10 tels que l’historique des fichiers.
2. Défragmentez vos données :
a) S’il s’agit d’un SSD : NE LE FAITES PAS ! Les disques durs à semi-conducteurs ne nécessitent pas de défragmentation, car ils accèdent aux cellules de mémoire de manière aléatoire.
b) S’il s’agit d’un disque dur : Avant de commencer le processus de partitionnement, il est utile de défragmenter votre disque dur. La défragmentation consolide les fichiers et les espaces fragmentés sur le disque, ce qui peut améliorer les performances et la vitesse du processus de partitionnement. Cette étape est cruciale pour garantir que les données existantes sur votre disque dur sont organisées en un bloc contigu, ce qui facilite et sécurise le redimensionnement et la manipulation des partitions.
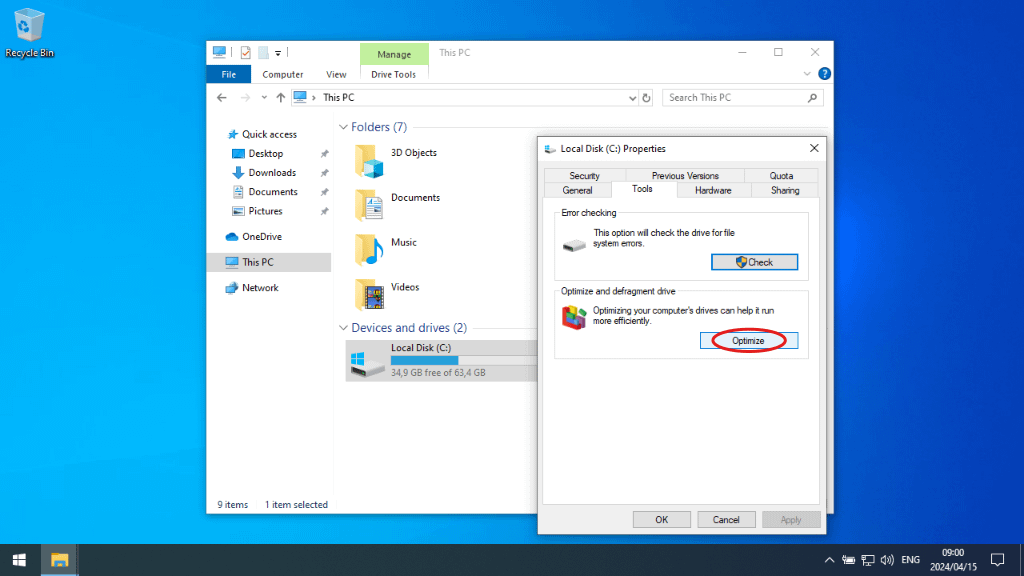
3. Rassemblez les outils nécessaires : Les ressources essentielles pour le partitionnement dans Windows 10 comprennent l’outil Gestion des disques, une solution de sauvegarde des données fiable, et éventuellement un logiciel tiers de gestion des partitions pour les scénarios plus complexes.
Guide étape par étape du partitionnement sur Windows 10
1. Vérifiez l’état de vos partitions existantes : Ouvrez l’explorateur Windows (touche Windows + E) -> « Ce PC » -> Cliquez avec le bouton droit de la souris sur le lecteur que vous souhaitez repartitionner -> Propriétés -> Onglet Outils -> « Vérifier… » :
Votre disque doit être exempt d’erreurs avant de poursuivre, sinon vous risquez de corrompre certaines données.
REMARQUE : Si la vérification du disque par l’interface graphique échoue, exécutez CHKDSK sur la ligne de commande :
- Appuyer sur la touche Windows + R tapez « cmd », appuyez sur Ctrl + Shift + Entrée cliquez sur « Oui » pour confirmer le mode administrateur.
- Exécutez la commande « chkdsk c : /F » (remplacez c : par votre lettre de lecteur) pour forcer la correction des erreurs.
- Si le lecteur demandé est en cours d’utilisation, une vérification du disque et une correction seront effectuées lors du prochain redémarrage. Si c’est le cas, redémarrez maintenant avant de continuer.
2. Réduisez votre partition existante : Nous allons faire de la place sur votre disque existant. (Passez à l’étape 3 si vous partitionnez un nouveau disque)
a) Cliquez avec le bouton droit de la souris sur le bouton Démarrer (ou appuyez sur la touche Windows + X) et cliquez sur Gestion des disques :
b. Cliquez avec le bouton droit de la souris sur la partition à réduire et cliquez sur « Réduire le volume… »
c. Donnez à votre partition une nouvelle taille à laquelle elle doit se réduire. (Par défaut, il sélectionnera le maximum qui peut être libéré – il est fortement conseillé de laisser une marge saine au-delà du nombre par défaut si vous repartitionnez votre disque C : ou si vous risquez une instabilité du système) C’est la quantité d’espace qui sera libérée:
d. Si vous repartitionnez pour installer un autre système d’exploitation, vous avez terminé, vous pouvez redémarrer.
3. Créez votre nouvelle partition : Soit vous partitionnez un nouveau disque, soit l’étape 2 s’est bien déroulée.
a) Cliquez avec le bouton droit de la souris sur l’espace non alloué que vous souhaitez utiliser -> « Nouveau volume simple… » :
b. Spécifiez une taille de sous-partition ou acceptez la valeur par défaut :
c. Choisissez une lettre de lecteur pour votre nouvelle partition :
d. Choisissez un système de fichiers : Vos besoins détermineront la meilleure option. Si vous avez besoin d’une plus grande compatibilité avec MacOS ou Linux, choisissez FAT32; si vous n’allez accéder à la partition qu’avec Windows, NTFS est préférable. Vous pouvez éventuellement donner un nom (label) à votre nouveau volume.
e. Votre nouvelle partition est prête à être utilisée !
Gestion et maintenance des partitions
L’entretien de vos partitions peut impliquer des contrôles et des ajustements réguliers
- Redimensionnement et suppression de partitions : Ajustez la taille des partitions ou supprimez-les si nécessaire, à l’aide de Disk Management (Gestion des disques) ou d’outils tiers.
- Défragmentation : Si vous utilisez des disques durs (à plateaux), exécutez régulièrement le défragmenteur de Windows pour vous assurer que vos partitions fonctionnent efficacement.
- Gestion des labels et des lettres de lecteur : Organisez vos lettres de lecteur et vos labels pour faciliter la navigation et la gestion de vos fichiers.
- Effectuer des contrôles réguliers du disque : Utilisez régulièrement la fonction de vérification des disques de Windows pour vous assurer de l’intégrité de vos systèmes de fichiers, comme indiqué à l’étape 1 ci-dessus.
Bonnes pratiques pour le partitionnement des disques durs
Lorsque vous partitionnez votre disque dur, tenez compte des bonnes pratiques suivantes :
- Planifiez la taille de vos partitions en fonction des types de données stockées et des exigences du système, ainsi que de vos besoins en matière de compatibilité multiplateforme.
- Sauvegarde : Sauvegardez régulièrement les données importantes pour réduire le risque de perte.
- Mise à jour : Maintenez le logiciel et les pilotes de votre système à jour afin de prendre en charge efficacement les nouvelles configurations matérielles et logicielles. Envisagez de passer à un autre système d’exploitation avant la fin de la prise en charge de Windows 10 en octobre 2025, date à laquelle il atteindra le statut EOL (End-Off Life) Statut EOL (End-Of-Life).
NinjaOne simplifie la gestion informatique avec des outils puissants pour gérer plus efficacement vos appareils Windows 10.
Regardez une démo ou commencez un essai gratuit
Partitionnement : votre chemin vers la liberté des systèmes
Le partitionnement de votre disque dur est une approche stratégique pour améliorer votre expérience informatique sur Windows 10. Il permet non seulement d’organiser les données, mais aussi d’améliorer les performances et la sécurité du système. En suivant les étapes décrites et les bonnes pratiques, vous vous assurez de gérer efficacement les partitions de votre disque dur, ce qui vous permettra d’obtenir un système plus efficace et plus sûr.