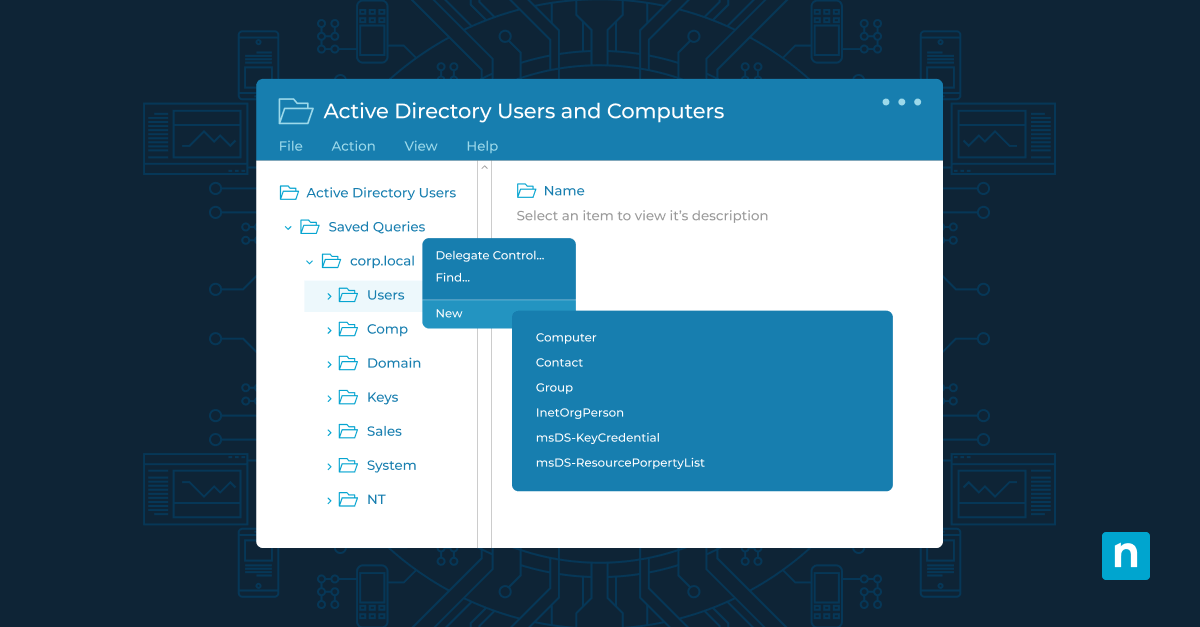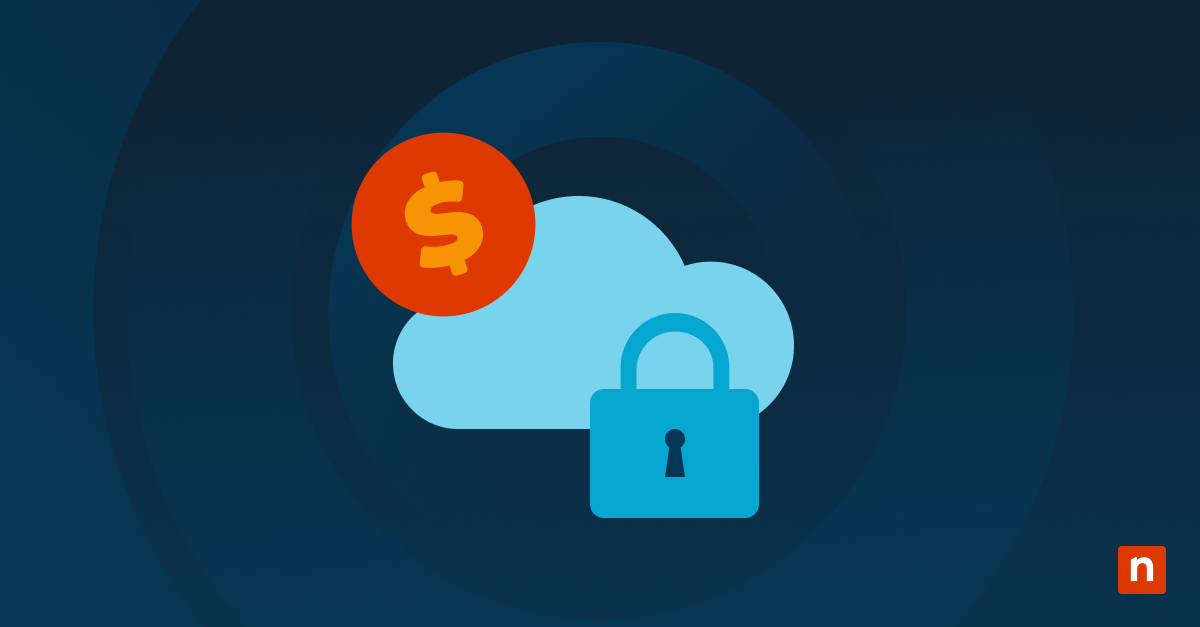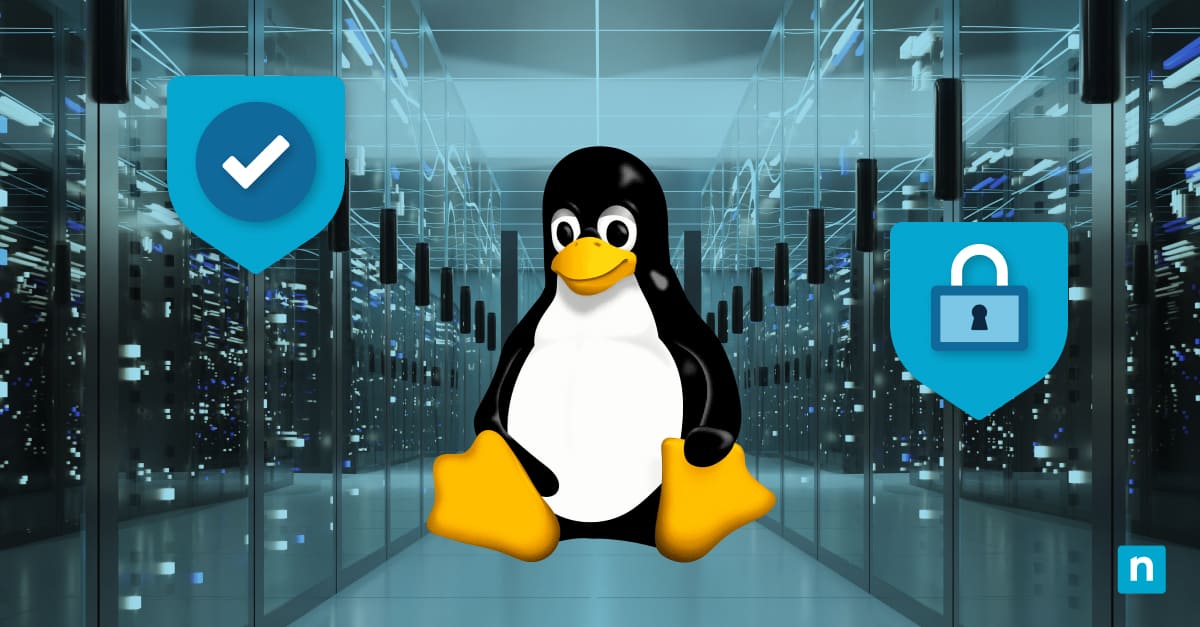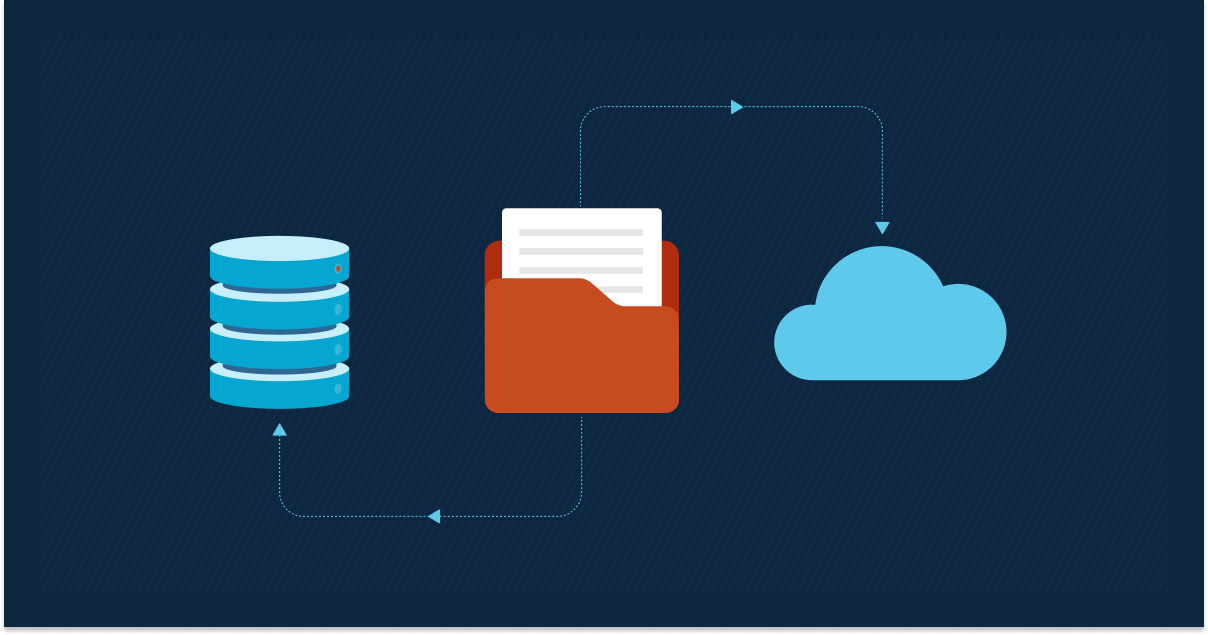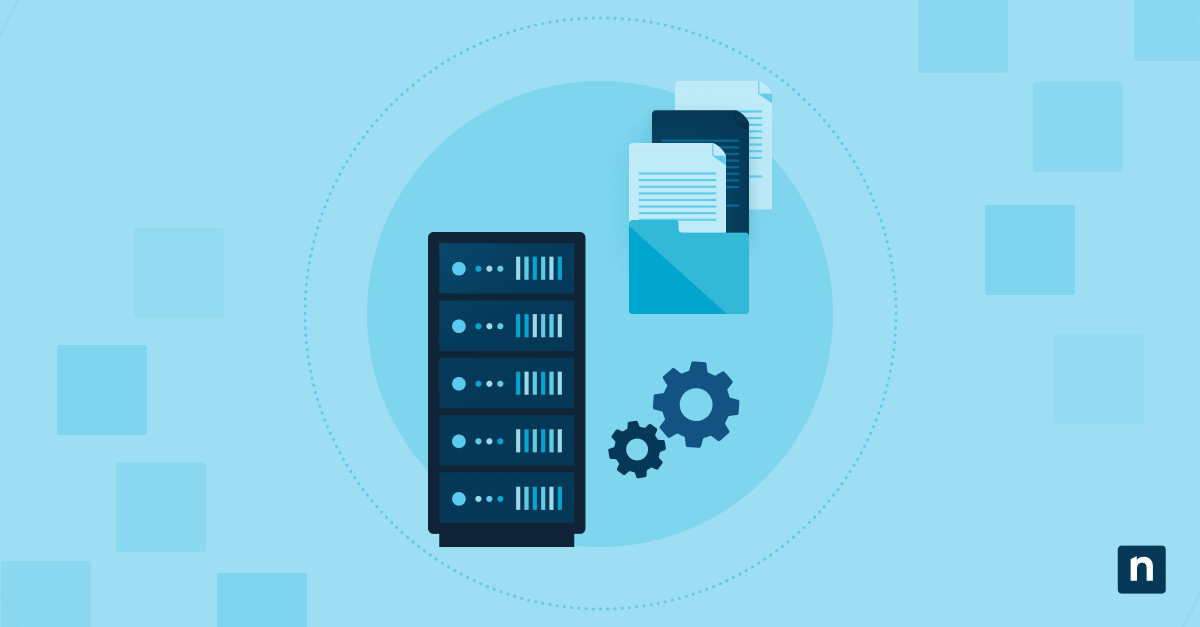Active Directory Users and Computers (ADUC) est un outil de gestion qui fournit une interface graphique pour gérer et organiser les éléments d’un répertoire Active Directory (AD) de Windows. Ses fonctions clés comprennent la gestion des utilisateurs, des groupes, des unités organisationnelles et des ordinateurs, ainsi que le contrôle de la sécurité, des autorisations et des relations de confiance entre les domaines. ADUC fournit aux administrateurs système une interface centralisée, simplifiant les tâches complexes et renforçant la sécurité des environnements Windows.
Pour permettre aux professionnels de l’informatique de tirer pleinement parti de cet outil, ce guide propose une explication complète de l’installation d’Active Directory Users and Computers (ADUC) étape par étape, ainsi que les bonnes pratiques pour une gestion efficace d’ADUC aussi bien sur Windows 10 que sur les dernières plateformes Windows 11.
Avant installation : étapes préliminaires
Avant d’entamer le processus d’installation, il est essentiel de s’assurer de la compatibilité du système pour que l’installation d’ADUC se déroule sans encombre. Windows 10 et 11 offrent tous deux une prise en charge d’ADUC, mais la vérification des conditions préalables du système permet d’éviter les blocages potentiels et de garantir une expérience utilisateur fluide. Vérifiez que le système que vous avez l’intention d’utiliser répond aux critères de base suivants :
- Version du système d’exploitation : Assurez-vous que votre système fonctionne sous Windows 10 ou Windows 11.
- Processeur : Un processeur compatible, d’une fréquence d’horloge d’au moins 1 GHz, et de préférence avec des capacités multicœurs pour améliorer les performances.
- RAM (Random Access Memory) : Un minimum de 4 Go de RAM est recommandé pour un fonctionnement optimal d’ADUC.
- Espace disque dur : Allouez suffisamment d’espace disque pour le système d’exploitation, l’installation d’ADUC et un espace de stockage supplémentaire pour les données utilisateur. L’espace minimum requis est de 32 Go.
- Connexion Internet : Une connexion internet active est utile pour les mises à jour et l’accès aux ressources en ligne associées à ADUC.
Comprendre le rôle du RSAT
Les outils d’administration du serveur à distance (RSAT, remote server administration tools), essentiels au fonctionnement efficace d’ADUC et au nettoyage d’AD, sont un ensemble d’outils permettant aux administrateurs de gérer à distance les serveurs Windows et Active Directory. En installant le RSAT sur un client Windows, les administrateurs peuvent effectuer diverses tâches administratives sans accéder directement au serveur. Le RSAT offre les fonctionnalités suivantes :
- Gestion à distance : Le RSAT facilite la gestion à distance des serveurs, réduisant ainsi la nécessité d’un accès physique.
- Inclusion d’outils variés : Le RSAT comprend divers outils, tels qu’ADUC, la gestion des politiques de groupe, les gestionnaire DNS et DHCP, etc.
- Simplification des tâches administratives : Avec le RSAT, les administrateurs peuvent effectuer efficacement les tâches d’administration d’Active Directory sans être physiquement présents sur le site du serveur.
- Compatibilité entre les versions : Le RSAT est conçu pour être compatible avec les différentes versions de Windows Server, ce qui permet aux administrateurs de gérer divers environnements de serveurs en toute transparence.
Comment installer ADUC sur Windows 10 et 11
Le processus d’installation d’ADUC est accessible via les fonctions du système d’exploitation dans le panneau de configuration et est simple à réaliser :
Processus d’installation étape par étape pour Windows 10
- Ouvrez le panneau de configuration : Ouvrez le panneau de configuration de votre machine Windows 10.
- Cliquez sur « Programmes » : Dans le panneau de configuration, trouvez et cliquez sur la section « Programmes ».
- Activez ou désactivez les fonctionnalités de Windows : Sélectionnez « Activer ou désactiver les fonctionnalités de Windows ». Une nouvelle fenêtre s’ouvre alors.
- Trouvez « Outils d’administration du serveur à distance » : Faites défiler vers le bas pour trouver et développer le menu « Outils d’administration du serveur à distance ».
- Sélectionnez « Outils d’administration des rôles » : Dans « Outils d’administration du serveur à distance », recherchez et choisissez « Outils d’administration des rôles ».
- Choisissez « Outils AD DS et AD LDS » : Recherchez « Outils AD DS et AD LDS » et cochez la case correspondante.
- Cliquez sur « OK » : Confirmez votre sélection en cliquant sur « OK ». Cela lancera le processus d’installation.
- Attendez l’installation : Autorisez le système à installer les fonctionnalités sélectionnées. Ce processus peut prendre quelques minutes.
- Ouvrez ADUC : Une fois l’installation terminée, accédez à Active Directory Users and Computers en recherchant « dsa.msc » ou en l’ouvrant depuis les outils d’administration.
Ajustements et remarques pour Windows 11
Les changements apportés à l’interface utilisateur sur Windows 11 sont subtils et le processus d’installation de base reste donc très similaire à celui de Windows 10. Si vous préférez installer l’outil sur Windows 11, suivez les étapes décrites pour Windows 10, en vous adaptant aux éventuelles nuances d’interface introduites dans Windows 11.
Active Directory Users and Computers : fonctionnalités avancées
Au-delà de la gestion de base des utilisateurs, ADUC comprend des fonctions et des outils avancés qui améliorent considérablement les capacités administratives. Cette section explore ces fonctionnalités avancées à l’aide d’exemples et de leur application concrète :
- Gestion des politiques de groupe : ADUC permet aux administrateurs de créer, de modifier et de gérer les politiques de groupe afin de garantir des configurations cohérentes entre plusieurs utilisateurs et ordinateurs. Une application concrète de ce principe serait la mise en œuvre d’une stratégie de groupe visant à imposer des exigences en matière de complexité des mots de passe à l’ensemble de l’entreprise.
- Gestion des unités organisationnelles (UO) : Les UO permettent d’organiser et d’appliquer des politiques de groupe à des ensembles d’utilisateurs et d’ordinateurs. En pratique, la création d’UO pour différents départements permet d’appliquer des politiques et des paramètres différents à chaque département, répondant ainsi aux besoins de différents types d’utilisateurs.
- Délégation du contrôle : ADUC permet de déléguer des tâches administratives spécifiques à des utilisateurs non administrateurs. Un exemple concret serait d’autoriser le personnel des ressources humaines à réinitialiser les mots de passe des utilisateurs sans leur accorder des privilèges administratifs complets.
- Politiques précises de mots de passe : ADUC permet de mettre en œuvre des politiques de mots de passe différentes pour divers groupes d’utilisateurs. Dans la pratique, il est courant d’appliquer des politiques de mot de passe plus strictes aux comptes d’utilisateurs privilégiés.
Conseils pour une gestion efficace d’ADUC
L’efficacité de la gestion d’ADUC va au-delà de l’installation : il s’agit d’optimiser les opérations quotidiennes. Voici quelques bonnes pratiques pour utiliser au mieux ADUC et assurer une gestion fluide et simplifiée :
- Planifiez des sauvegardes régulières : Sauvegardez les configurations et les paramètres d’ADUC régulièrement pour garantir une récupération rapide en cas de problèmes imprévus.
- Regroupez les utilisateurs de manière logique : Organisez stratégiquement les utilisateurs en groupes et en UO pour simplifier l’application et la gestion des politiques.
- Documentez de manière précise : Documentez de façon complète les paramètres, les politiques et les configurations d’ADUC à des fins de référence et de dépannage.
- Effectuez régulièrement des audits de sécurité : Réalisez des audits de sécurité réguliers afin d’identifier et de traiter les vulnérabilités potentielles au sein d’ADUC.
- Renforcez les compétences de l’équipe support : Organisez des sessions de formation pour le personnel informatique sur la gestion efficace d’ADUC afin d’améliorer les compétences globales en matière d’administration système.
ADUC pour la gestion des utilisateurs Windows
Active Directory Users and Computers est l’outil standard de gestion des utilisateurs dans les environnements Microsoft, permettant la centralisation des tâches administratives quotidiennes.
Allant plus loin que les outils intégrés, NinjaOne Active Directory Management offre une visibilité sur vos contrôleurs de domaine, permettant la gestion des utilisateurs à partir d’un panneau de contrôle centralisé et un contrôle total sur la famille élargie d’appareils gérés. Gérez les objets Active Directory rapidement et facilement, sans avoir à vous connecter à distance à des appareils individuels, maximisant ainsi l’efficacité du département informatique.