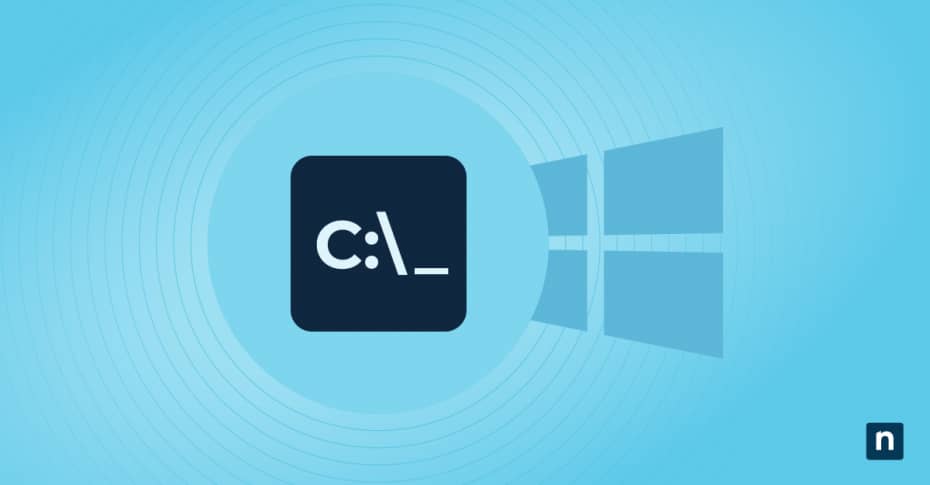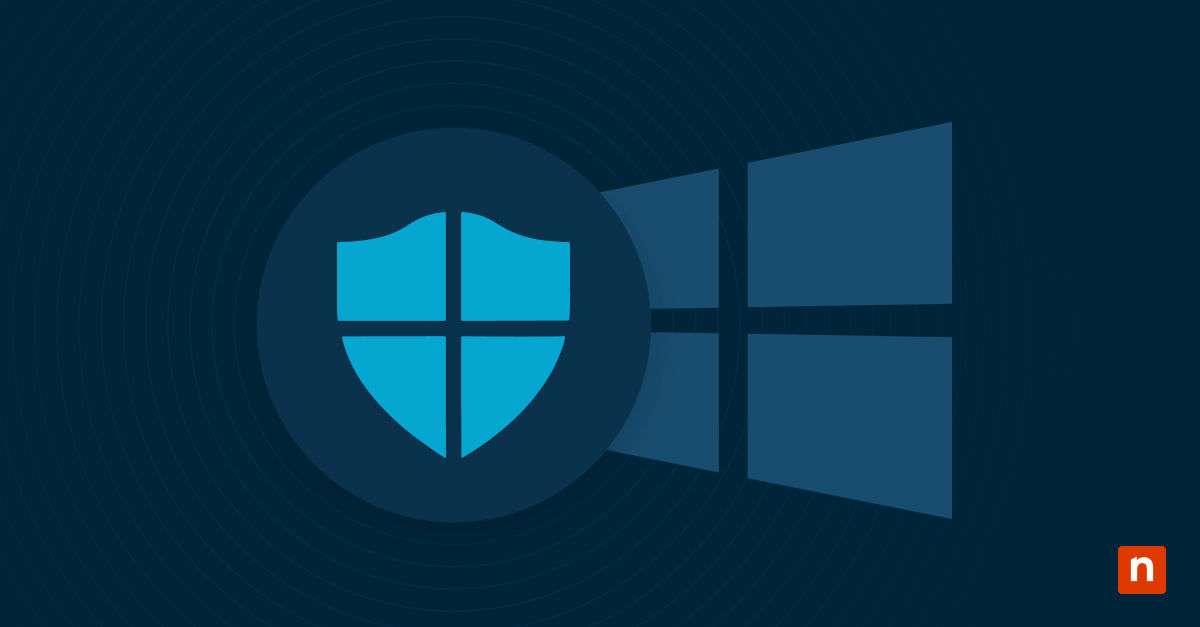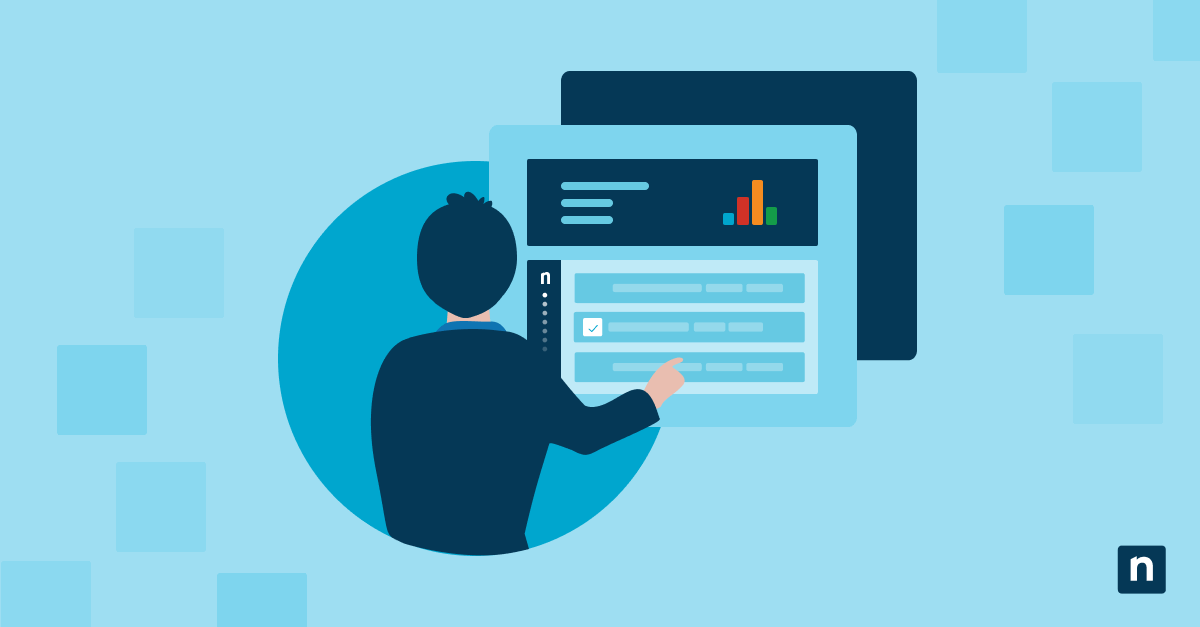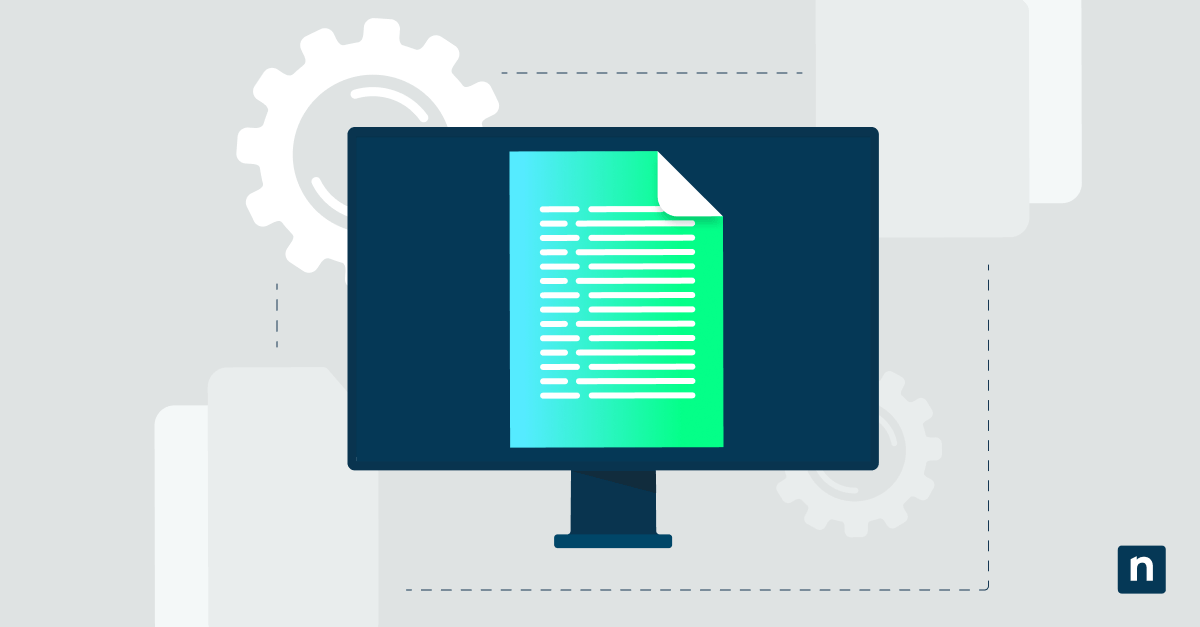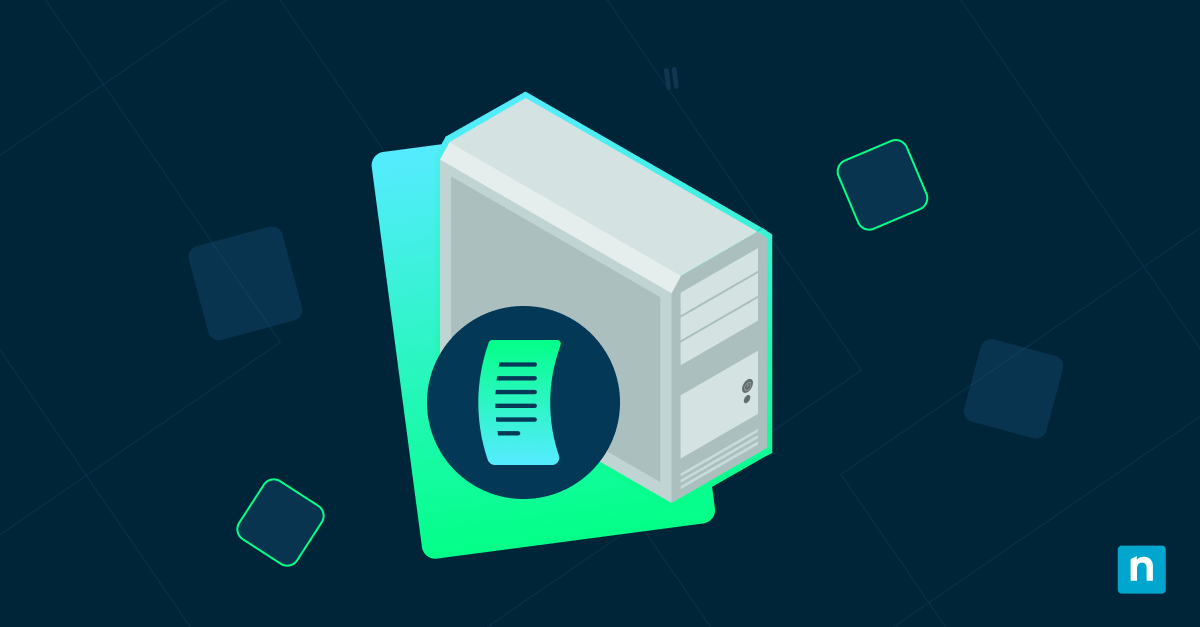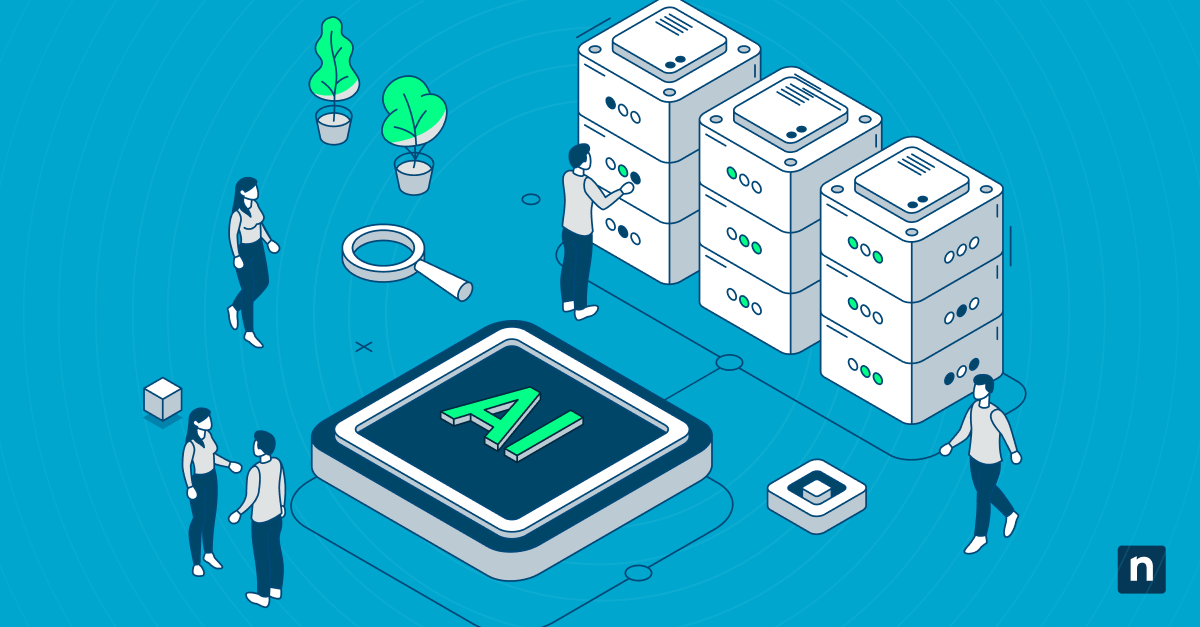Points clés
- Commandes de fichiers essentielles:
- copy / del / rename / xcopy: Déplacer ou supprimer des fichiers et des répertoires.
- robocopy: Copie/synchronisation robuste des dossiers.
- attrib / cipher: Gérer les attributs et le cryptage des fichiers.
- Navigation dans les répertoires:
- cd / dir / mkdir / rmdir / tree: Se déplacer entre les dossiers, dresser la liste de leur contenu et créer/supprimer des répertoires.
- Tâches de réseau:
- ipconfig / ping / tracert / netstat / nslookup / netsh / arp -a / hostname / pathping / getmac / nbtstat / shutdown /i: Diagnostiquer et configurer les paramètres du réseau, les connexions et les arrêts à distance.
- Info système et processus:
- systeminfo / winver: Afficher les détails du système d’exploitation.
- tasklist / taskkill: Visualiser les processus en cours et y mettre fin.
- wmic: Gestion avancée du système (matériel, logiciel, etc.).
- Gestion des disques :
- diskpart / chkdsk / format / list disk / select disk / clean: Partitionner, vérifier et formater les disques.
- Trucs et astuces avancés:
- Écriture de script Batch: Automatiser plusieurs commandes.
- Redirection et canalisation (piping): Combiner les sorties de commandes (
>ou|). - Variables d’environnement & Caractères génériques: Accélérer la navigation et les opérations sur les fichiers.
- Accéder à CMD:
- Recherchez « cmd » et Exécutez en tant qu’administrateur pour obtenir des privilèges élevés sous Windows 7, 8, 10 ou 11.
- Nombre total de commandes: Il existe environ 280 à 300 commandes CMD intégrées, mais ces 38 commandes sont essentielles pour la gestion quotidienne de Windows.
Que vous gériez des fichiers, configuriez des paramètres réseau ou dépanniez des problèmes système, la compréhension de l’Invite de commande Windows (CMD) peut considérablement améliorer votre productivité. Cet article passe en revue notre liste de commandes CMD Windows prioritaires : 38 commandes que tout professionnel de l’informatique devrait connaître, des opérations de base sur les fichiers à la gestion avancée des réseaux.
Gagnez du temps en automatisant les tâches répétitives. Automatisez l’exécution des commandes Windows CMD sur plusieurs terminaux avec NinjaOne !
Découvrez le système d’automatisation informatique de NinjaOne
38 Commandes CMD Windows utiles
Que vous soyez un débutant cherchant à comprendre les bases ou un informaticien expérimenté souhaitant affiner ses compétences, cette liste de commandes CMD Windows couvre les 38 commandes CMD d’administration fondamentales nécessaires à une gestion efficace de Windows.
Commandes CMD Windows de gestion des fichiers
Ce premier groupe de commandes Windows admin CMD simplifie la copie, la suppression et la gestion des fichiers et des répertoires, rationalisant ainsi vos opérations quotidiennes et améliorant votre flux de travail.
- copy
Copie un ou plusieurs fichiers vers un autre emplacement. - del
Supprime un ou plusieurs fichiers. Par exemple, del file.txt supprime « file.txt » du répertoire actuel. - rename (ou ren)
Renomme un fichier. Par exemple, rename file.txt newfile.txt change le nom du fichier en « newfile.txt ». - xcopy
Copie les fichiers et les répertoires, y compris les arborescences de répertoires et les fichiers système/cachés, en utilisant éventuellement divers paramètres pour un meilleur contrôle. - find
Recherche une chaîne de texte dans un ou plusieurs fichiers, ce qui permet d’effectuer des tâches simples de filtrage de texte. - robocopy
Outil robuste de synchronisation des répertoires, idéal pour les sauvegardes. - subst
Mappage d’un dossier local en tant que lettre de lecteur. - attrib
Modifie les attributs d’un fichier ou d’un répertoire. Vous pouvez également utiliser cette commande CMD dans Windows 11: attrib -h -s -r C:pathtofolder pour afficher les fichiers cachés. - cipher
Chiffre ou déchiffre les fichiers et les dossiers.
Commandes CMD Windows de navigation et de gestion des répertoires
Naviguez dans les répertoires et gérez efficacement les structures de dossiers à l’aide de ces commandes CMD Windows utiles.
- cd
Change votre répertoire actuel. - cd /
Navigue vers le répertoire racine. - dir
Affiche la liste des fichiers et des sous-répertoires d’un répertoire. - mkdir (ou md)
Crée un nouveau répertoire. - rmdir (ou rd)
Supprime un répertoire. - tree
Affiche graphiquement la structure des dossiers d’un lecteur ou d’un chemin d’accès.
Commandes CMD Windows de configuration et diagnostic du réseau
Les commandes de configuration du réseau sont utiles lors du dépannage ou de la mise en place de nouvelles connexions réseau. Voici quelques commandes CMD essentielles pour l’administration de Windows qui vous aideront à gérer avec précision les tâches liées au réseau :
- ipconfig
Affiche toutes les valeurs actuelles de configuration du réseau TCP/IP et actualise les paramètres DHCP (Dynamic Host Configuration Protocol) et DNS (Domain Name System). D’autres commandes ipconfig sont disponibles ici. - ping
Teste la capacité à atteindre un périphérique réseau spécifique. - tracert
Trace le chemin emprunté par un paquet pour atteindre un hôte du réseau, ce qui permet d’identifier les problèmes survenant dans le réseau. - netstat
Affiche les connexions actives, les ports, les statistiques Ethernet et la table de routage IP. - nslookup
Interroge le DNS pour obtenir la correspondance entre le nom de domaine et l’adresse IP. - netsh
Permet de configurer presque tous les aspects des paramètres du réseau. - arp -a
Affiche les entrées ARP actuelles en interrogeant les données de protocole actuelles. Il indique l’adresse IP et l’adresse MAC correspondante. - hostname
Affiche le nom de réseau de l’ordinateur, ce qui facilite l’identification et le dépannage du réseau. - pathping
Combine les fonctionnalités de ping et de tracert, en fournissant des informations plus détaillées sur les itinéraires et la latence du réseau. - getmac
Affiche l’adresse MAC de la carte réseau. - nbtstat
Permet de diagnostiquer les connexions NetBIOS sur TCP/IP et d’afficher les statistiques du protocole. - shutdown /i
Outil d’arrêt à distance pour la gestion du réseau.
Commandes CMD Windows d’informations sur le système
La collecte d’informations complètes sur le système est essentielle pour le dépannage en mode sans échec, la surveillance du système et l’assurance que votre configuration Windows fonctionne de manière optimale. Voici quelques commandes CMD Windows pratiques qui vous permettent d’accéder à des informations détaillées sur le système :
- systeminfo
Fournit une vue d’ensemble détaillée de votre système, y compris la configuration du système d’exploitation, les détails du matériel et les informations sur le réseau. - winver
Vérifie rapidement la version de Windows que vous utilisez. - tasklist
Liste tous les processus en cours d’exécution avec leur ID de processus (PID). - taskkill /PID [numéro_pid] /F
Termine de force les processus qui ne répondent pas ou qui consomment trop de ressources. Remplacez [pid_number] par le PID réel de votre liste de tâches. - wmic
Affiche les informations de Windows Management Instrumentation (WMI), ce qui permet une gestion plus avancée du système grâce à diverses sous-classes (par exemple, wmic product get name, wmic cpu get name).
Commandes CMD Windows de gestion des disques
Les commandes de gestion de disque vous permettent de gérer vos ressources de stockage directement à partir de la ligne de commande, offrant ainsi une alternative puissante aux outils de l’interface utilisateur graphique. Terminons notre liste de commandes Windows CMD par ces outils qui vous aideront à maintenir une organisation et des performances optimales de votre système.
Voici quelques commandes CMD Windows utiles et leurs fonctions pour vous aider dans la gestion des disques :
- diskpart
Un outil de gestion des partitions de disque. - chkdsk
Vérifie que le disque ne contient pas d’erreurs et répare le système de fichiers. - format
Formate un disque avec un système de fichiers spécifié. - list disk
Affiche tous les disques de l’ordinateur. - select disk [numéro]
Sélectionne le disque sur lequel vous souhaitez effectuer des opérations. - clean
Supprime toutes les partitions du disque sélectionné.
NinjaOne assure la sécurité de vos systèmes et de vos terminaux grâce à une gestion des correctifs automatisée et à des scripts CMD personnalisés.
Trucs avancés pour l’invite de commande
En plus de la liste des commandes CMD de Windows, des astuces avancées de l’Invite de commande peuvent améliorer considérablement votre productivité, automatiser des tâches et gérer plus efficacement les opérations du système. Ces astuces impliquent souvent une combinaison de commandes, de scripts et de fonctionnalités système plus profondes qui vont au-delà de l’entrée de la ligne de commande de base.
Voici quelques astuces avancées et les raisons pour lesquelles elles sont bénéfiques :
Scripts par lots
Les fichiers batch permettent d’automatiser les tâches répétitives. En écrivant un script qui contient une série de commandes, vous pouvez exécuter ces commandes de manière séquentielle sans saisie manuelle à chaque fois, ce qui permet de gagner du temps et de réduire les erreurs.
Tuyauterie et réorientation
Les opérateurs pipe (|) et redirection (>, >>) permettent d’enchaîner des commandes ou de diriger leur sortie vers des fichiers ou d’autres programmes. Par exemple, vous pouvez diriger la sortie d’une commande dir vers findstr pour rechercher des fichiers spécifiques ou rediriger la sortie d’une commande pour créer un fichier texte.
Variables d’environnement
La compréhension et l’utilisation des variables d’environnement peuvent vous aider à accéder rapidement aux chemins d’accès au système et aux paramètres utilisateur et à modifier le comportement des commandes. Par exemple, l’utilisation de %USERPROFILE% pour accéder au répertoire personnel de l’utilisateur actuel simplifie la navigation et les tâches de gestion des fichiers.
Utilisation de caractères génériques
Les caractères génériques (* et ?) peuvent rendre les commandes de gestion de fichiers telles que copier, déplacer et supprimer plus puissantes en vous permettant de spécifier des motifs qui correspondent à plusieurs fichiers, ce qui est utile pour les opérations par lots sur les fichiers.
Comment accéder à l’invite de commande de Windows
Pour utiliser les commandes Windows CMD dans Windows 10 ou toute autre version, vous devez d’abord savoir comment accéder à l’invite de commande Windows. Les étapes peuvent varier légèrement en fonction de votre version de Windows.
Pour Windows 8, 8.1, 10 et 11
Procédez comme suit pour l’accès standard :
- Cliquez sur la barre des tâches.
- Tapez « cmd » dans le champ de recherche.
- Sélectionnez « Invite de commande »
Pour obtenir des privilèges élevés, procédez comme suit pour accéder à l’Invite de commande en tant qu’administrateur :
- Cliquez avec le bouton droit de la souris sur « Invite de commande » dans les résultats de la recherche.
- Sélectionnez « Exécuter en tant qu’administrateur »
Pour Windows 7
- Naviguez en cliquant sur « Démarrer » → « Tous les programmes » → « Accessoires ».
- Pour les droits d’utilisateur standard, cliquez sur « Invite de commande »
- Pour obtenir des droits d’administrateur, cliquez avec le bouton droit de la souris sur « Invite de commande » et choisissez « Exécuter en tant qu’administrateur »
Avec l’Invite de commande, vous pouvez utiliser les commandes Windows CMD dans Windows 10, 11 ou les versions antérieures pour gérer les fichiers, les répertoires, les paramètres réseau et bien plus encore.
Découvrez ce qu’est IPConfig et pourquoi il est important – regardez notre vidéo.
Combien y a-t-il de commandes CMD dans Windows ?
Le nombre de commandes disponibles dans l’invite de commande Windows peut varier légèrement en fonction de la version de Windows que vous utilisez. Cependant, en général, il y a environ 280 à 300 commandes intégrées dans CMD. Il s’agit à la fois de commandes simples utilisées pour les tâches quotidiennes, comme la commande de copie de Windows CMD, et d’utilitaires plus avancés pour le diagnostic et la configuration du système.
Vous pouvez voir la plupart des commandes CMD de Windows disponibles en suivant ces instructions.
Vous en avez assez du dépannage manuel en ligne de commande ? Découvrez comment NinjaOne peut vous aider à automatiser et à gérer vos systèmes informatiques sans effort – regardez une démonstration.