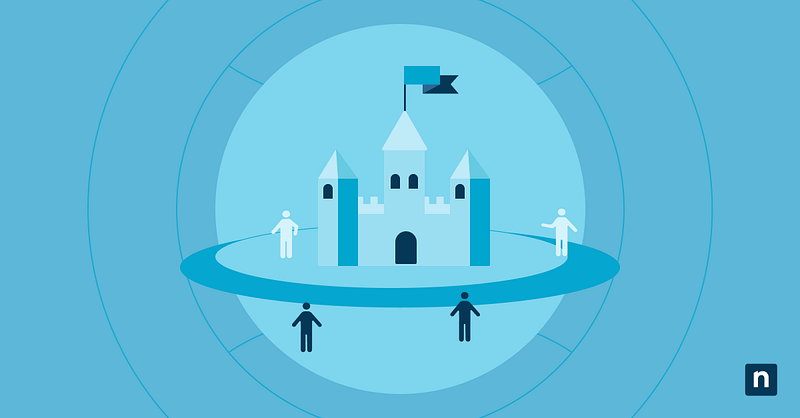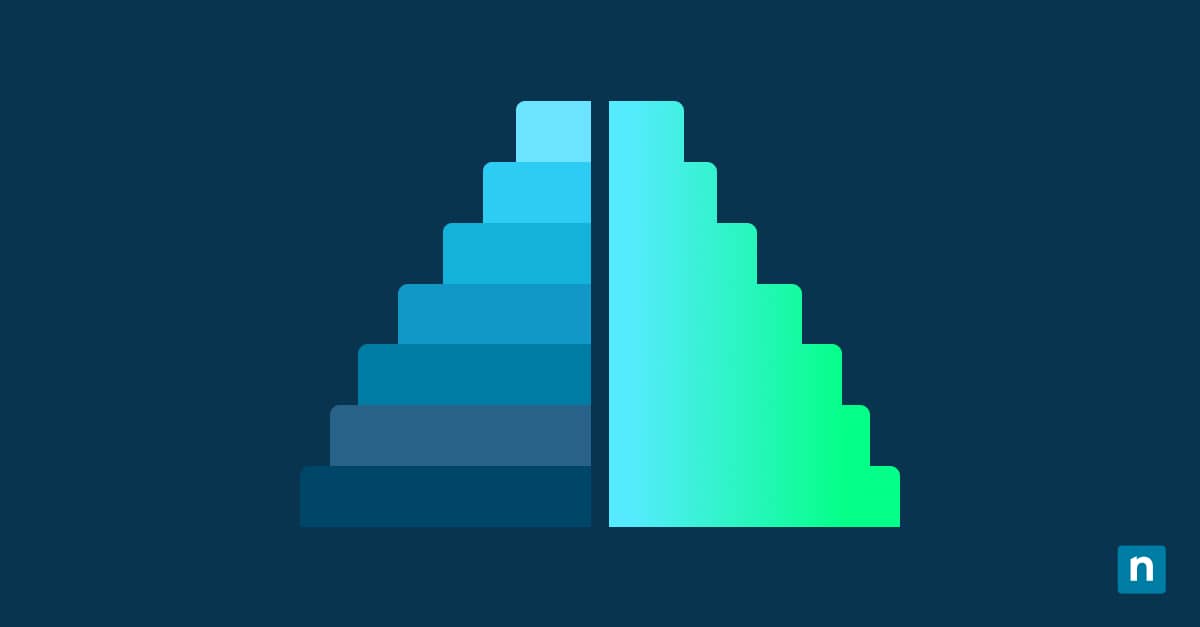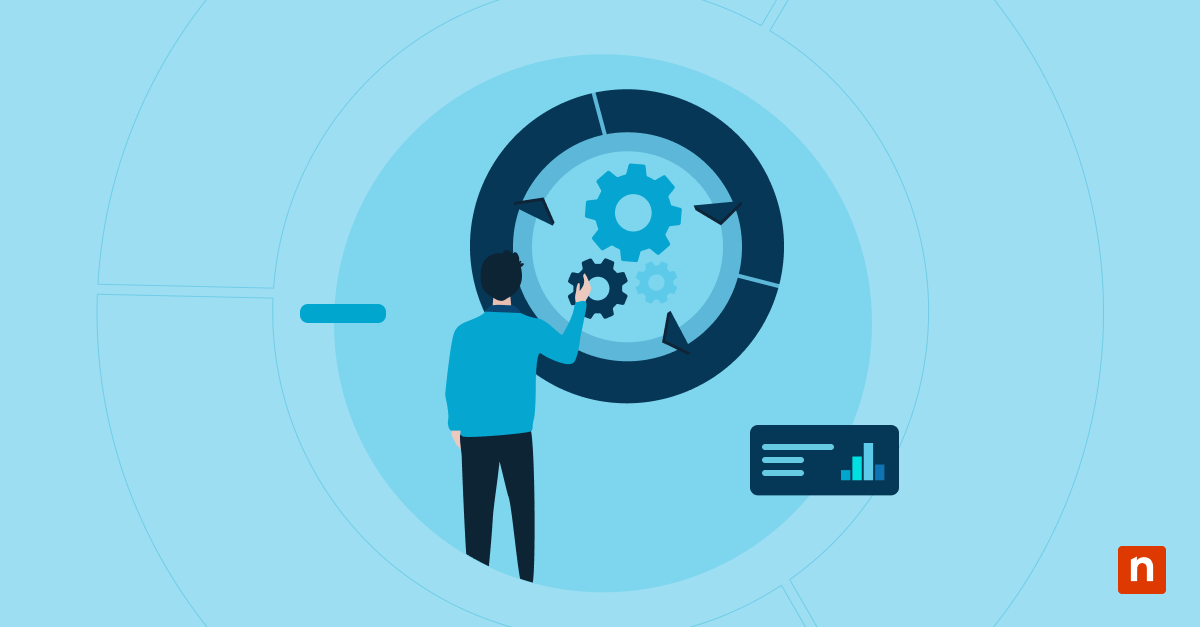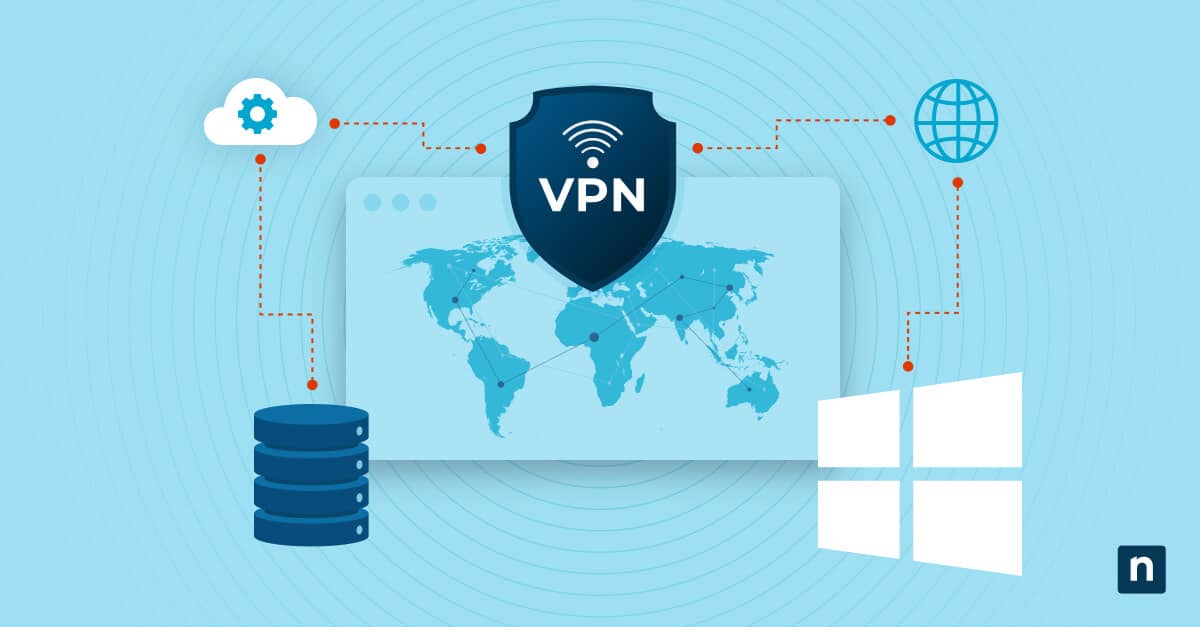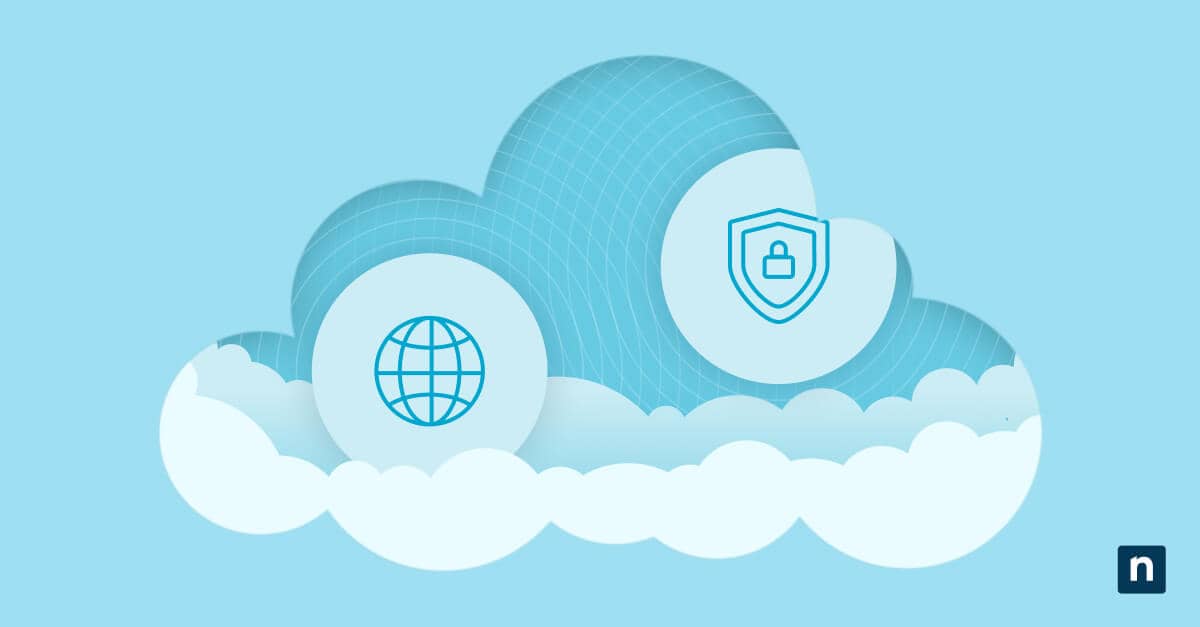Le système de chiffrement de fichiers (EFS) intégré est l’un des meilleurs outils de chiffrement de fichiers NTFS de Windows et l’un des plus accessibles. En tant qu’administrateur, vous pouvez simplement activer ou désactiver le programme à l’aide de l’éditeur de stratégie de groupe local (GPO), de l’invite de commande, de PowerShell ou de Services. Si c’est la première fois que vous cherchez à utiliser EFS, consultez notre guide ci-dessous pour savoir quand et comment et l’utiliser.
Comprendre le chiffrement des fichiers NTFS (EFS)
NTFS, pour New Technology File System, est le système de fichiers utilisé sur les disques durs et les disques SSD. C’est également un utilitaire intégré qui peut chiffrer des fichiers et des dossiers sur des disques NTFS. Lorsqu’il est activé, le système EFS empêche les utilisateurs ou les applications d’accéder aux fichiers chiffrés s’ils ne disposent pas de la clé appropriée.
Contrairement à BitLocker ( ), qui peut verrouiller l’accès à l’ensemble d’un disque ou d’un volume, EFS permet un chiffrement au niveau des fichiers. EFS est donc plus souvent utilisé comme couche de sécurité supplémentaire dans les ordinateurs partagés par plusieurs utilisateurs.
Comment activer le chiffrement des fichiers NTFS dans Windows ?
Il existe plusieurs façons d’activer ou de désactiver EFS. Voyons comment.
Activer le chiffrement NTFS à l’aide de l’éditeur de stratégie de groupe (GPO)
- Ouvrez l’éditeur de stratégie de groupe local. (Voir comment)
- Ouvrez Configuration de l’ordinateur\Modèles administratifs\Système\Fichiers système\NTFS.
- Dans le volet droite, double-cliquez sur la stratégie Ne pas autoriser le chiffrement sur tous les volumes NTFS pour la modifier.
- Désactivez le paramètre ou laissez-le sur Non configuré (par défaut) pour autoriser le chiffrement des fichiers NTFS.
- Cliquez sur Appliquer, puis sur OK.
Via Invite de commande ou PowerShell
- Ouvrez Invite de commande ou PowerShell avec des privilèges administrateur.
- Entrez fsutil behavior set disableencryption 0. Appuyez sur Entrée.
- Redémarrez l’ordinateur pour appliquer les modifications.
Via Services
- Appuyez sur Windows+R et entrez services.msc. Appuyez sur Entrée.
- Trouvez et double-cliquez sur Encrypting File System (EFS) pour ouvrir Propriétés.
- Cliquez sur le menu déroulant Type de démarrage pour sélectionner Automatique.
- Cliquez sur Appliquer puis sur OK pour enregistrer ces modifications.
Comment désactiver le chiffrement des fichiers NTFS dans Windows
Nous pouvons également désactiver l’EFS à l’aide du GPO, d’Invite de commande, de PowerShell ou de Services.
Via l’éditeur de stratégie de groupe (GPO)
- Ouvrez l’éditeur de stratégie de groupe local.
- Ouvrez Configuration de l’ordinateur\Modèles administratifs\Système\Fichiers système\NTFS.
- Dans le volet droite, double-cliquez sur la stratégie Ne pas autoriser le chiffrement sur tous les volumes NTFS pour la modifier.
- Activez la stratégie pour empêcher le chiffrement des fichiers NTFS.
- Cliquez sur Appliquer, puis sur OK.
Via Invite de commande ou PowerShell
- Ouvrez Invite de commande ou PowerShell avec des privilèges administrateur.
- Entrez fsutil behavior set disableencryption 1. Appuyez sur Entrée.
- Redémarrez l’ordinateur pour appliquer les modifications.
Via Services
- Appuyez sur Windows+R et entrez « services.msc ». Appuyez sur Entrée.
- Trouvez et double-cliquez sur Encrypting File System (EFS) pour ouvrir Propriétés.
- Cliquez sur le menu déroulant Type de démarrage pour sélectionner Désactivé.
- Cliquez sur Appliquer puis sur OK pour enregistrer ces modifications.
Comment chiffrer des fichiers ou des dossiers individuels sous Windows ?
Une fois que le chiffrement des fichiers NTFS a été activé, vous pouvez chiffrer manuellement un fichier ou un dossier à l’aide des méthodes suivantes :
Utilisation de l’explorateur de fichiers pour chiffrer un fichier ou un dossier
- Faites un clic droit sur le fichier ou le dossier que vous souhaitez modifier.
- Sélectionnez Propriétés.
- Sous Attributs, sélectionnez Avancé.
- Cochez la case Chiffrer le contenu pour sécuriser les données et cliquez sur OK pôur confirmer.
- Sélectionnez Appliquer.
Le système vous invite également à décider si vous souhaitez étendre le chiffrement aux fichiers et dossiers connexes. Suivez les instructions pour continuer. Les fichiers ou dossiers chiffrés affichent désormais une icône de verrouillage. Pour les déverrouiller, suivez les mêmes étapes.
Utilisation de l’Invite de commande ou de PowerShell pour chiffrer un fichier ou un dossier
- Utilisez la recherche Windows et entrez cmd ou PowerShell. Exécutez en tant qu’ administrateur.
- Utilisez la commande cipher pour chiffrer un fichier ou un dossier cipher /e <chemin complet du fichier ou du dossier>. Pensez à inclure le nom de l’extension du fichier.
Si elle est utilisée sans paramètres, la commande chiffrement indique l’état de chiffrement du répertoire actuel. Voici la liste complète des paramètres de chiffrement.
Gestion des fichiers chiffrés
Le chiffrement Windows EFS est un outil puissant pour les administrateurs informatiques et les gestionnaires de contenu. Toutefois, la protection des données à ce niveau est incomplète sans un excellent système de sauvegarde. Voici comment sauvegarder et exporter des certificats de sécurité pour les récupérer :
- Appuyez sur Windows + R, entrez certmgr.msc et appuyez sur Entrée.
- Développez Personnell > Certificats.
- Cliquez avec le bouton droit de la souris sur le certificat EFS et sélectionnez Toutes les tâches > Exporter.
- Dans l’assistant d’exportation de certificats, sélectionnez Oui, exporter la clé privée.
- Choisissez Personal Information Exchange (.PFX) et incluez tous les certificats dans le chemin de certification.
Pour accéder à des fichiers chiffrés sur un autre ordinateur au format NTFS, vous devez importer le certificat EFS et la clé privée. Ouvrez le Gestionnaire de certificats pour importer le certificat.
Implications en matière de sécurité et bonnes pratiques
EFS fournit un chiffrement fiable, en particulier sur les versions les plus récentes de Windows. Cependant, il reste essentiel pour les administrateurs d’appliquer une stratégie de groupe solide et de maintenir un système de sauvegarde fiable. Dans ce contexte, voici quelques considérations de sécurité et pratiques recommandées pour la gestion du chiffrement des fichiers NTFS.
Contrôlez l’accès aux clés privées
Les utilisateurs non autorisés peuvent utiliser la clé pour déchiffrer les données. Il est donc impératif de stocker la clé privée dans un endroit sûr et de limiter son accès aux administrateurs informatiques ou au personnel de sécurité. Il est également courant que les entreprises remplacent régulièrement leurs clés afin de préserver l’intégrité de la stratégie globale de sécurité des données.
Conservez des copies de sauvegarde des certificats de récupération
Il est essentiel de conserver une sauvegarde sécurisée des clés privées et des certificats de récupération. Il est préférable d’affecter au moins deux agents de sécurité pour éviter la perte totale des données en cas de perte de l’une des clés ou de l’un des certificats. Si vous faites partie d’un environnement géré, ces actions peuvent être automatisées et contrôlées à distance.
Faites preuve de prudence lors du transfert de fichiers
Les fichiers chiffrés par EFS perdent leur chiffrement lorsqu’ils sont déplacés vers un système de stockage non-NTFS, car EFS n’est pas conçu pour protéger les données lors de leur transfert. Lorsque vous transférez des fichiers, pensez au stockage cloud ou à un autre stockage formaté NTFS. Il convient également de s’assurer que l’appareil récepteur respecte un mot de passe fort et une stratégie de sécurité des données.
Outre Windows BitLocker et EFS, vous pouvez utiliser le logiciel tiers de gestion des clés de chiffrement pour renforcer vos sauvegardes, améliorer la surveillance et renforcer la conformité de l’organisation.
Gestion en temps réel de l’état du chiffrement des fichiers NTFS
Le chiffrement des fichiers NTFS peut aider les entreprises à contrôler les données sensibles au niveau individuel. Cependant, sans une solution centralisée et un système de surveillance, la maintenance de ces systèmes peut nécessiter des ressources importantes. Pour faciliter la gestion des appareils, envisagez d’adopter une solution informatique multiplateforme ou un logiciel de gestion des terminaux qui vous aidera à surveiller l’état du chiffrement en temps réel et à automatiser la gestion des clés de récupération.