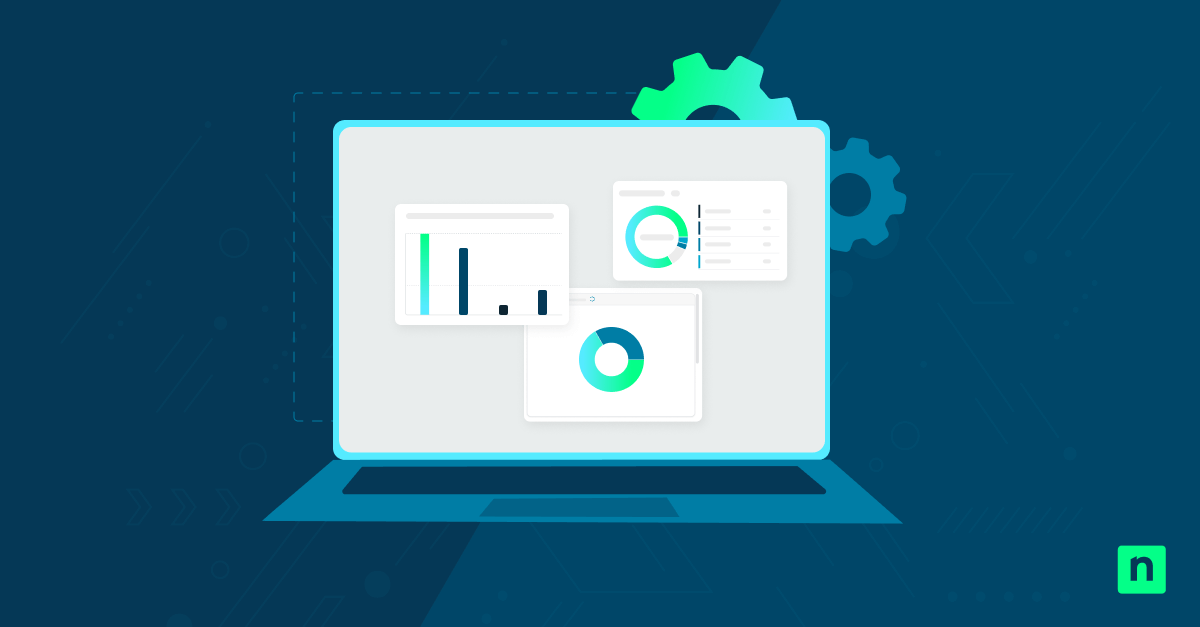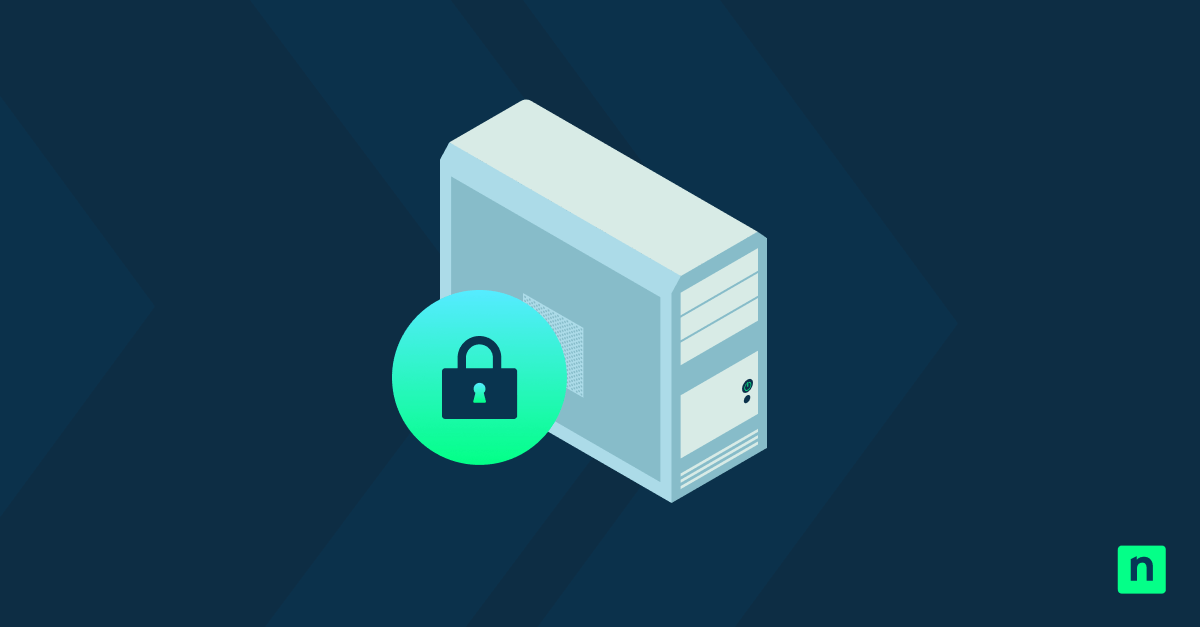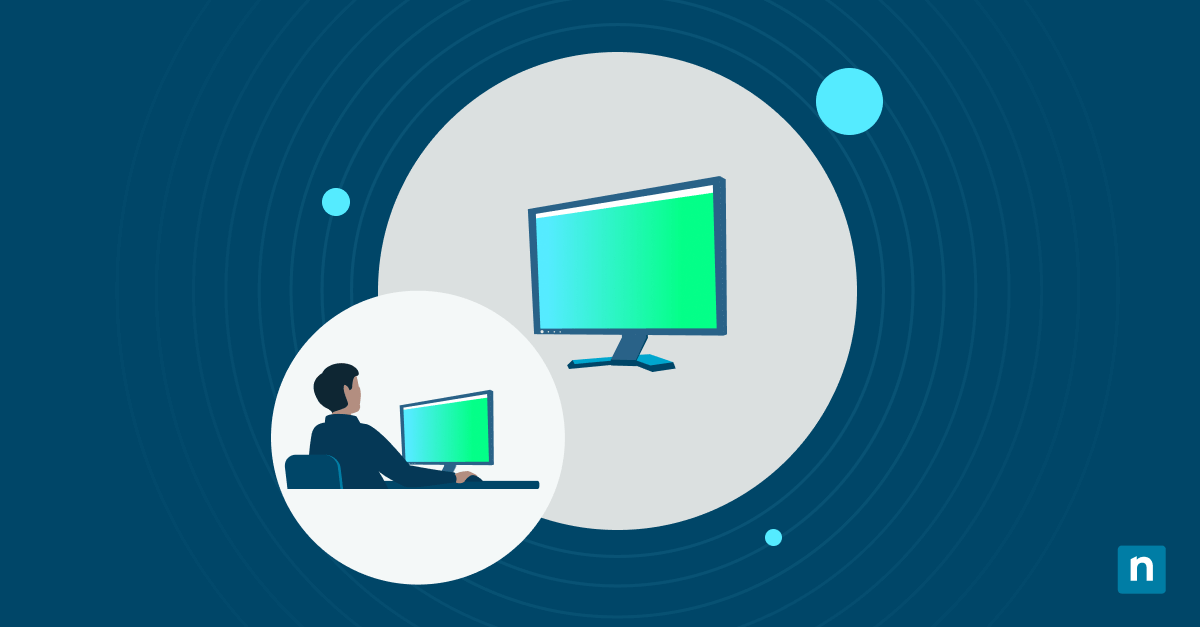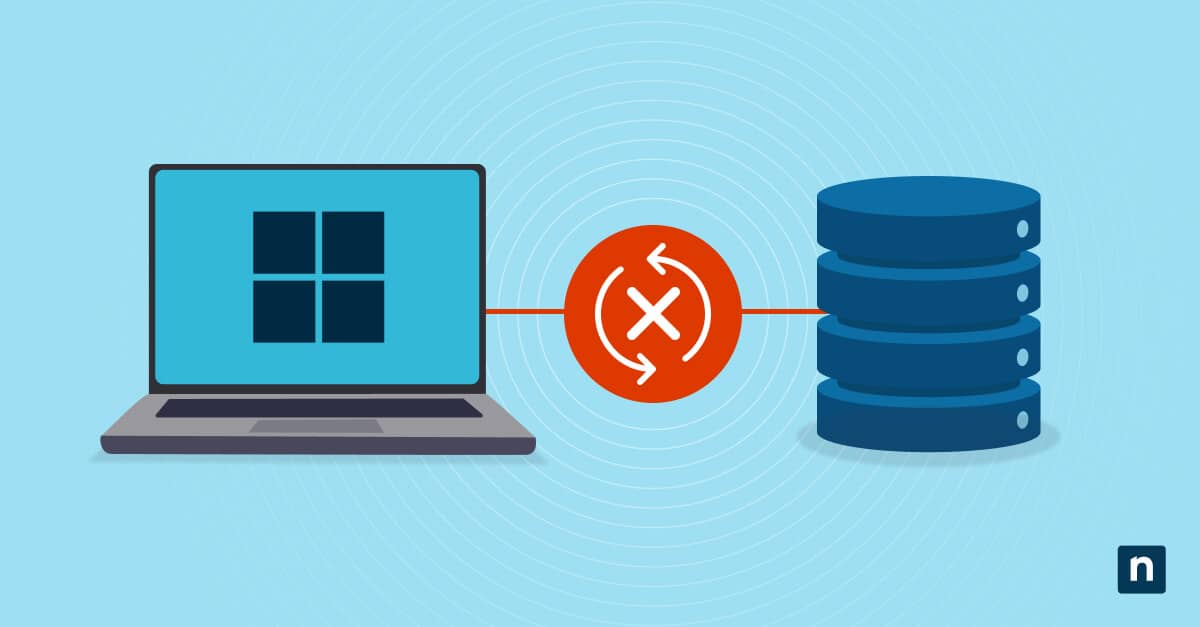Une façon de simplifier l’installation d’un fichier .cab (ou CAB) est d’ajouter « Installer un fichier CAB » dans le menu contextuel de Windows 10. Si cette option est activée, vous pourrez lancer l’installation du fichier CAB sans avoir à entrer une commande ou à ouvrir un autre outil utilitaire. Pour modifier les options du menu contextuel, vous devez utiliser l’éditeur du registre de Windows.
Les utilisateurs individuels ou les responsables informatiques peuvent choisir d’installer manuellement un pilote ou une mise à jour de fonctionnalité pour diverses raisons. Les installations manuelles permettent aux administrateurs de mieux contrôler la compatibilité, la sécurité et la maintenance du système ou du logiciel. Par ailleurs, un utilisateur final peut choisir ce type d’installation pour se conformer aux politiques de sécurité ou pour respecter des limites spécifiques.
Comment ajouter l’option « Installer le fichier CAB » au menu contextuel du clic droit (guide étape par étape)
Vous pouvez ajouter « Installer le fichier CAB » au menu contextuel à l’aide de l’éditeur de registre ou d’un script de registre.
Méthode 1 : Utilisation de l’éditeur de registre (regedit)
Pour modifier le menu contextuel, nous devons éditer manuellement le registre Windows.
Étape 1 : Appuyez sur la touche Windows + R, tapez regedit et appuyez sur Entrée pour ouvrir l’éditeur du registre.
Étape 2 : Naviguer vers Computer\HKEY_CLASSES_ROOT\CABFolder\Shell
Étape 3 : Cliquez avec le bouton droit de la souris sur la clé Shell, sélectionnez Nouvelle clé > et nommez-la Installer.
Étape 4 : A l’intérieur de la clé d’installation :
-
- Double-cliquez sur (Défaut) dans le volet de droite et définissez sa valeur sur Installer CAB.
- Cliquez avec le bouton droit de la souris dans le volet de droite, choisissez Nouveau > Valeur de la chaîne et nommez-la HasLUAShield. Cette étape ajoute l’icône du bouclier UAC pour indiquer les privilèges d’administrateur.
Étape 5 : Cliquez avec le bouton droit de la souris sur Installer, sélectionnez Nouveau > Clé et nommez-la Commande.
Étape 6 : A l’intérieur de la touche Commande:
-
- Double-cliquez sur (Défaut) dans le panneau de droite et définissez sa valeur comme suit : cmd /k dism /online /add-package /packagepath= »%1″
Testez un fichier CAB en cliquant dessus avec le bouton droit de la souris pour voir si le menu contextuel a été mis à jour. Si les modifications ne prennent pas effet immédiatement, redémarrez l’ordinateur.
Méthode 2 : Utilisation d’un script de registre (solution en un clic)
Pour commencer, ouvrez le Bloc-notes et collez le code suivant :
Windows Registry Editor Version 5.00
[HKEY_CLASSES_ROOT\CABFolder\Shell\RunAs]
@= »Install »
« HasLUAShield »= » »
[HKEY_CLASSES_ROOT\CABFolder\Shell\RunAs\Command]
@= »cmd /k dism /online /add-package /packagepath=\ »%1\ » »
Enregistrer le fichier avec une extension . reg (exemple : AddInstallCABContextMenu.reg). Double-cliquez sur ce fichier et suivez les instructions pour le fusionner avec votre registre.
Après avoir confirmé les modifications, testez un fichier CAB en cliquant dessus avec le bouton droit de la souris pour vérifier si les options Installer ou Installer cette mise à jour ont été ajoutées au menu contextuel.
Comment supprimer l’option « Installer le fichier CAB » du menu contextuel ?
En revanche, si vous souhaitez supprimer l’option « Installer » dans le menu contextuel des fichiers CAB, vous devez supprimer l’entrée de registre que vous avez ajoutée.
Étape 1 : Ouvrez l’éditeur du registre.
Étape 2 : Ouvrez : HKEY_CLASSES_ROOT\CABFolder\Shell
Étape 3 : Supprimer la clé d’installation.
Comment installer manuellement un fichier CAB dans Windows
Avant d’installer manuellement un fichier CAB contenant une fonctionnalité, un pilote ou une mise à jour de Windows, pensez à créer une sauvegarde de vos fichiers et documents ou une image de sauvegarde du système. Cette sauvegarde devrait permettre de protéger les données essentielles en cas d’échec de l’installation, d’attaque par un logiciel malveillant ou d’erreur de ligne de commande.
Vous pouvez également vérifier l’intégrité des fichiers CAB dans Windows en exécutant la commande SignTool verify /pa /v FILENAME.cab via l’Invite de commande ou PowerShell avant l’installation.
Une fois prêt, suivez les étapes suivantes pour installer manuellement le fichier CAB à partir du menu contextuel :
- Cliquez avec le bouton droit de la souris sur le fichier CAB que vous souhaitez installer. Après avoir ajouté « Installer » au menu contextuel, vous devriez voir une option, « Installer » ou « Installer cette mise à jour ».
- Cliquez sur Installer, confirmez l’invite et Windows installera automatiquement le fichier CAB.
Pour installer un fichier CAB à l’aide de DISM, commencez par ouvrir l’Invite de commande avec des privilèges d’administrateur.
Ensuite, naviguez jusqu’au répertoire où le fichier CAB est stocké et utilisez la commande dism /Online /Add-Package /PackagePath: »Path\to\CAB\file.cab ».
En attendant, vous pouvez utiliser la ligne de commande suivante pour PowerShell : Add-WindowsPackage -PackagePath « Path\to\CAB\file.cab ».
🔍 Consultez notre guide complet : Comment installer un fichier CAB dans Windows.
Résolution des problèmes d’installation des fichiers CAB
Voici quelques étapes de dépannage courantes pour résoudre certains problèmes d’installation :
- Vérifiez les entrées du chemin d’accès au fichier et assurez-vous que vous disposez des autorisations nécessaires pour accéder au répertoire.
- Cliquez avec le bouton droit de la souris sur le fichier, sélectionnez Propriétés et allez dans l’onglet Sécurité pour vérifier ou modifier les autorisations si nécessaire.
- Spécifiez l’emplacement exact du fichier en utilisant des chemins d’accès absolus. Par exemple, utilisez C:\Users\YourUsername\Documents\file.txt au lieu de .\Documents\file.txt.
- Ouvrez le fichier ou exécutez les commandes en tant qu’administrateur.
- Confirmer que les modifications du registre ont été enregistrées avec succès.
- Redémarrez l’ordinateur après avoir apporté des modifications au registre.
- Vérifiez l’intégrité du système à l’aide de sfc /scannow si l’installation via DISM rencontre une erreur.
Bonnes pratiques pour manipuler des fichiers CAB
Bien que la gestion d’un fichier CAB vous permette de mieux contrôler les pilotes et les fonctionnalités installés sur votre appareil, l’installation manuelle peut vous exposer à des erreurs et à des risques involontaires. Pour protéger votre appareil et vos données essentielles contre les logiciels malveillants et les problèmes de compatibilité, pensez à prendre ces précautions supplémentaires :
- Créez une sauvegarde de vos fichiers ou une image de sauvegarde du système. Nous vous recommandons de lire ce guide, Comment sauvegarder les fichiers et les documents de votre organisation pour une discussion approfondie.
- Vérifier l’origine et l’intégrité du fichier CAB. Comme pour toute installation de logiciel, assurez-vous que les fichiers proviennent d’une source officielle. De plus, vous pouvez vérifier les signatures numériques des fichiers CAB à l’aide de la commande SignTool .
- Utilisez les fichiers CAB officiels de Microsoft lors de la mise à jour des systèmes et fonctionnalités Windows.
- Utilisation du gestionnaire de périphériques pour installer des fichiers CAB pour les périphériques matériels afin d’assurer la compatibilité des logiciels.
- DISM et PowerShell sont idéaux pour les mises à jour par lots et le déploiement à distance ou automatisé. Ces outils fournissent également des rapports d’erreur plus détaillés et d’autres options pour les utilisateurs avancés.
Foire aux questions (FAQ)
1. Qu’est-ce qu’un fichier CAB et pourquoi dois-je l’installer manuellement ?
Les mises à jour automatiques du système et des fonctionnalités de Windows peuvent parfois échouer, ce qui ne vous laisse pas d’autre choix que d’installer manuellement les mises à jour, qui sont normalement compressées sous forme de fichiers CAB.
L’installation manuelle est également utile pour installer un pilote de périphérique spécifique ou stable. De plus, certains environnements professionnels sécurisés peuvent préférer une installation hors ligne pour les principales mises à jour logicielles.
2. Puis-je installer plusieurs fichiers CAB à la fois ?
Vous pouvez installer plusieurs fichiers CAB à l’aide du DISM. Un exemple de commande est dism /Online /Add-Package /PackagePath: »Path\to\CAB\file1.cab » /PackagePath: »Path\to\CAB\file2.cab ». Pour que la commande s’exécute comme prévu, il faut que chaque chemin d’accès au fichier soit placé entre guillemets et séparé par un espace.
3. Comment vérifier si l’installation d’un CAB a réussi ?
Il existe trois moyens rapides de vérifier si l’installation du CAB s’est déroulée correctement.
Option 1 : Vérifier à l’aide de l’historique des mises à jour de Windows :
- Allez dans Paramètres > Mise à jour et Sécurité > Windows Update.
- Cliquez sur Afficher l’historique des mises à jour pour vérifier si l’installation du fichier CAB est terminée.
Option 2 Vérifiez l’état de l’installation à l’aide de PowerShell :
- Ouvrez PowerShell en tant qu’administrateur.
- Exécutez la commande Get-WindowsPackage -Online pour afficher la liste de toutes les mises à jour installées.
- Vérifiez que le fichier CAB que vous avez installé figure dans la liste.
Option 3 : Vérifier les mises à jour installées à l’aide de l’Invite de commande :
- Ouvrez l’Invite de commande en tant qu’administrateur.
- Exécutez la commande dism /online /get-packages pour afficher la liste de toutes les mises à jour installées.
- Recherchez dans la liste le nom du paquet du fichier CAB que vous avez installé.
4. La suppression de l’option du menu contextuel supprime-t-elle les fichiers CAB de mon système ?
La suppression du menu contextuel ne supprimera pas les fichiers CAB de votre ordinateur. Le menu contextuel sert uniquement de raccourci pour la gestion des fichiers CAB. Les fichiers resteront dans le répertoire à moins qu’ils ne soient supprimés manuellement.
5. Comment rétablir le comportement par défaut de l’installation du CAB dans Windows ?
Vous pouvez rétablir le comportement par défaut de l’installation du CAB à l’aide des paramètres ou de l’éditeur du registre.
Utilisation des paramètres :
- Ouvrir Paramètres ou appuyer sur la touche Windows + I
- Allez dans Applications > Applications par défaut.
- Faites défiler vers le bas et sélectionnez Choisir les applications par défaut par type de fichier.
- Recherchez l’extension de fichier .cab et définissez-la sur l’application recommandée par défaut.
Utilisation de l’éditeur du registre :
- Appuyez sur la touche Windows + R, tapez regedit et appuyez sur Entrée.
- Naviguez jusqu’à HKEY_CURRENT_USER\Software\Microsoft\Windows\CurrentVersion\Explorer\FileExts\.cab\UserChoice.
- Supprimez la clé UserChoice pour réinitialiser l’association des fichiers CAB.
Cela devrait rétablir l’association de fichiers à la valeur par défaut recommandée par le système, qui pour les fichiers CAB est généralement l’Explorateur de fichiers de Windows.
Savoir comment installer les fichiers CAB dans Windows 10
Comprendre ce qu’est un fichier CAB et quand l’utiliser pour l’installation manuelle de fonctionnalités, de mises à jour et de pilotes Windows peut s’avérer utile pour les utilisateurs individuels et les administrateurs informatiques.
Cependant, les administrateurs informatiques peuvent également choisir d’ajouter ou de supprimer l’option « Installer CAB » du menu contextuel pour diverses raisons. Par exemple, ils peuvent l’activer pour simplifier le processus pour les utilisateurs finaux et empêcher le déclenchement d’erreurs dans l’Invite de commande ou le Registre.