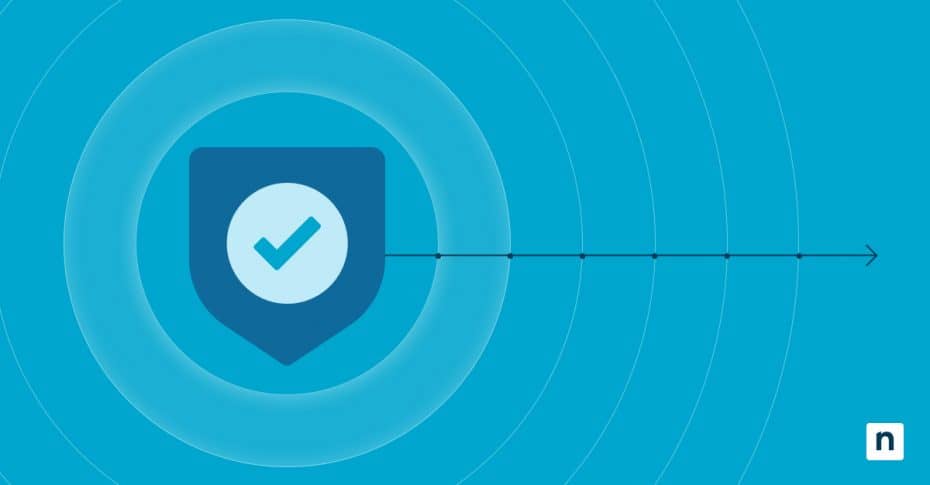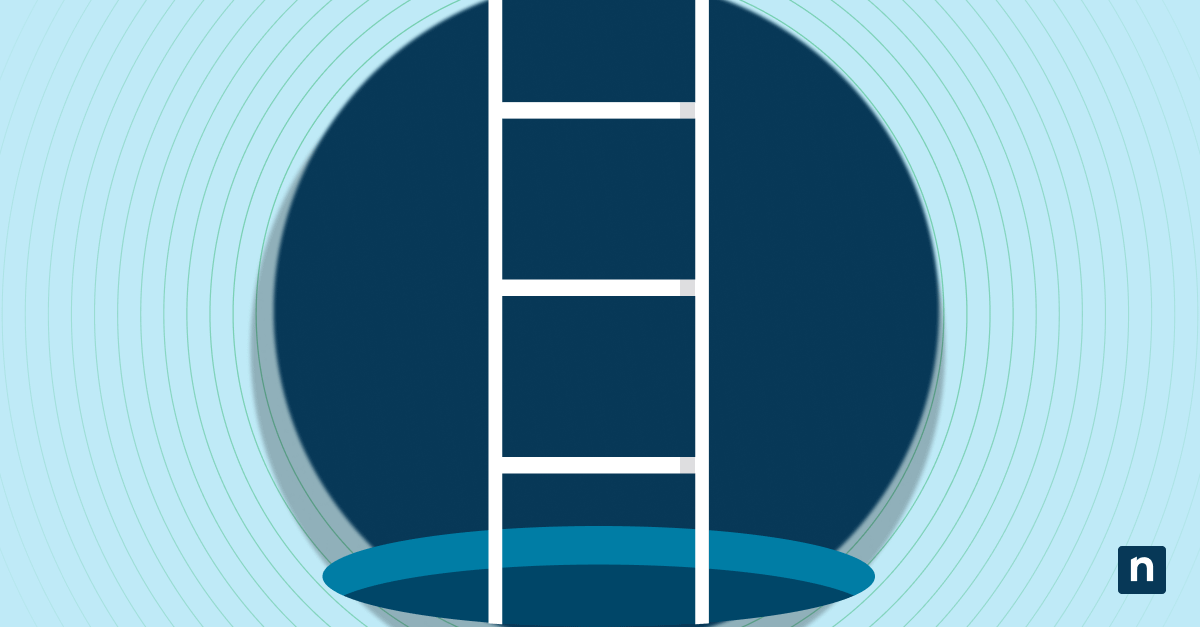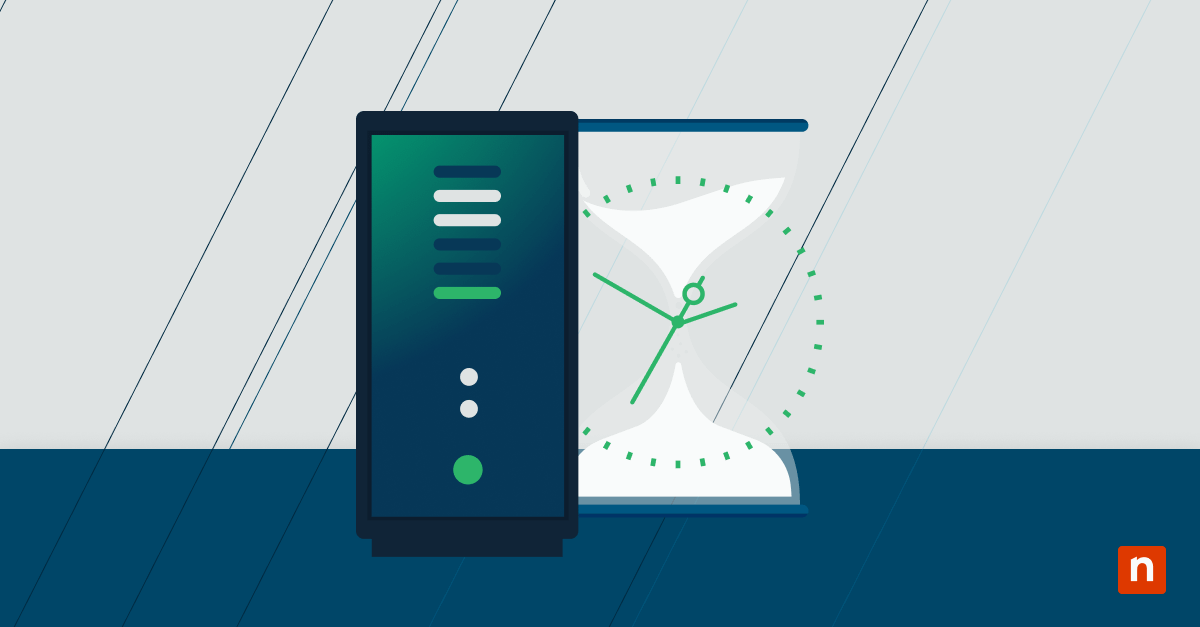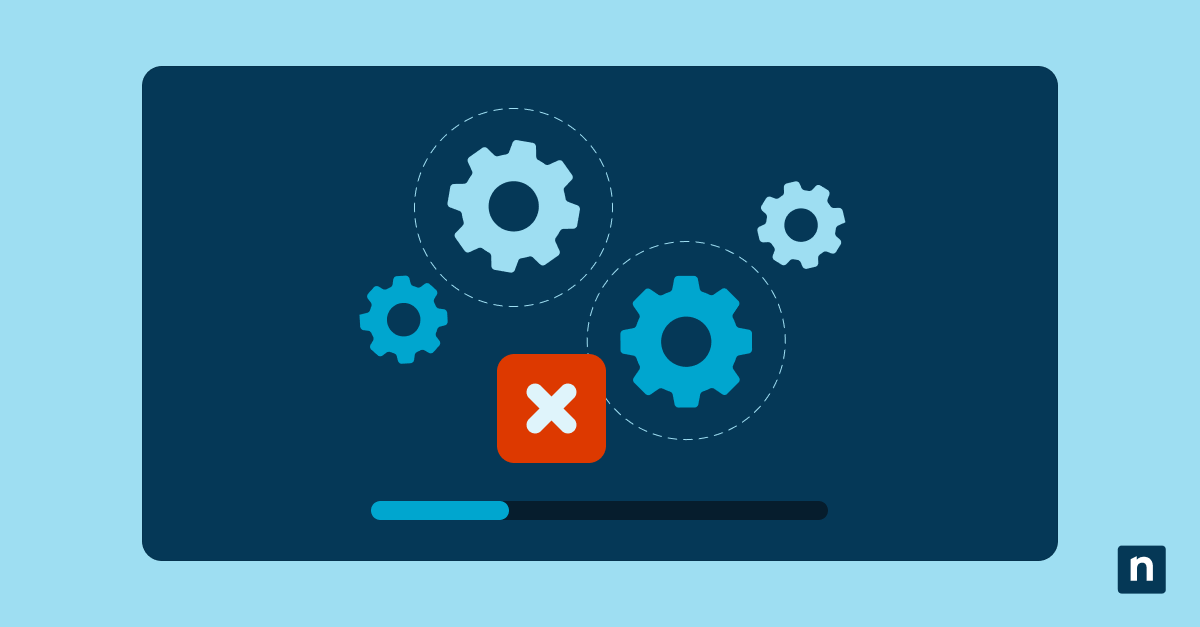NVMe signifie Non-Volatile Memory Express, un protocole de stockage à haut débit avec des capacités de lecture/écriture rapides et à faible latence. La mémoire morte (ROM), la mémoire flash et la mémoire de masse sont des exemples de NVM.
La plupart des systèmes informatiques Windows sont déjà optimisés en termes de performances et d’efficacité énergétique, et le délai d’inactivité NVMe principal (« Primary NVMe Idle Timeout ») ainsi que les paramètres connexes prennent en charge ces capacités. Le délai d’inactivité NVMe détermine la durée pendant laquelle un SSD NVMe reste inactif avant d’entrer dans un état de faible consommation.
Examinons le délai d’inactivité NVMe principal, ses applications, ainsi que les avantages et les implications de la modification de ce paramètre.
Comment ajouter/supprimer le délai d’inactivité NVMe dans les options d’alimentation de Windows 10 ?
Avant d’aborder les paramètres, vous devez vérifier la disponibilité du délai d’inactivité NVMe principal.
Comment vérifier si le délai d’inactivité NVMe est disponible dans les options d’alimentation :
- Ouvrez Panneau de configuration, puis naviguez vers Matériel et son > Options d’alimentation > Modifier les paramètres du plan > Modifier les paramètres d’alimentation avancés.
- Développez « Disque dur » > Délai d’inactivité NVMe principal (Primary NVMe Idle Timeout).
- Si cette option est absente, suivez les étapes ci-dessous pour l’ajouter manuellement.
Pour ajouter le délai d’inactivité NVMe :
A. Utilisation de l’invite de commande (recommandé pour la plupart des utilisateurs)
1. Ouvrez l’Invite de commande en tant qu’administrateur :
-
-
- Appuyez sur Win + X et sélectionnez Invite de commande (Admin) ou Terminal Windows (Admin).
-
2. Ajouter un délai d’inactivité NVMe :
-
-
- Tapez la commande suivante :
- REG ADD HKLM\SYSTEM\CurrentControlSet\Control\Power\PowerSettings\0012ee47-9041-4b5d-9b77-535fba8b1442\d639518a-e56d-4345-8af2-b9f32fb26109 /v Attributes /t REG_DWORD /d 2 /f
- Appuyez sur Entrée.
- Tapez la commande suivante :
-
3. Fermez l’invite de commande :
-
-
- Fermez la fenêtre de l’Invite de commande et vérifiez Options d’alimentation pour confirmer que le paramètre apparaît.
-
B. Utilisation de l’éditeur du registre (pour les utilisateurs avancés)
1. Ouvrez l’éditeur du registre :
-
-
- Appuyez sur la touche Windows + R, tapez regedit, et appuyez sur Entrée.
-
2. Naviguer jusqu’à la touche Paramètres d’alimentation :
-
-
- Accédez à :
- HKEY_LOCAL_MACHINE\SYSTEM\CurrentControlSet\Control\Power\PowerSettings\0012ee47-9041-4b5d-9b77-535fba8b1442\d639518a-e56d-4345-8af2-b9f32fb26109
- Accédez à :
-
3. Modifier la valeur des attributs :
-
-
- Dans le volet de droite, double-cliquez sur Attributs.
- Modifiez sa valeur en 2 et cliquez sur OK.
-
4. Redémarrer Windows :
-
-
- Redémarrez votre appareil Windows pour appliquer les paramètres.
-
5. Vérifier les options d’alimentation :
-
-
- Naviguer vers les options d’alimentation pour vérifier si le paramètre est maintenant visible.
-
Pour supprimer le délai d’inactivité NVMe :
A. Utilisation de l’invite de commande (recommandé pour la plupart des utilisateurs)
1. Ouvrez l’Invite de commande en tant qu’administrateur :
-
-
- Appuyez sur la touche Windows + X et sélectionnez Invite de commande (Admin) ou Terminal Windows (Admin).
-
2. Exécutez la commande :
-
-
- Tapez la commande suivante :
- powercfg -attributes SUB_DISK d639518a-e56d-4345-8af2-b9f32fb26109 +ATTRIB_HIDE
- Appuyez sur Entrée.
- Tapez la commande suivante :
-
3. Fermez l’invite de commande :
-
-
- Fermez la fenêtre de l’Invite de commande et consultez Options d’alimentation pour confirmer que le paramètre a été supprimé.
-
Comment configurer le délai d’inactivité de NVMe après l’avoir ajouté ?
Après avoir ajouté le paramètre, vous pouvez maintenant effectuer les configurations souhaitées. Voici comment :
-
Options d’alimentation ouvertes :
-
- Allez sur Panneau de configuration > Options d’alimentation > Modifier les paramètres du plan > Modifier les paramètres d’alimentation avancés.
-
Ajuster la durée du délai d’attente :
-
- Développez « Disque dur » et cherchez Délai d’inactivité NVMe principal (Primary NVMe Idle Timeout).
- Choisissez une valeur de délai d’attente en millisecondes en fonction de vos besoins :
| Plan d’action | Sur batterie | Branché |
| Équilibré | 100 ms | 200 ms |
| Haute performance | 200 ms | 200 ms |
| Économiseur d’énergie | 100 ms | 100 ms |
| Performance ultime | 100 ms | 200 ms |
-
Enregistrer les modifications :
-
- Cliquez sur OK pour enregistrer vos modifications.
Votre NVMe SSD suivra vos paramètres d’alimentation personnalisés pour améliorer les performances ou l’efficacité énergétique.
Pourquoi ajouter le paramètre « délai d’inactivité NVMe » aux options d’alimentation ?
Le paramètre « délai d’inactivité NVMe » est caché par défaut dans la plupart des systèmes Windows 10, il est donc nécessaire de l’ajouter pour que l’option soit accessible. De plus, le cadre est également essentiel pour :
- Optimisation des performances. Le délai d’inactivité NVMe, lorsqu’il est défini comme préféré, permet au NVMe (SSD) de rester actif plus longtemps.
- Réduction de la consommation d’énergie. La configuration de ce paramètre permet de réduire la consommation d’énergie d’un système en permettant aux périphériques NVMe d’entrer dans un état de faible consommation d’énergie pendant une durée d’inactivité donnée. Cela peut contribuer à prolonger la durée de vie de la batterie ou à améliorer les performances du système.
- Prévention de la déconnexion. Les paramètres d’économie d’énergie agressifs peuvent entraîner des déconnexions NVMe fréquentes. Un réglage optimal du délai d’inactivité NVMe permet d’atténuer ce problème.
Quand faut-il modifier le délai d’inactivité NVMe ?
L’ajout et la modification des paramètres de délai d’inactivité NVMe peuvent contribuer à optimiser les performances de votre système, à améliorer l’autonomie de la batterie de votre appareil si vous utilisez un ordinateur portable, et à résoudre les déconnexions fréquentes des lecteurs NVMe.
Dépannage des problèmes liés au délai d’inactivité NVMe
-
Le paramètre « délai d’inactivité NVMe » n’apparaît pas après l’exécution de la commande.
Dans certains cas, le paramètre de délai d’inactivité NVMe n’est pas visible, même si vous l’avez ajouté dans les options d’alimentation. Voici ce que vous pouvez faire :
Solution : Après avoir effectué les modifications, un redémarrage peut résoudre le problème et afficher le délai d’inactivité NVMe. De plus, vous pouvez essayer de désactiver manuellement le paramètre en exécutant la commande powercfg -attributes SUB_DISK d639518a-e56d-4345-8af2-b9f32fb26109 -ATTRIB_HIDE à l’aide de l’Invite de commande.
-
Réinitialisation des paramètres d’alimentation après une mise à jour de Windows.
Une mise à jour de Windows peut parfois effacer les paramètres d’alimentation que vous avez précédemment définis, y compris les configurations de délai d’inactivité NVMe. Voici comment résoudre ce problème.
Solution : Si le paramètre « délai d’inactivité NVMe » a disparu après une mise à jour de Windows, vous pouvez essayer de le réajuster en suivant le guide étape par étape « Comment ajouter/supprimer le délai d’inactivité NVMe dans les options d’alimentation de Windows 10 ? » ci-dessus. Pour rétablir les configurations du délai d’inactivité NVMe principal, suivez le guide étape par étape “Comment configurer le délai d’attente NVMe” ci-dessus.
-
Le lecteur NVMe entre toujours en mode basse consommation de manière inattendue.
Un autre problème persistant est lorsque votre lecteur NVMe entre toujours en mode basse consommation et ne respecte pas le délai d’inactivité que vous avez précédemment défini. Voici comment y remédier :
Solution : Vérifiez les paramètres supplémentaires pour voir s’ils sont correctement configurés. Naviguez jusqu’à Gestionnaire de périphériques > Propriétés du contrôleur NVMe > Gestion de l’alimentation et désactivez Autoriser l’ordinateur à éteindre ce périphérique pour économiser de l’énergie .
-
Problèmes de performance après la modification du délai d’attente
Il se peut que vous rencontriez des problèmes de performances après avoir modifié les paramètres du délai d’inactivité NVMe, notamment des ralentissements inattendus ou des latences de réponse perturbatrices. Voici comment y remédier :
Solution : Pour trouver le meilleur équilibre, vous devrez peut-être revenir aux valeurs par défaut du délai d’inactivité ou l’ajuster progressivement.
Bonnes pratiques pour la gestion des paramètres d’alimentation NVMe
Pour tirer le meilleur parti des paramètres de délai d’inactivité NVMe, vous pouvez suivre les bonnes pratiques suivantes :
- Révisez les paramètres d’alimentation. Comme indiqué ci-dessus, les mises à jour de Windows peuvent ramener les paramètres d’alimentation à leur état par défaut. Vérifiez toujours l’état de vos paramètres d’alimentation, y compris NVMe, juste après les mises à jour de Windows.
- Utilisez les pilotes NVMe officiels. Il est préférable d’utiliser uniquement les pilotes NVMe fournis par le fabricant pour améliorer les performances.
- Surveillez l’état du disque SSD. Soyez toujours attentif aux états vitaux du disque SSD, tels que l’état de santé et la température. Ces statuts jouent un rôle important dans le maintien des performances optimales du SSD. Il existe des outils permettant de contrôler ces paramètres essentiels.
- Choisissez une valeur de délai substantielle. En fonction du cas d’utilisation, tenez compte de facteurs tels que les performances, la longévité du disque SSD et l’efficacité énergétique lors de la définition des valeurs de délai préférées. Trouver l’équilibre entre la consommation d’énergie et les performances.
Foire aux questions (FAQ)
-
Quelle est l’impact du délai d’inactivité NVMe en termes de performances ?
Pour une utilisation performante, il est conseillé de fixer un délai minimum de 200 millisecondes. Vous pouvez l’augmenter en fonction de la réaction de votre système à la valeur réglée.
-
La modification des paramètres d’alimentation NVMe a-t-elle une incidence sur la durée de vie du disque SSD ?
Les changements fréquents d’état d’alimentation peuvent avoir un impact indirect sur la durée de vie d’un disque SSD. Des facteurs tels que les cycles d’écriture, la température, l’état de l’alimentation et même les économies d’énergie agressives peuvent jouer un rôle dans la dégradation de la durée de vie d’un disque SSD.
-
Puis-je annuler les modifications et supprimer le délai d’inactivité NVMe ?
Oui. Vous pouvez supprimer le délai d’inactivité NVMe en suivant les étapes de la section « Supprimer le délai d’inactivité NVMe ». Il est également possible de rétablir les valeurs par défaut en procédant comme suit :
-
- Appuyez sur la touche Windows + R, tapez powercfg.cpl, et appuyez sur Entrée.
- Cliquez sur Changez les paramètres du plan pour votre plan d’alimentation actif.
- Cliquez sur Modifier les paramètres d’alimentation avancés.
- Développez Disque dur → Paramètres NVMe (le cas échéant).
- Sélectionnez Restaurer les paramètres par défaut du plan ou réglez manuellement le délai d’inactivité à sa valeur par défaut.
- Cliquez sur Appliquer > OK.
-
Pourquoi mon BIOS ne dispose-t-il pas d’options de gestion de l’énergie NVMe ?
Plusieurs facteurs peuvent affecter la disponibilité des options de gestion de l’alimentation NVMe dans votre BIOS. Il peut s’agir des limitations de la carte mère, de la conception du micrologiciel, du matériel, des restrictions des OEM et des mises à jour des pilotes/BIOS. Vérifiez chaque composant pour voir lequel pourrait restreindre l’accès aux paramètres d’alimentation NVMe.
-
Quel est le délai d’attente par défaut pour les opérations i-o soumises aux périphériques NVMe sous Windows OS ?
Le délai par défaut pour les opérations d’E/S soumises aux périphériques NVMe sous Windows OS est de 60 secondes.
-
L’activation de la fonction « délai d’inactivité NVMe » réduira-t-elle la consommation de batterie des ordinateurs portables ?
Oui. La définition d’une valeur de délai inférieure permet au SSD d’entrer plus tôt en mode basse consommation, ce qui contribue à l’économie d’énergie.
Réflexions sur l’ajout d’un délai d’inactivité NVMe principal
L’ajout du délai d’inactivité NVMe principal aux options d’alimentation vous permet de mieux contrôler les paramètres de gestion de l’alimentation de votre SSD. Par ailleurs, la configuration de ce paramètre doit être basée sur la façon dont vous utilisez votre ordinateur Windows. Que vous donniez la priorité aux performances ou à la durée de vie de la batterie, le délai d’inactivité NVMe peut vous aider à équilibrer l’efficacité énergétique et les performances du système.