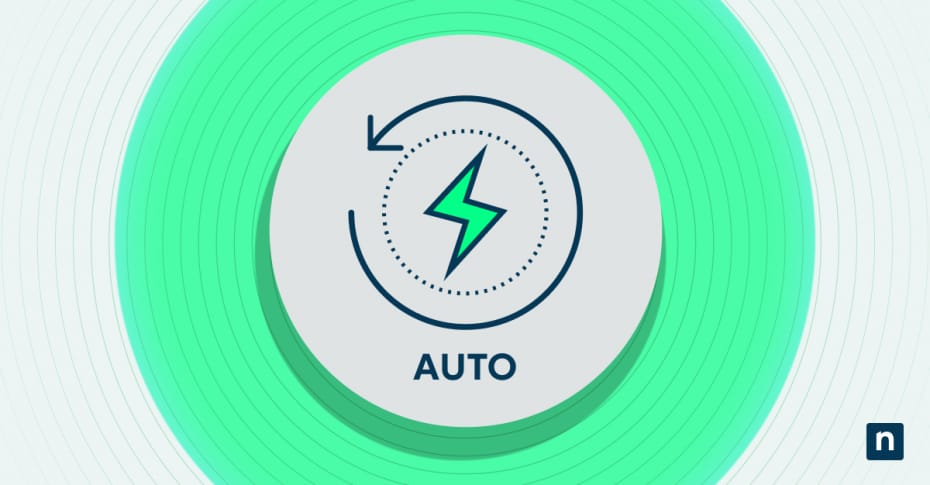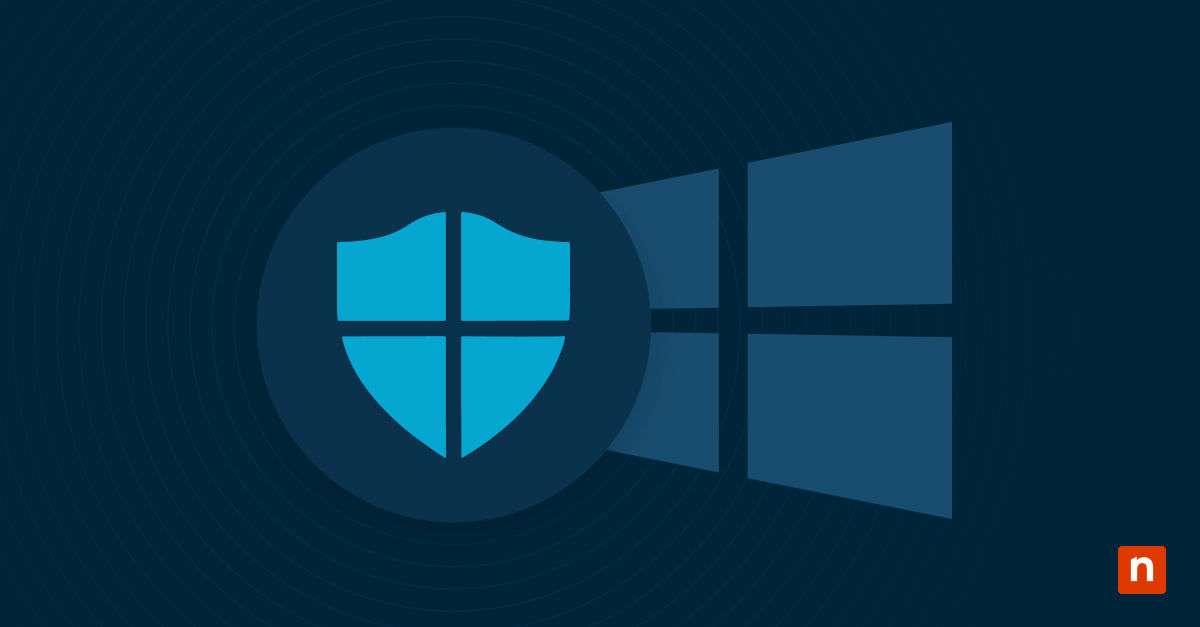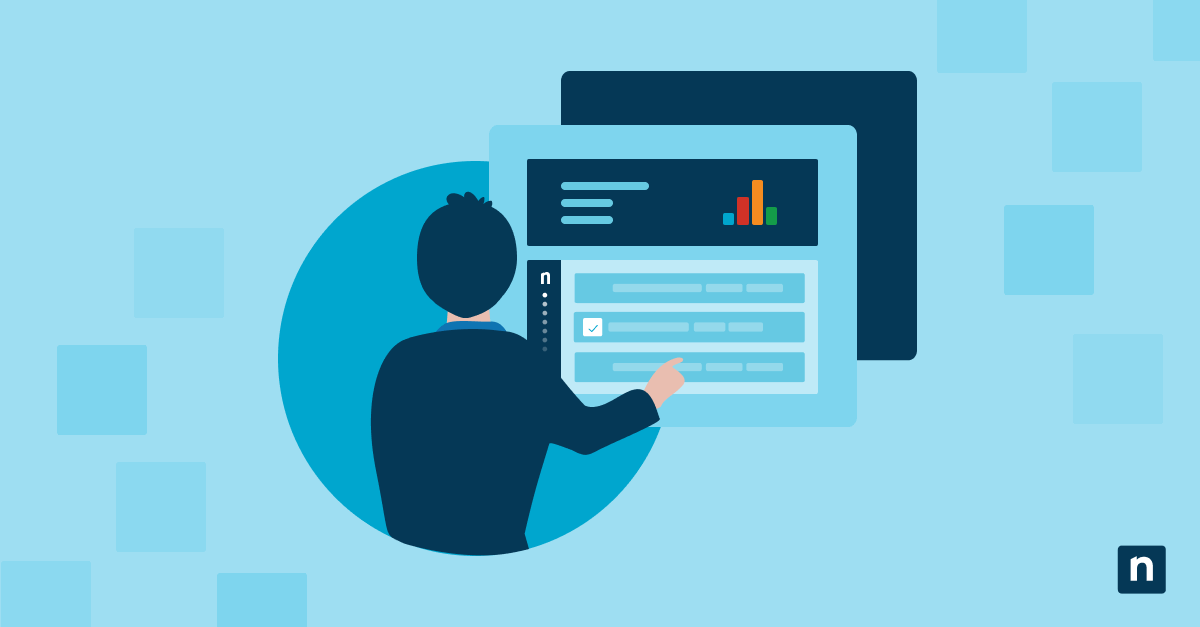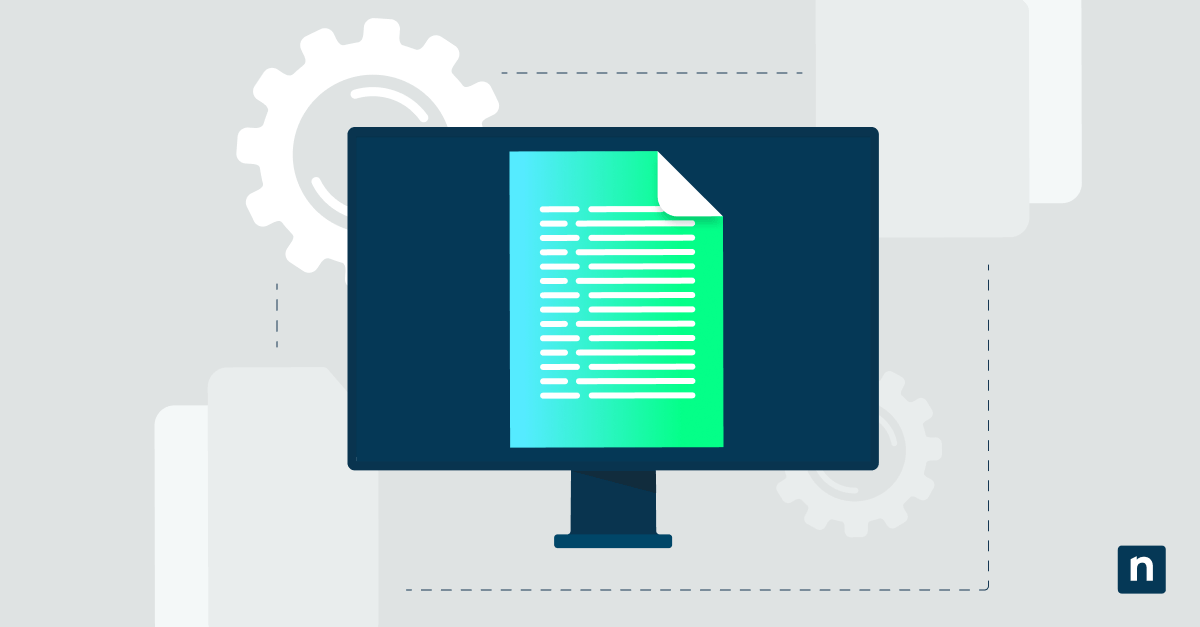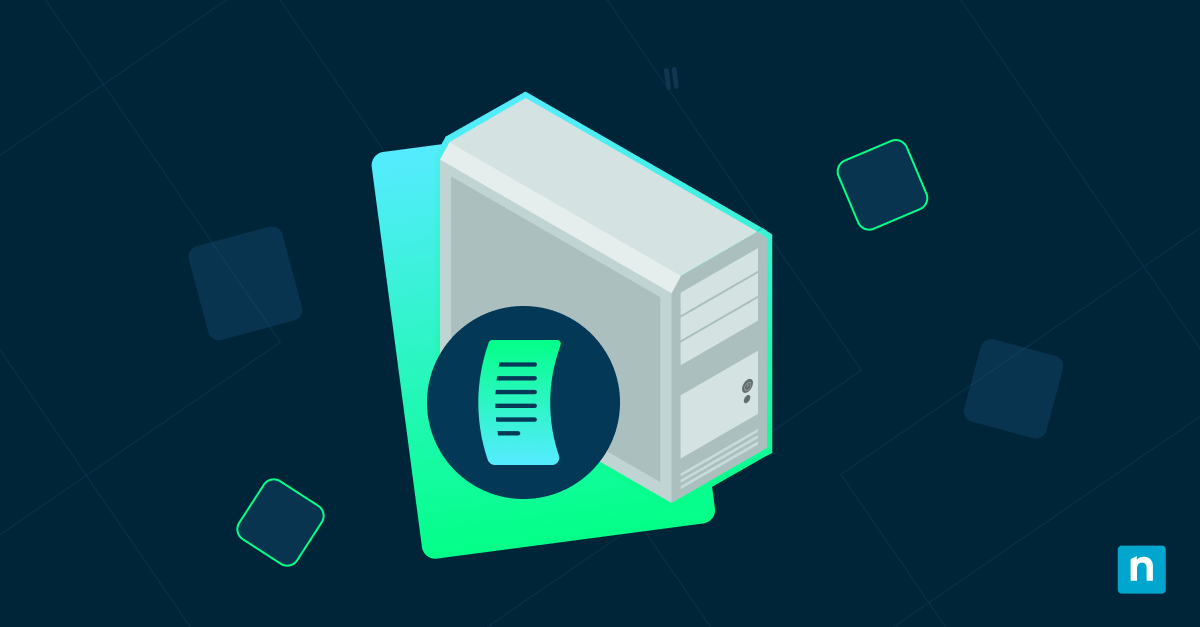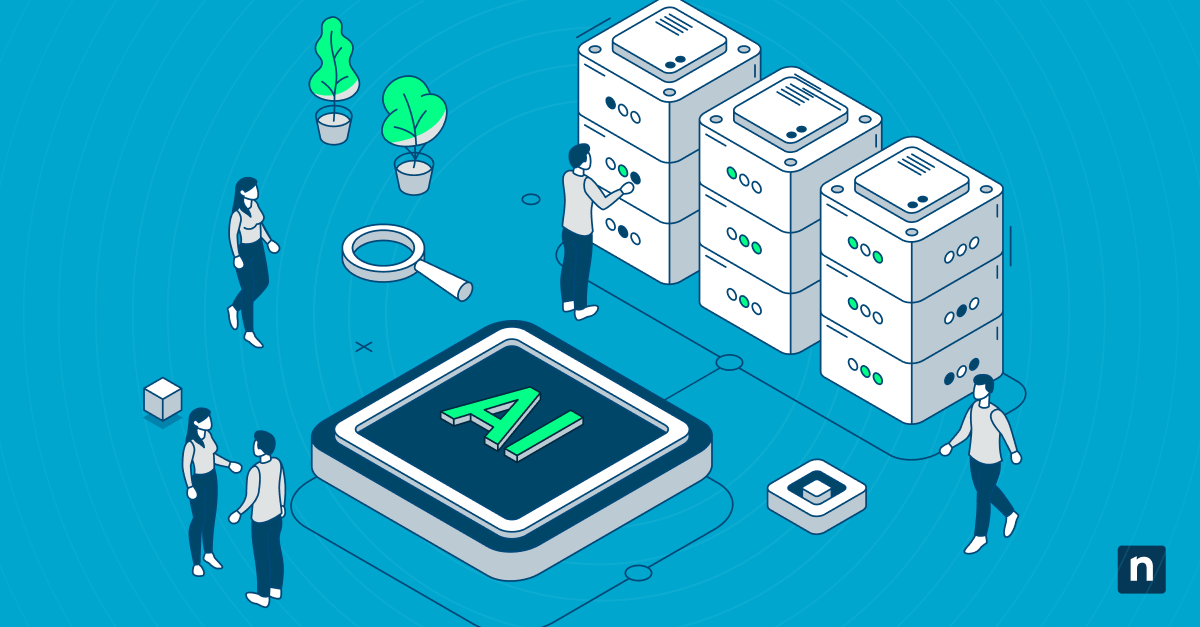Ce guide répertorie les étapes à suivre pour activer ou désactiver les suggestions automatiques dans Windows 10. Comme son nom l’indique, il permet à Windows de recommander les requêtes de recherche les plus pertinentes en mémorisant et en suggérant des entrées antérieures. Cela peut s’avérer utile si vous accédez souvent aux mêmes dossiers ou commandes et que vous ne souhaitez pas avoir à entrer le nom complet du chemin d’accès à chaque fois.
Cependant, cela n’est pas toujours pratique. Les suggestions automatiques peuvent afficher des sélections qui ne sont plus pertinentes et qui peuvent vous gêner plus qu’autre chose. Dans ce cas, il peut être judicieux de désactiver cette fonction, en particulier si vous partagez votre ordinateur avec d’autres personnes.
Comment activer ou désactiver les suggestions automatiques dans Windows 10 ?
Méthode 1 : via l’éditeur du registre
- Appuyez sur Windows + R pour ouvrir la boîte de dialogue Exécuter. Saisissez regedit et appuyez sur Entrée.
- Dans l’éditeur du registre, recherchez le chemin suivant :
- HKEY_CURRENT_USER\Software\Microsoft\Windows\CurrentVersion\Explorer\AutoComplete
- Recherchez une chaîne de valeur appelée Autosuggest dans le volet de droite.
- Si elle n’existe pas, faites un clic droit sur un espace vide, choisissez Nouveau > valeur de chaîne > et nommez-la Autosuggest.
- Pour activer les suggestions automatiques, double-cliquez sur l’entrée Autosuggest et définissez sa valeur sur Oui.
- Pour les désactiver, passez la valeur sur Non.
- Fermez l’éditeur du registre. Vous devrez redémarrer l’explorateur de fichiers ou votre ordinateur pour que les modifications soient prises en compte.
Méthode 2 : via l’éditeur de stratégie de groupe
- Appuyez sur Windows + R pour ouvrir la boîte de dialogue Exécuter. Saisissez gpedit.msc et appuyez sur Entrée.
- Dans le panneau de gauche, ouvrez Configuration utilisateur > Modèles d’administration > Composants Windows > Explorateur de fichiers
- Trouvez la stratégie nommée Désactiver l’affichage des entrées de recherche récentes dans la boîte de recherche de l’Explorateur de fichiers.
- Double-cliquez dessus pour ouvrir les paramètres.
- Pour désactiver les suggestions automatiques, définissez la stratégie sur Activée.
- Pour activer les suggestions automatiques, choisissez Non configuré ou Désactivé.
- Redémarrez l’explorateur pour vous assurer que les modifications ont bien été appliquées.
Autres méthodes de gestion des suggestions automatiques de l’Explorateur Windows
Effacer les suggestions de la boîte de dialogue Exécuter
- Ouvrez l’éditeur du registre. Pour ce faire, allez dans la boîte de dialogue Exécuter (appuyez sur Windows + R), puis saisissez regedit.
- Ouvrez : HKEY_CURRENT_USER\Software\Microsoft\Windows\CurrentVersion\Explorer\RunMRU
- Sur le côté droit, vous verrez une liste de commandes d’exécution antérieures étiquetées a, b, c, etc.
- Faites un clic droit sur une entrée que vous ne voulez plus voir et supprimez-la.
Complètement désactiver l’historique de la boîte de dialogue
- Dans l’éditeur du registre, ouvrez : HKEY_CURRENT_USER\Software\Policies\Microsoft\Windows\Explorer
- Si l’explorateur n’existe pas, faites un clic droit sur un espace vide, choisissez Nouveau > Clé et nommez-la Explorer.
- Dans la clé Explorer, créez une valeur DWORD(32 bits) appelée DisableSearchBoxSuggestions.
- Réglez la valeur sur 1.
- Après avoir effectué cette modification, redémarrez votre ordinateur pour que les changements soient pris en compte.
🔍 Remarque : vous vous demandez peut-être pourquoi nous avons choisi la valeur 1, qui permet généralement d’activer une stratégie. Cependant, la définition de cette valeur sur 1 permet d’activer cette stratégie spécifique de en désactivant les suggestions automatiques dans la boîte de dialogue Exécuter. Cela peut sembler étrange, mais il faut garder à l’esprit que de nombreux paramètres du registre Windows basés sur la stratégie de groupe suivent le même schéma.
Dépannage des problèmes courants
Problème : les suggestions automatiques continuent de s’afficher après avoir été désactivées
Le comportement : après avoir désactivé les suggestions automatiques via l’une ou l’autre des méthodes décrites ci-dessus, les suggestions continuent de s’afficher.
La raison : cela peut se produire lorsque les modifications apportées aux paramètres du système ne s’appliquent pas immédiatement ou lorsque l’Explorateur de fichiers utilise encore des données mises en cache.
Comment résoudre le problème : nous recommandons de redémarrer l’Explorateur. Pour ce faire, allez dans le Gestionnaire des tâches, recherchez l’Explorateur de fichiers et redémarrez le processus. Vous pouvez également redémarrer votre ordinateur.
Problème : clé de registre ou valeur manquante
Le comportement : vous avez accédé au chemin d’accès au registre spécifié, mais la clé ou la valeur de la chaîne n’existe pas.
La raison : vous devrez créer manuellement la valeur pour qu’elle apparaisse. Il convient de noter que ces clés sont créées par défaut dans tous les systèmes Windows, en particulier si la fonction n’a pas été modifiée auparavant.
Comment résoudre le problème : créez manuellement la clé ou la valeur manquante. Les étapes sont détaillées dans les instructions ci-dessus.
Problème : le paramètre de stratégie de groupe ne s’applique pas
Le comportement : vous avez modifié un paramètre de stratégie de groupe, mais le comportement des suggestions automatiques n’a pas changé.
La raison : les modifications apportées à la stratégie de groupe ne s’appliquent pas toujours immédiatement, en particulier sur les systèmes comportant plusieurs profils d’utilisateur ou si la machine n’a pas été redémarrée.
Comment résoudre le problème : ouvrez l’invite de commande en tant qu’administrateur et exécutez la commande gpupdate/force pour appliquer les modifications. Redémarrez ensuite votre ordinateur pour vous assurer que toutes les stratégies prennent effet.
Problème : les suggestions automatiques sont désactivées, mais la boîte de dialogue Exécuter affiche toujours l’historique
Le comportement : les suggestions ont cessé d’apparaître dans l’explorateur de fichiers, mais la boîte de dialogue Exécuter se souvient toujours des entrées précédentes et les affiche.
La raison : lorsque les suggestions automatiques sont désactivées, cela empêche l’enregistrement de nouveaux historiques, mais ne supprime pas les entrées existantes. La boîte de dialogue Exécuter tire son historique d’une clé de registre différente (RunMRU), qui n’est pas affectée par le paramètre des suggestions automatiques.
Comment résoudre le problème : ouvrez l’éditeur du registre et accédez à HKEY_CURRENT_USER\Software\Microsoft\Windows\CurrentVersion\Explorer\RunMRU. Supprimez manuellement les entrées indésirables ou configurez l’entrée DisableSearchBoxSuggestions DWORD (définie sur 1) pour désactiver complètement l’historique.
Problème : DisableSearchBoxSuggestions ne fonctionne pas
Le comportement : vous avez créé la valeur DisableSearchBoxSuggestions dans le registre Windows et suivi toutes les étapes, mais les suggestions automatiques continuent d’apparaître.
La raison : cela peut se produire lorsque la valeur n’a pas été créée au bon endroit ou que le système n’a pas encore reconnu la modification.
Comment résoudre le problème : vérifiez que la clé se trouve à l’adresse HKEY_CURRENT_USER\Software\Policies\Microsoft\Windows\Explorer et que la valeur DWORD « DisableSearchBoxSuggestions » est réglée sur 1. Redémarrez votre ordinateur pour appliquer les modifications.
Foire aux questions (FAQ)
Comment désactiver l’autocomplétion dans la barre d’adresse ?
Suivez la méthode de l’éditeur du registre décrite ci-dessus et définissez la valeur des suggestions automatiques sur « non ». Cela désactive les suggestions dans l’explorateur de fichiers et dans la boîte de dialogue Exécuter.
Comment activer ou désactiver les suggestions automatiques dans la barre d’adresse de l’Explorateur et la boîte de dialogue Exécuter dans Windows 11 ?
Les étapes sont identiques à celles de Windows 10. Vous pouvez choisir l’une ou l’autre des méthodes décrites ci-dessus.
Comment désactiver les suggestions dans l’explorateur Windows ?
Désactiver les suggestions automatique vous permettra de ne plus voir de suggestions. Nous avons décrit plus haut les moyens de désactiver les suggestions automatiques dans Windows 10.
Comment désactiver le remplissage automatique dans l’Explorateur ?
Le remplissage automatique fait partie de la fonction de suggestion automatique. Désactiver les suggestions automatiques mettra donc également un terme au remplissage automatique.
La désactivation des suggestions automatiques supprime-t-elle les suggestions existantes ?
Non, cela empêchera seulement de nouvelles suggestions d’apparaître. Pour supprimer les entrées actuelles, vous devrez les effacer manuellement dans le registre.
Pourquoi configurer l’outil de suggestion automatique de l’Explorateur Windows
Les suggestions automatiques dans Windows 10 sont une fonctionnalité intégrée conçue pour maximiser vos requêtes de recherche, en se souvenant de vos chemins et commandes précédents afin que vous puissiez vous déplacer plus rapidement sur votre appareil. Cependant, cela n’est pas toujours pratique, surtout si vous travaillez sur un ordinateur partagé et que vous ne voulez pas que les autres sachent où vous allez ou à quels fichiers vous accédez. La désactivation de les suggestions automatiques peut également permettre d’obtenir une interface beaucoup plus propre.