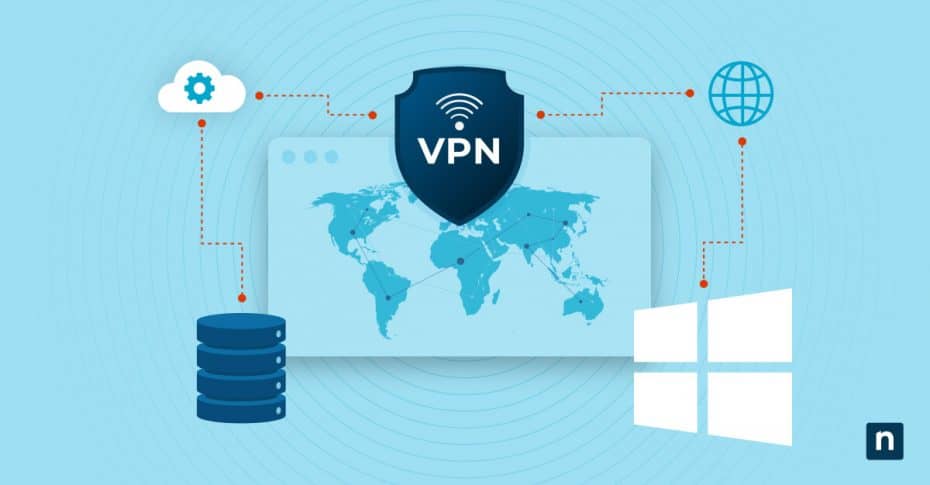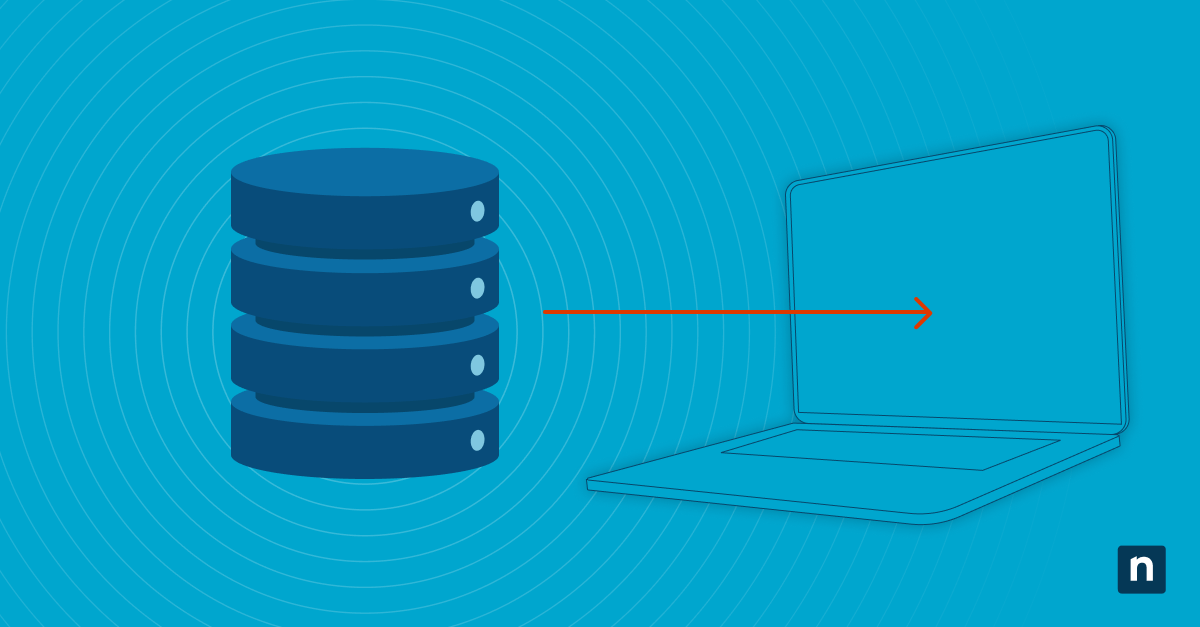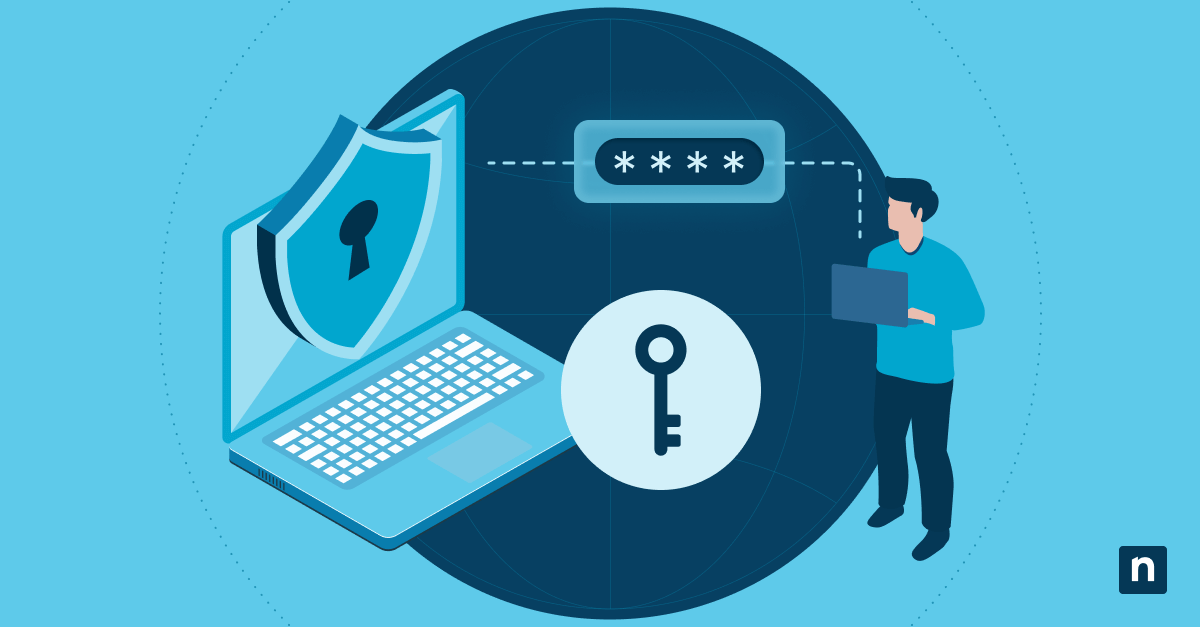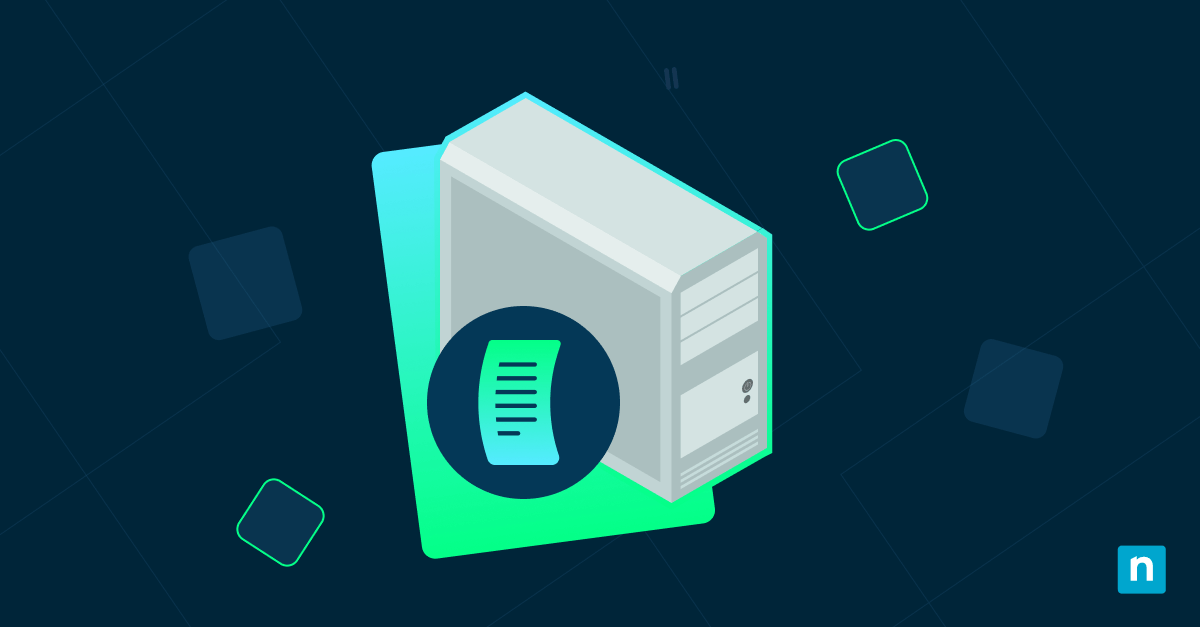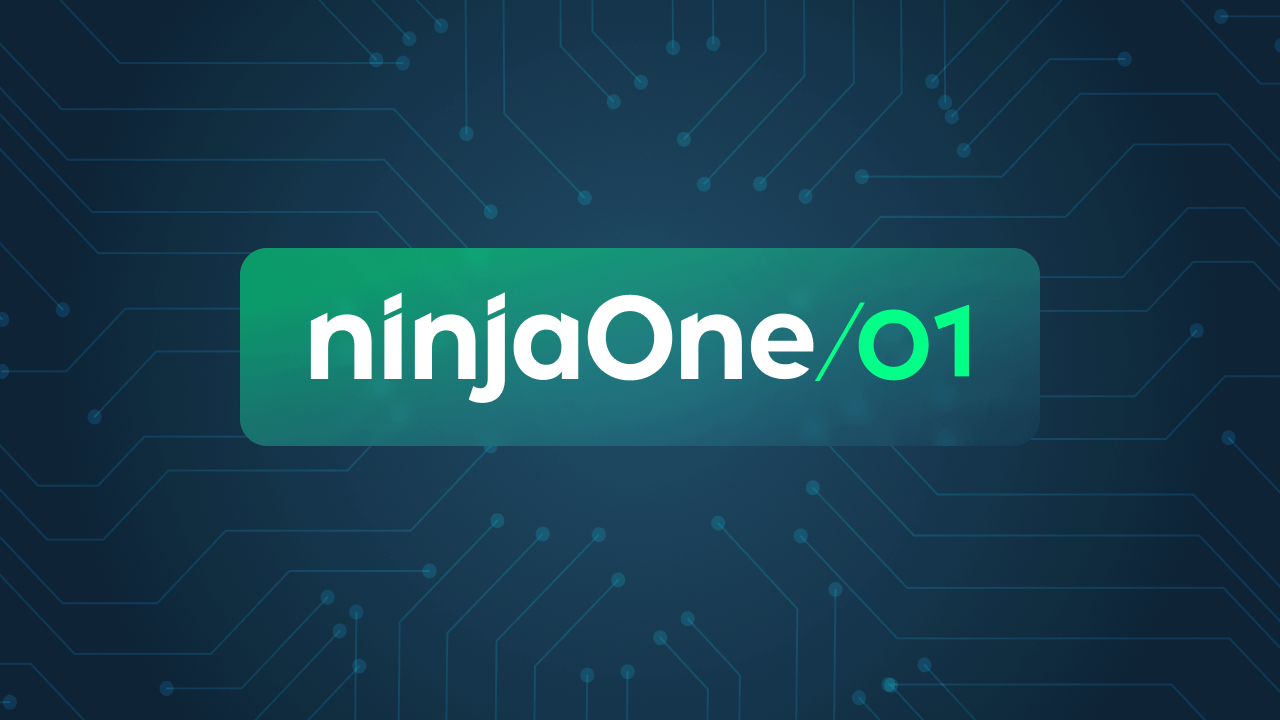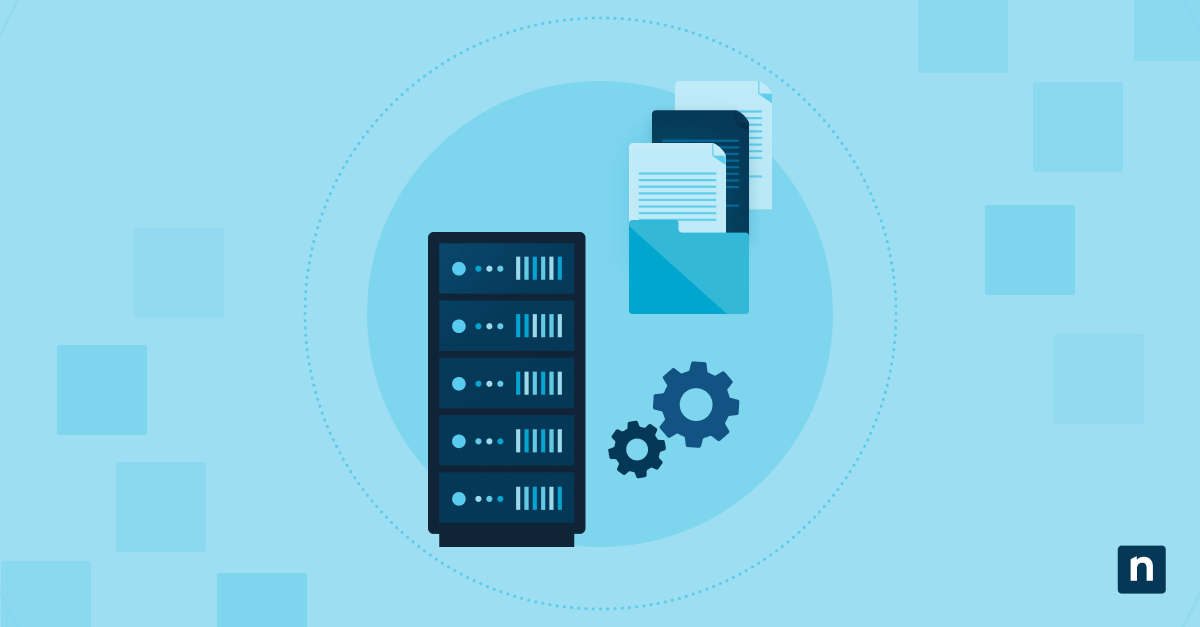Las herramientas VPN son un gran activo para cualquier organización o profesional de TI que busque asegurar sus comunicaciones de red y proteger los datos sensibles. Al establecer conexiones cifradas a través de Internet, las VPN garantizan que los datos transmitidos entre sitios remotos o usuarios móviles permanezcan privados y a salvo de interceptaciones.
Sin embargo, desconectar una VPN de forma segura es tan importante como establecer una conexión. Entender cómo desconectar una VPN en Windows es primordial para preservar la seguridad de la red en todo momento, ya sea para cambiar entre redes, optimizar la velocidad de conexión o solucionar problemas de conectividad.
Cómo desconectar una VPN
Desconectar una VPN en Windows puede hacerse de varias maneras. Cada método tiene sus propias ventajas, en función de tus necesidades y preferencias específicas. El siguiente tutorial de desconexión de VPN en Windows ofrece diferentes metodologías para desconectar una VPN:
Acceder al icono de red
La forma más sencilla de desconectar una VPN es utilizar el icono de red de la barra de tareas. He aquí cómo puedes hacerlo:
- Localiza el icono de red en la esquina inferior derecha de tu pantalla.
- Haz clic en el icono para abrir el menú desplegable de la red.
- Busca la conexión VPN que esté activa en ese momento.
- Haz clic en la conexión VPN para desconectarla.
Este método es rápido y sencillo, por lo que resulta ideal para los usuarios que necesitan activar y desactivar con frecuencia su conexión VPN.
Navegación por el menú Configuración
Si prefieres un enfoque más detallado, puedes desconectar la VPN a través del menú Ajustes de Windows. Sigue estos pasos:
- Abre el menú Inicio y haz clic en el icono «Configuración».
- Navega hasta «Red e Internet».
- En la barra lateral izquierda, selecciona «VPN».
- Busca la conexión VPN que quieres desconectar.
- El menú Configuración ofrece más opciones e información sobre las conexiones VPN, lo que puede ser útil para gestionar varios perfiles VPN.
Opciones de la línea de comandos
Para usuarios avanzados, desconectar una VPN también puede hacerse a través de la línea de comandos. A continuación se explica cómo utilizar PowerShell para desconectar una VPN:
- Abre PowerShell como administrador.
- Escribe el siguiente comando y pulsa Intro: Get-VpnConnection | Where-Object {$_.ConnectionStatus -eq «Connected»} | Disconnect-VpnConnection
Este comando desconectará cualquier conexión VPN que esté activa en ese momento. El uso de la línea de comandos puede ser más eficaz para los usuarios que se sientan cómodos con los scripts y necesiten automatizar la desconexión de la VPN.
Cómo eliminar una VPN
Eliminar una VPN del sistema Windows supone algo más que desconectarla. Es necesario eliminar las credenciales guardadas, borrar el perfil VPN y limpiar las conexiones restantes.
Eliminar credenciales guardadas
Antes de eliminar una VPN, conviene borrar las credenciales guardadas asociadas a ella. Te explicamos cómo hacerlo:
- Abre el Panel de control y ve a «Cuentas de usuario».
- Haz clic en «Gestor de credenciales».
- En la sección «Credenciales de Windows», busca cualquier credencial relacionada con tu VPN.
- Haz clic en la credencial y luego en «Eliminar» para borrarla.
La eliminación de las credenciales guardadas garantiza que no quede información confidencial en el sistema después de eliminar la VPN.
Pasos para eliminar un perfil
Para eliminar completamente un perfil VPN del sistema Windows, sigue estos pasos:
- Abre el menú Inicio y haz clic en el icono «Configuración».
- Navega hasta «Red e Internet».
- En la barra lateral izquierda, selecciona «VPN».
- Busca la conexión VPN que deseas eliminar.
- Hagaz clic en la conexión y, a continuación, en el botón «Eliminar».
Eliminar el perfil VPN significa que la conexión ya no está disponible en tu sistema, lo que es importante para mantener una configuración de red limpia y organizada.
Limpieza de conexiones
Después de eliminar el perfil VPN, es posible que tengas que limpiar cualquier conexión o configuración restante. Te explicamos cómo hacerlo:
- Abre el Editor del Registro escribiendo «regedit» en el menú Inicio y pulsando «Intro»
- Dirígete a la siguiente tecla: «HKEY_LOCAL_MACHINE\SOFTWARE\Microsoft\Windows\CurrentVersion\Run»
- Busca cualquier entrada relacionada con tu VPN y elimínala si es necesario.
- Además, comprueba la siguiente clave: «HKEY_CURRENT_USER\Software\Microsoft\Windows\CurrentVersion\Run»
- Repite el proceso para cualquier entrada relacionada con VPN.
Limpiar las conexiones restantes protege tu sistema de cualquier configuración VPN residual que pueda causar problemas en el futuro.
Comprender los estados de conexión VPN
Las conexiones VPN funcionan en distintos estados que indican el estado actual de seguridad y la integridad de la conexión. Estos estados desempeñan un papel fundamental en el mantenimiento de un acceso continuo y seguro a la red.
Un estado «establecido» indica un enlace correcto en el que los datos están cifrados de forma segura, lo que permite un acceso remoto seguro a los recursos corporativos. Cuando está conectado, el tráfico se enruta a través de túneles VPN encriptados, enmascarando tu dirección IP y protegiendo tus datos. El estado de «reconexión» se produce cuando el cliente VPN negocia el túnel cifrado con el servidor VPN, autentica las credenciales y establece los protocolos de seguridad. Mientras tanto, un estado «desconectado» significa que el tráfico fluye directamente a través de tu ISP sin protección VPN.
Al dominar estos estados, los profesionales de TI pueden garantizar la existencia de protocolos de seguridad sólidos, optimizar el rendimiento de las VPN y mejorar la fiabilidad general de la red.
Resolución de problemas relacionados con la VPN
Incluso después de desconectar y desinstalar una VPN, es posible encontrar problemas relacionados con la conexión VPN. He aquí algunos problemas comunes y cómo resolverlos.
Conexiones bloqueadas
Si tu conexión VPN parece estar bloqueada y no puedes desconectarla, sigue los pasos a continuación:
- Reinicia tu ordenador para ver si se resuelve el problema.
- Si el problema persiste, intenta desconectar la VPN a través de la línea de comandos utilizando el comando PowerShell mencionado anteriormente.
- Si la VPN sigue bloqueada, es posible que tengas que desinstalar y volver a instalar el software de la VPN.
Las conexiones bloqueadas pueden ser frustrantes, pero estos pasos deberían ayudarte a resolver el problema y recuperar el control sobre tu conexión VPN.
Resolución de mensajes de error
Si encuentras mensajes de error al intentar desconectar o eliminar una VPN, aquí tiene algunos errores comunes y cómo resolverlos:
- Conexión VPN fallida: este error puede producirse si el servidor VPN está caído o si hay problemas de red. Comprueba tu conexión a Internet e intenta volver a conectarte al servidor VPN.
- Acceso denegado: este error puede producirse si no dispones de los permisos necesarios para desconectar o eliminar la VPN. Intenta ejecutar los comandos correspondientes como administrador.
- Perfil VPN no encontrado: este error puede producirse si el perfil VPN se ha eliminado o corrompido. Prueba a reinstalar el software VPN o a volver a crear el perfil VPN.
Resolver estos mensajes de error puede ayudarte a desconectar y eliminar con éxito la conexión VPN.
Procedimientos de restablecimiento del servicio
Si sigues teniendo problemas con tu conexión VPN, es posible que tengas que restablecer el servicio VPN. Te explicamos cómo hacerlo:
- Abre la consola Servicios escribiendo «services.msc» en el menú Inicio y pulsando «Intro»
- Busque el servicio VPN en la lista de servicios.
- Haz clic con el botón derecho en el servicio y selecciona «Reiniciar».
Reiniciar el servicio VPN puede ayudar a resolver cualquier problema subyacente que te impida desconectar o eliminar la VPN.
Prácticas recomendadas de seguridad VPN
Al utilizar una VPN, es importante seguir las mejores prácticas para fomentar la seguridad y la privacidad en línea. He aquí algunos consejos a tener en cuenta:
- Utiliza un proveedor de VPN de confianza: elige un proveedor de VPN que tenga un sólido historial de protección de la privacidad y la seguridad de los usuarios.
- Mantén actualizado tu software VPN: actualiza regularmente tu software VPN para asegurarte de que dispones de las últimas funciones de seguridad y correcciones de errores.
- Utiliza contraseñas seguras: utiliza una contraseña segura y única para tu cuenta VPN y evita accesos no autorizados.
- Active la autenticación multifactor: si tu proveedor de VPN ofrece autenticación multifactor, actívala para añadir una capa adicional de seguridad a tu cuenta.
- Ten cuidado con las Wi-Fi públicas: cuando utilices una VPN en una Wi-Fi pública, ten en cuenta los posibles riesgos de seguridad y toma precauciones adicionales para proteger tus datos.
- Supervisa tu conexión VPN: comprueba regularmente tu conexión VPN para asegurarte de que funciona correctamente y de que tus datos se enrutan a través del servidor VPN.
La solución de gestión de TI empresarial de NinjaOne simplifica los retos de la seguridad VPN, permitiéndote gestionar tu postura de seguridad con facilidad. Nuestra solución proporciona gestión centralizada de la seguridad VPN, detección y respuesta proactivas ante amenazas, y registro e informes centralizados. ¡Pruébala de forma gratuita hoy mismo!