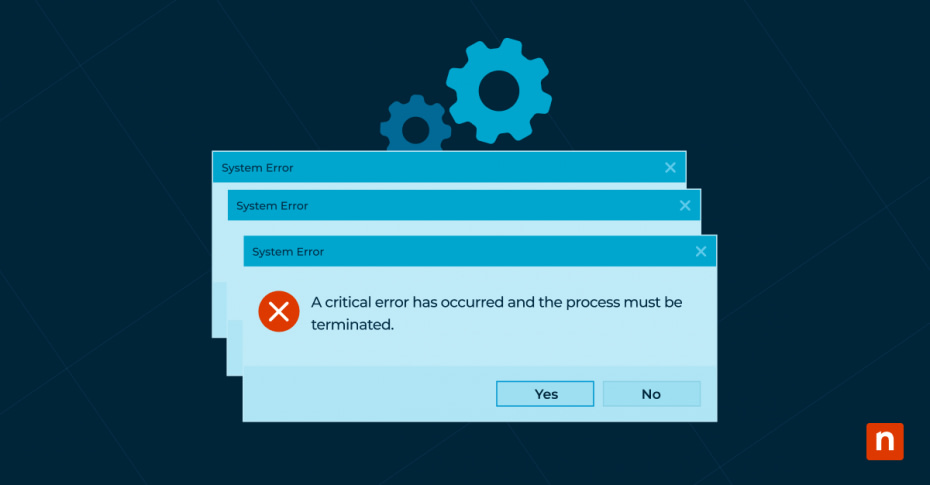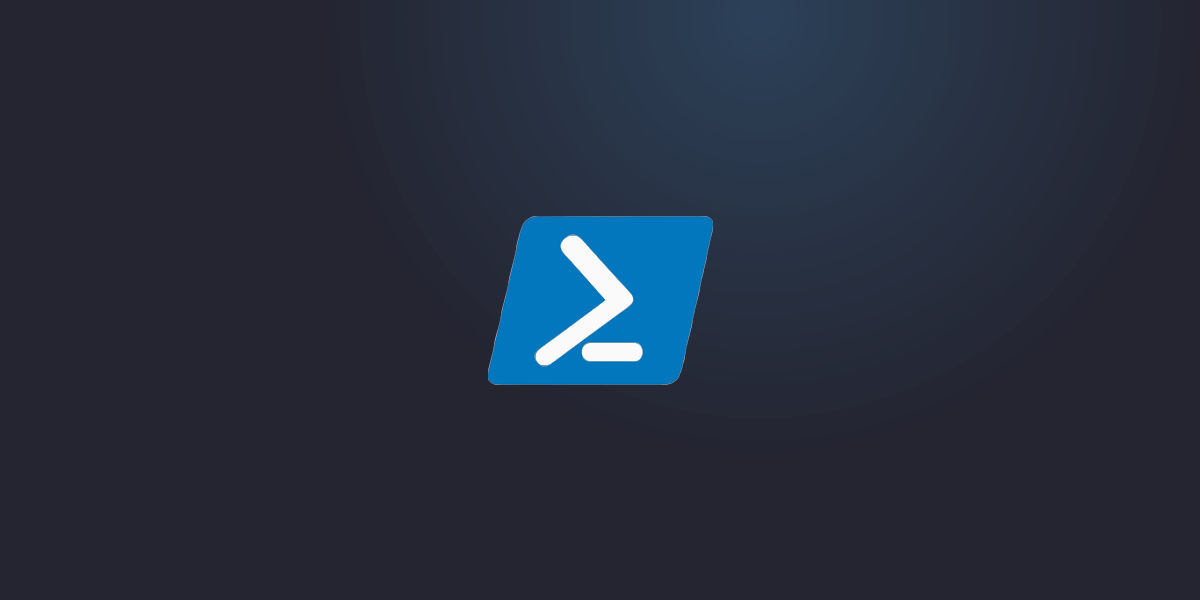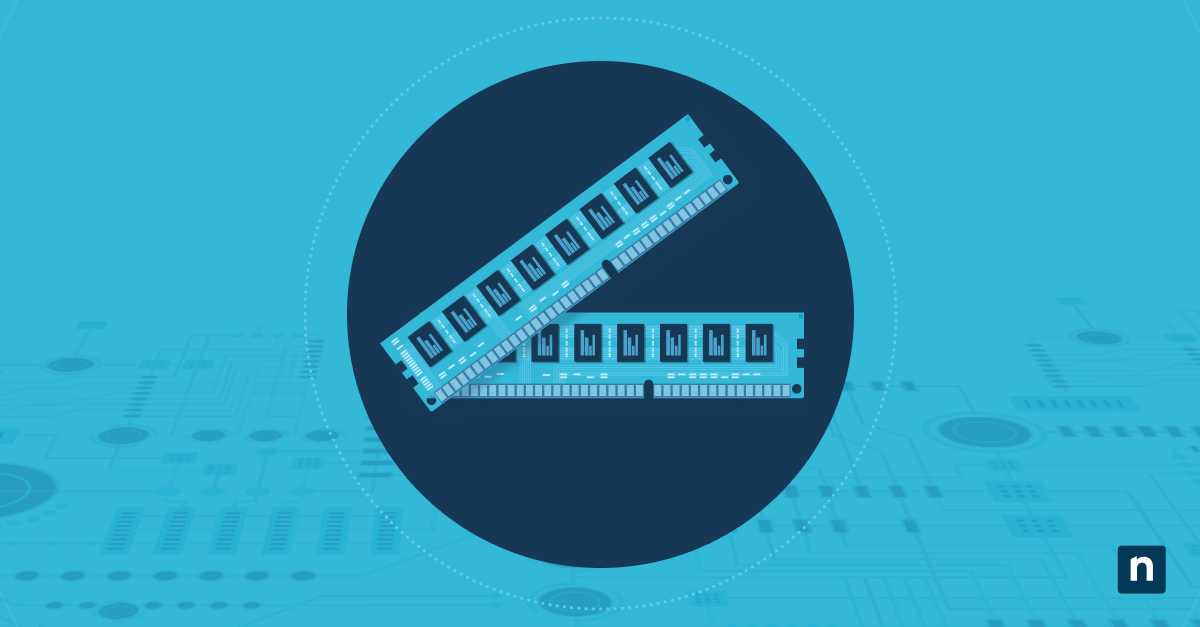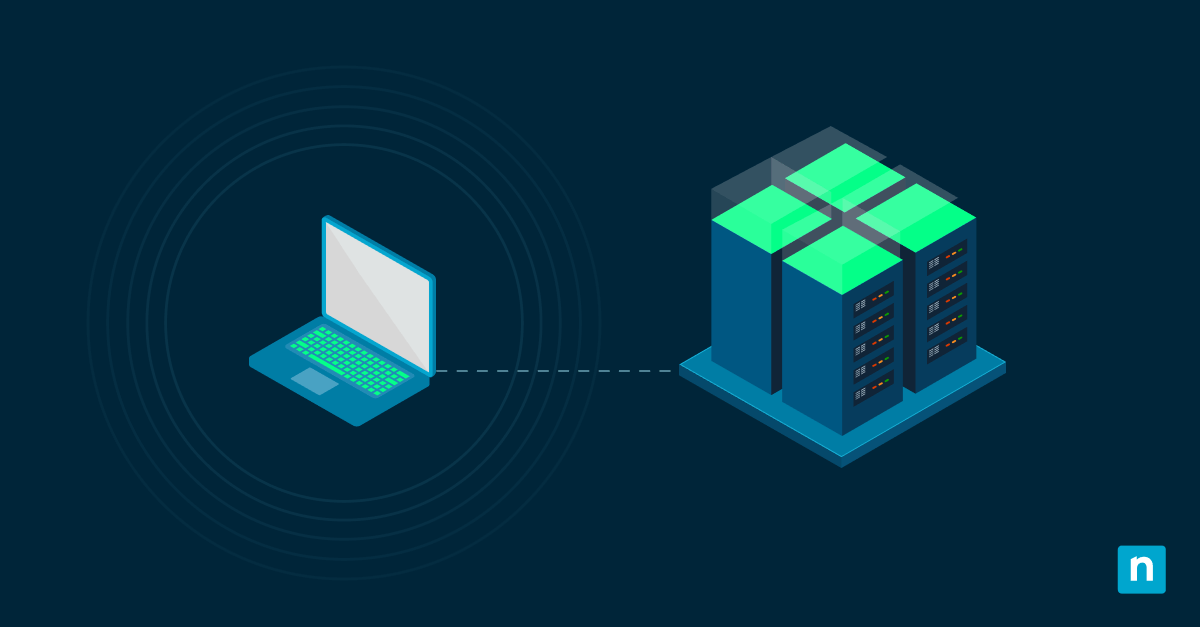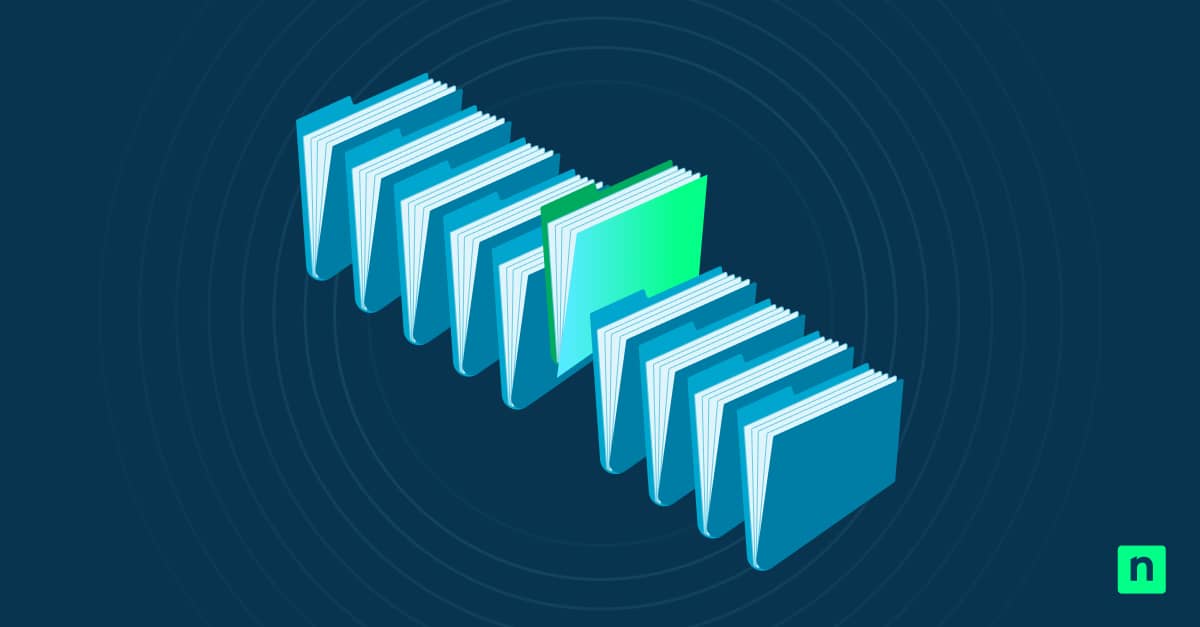Cuando el sistema Windows 10 tiene problemas, la función de reparación automática incorporada puede ser tanto un salvavida como presentar varios desafíos. Esta potente herramienta de diagnóstico intenta solucionar los problemas de arranque sin intervención por parte del usuario, pero hay ocasiones en las que puede ser necesario activarla manualmente para solucionar problemas o desactivarla para realizar procedimientos avanzados de recuperación.
En esta guía, veremos los pasos para activar o desactivar la reparación automática, asegurándonos de que puedas gestionar la recuperación del sistema en tus propios términos, ya sea que estés lidiando con problemas de arranque persistentes o necesites llevar a cabo acciones de recuperación personalizadas.
Reparación automática en Windows 10
La reparación automática es una función de recuperación integrada en Windows 10 diseñada para diagnosticar y solucionar problemas comunes que impiden que el equipo se inicie correctamente. Cuando se activa, analiza el sistema en busca de problemas relacionados con los archivos de inicio, el registro de Windows, los datos de configuración de arranque (BCD) y los archivos del sistema. A continuación, intenta reparar estos componentes automáticamente utilizando los mejores métodos para solucionar los problemas de inicio de Windows 10.
El proceso de reparación funciona accediendo a la información de recuperación almacenada en una partición dedicada del disco duro. Utiliza puntos de restauración anteriores del sistema y copias de seguridad de la configuración para identificar los cambios que podrían haber causado el fallo de arranque. Una vez identificados, la reparación automática intentará revertir los cambios problemáticos o reparar los archivos dañados para restablecer el funcionamiento normal.
¿Por qué y cuándo activa Windows la reparación automática?
Windows 10 suele iniciar la reparación automática en las siguientes circunstancias:
- Cuando el PC no arranca correctamente tras dos intentos consecutivos
- Cuando faltan archivos críticos del sistema o están dañados
- Cuando los datos de configuración de arranque se han dañado
- Después de una actualización fallida de Windows que afecta a la estabilidad del sistema
- Cuando los cambios de hardware interrumpen la secuencia normal de arranque
- Tras un apagado incorrecto debido a un fallo de alimentación o a un apagado forzado
Ventajas y posibles inconvenientes de la reparación automática en Windows
Ventajas
- Ofrece una opción de recuperación accesible para usuarios sin conocimientos técnicos
- Puede resolver muchos problemas comunes de arranque sin intervención manual
- Ahorra tiempo al diagnosticar automáticamente los problemas
- Ayuda a prevenir la pérdida de datos recuperando el sistema de la corrupción
- Funciona incluso cuando Windows no puede cargarse por completo
Posibles inconvenientes
- Puede entrar en bucles de arranque innecesarios cuando no puede resolver ciertos problemas
- A veces puede diagnosticar erróneamente problemas de hardware como problemas de software
- Las reparaciones automáticas pueden eliminar ocasionalmente configuraciones o controladores personalizados
- El proceso de reparación puede llevar mucho tiempo, especialmente en sistemas lentos
- Puede interferir con los intentos de solución de problemas avanzados de los usuarios técnicos
- En raras ocasiones, los repetidos intentos de reparación pueden afectar al rendimiento de la unidad con el paso del tiempo
Razones para desactivar la reparación automática
Hay varias razones legítimas por las que los usuarios pueden necesitar desactivar la función de reparación automática de Windows 10:
Solución avanzada de problemas
Al realizar diagnósticos o reparaciones avanzadas del sistema, la reparación automática puede interferir con los procedimientos manuales de solución de problemas. Los usuarios técnicos o los profesionales de TI suelen necesitar tener un control directo sobre el proceso de recuperación sin intervenciones automatizadas.
Soluciones de recuperación personalizadas
Si estás utilizando herramientas de recuperación especializadas o utilidades de terceros, la reparación automática podría entrar en conflicto con estas soluciones. Desactivarlo permite que estos métodos alternativos de recuperación funcionen sin que Windows intente sus propias correcciones simultáneamente.
Bucles de arranque persistentes
En algunos casos, la reparación automática puede quedar atascada en un bucle continuo, intentando y fallando repetidamente en la solución de un problema. Desactivar la función puede romper este ciclo y ofrecer la oportunidad de probar diferentes enfoques de recuperación.
Diagnóstico de hardware
A la hora de diagnosticar posibles problemas de hardware, las soluciones de reparación automática centradas en el software pueden enmascarar los síntomas o complicar el proceso de diagnóstico. Si se desactiva, se obtiene una información más clara sobre los problemas relacionados con el hardware.
Desarrollo y pruebas del sistema
Los desarrolladores y administradores de sistemas que prueban configuraciones de Windows o instalan componentes personalizados del sistema pueden necesitar evitar reparaciones automáticas que restaurarían la configuración predeterminada.
Limitaciones de tiempo
El proceso de reparación automática puede llevar mucho tiempo, a veces 30 minutos o más. En situaciones en las que el tiempo apremia, los usuarios pueden preferir desactivarlo temporalmente para acceder más rápidamente a las opciones de recuperación.
Compatibilidad con software heredado
Algunos programas especializados o heredados pueden realizar cambios en el sistema que la reparación automática identifica incorrectamente como problemas. Desactivar la función impide que «arregle» estas modificaciones intencionadas.
Cómo activar o desactivar la reparación automática en Windows 10
Utilizar el símbolo del sistema
El símbolo del sistema es la forma más rápida de activar la reparación automática.
- Abre el símbolo del sistema como administrador (busca «cmd», haz clic con el botón derecho y selecciona «Ejecutar como administrador»)
- Para desactivar: introduce bcdedit /set {default} recoveryenabled No
- Para activar: introduce bcdedit /set {default} recoveryenabled Sí
- Reinicia el ordenador
Utilizar el editor del registro
- Pulsa Win+R, escribe regedit y pulsa Intro
- Navega hasta: HKEY_LOCAL_MACHINE\SOFTWARE\Microsoft\Windows\CurrentVersion\Policies\System
- Crea un valor DWORD llamado DisableAutomaticRecovery
- Ajusta el valor a 1 para desactivar o 0 para activar
- Reinicia el ordenador
Advertencia: los cambios en el registro pueden causar problemas en el sistema. ¡Primero crea una copia de seguridad!
Utilizar el editor de directivas de grupo (solo Pro/Enterprise)
- Pulsa Win+R, escribe gpedit.msc y pulsa Intro
- Ve a: Configuración del equipo → Plantillas administrativas → Componentes de Windows → Entorno de recuperación de Windows
- Haz doble clic en «Reparar automáticamente el fallo de arranque del sistema»
- Selecciona «Desactivado» o «Activado» según sea necesario
- Aplica los cambios y reinicia
Este método es ideal para un entorno empresarial, ya que puede implantarse en varios equipos y gestionarse de forma centralizada a través de Active Directory.
Resolución de problemas relacionados con la reparación automática
Estos son algunos consejos para ayudarte a solucionar los problemas de reparación automática en Windows 10:
Windows está atascado en un bucle de reparación automática
Si tu sistema está atrapado en un interminable ciclo de reparación automática:
- Fuerza el apagado del ordenador (manteniendo pulsado el botón de encendido)
- Reinicia e inmediatamente pulsa F8 de forma repetida (o Mayús+F8 en algunos sistemas)
- Cuando aparezcan las Opciones avanzadas, selecciona «Solucionar problemas»
- Utiliza el símbolo del sistema para desactivar la reparación automática: bcdedit /set {default} recoveryenabled No
- Reinicia el ordenador
Si no puedes acceder a las Opciones avanzadas de esta forma, intenta arrancar desde un medio de instalación de Windows o una unidad de recuperación.
Cómo acceder a las opciones avanzadas de inicio para la recuperación manual
Método n.º 1: Desde un escritorio Windows en funcionamiento
- Ve a Configuración → Actualización y seguridad → Recuperación
- En Inicio avanzado, haz clic en «Reiniciar ahora»
Método n.º 2: Cuando Windows no arranca
- Fuerza el reinicio del ordenador 2-3 veces hasta que aparezca el modo de recuperación
- Selecciona «Solucionar problemas» → «Opciones avanzadas»
Método n.º 3: Usar medios de instalación
- Arranca desde el USB/DVD de instalación de Windows
- Selecciona «Reparar el ordenador» en lugar de instalar
- Selecciona «Solucionar problemas» → «Opciones avanzadas»
Soluciones de recuperación alternativas
- Modo seguro: arranca con controladores y servicios mínimos para solucionar problemas de software
- Selecciona «Solucionar problemas» → «Opciones avanzadas» → «Configuración de inicio» → «Reiniciar»
- Pulsa 4, 5 o 6 cuando aparezcan las opciones
- Restauración del sistema: devuelve Windows a un estado de funcionamiento anterior
- Selecciona «Solucionar problemas» → «Opciones avanzadas» → «Restaurar sistema»
- Sigue las instrucciones para seleccionar un punto de restauración
- Reparación del arranque: deja que Windows intente solucionar los problemas de inicio manualmente
- Selecciona «Solucionar problemas» → «Opciones avanzadas» → «Reparación de inicio»
- Windows escaneará e intentará repararlo
- Reinicio del PC: reinstala Windows conservando o eliminando los archivos personales
- Selecciona «Solucionar problemas» → «Reiniciar este PC»
- Elige si quieres conservar o eliminar tus archivos
Si todas las opciones de recuperación integradas fallan, considera la posibilidad de utilizar una herramienta de recuperación de arranque como Hiren’s Boot CD o crear un Live USB de Linux para acceder y realizar una copia de seguridad de tus archivos antes de la reinstalación.
Prácticas recomendadas para la recuperación y reparación en Windows
1. Cuándo utilizar la reparación automática vs. manual
Utiliza la reparación automática cuando:
- Experimentas fallos de arranque ocasionales o por primera vez
- Careces de los conocimientos técnicos necesarios para diagnosticar el problema
- El problema se produjo después de una actualización de Windows o de la instalación de software
- Tienes poco tiempo y necesitas una solución potencial rápida
Opta por la reparación manual cuando:
- La reparación automática ha fallado varias veces
- Tienes conocimientos específicos sobre la causa del problema
- Es necesario conservar las configuraciones personalizadas del sistema
- Tienes problemas relacionados con el hardware
- Quieres tener más control sobre el proceso de recuperación
2. Crea una copia de seguridad del sistema antes de realizar cambios
Crea siempre copias de seguridad antes de intentar realizar reparaciones:
- Crea una imagen del sistema con copias de seguridad de Windows o software de terceros
- Crea un punto de restauración del sistema (escribe «crear un punto de restauración» en la búsqueda de Windows)
- Realiza copias de seguridad de los datos críticos en una unidad externa o en la nube
- Exporta la configuración del registro antes de realizar cambios en él
- Crea una unidad de recuperación (busca «Crear una unidad de recuperación» en Windows)
En el caso de entornos de grandes empresas, considera la posibilidad de implementar soluciones de copia de seguridad automatizadas con verificación programada para garantizar que las copias de seguridad funcionan correctamente.
3. Herramientas y utilidades para diagnosticar problemas de arranque
Herramientas integradas de Windows:
- Visor de eventos: comprueba si hay mensajes de error en los registros del sistema
- Comprobador de archivos de sistema: analiza archivos de sistema dañados
- DISM: reparar imágenes de Windows
- Herramienta de diagnóstico de memoria: comprueba si hay errores en la RAM
- Monitor de rendimiento: identifica los bloqueos de los recursos
Utilidades de terceros:
- WhoCrashed: analiza los volcados de fallos para identificar los controladores problemáticos
- BlueScreenView: revisa la información de error de la pantalla azul
- Diagnósticos de hardware de los fabricantes (Dell, HP, Lenovo, etc.)
- BootRacer: mide y optimiza el rendimiento de la puesta en marcha
- Autoruns: identifica y gestiona los programas de puesta en marcha
Guarda estas herramientas en una unidad USB de arranque para que estén disponibles incluso cuando Windows no se inicie. Actualiza regularmente tus herramientas de diagnóstico, ya que es posible que las versiones más antiguas no reconozcan correctamente el hardware o las funciones de Windows más recientes.
En resumen
Gestionar la función de reparación automática de Windows 10 te permite controlar mejor el proceso de recuperación de tu sistema. Tanto si decides activarla para solucionar problemas sin intervención como si prefieres desactivarla para reparaciones más avanzadas, entender cómo funciona esta herramienta te permitirá tomar la decisión correcta en cada situación.
Recuerda que ningún método de recuperación funciona para todas las situaciones, por lo que mantener copias de seguridad periódicas sigue siendo la mejor defensa contra los fallos del sistema.
Siguiendo las prácticas descritas en esta guía, tendrás mejor preparacióln para gestionar los problemas de arranque de forma eficaz y minimizar el riesgo de pérdida de datos o de tiempo de inactividad prolongado.