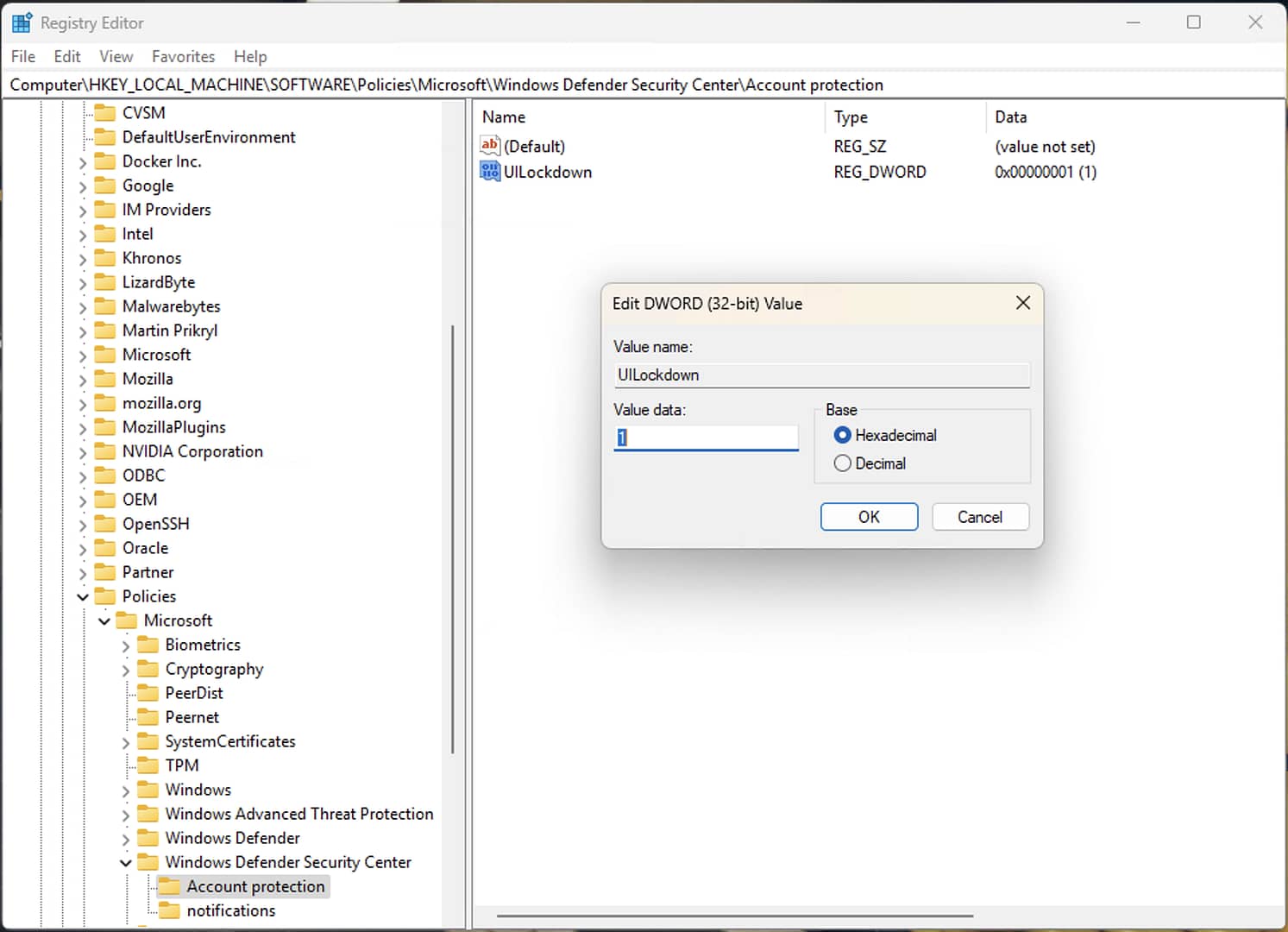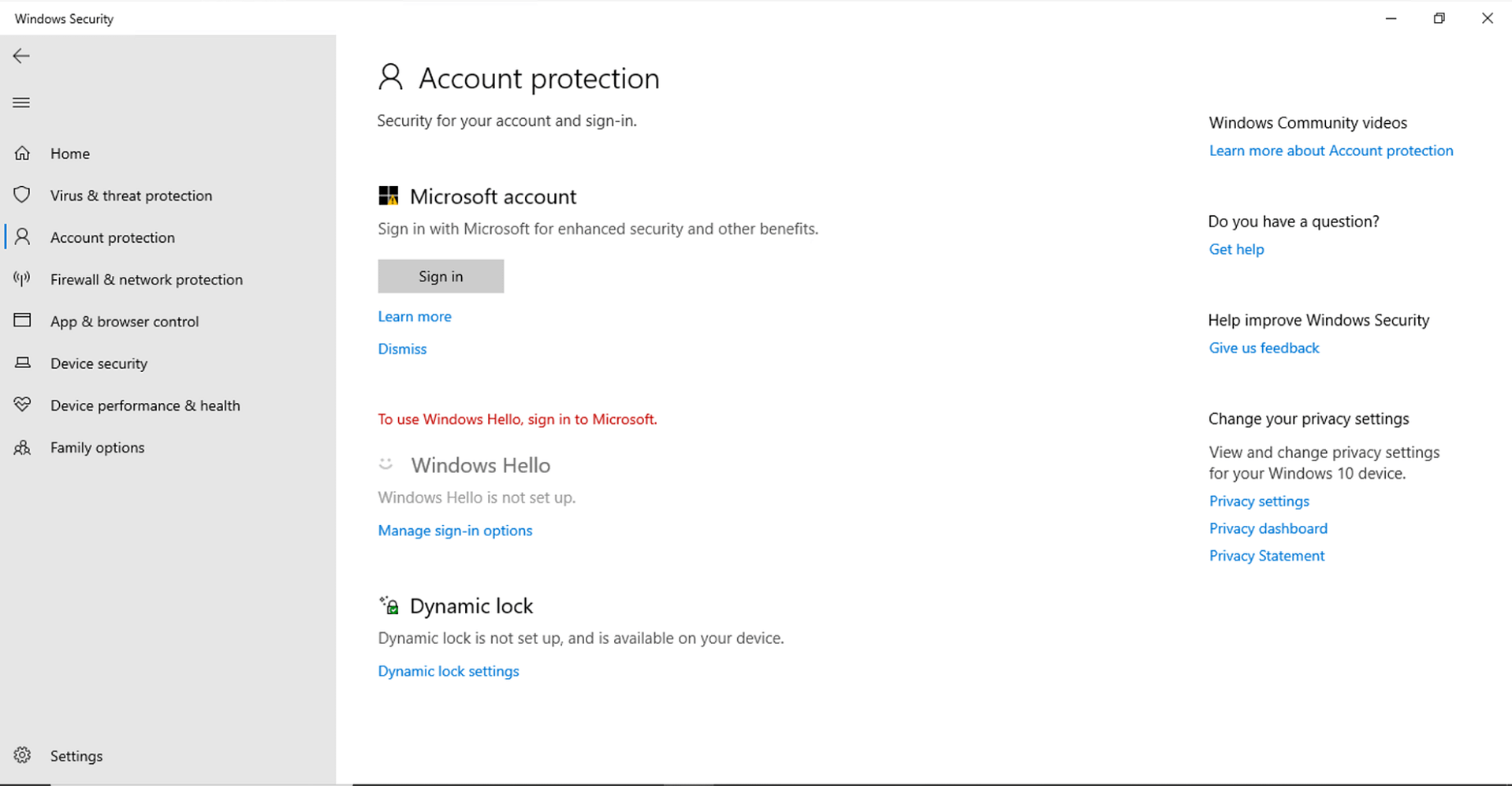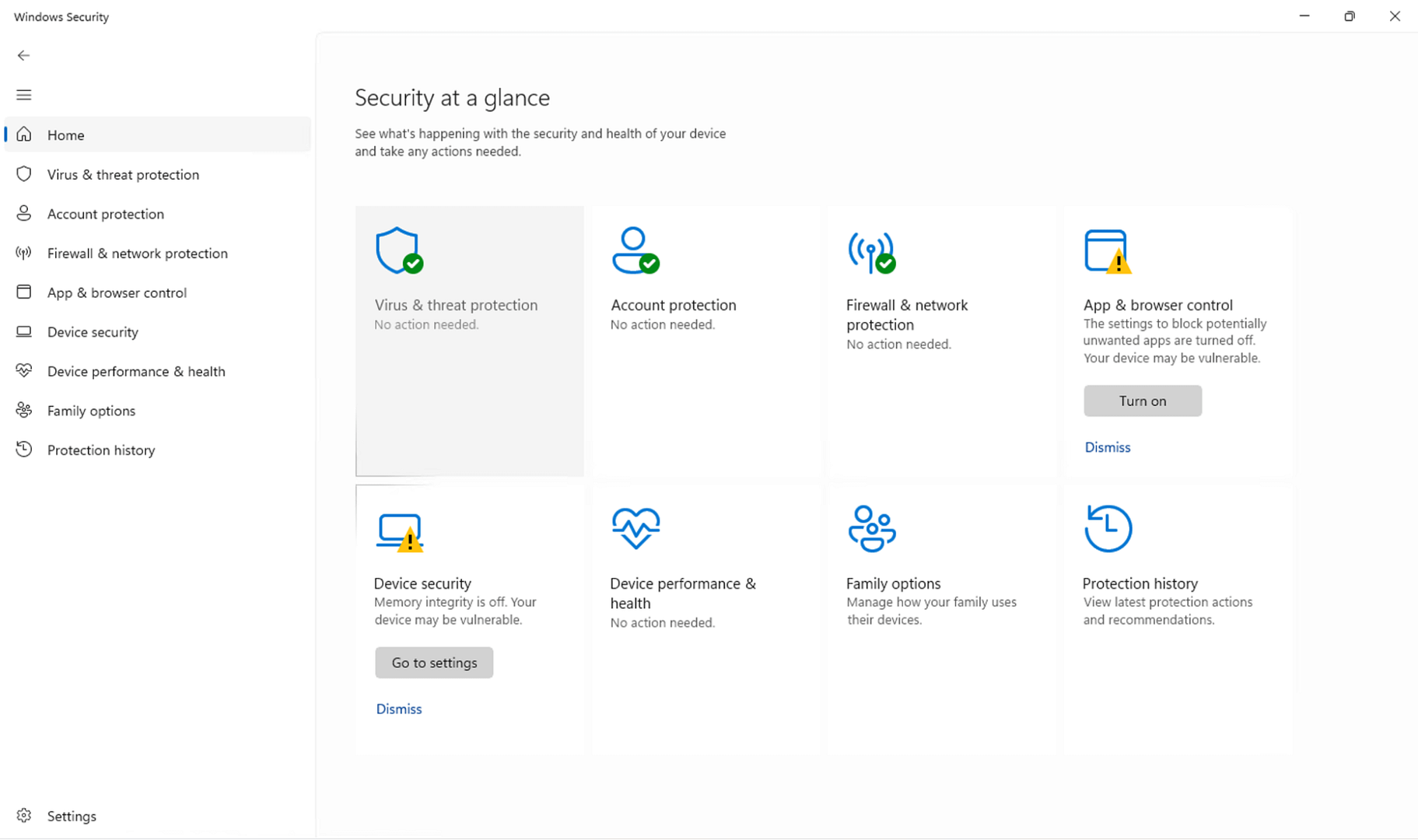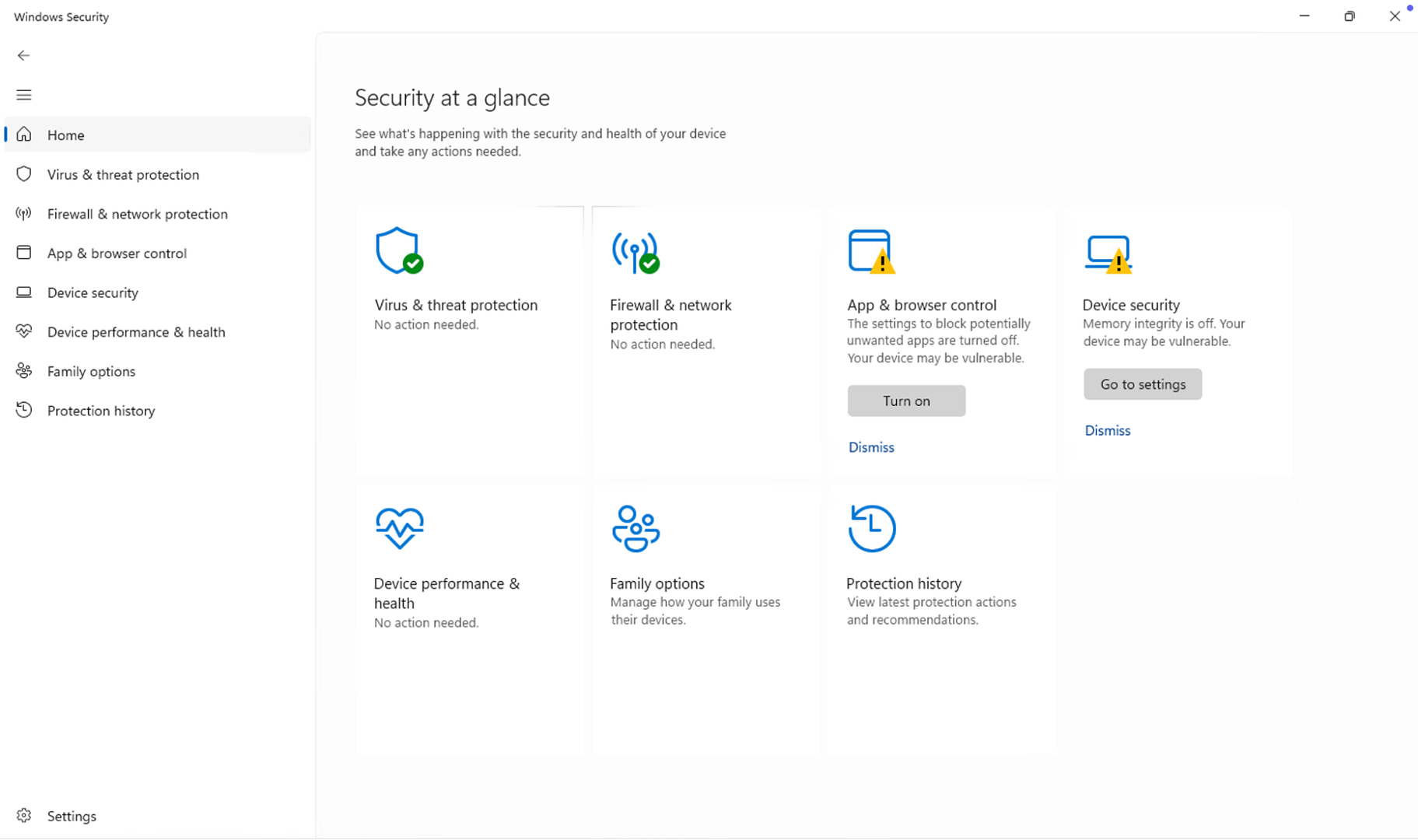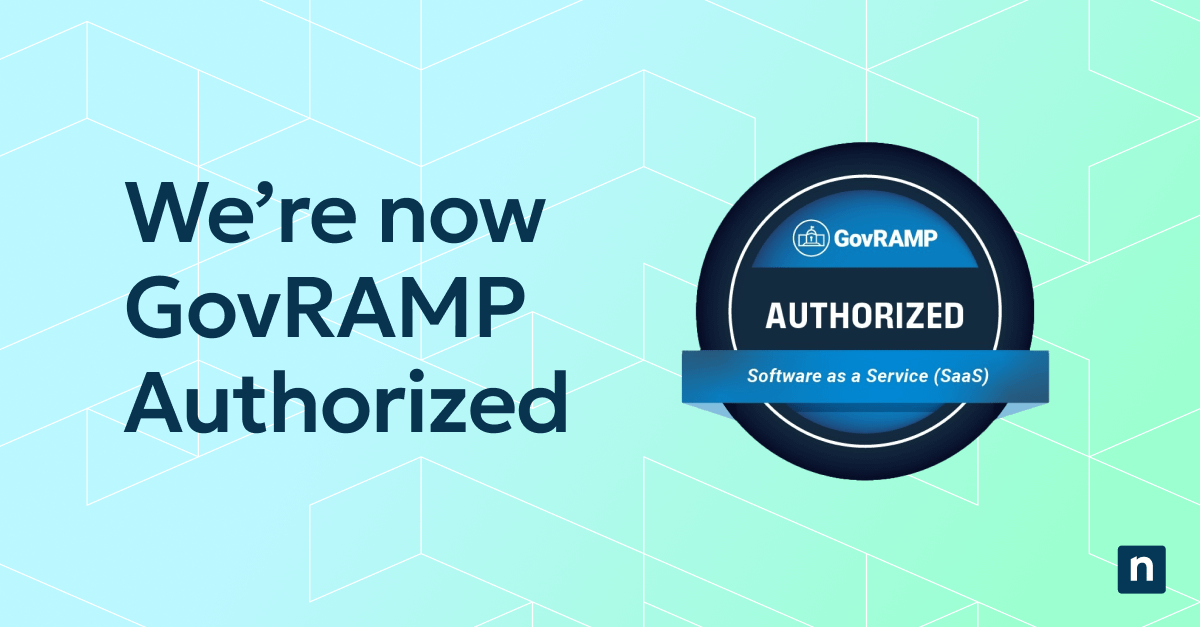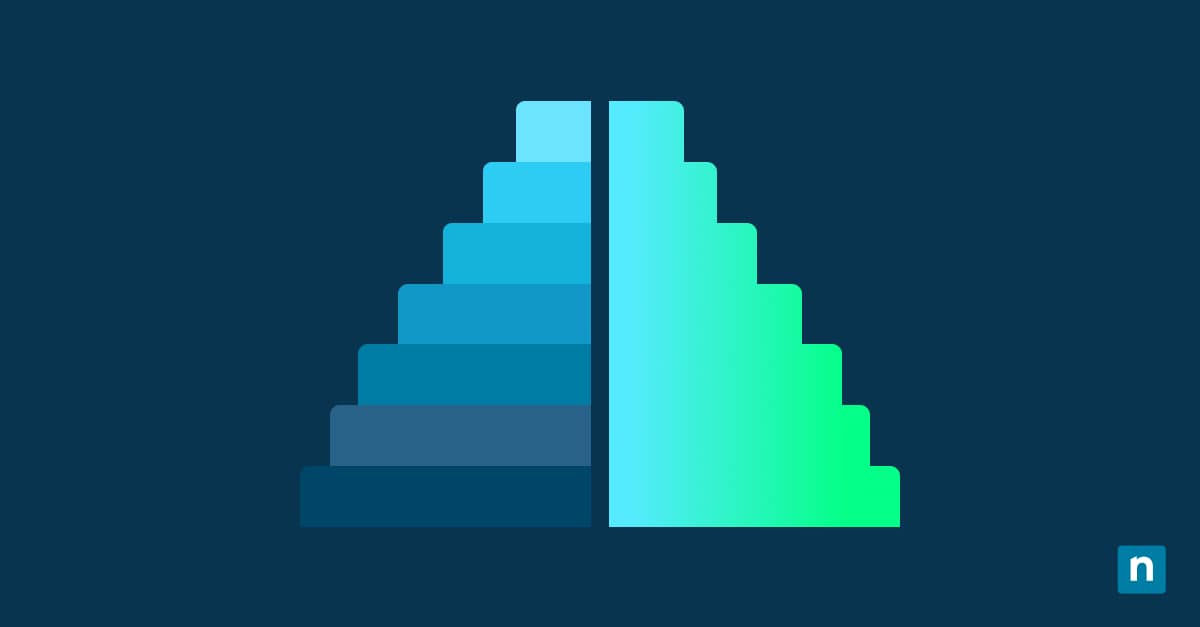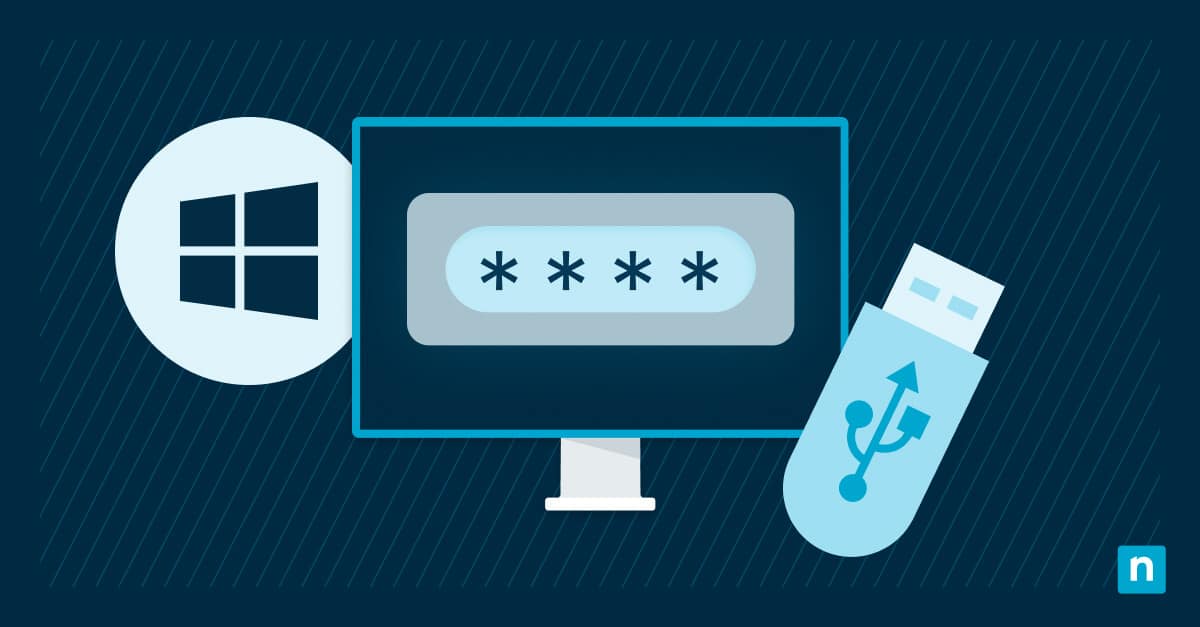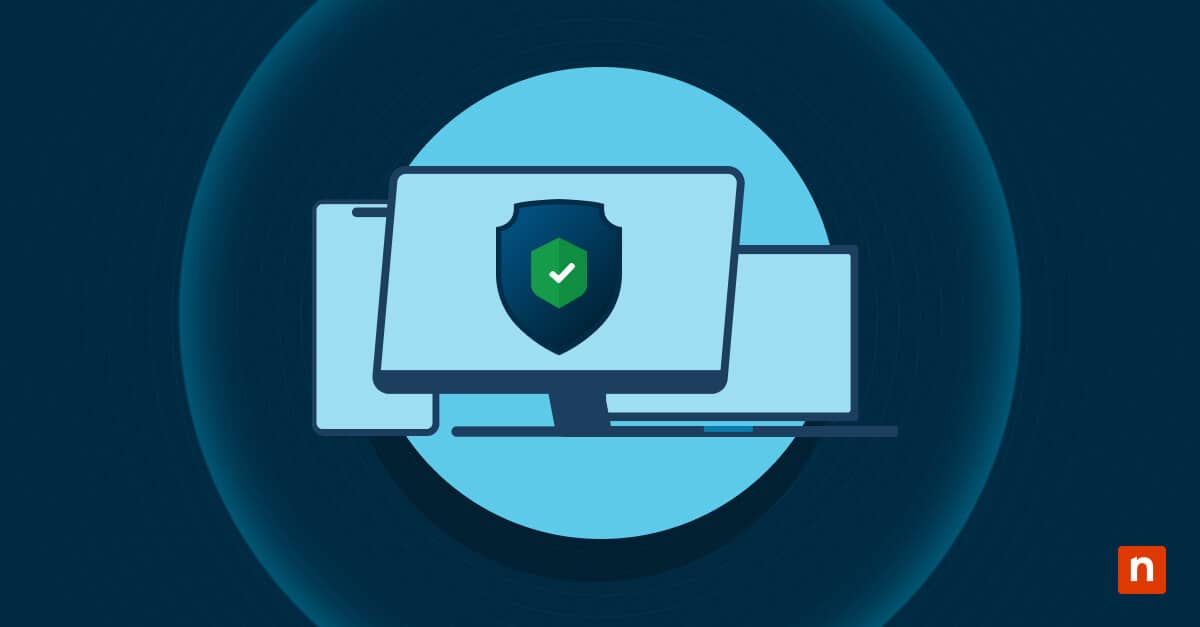Questo tutorial illustra come nascondere Protezione account in Windows 10 e Windows 11. In questa guida viene spiegato come rimuovere la sezione Protezione account da Sicurezza di Windows, impedendo agli utenti di vedere e modificare le impostazioni in essa contenute.
Come nascondere Protezione account per tutti gli utenti utilizzando l’editor dei criteri di gruppo locali
L’editor dei criteri di gruppo locali è disponibile solo nelle edizioni Pro, Enterprise ed Education di Windows 10 e Windows 11 (se utilizzi Windows 10/11 Home, dovrai usare il metodo dell’editor del Registro di sistema descritto successivamente in questa guida). Prima di iniziare, dovresti eseguire un backup dei Criteri di gruppo locali nel caso in cui dovessi avere bisogno di ripristinarli in seguito.
Per utilizzare l’Editor Criteri di gruppo locali, devi aver effettuato il login come amministratore. I passaggi riportati di seguito funzionano senza modifiche sia su Windows 10 che su Windows 11:
- Clicca con il tasto destro del mouse sul pulsante Start e seleziona Esegui
- Inserisci il comando gpedit.msc e clicca su OK per aprire l’Editor Criteri di gruppo locali
- Vai su Configurazione del computer\Modelli amministrativi\Componenti di Windows\Sicurezza\Protezione account
- Clicca due volte sull’impostazione Nascondi l’area di Protezione account per modificarla
- Modifica l’impostazione in Abilitato per nascondere l’area Protezione account per tutti gli utenti, oppure Non configurato per mostrarla (è l’impostazione predefinita)
- Clicca su OK per applicare la modifica e chiudere l’Editor Criteri di gruppo locali
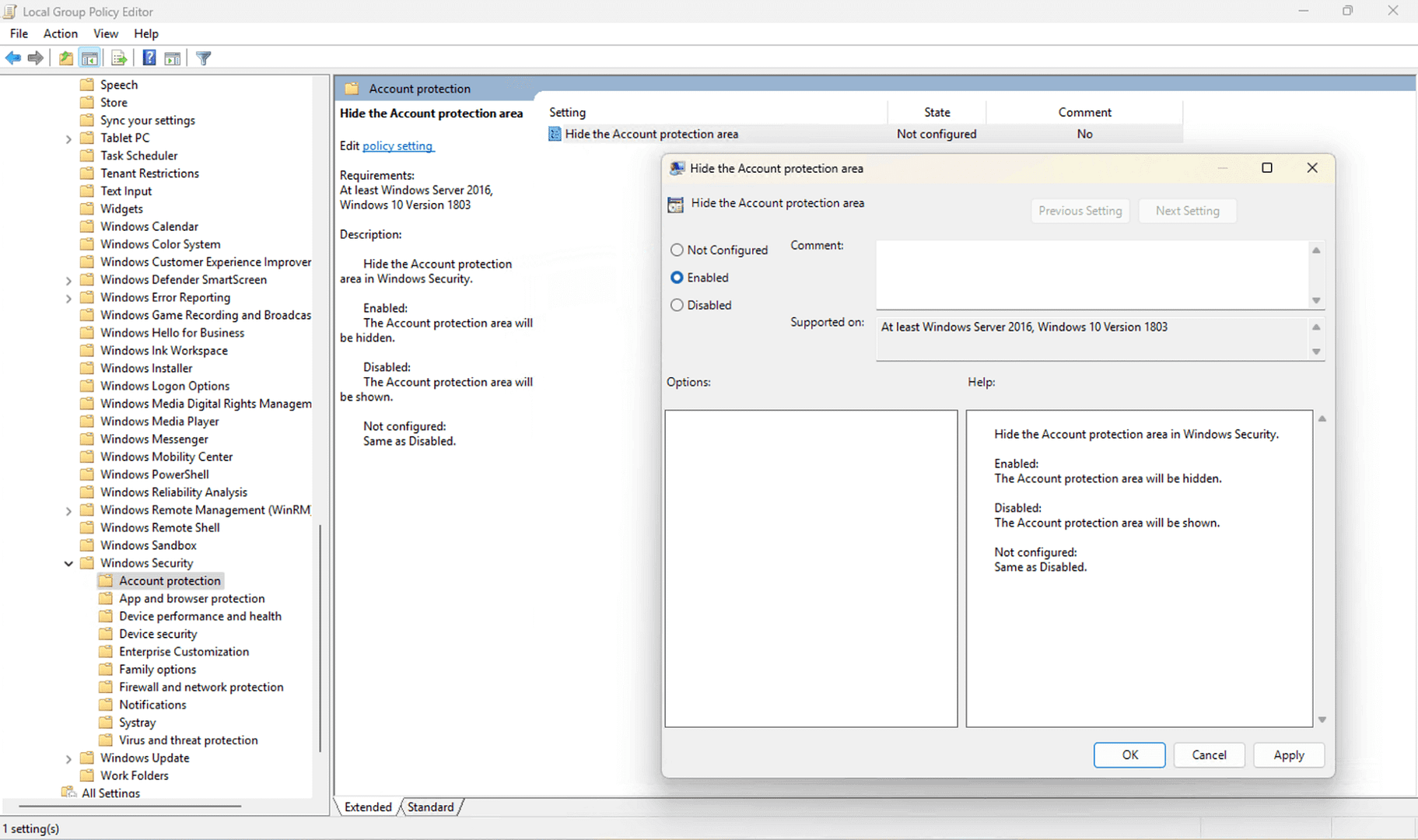
Potresti dover riaprire Sicurezza di Windows per vedere la modifica applicata.
Come nascondere Protezione account per tutti gli utenti utilizzando l’Editor del Registro di sistema di Windows
L’Editor del Registro di sistema può essere utilizzato per nascondere la Protezione account di Sicurezza di Windows in tutte le versioni di Windows 10 e Windows 11 (comprese le edizioni Home). Prima di iniziare, dovresti eseguire un backup del Registro di Windows, in modo da poter ripristinare eventuali modifiche in caso di errore.
- Clicca con il tasto destro del mouse sul pulsante Start e quindi su Esegui
- Digita regedit.exe e premi il tasto Invio per aprire l’Editor del Registro di Windows
- Vai alla chiave di registro Computer\HKEY_LOCAL_MACHINE\SOFTWARE\Policies\Microsoft\Windows Defender Security Center\Account protection
- Se la sottochiave Account protection non esiste in questa posizione, seleziona la chiave Windows Defender Security Center e quindi clicca Modifica > Nuova chiave > dalla barra dei menu e rinomina la nuova chiave Account protection
- Con la chiave Account protection evidenziata, seleziona Modifica > Nuovo > Valore DWORD (32 bit) e denominalo UILockdown
- Clicca due volte su UILockdown e imposta il suo valore su 1 per nascondere l’area di Protezione account per tutti gli utenti
- Elimina il valore UILockdown per ripristinare l’accesso all’area di Protezione account (il comportamento predefinito)
Per rendere effettiva questa modifica dovrai riavviare il PC Windows.
Che cos’è Protezione account in Sicurezza di Windows?
L’area Protezione account di Sicurezza di Windows consente agli utenti di modificare diverse impostazioni, tra cui l’account Microsoft, Windows Hello e il blocco dinamico.
Sicurezza di Windows è uno strumento che può essere aperto dal menu Start (cercandolo nell’elenco delle app).
Altre impostazioni che possono essere configurate tramite Sicurezza di Windows sono Protezione da virus e minacce, Controllo di app e browser, Sicurezza del dispositivo, Protezione firewall e rete e Prestazioni e integrità del dispositivo. Puoi anche visualizzare la cronologia della protezione e gestire i controlli parentali attraverso le opzioni della famiglia.
Perché disabilitare l’area Protezione account in Windows 10 e Windows 11?
Se nascosta con uno dei metodi sopra descritti, l’area Protezione account non è accessibile da Sicurezza di Windows.
Prima di nascondere Protezione account nelle Impostazioni di Windows:
Dopo aver nascosto Protezione account nelle Impostazioni di Windows:
Disabilitare l’accesso a quest’area è una scelta che essere fatta per diversi motivi: negli ambienti domestici, può impedire agli utenti inesperti di apportare accidentalmente modifiche al loro account che potrebbero impedire l’accesso ai loro dispositivi Windows. Negli scenari aziendali, può essere preferibile limitare le impostazioni di sicurezza che gli utenti possono modificare, sia per evitare modifiche accidentali sia per impedire che le funzioni di sicurezza vengano disabilitate (per esempio il blocco dinamico).
Tieni presente che la disabilitazione dell’accesso all’area Protezione account in Sicurezza di Windows non è una funzione di sicurezza vera e propria: non impedisce che queste impostazioni vengano modificate attraverso altre aree dell’applicazione Impostazioni e non disabilita le funzionalità che sono configurabili lì. Se vuoi applicare le impostazioni di sicurezza individuali in modo coerente in uno scenario enterprise, dovresti utilizzare i Criteri di gruppo in Active Directory.
Disabilitare l’accesso a Protezione account non nasconde le relative notifiche, che devono essere disabilitate andando su Impostazioni > Notifiche all’interno di Sicurezza di Windows e impostando l’opzione Ottieni notifiche di Protezione account su disattivata.
Distribuzione remota delle impostazioni di Sicurezza di Windows
La gestione dei dispositivi mobili (MDM) di NinjaOne si basa sulle funzioni di gestione integrate di Windows, e ti consente di distribuire criteri sia alle workstation collegate al dominio che ai dispositivi mobili. Può essere utilizzata per nascondere l’accesso a Protezione account in Sicurezza di Windows e per applicare i criteri di sicurezza e degli account utente.
Grazie a NinjaOne MDM e alla sua visualizzazione centralizzata dell’infrastruttura IT, puoi garantire l’integrità e la sicurezza continua della tua infrastruttura IT. NinjaOne ti consente di distribuire e applicare una configurazione coerente in tutto l’ambiente e di monitorare tutti i dispositivi dei dipendenti (Windows 10/11, Apple, Android e Linux) alla ricerca di attività sospette, indipendentemente dal fatto che i dipendenti siano in ufficio o stiano lavorando da remoto.