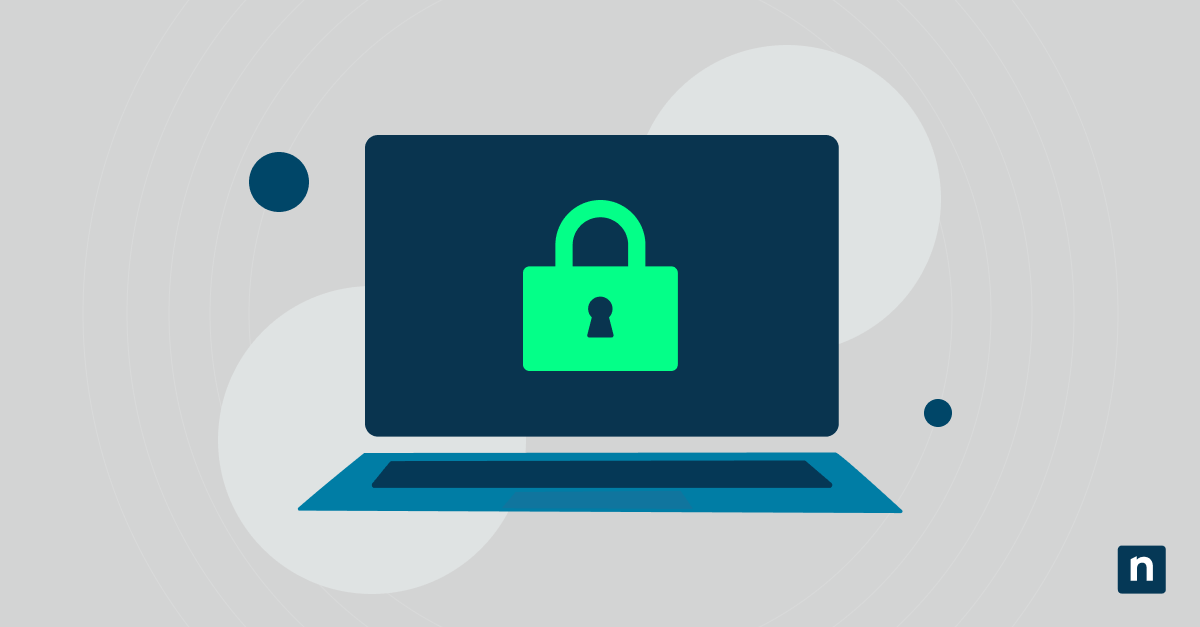Windows 11 consente di personalizzare molte caratteristiche del desktop, dei menu e della barra delle applicazioni, per creare un’esperienza utente più personale. Puoi anche modificare la schermata di blocco predefinita del dispositivo per riflettere il tuo stile e visualizzare informazioni utili senza doverlo sbloccare.
Come funziona la schermata di blocco in Windows 11
La schermata di blocco di Windows 11 è la schermata iniziale che appare quando avii il computer o lo risvegli dalla modalità sospensione. La schermata di blocco è una funzione di sicurezza che richiede l’inserimento della password o l’utilizzo di altri metodi di autenticazione per sbloccare il dispositivo. Poiché solo gli utenti autorizzati possono accedere al tuo desktop, la schermata di blocco aiuta a proteggere i tuoi dati sensibili.
Oltre a garantire la sicurezza, la schermata di blocco può essere configurata in modo da apparire se il computer è inattivo, e può visualizzare informazioni utili come l’ora, la data e le notifiche di app e servizi.
Perché modificare la schermata di blocco di Windows 11?
Sebbene tu possa lasciare la schermata di blocco di Windows 11 con le impostazioni di fabbrica, hai la possibilità di personalizzarla in modo semplice per rendere il dispositivo in qualche modo più tuo. Invece di guardare la stessa immagine predefinita ogni volta che avvii il computer, puoi cambiare l’immagine di sfondo — con un paesaggio mozzafiato, una citazione ispiratrice o un adorabile animale domestico — per rendere il computer più attraente dal punto di vista visivo.
Un altro motivo per modificare la schermata di blocco di Windows 11 è di aggiungere notifiche o aggiornamenti a cui potrai accedere senza sbloccare il computer. Puoi scegliere di visualizzare l’ora, il meteo, consigli e notifiche degli appuntamenti del calendario o i nuovi messaggi di posta. Vedere queste informazioni a colpo d’occhio fa risparmiare tempo e aiuta ad alleggerire l’organizzazione della giornata.
Accedere alle impostazioni della schermata di blocco di Windows 11
Per modificare la schermata di blocco in Windows 11, accedi al menu Impostazioni seguendo questi passaggi:
- Clicca sul pulsante “Start” nella barra delle applicazioni.
- Seleziona “Impostazioni” dal menu visualizzato.
- Nella finestra Impostazioni, clicca su “Personalizzazione”.
- Sul lato sinistro della finestra di personalizzazione, clicca su “Schermata di blocco”.
Dopo aver aperto le impostazioni, potrai iniziare subito a modificare la schermata di blocco.
Scegliere una nuova immagine della schermata di blocco di Windows 11
Puoi modificare la schermata di blocco, per esempio, cambiando l’immagine della schermata di blocco di Windows: potrai scegliere tra le immagini integrate, le immagini della tua collezione o uno sfondo dinamico che cambia nel corso della giornata.
Segui questi passaggi per modificare la schermata di blocco e scegliere una nuova immagine:
- Nelle impostazioni della schermata di blocco, la prima opzione è quella per cambiare lo sfondo.
- Puoi scegliere tra Windows Spotlight, Immagine o Presentazione. Seleziona l’opzione che preferisci.
- Se selezioni “Windows Spotlight”, Windows raccoglierà automaticamente nuove immagini da Internet e le visualizzerà sulla schermata di blocco. Scegli questa opzione se vuoi che le immagini per la schermata di blocco si aggiornino quotidianamente.
- Seleziona “Immagine” per scegliere un’immagine fornita da Windows 11.
- Se desideri utilizzare una tua immagine, clicca su “Sfoglia” e spostati fino all’immagine desiderata. Una volta selezionata una foto, clicca su “Scegli immagine” per impostarla come immagine della schermata di blocco.
- Se vuoi far ruotare più immagini, seleziona “Presentazione”, clicca su “Sfoglia” e vai in una cartella contenente più immagini. Dopo averla selezionata cliccando su “Scegli questa cartella”, Windows farà scorrere le immagini sulla schermata di blocco.
Una volta scelta l’immagine della schermata di blocco desiderata, potrai visualizzarne l’anteprima cliccando sul pulsante “Anteprima”. Se sei soddisfatto della scelta, chiudi la finestra delle impostazioni per applicare la nuova immagine della schermata di blocco.
Modificare la schermata di blocco di Windows e le sue impostazioni
Puoi modificare la schermata di blocco e personalizzare diverse impostazioni correlate in Windows 11, tra cui le opzioni seguenti:
- Imposta il timeout della schermata di blocco cliccando su “Timeout schermo” per regolare la durata del timeout. Seleziona “Schermo e sospensione” e regola il timeout su un intervallo di tempo compreso tra cinque minuti e mai.
- Per regolare le impostazioni dello screen saver, seleziona “Screen Saver” e clicca sul menu a tendina per aprire una nuova finestra con le impostazioni dello screen saver. Seleziona uno screen saver e imposta il tempo di attesa per controllare quanto tempo il computer dovrà restare inattivo prima che Windows 11 visualizzi il salvaschermo.
Cambiare l’orario e la data della schermata di blocco di Windows
La schermata di blocco di Windows 11 visualizza per impostazione predefinita l’ora e la data corrente. Puoi modificare la schermata di blocco di Windows cambiando il formato dell’orario o nascondendo la data con questi passaggi:
- Nelle impostazioni della schermata di blocco, clicca su “Orologio e calendario”
- Attiva gli interruttori per mostrare o nascondere l’ora e la data sulla schermata di blocco.
- Per modificare il formato dell’ora, clicca su “Modifica formato data e ora” e seleziona il formato preferito dai menu a tendina.
- Per personalizzare il formato del calendario, clicca su “Modifica formato calendario” e scegli le opzioni più adatte alle tue esigenze.
Attivare le notifiche della schermata di blocco di Windows 11
Le notifiche della schermata di blocco possono essere un modo utile per rimanere aggiornato senza dover sbloccare il dispositivo. Windows 11 consente di attivare le notifiche o gli aggiornamenti di stato da una singola app e di visualizzarli sulla schermata di blocco. Per modificare la schermata di blocco e attivare le notifiche, procedi come segue:
- Nelle impostazioni della schermata di blocco, clicca su “Stato della schermata di blocco”
- Attiva l’interruttore per consentire le notifiche sulla schermata di blocco.
- Scorri fino alla sezione “Scegli quali app possono mostrare lo stato rapido” e seleziona le app da cui vuoi ricevere le notifiche. Le scelte predefinite in Windows 11 sono Posta, Calendario e Meteo. Potrebbero esserci altre opzioni a seconda delle applicazioni installate sul dispositivo.
Sebbene tu possa attivare le notifiche della schermata di blocco solo da un’app alla volta, potrai passare da un’app all’altra in qualsiasi momento.
Attiva i suggerimenti di Microsoft nella schermata di blocco di Windows 11
Windows 11 offre una funzione chiamata Tips and Tricks Microsoft, che fornisce informazioni e suggerimenti utili sulla schermata di blocco. Questi suggerimenti ti aiuteranno a scoprire nuove funzioni, a imparare a conoscere utili scorciatoie e a sfruttare al meglio l’esperienza di Windows 11. Puoi modificare la schermata di blocco abilitando i suggerimenti di Microsoft con questi passaggi:
- Nelle impostazioni della schermata di blocco, clicca sulla casella accanto a “Ricevi aneddoti divertenti, suggerimenti, trucchi e altro sulla schermata di blocco”. Si trova sotto la selezione delle foto di sfondo.
- Attiva l’interruttore per abilitare i suggerimenti Microsoft sulla schermata di blocco.
Una volta attivata questa funzione, inizierai a ricevere suggerimenti utili sulla schermata di blocco di Windows 11.
Prendi il controllo dei tuoi dispositivi Windows
Modificare la schermata di blocco in Windows 11 è un modo semplice per personalizzare il computer. Tuttavia, per la gestione quotidiana dei dispositivi e l’assistenza agli utenti finali, hai bisogno di una soluzione più solida.
Il software di gestione degli endpoint Windows di NinjaOne consente di automatizzare la gestione quotidiana dei dispositivi Windows. Con la nostra soluzione basata sul cloud, la configurazione è rapida e può essere implementata ovunque si disponga di una connessione a Internet. Scala in modo efficiente le tue operazioni IT, che tu stia gestendo poche macchine o migliaia, offrendo ai tuoi dipendenti remoti e ibridi lo stesso supporto rapido che ricevono gli utenti in sede. Migliora la sicurezza e semplifica le operazioni IT con il software di gestione degli endpoint NinjaOne.
Clicca qui per saperne di più e inizia una prova gratuita oggi stesso.