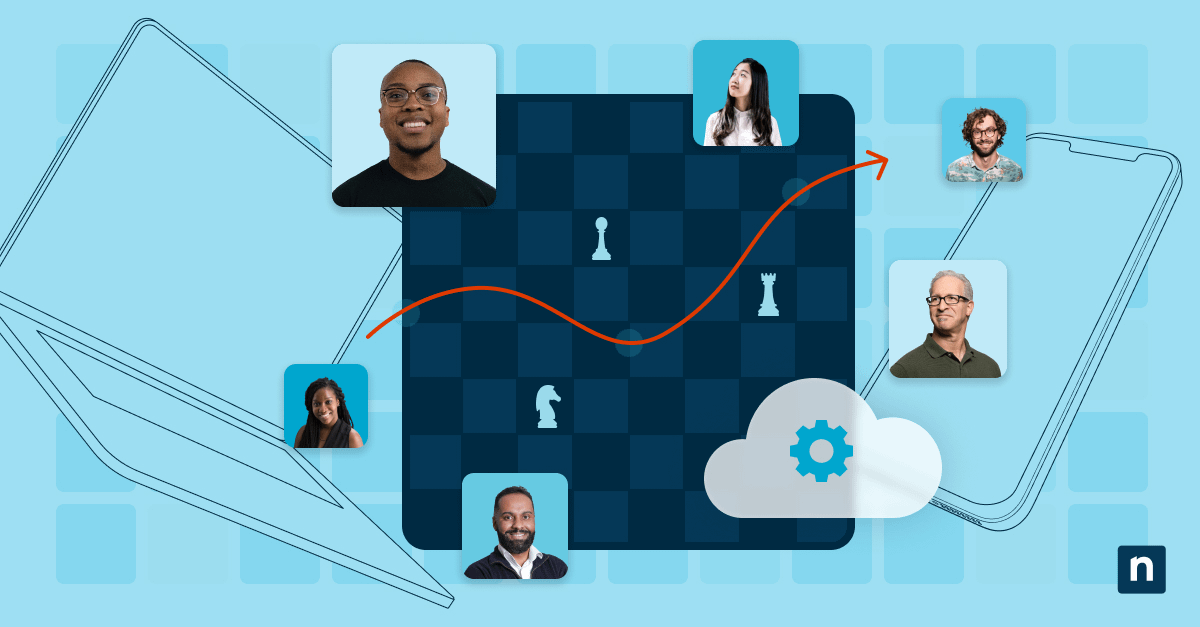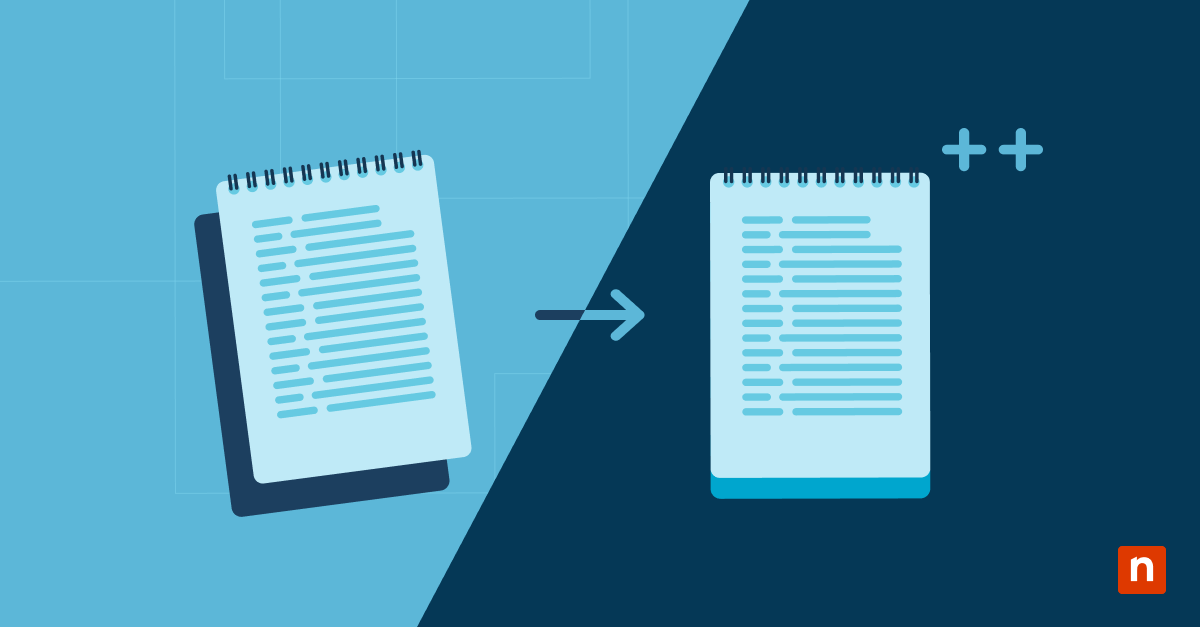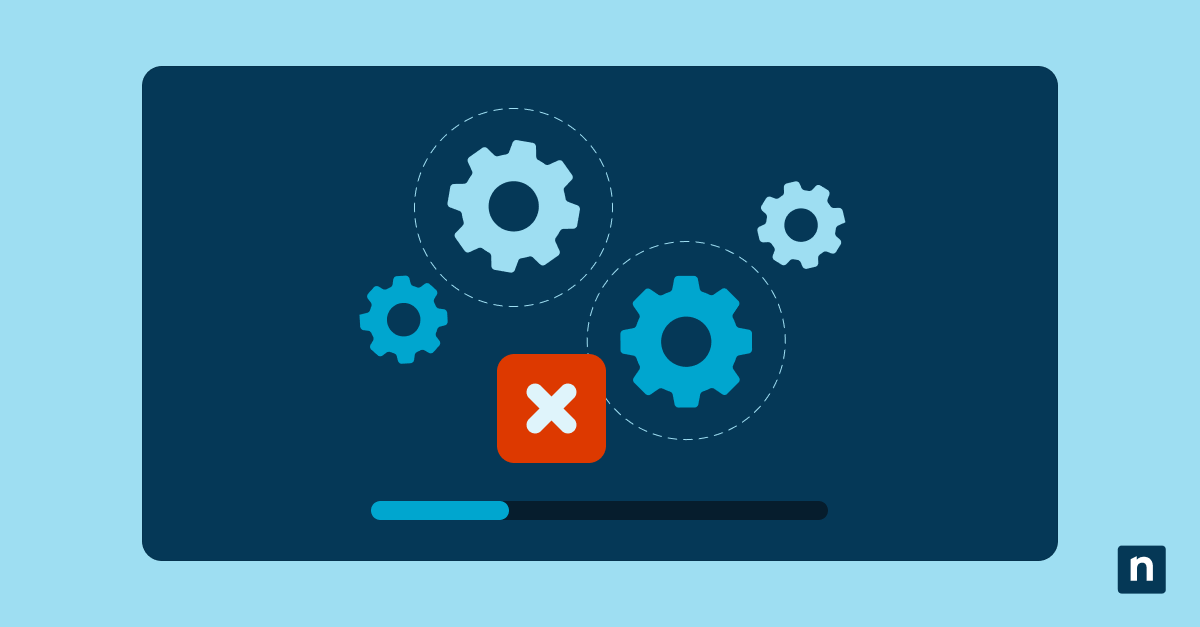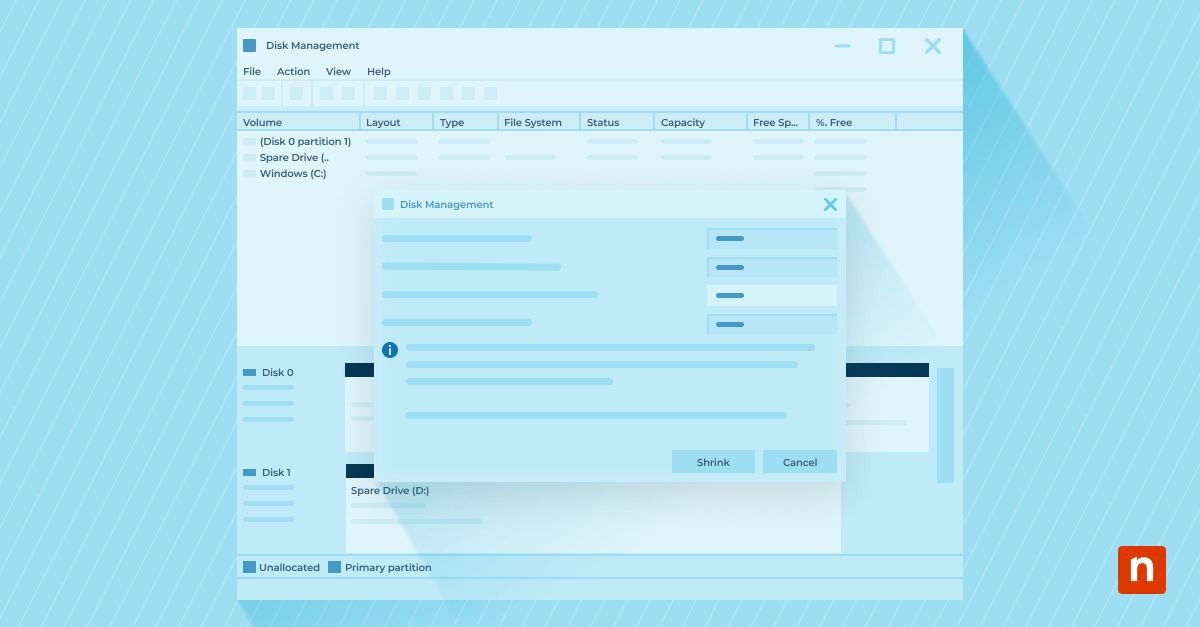Mit Windows 11 können Sie viele Funktionen des Desktops, der Menüs und der Taskleiste anpassen, um eine persönlichere Benutzererfahrung zu schaffen. Sie können auch den Standard-SperrbildschirmIhres Geräts ändern, um ihn an Ihren Stil anzupassen und nützliche Informationen anzuzeigen, ohne das Gerät entsperren zu müssen.
Wie der Sperrbildschirm in Windows 11 funktioniert
Der Sperrbildschirm von Windows 11 ist der Startbildschirm, der angezeigt wird, wenn Sie Ihren Computer starten oder ihn aus dem Ruhezustand aufwecken. Der Sperrbildschirm ist eine Sicherheitsfunktion, bei der Sie Ihr Kennwort eingeben oder andere Authentifizierungsmethoden verwenden müssen, um Ihr Gerät zu entsperren. Da nur befugte Benutzer:innen Zugang zu Ihrem Desktop haben, trägt es zum Schutz Ihrer sensiblen Daten bei.
Der Sperrbildschirm bietet nicht nur Sicherheit, sondern kann auch so konfiguriert werden, dass er sich einschaltet, wenn der Computer inaktiv ist, und er kann nützliche Informationen wie Uhrzeit, Datum und Benachrichtigungen von Anwendungen und Diensten anzeigen.
Warum sollte der Sperrbildschirm für Windows 11 geändert werden?
Sie können den Sperrbildschirm von Windows 11 zwar mit den Werkseinstellungen belassen, aber es ist ganz einfach, ihn zu personalisieren, damit sich Ihr Gerät mehr wie Ihr eigenes anfühlt. Anstatt jedes Mal, wenn Sie Ihren Computer starten, das gleiche Standardbild zu sehen, können Sie das Hintergrundbild ändern – in eine atemberaubende Landschaft, ein inspirierendes Zitat oder ein liebenswertes Haustier – um Ihren Computer optisch ansprechender zu gestalten.
Ein weiterer Grund, den Sperrbildschirm von Windows 11 zu ändern, besteht darin, Benachrichtigungen oder Updates hinzuzufügen, auf die Sie zugreifen können, ohne den Computer zu entsperren. Sie können wählen, ob Sie die Uhrzeit, das Wetter, Tipps und Tricks sowie Benachrichtigungen über Kalendertermine oder neue E-Mails anzeigen möchten. Wenn Sie diese Informationen auf einen Blick sehen, sparen Sie Zeit und können Ihren Arbeitstag effizienter gestalten.
Zugriff auf die Einstellungen der Windows 11-Bildschirmsperre
Um den Sperrbildschirm in Windows 11 zu ändern, rufen Sie das Menü Einstellungen auf, indem Sie die folgenden Schritte ausführen:
- Klicken Sie auf die Schaltfläche „Start“ in der Taskleiste.
- Wählen Sie im erscheinenden Menü „Einstellungen“.
- Klicken Sie im Fenster „Einstellungen“ auf „Personalisierung“
- Klicken Sie auf der linken Seite des Personalisierungsfensters auf „Bildschirm sperren“
Nachdem Sie die Einstellungen geöffnet haben, können Sie sofort mit der Anpassung Ihres Sperrbildschirms beginnen.
Wählen Sie ein neues Bild für den Sperrbildschirm von Windows 11
Sie können Ihr Windows-Sperrbildschirmbild ändern, indem Sie aus integrierten Bildern, Bildern aus Ihrer eigenen Sammlung oder dynamischen Hintergrundbildern wählen, die sich im Laufe des Tages ändern.
Gehen Sie folgendermaßen vor, um ein neues Bild für den Sperrbildschirm auszuwählen:
- In den Einstellungen für die Bildschirmsperre ist die erste Option die Änderung des Hintergrunds.
- Sie können zwischen Windows Spotlight, Bild und Diashow wählen. Wählen Sie die Option, die Ihren Wünschen entspricht.
- Wenn Sie „Windows Spotlight“ auswählen, sammelt Windows automatisch neue Bilder aus dem Internet und zeigt sie auf Ihrem Sperrbildschirm an. Wählen Sie diese Option, wenn Sie täglich aktualisierte Bilder für die Bildschirmsperre wünschen.
- Wählen Sie „Bild“, um ein von Windows 11 bereitgestelltes Bild auszuwählen.
- Wenn Sie Ihr eigenes Bild verwenden möchten, klicken Sie auf „Durchsuchen“ und navigieren Sie zu dem gewünschten Bild. Sobald Sie ein Foto ausgewählt haben, klicken Sie auf „Bild auswählen“, um es als Bild für Ihren Sperrbildschirm festzulegen.
- Wenn Sie sich durch mehrere Bilder drehen möchten, wählen Sie „Diashow“, klicken Sie auf „Durchsuchen“ und navigieren Sie zu einem Ordner, der mehrere Bilder enthält. Nachdem Sie ihn durch Klicken auf „Diesen Ordner auswählen“ ausgewählt haben, blättert Windows durch die Bilder auf Ihrem Sperrbildschirm.
Wenn Sie das gewünschte Bild für die Bildschirmsperre ausgewählt haben, klicken Sie auf die Schaltfläche „Vorschau“, um zu sehen, wie es aussehen wird. Wenn Sie mit Ihrer Auswahl zufrieden sind, schließen Sie das Einstellungsfenster, um Ihr neues Bild für die Bildschirmsperre anzuwenden.
Ändern der Einstellungen für die Bildschirmsperre von Windows
Sie können verschiedene Einstellungen für den Sperrbildschirm von Windows 11 anpassen, darunter diese Optionen:
- Stellen Sie das Zeitlimit für die Bildschirmsperre ein, indem Sie auf „Bildschirmzeitlimit“ klicken, um die Dauer des Zeitlimits einzustellen. Wählen Sie „Bildschirm und Ruhezustand“ und stellen Sie das Zeitlimit auf ein beliebiges Intervall von fünf Minuten bis nie ein.
- Passen Sie die Einstellungen Ihres Bildschirmschoners an, indem Sie „Bildschirmschoner“ auswählen und auf das Dropdown-Menü klicken, um ein neues Fenster mit den Bildschirmschoner-Einstellungen zu öffnen. Wählen Sie einen Bildschirmschoner aus und legen Sie die Wartezeit fest, um zu bestimmen, wie lange der Computer im Leerlauf bleibt, bevor Windows 11 den Bildschirmschoner anzeigt.
Uhr und Datum der Windows-Sperre ändern
Der Sperrbildschirm in Windows 11 zeigt standardmäßig die aktuelle Uhrzeit und das Datum an. Ändern Sie mit diesen Schritten das Format des Windows-Sperrbildschirms oder blenden Sie das Datum aus:
- Klicken Sie in den Einstellungen der Bildschirmsperre auf „Uhr und Kalender“
- Schalten Sie die Schalter um, um die Uhrzeit und das Datum auf Ihrem Sperrbildschirm ein- oder auszublenden.
- Ändern Sie das Zeitformat, indem Sie auf „Datums- und Zeitformate ändern“ klicken und Ihr bevorzugtes Format aus den Dropdown-Menüs auswählen.
- Passen Sie das Kalenderformat an, indem Sie auf „Kalenderformate ändern“ klicken und die Optionen auswählen, die Ihren Bedürfnissen entsprechen.
Aktivieren der Windows 11-Benachrichtigungen auf dem Sperrbildschirm
Benachrichtigungen über die Bildschirmsperre können eine hilfreiche Methode sein, um auf dem Laufenden zu bleiben, ohne das Gerät entsperren zu müssen. Mit Windows 11 können Sie Benachrichtigungen oder Statusaktualisierungen von einer einzelnen App aus aktivieren und auf Ihrem Sperrbildschirm anzeigen lassen. Gehen Sie folgendermaßen vor, um die Benachrichtigungen für die Bildschirmsperre zu aktivieren:
- Klicken Sie in den Einstellungen der Bildschirmsperre auf „Status der Bildschirmsperre“
- Schalten Sie den Schalter um, um Benachrichtigungen auf dem Sperrbildschirm zuzulassen.
- Scrollen Sie nach unten zum Abschnitt „Auswählen, welche Apps Schnellstatus anzeigen können“ und wählen Sie die Apps aus, von denen Sie Benachrichtigungen erhalten möchten. Die Standardoptionen in Windows 11 sind Mail, Kalender und Wetter. Je nach den auf Ihrem Gerät installierten Anwendungen stehen Ihnen möglicherweise weitere Optionen zur Verfügung.
Sie können zwar jeweils nur die Benachrichtigungen einer App für die Bildschirmsperre aktivieren, aber Sie können jederzeit zu einer anderen App wechseln.
Microsoft Tipps und Tricks auf dem Sperrbildschirm von Windows 11 aktivieren
Windows 11 bietet eine Funktion namens Microsoft Tipps und Tricks, die hilfreiche Informationen und Vorschläge auf Ihrem Sperrbildschirm bereitstellt. Diese Tipps helfen Ihnen, neue Funktionen zu entdecken, nützliche Tastenkombinationen zu erlernen und das Beste aus Windows 11 herauszuholen. Aktivieren Sie Microsoft Tipps und Tricks auf dem Sperrbildschirm mit diesen Schritten:
- Klicken Sie in den Einstellungen für die Bildschirmsperre auf das Kästchen neben „Erhalten Sie lustige Fakten, Tipps, Tricks und mehr auf Ihrem Sperrbildschirm“ Diese befindet sich unterhalb der Auswahl des Hintergrundfotos.
- Schalten Sie den Schalter um, um die Tipps und Tricks von Microsoft auf Ihrem Sperrbildschirm zu aktivieren.
Sobald Sie diese Funktion aktiviert haben, erhalten Sie hilfreiche Tipps und Tricks auf Ihrem Windows 11-Sperrbildschirm.
Übernehmen Sie die Kontrolle über Ihre Windows-Geräte
Die Anpassung des Sperrbildschirms in Windows 11 ist eine einfache Möglichkeit, Ihren Computer zu personalisieren. Für die tägliche Geräteverwaltung und den Endbenutzersupport benötigen Sie jedoch eine robustere Lösung.
NinjaOnes Software zur Verwaltung von Windows-Endgeräten können Sie die tägliche Verwaltung Ihrer Windows-Geräte automatisieren. Unsere Cloud-basierte Lösung ist schnell eingerichtet und kann überall dort eingesetzt werden, wo Sie eine Internetverbindung haben. Skalieren Sie Ihren IT-Betrieb effizient, unabhängig davon, ob Sie einige wenige oder Tausende von Rechnern verwalten, und bieten Sie Ihren Remote- und Hybrid-Mitarbeiter:innen denselben schnellen Support wie den Anwendern vor Ort. Erhöhen Sie die Sicherheit und vereinfachen Sie den IT-Betrieb mit NinjaOne Endpunkt-Verwaltungssoftware.
Klicken Sie hier, um mehr zu erfahren und starten Sie eine kostenlose Testversion heute.