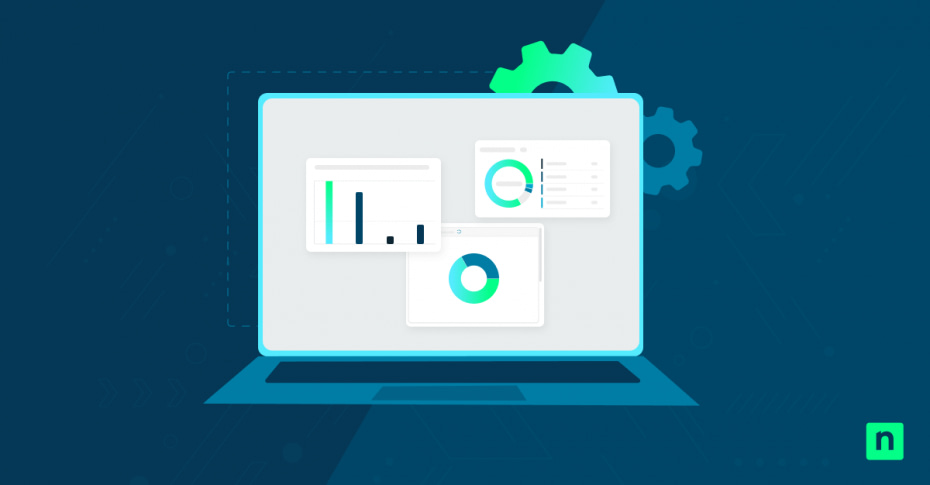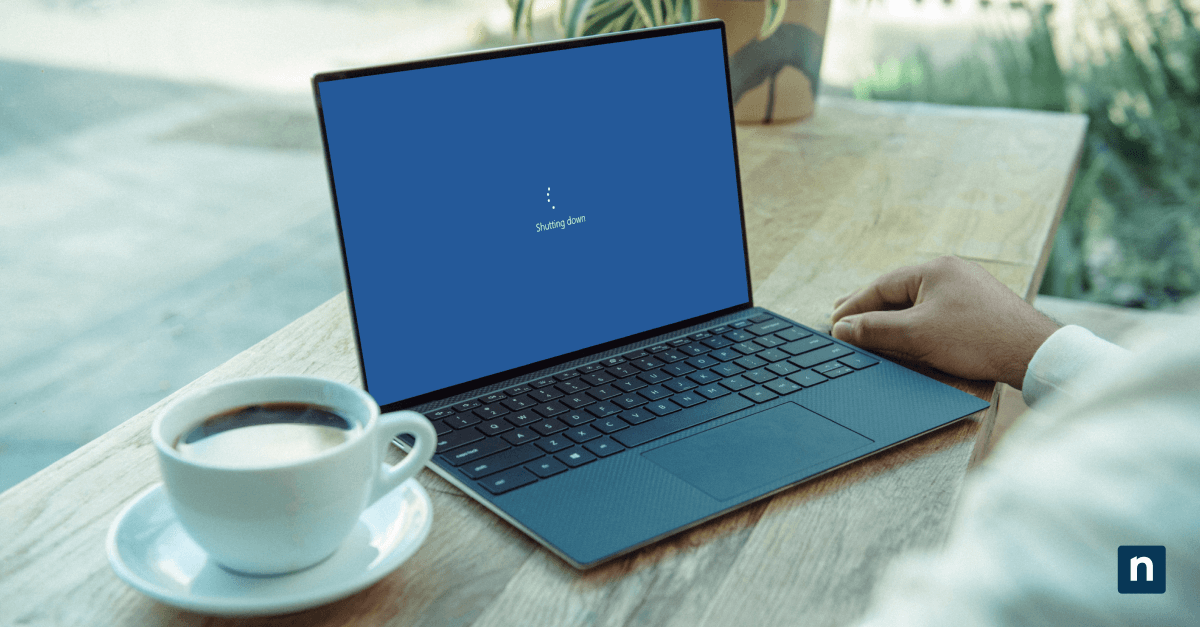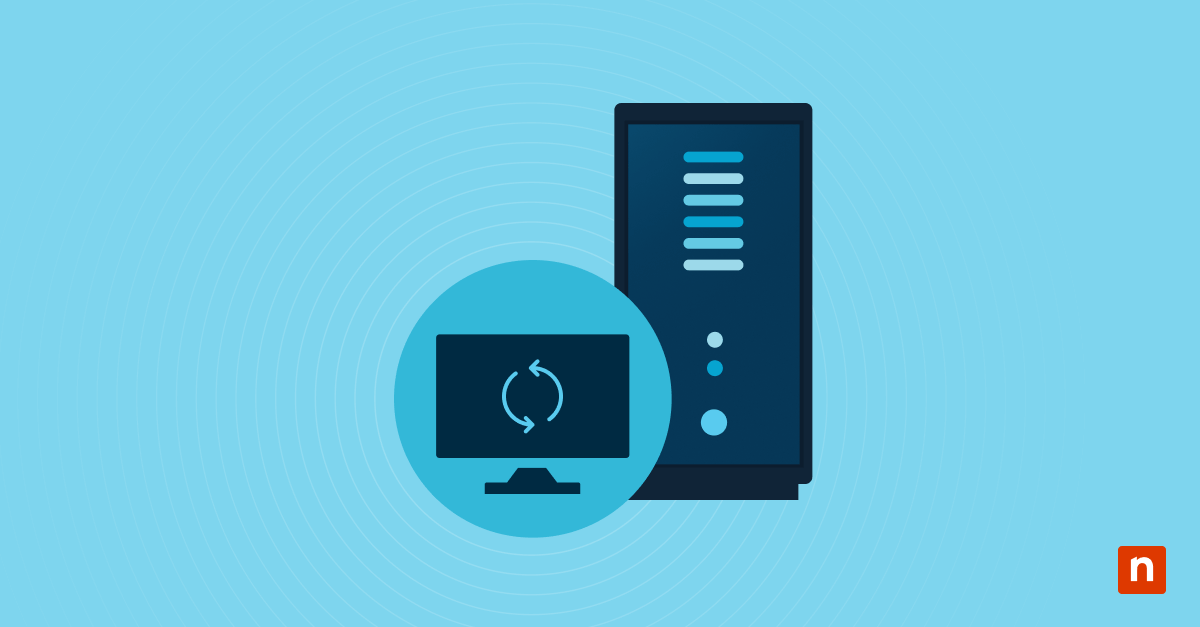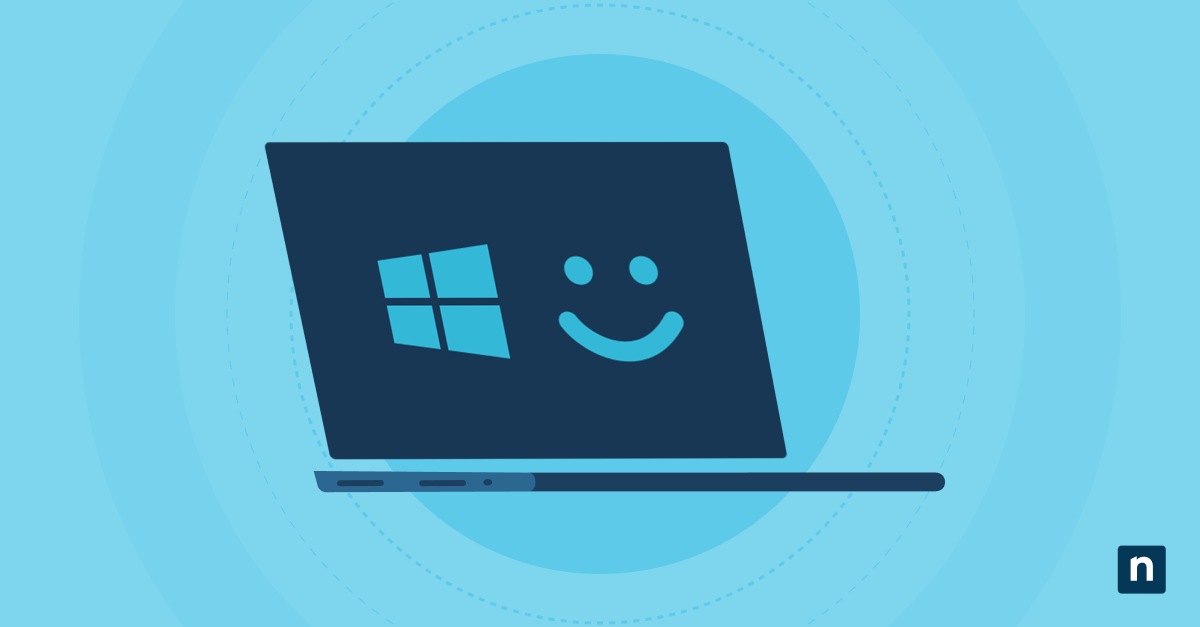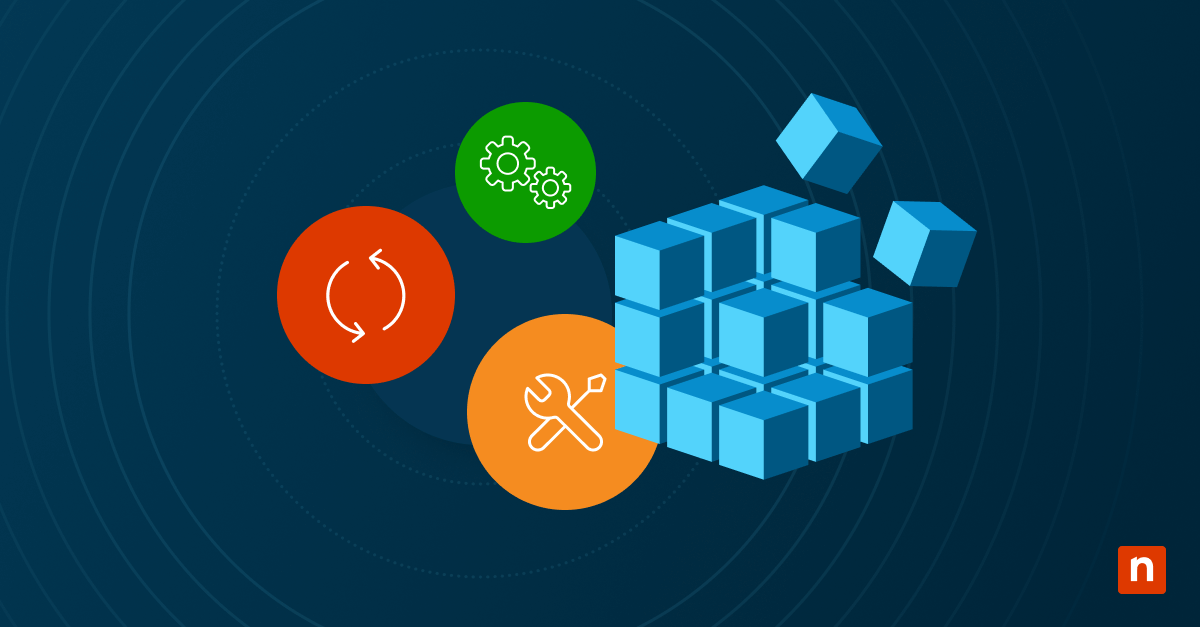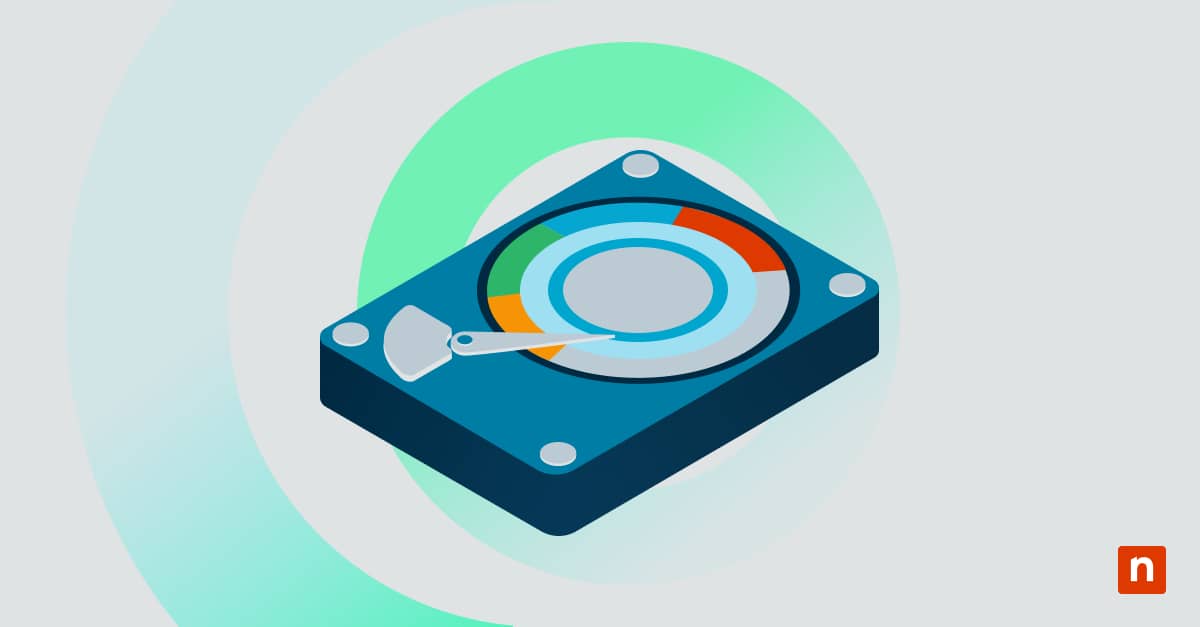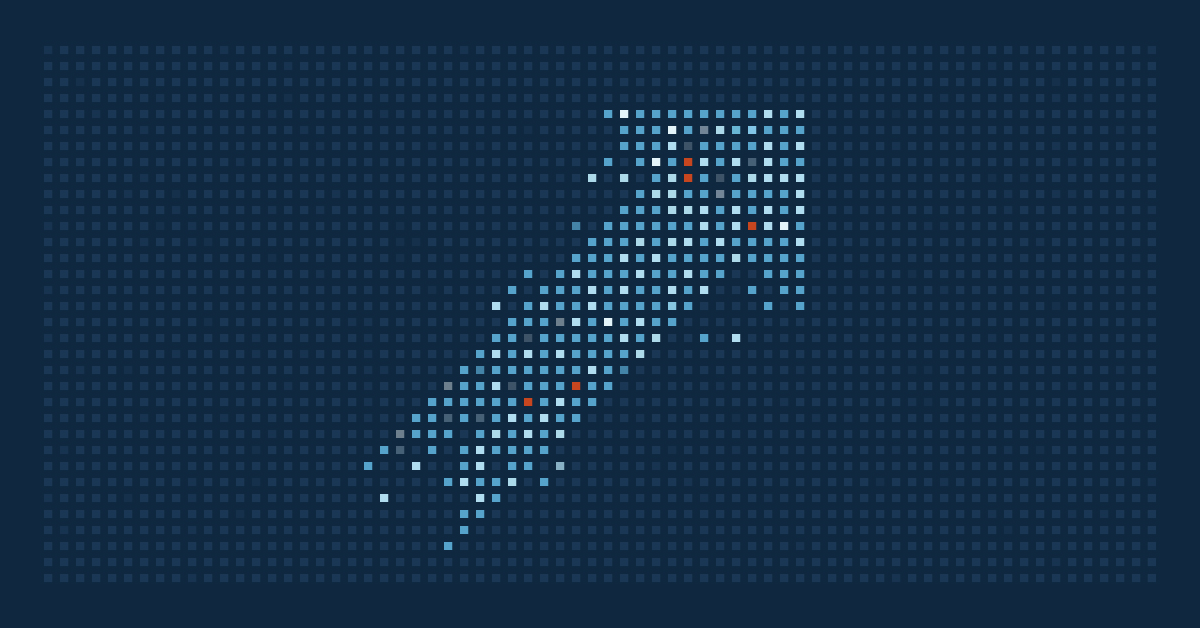Che tu abbia riscontrato un rallentamento delle prestazioni o, peggio, sia finito davanti al temuto Blue Screen of Death (BSOD), uno strumento pratico come Windows Debugger può esserti comunque utile. Windows Debugger, noto anche come WinDbg, è uno strumento di diagnostica gratuito per il sistema operativo Windows. Questo strumento aiuta gli utenti di Windows ad analizzare i file di crash dump e a determinare quale componente o driver del sistema ha causato il guasto.
WinDbg è essenziale per gli utenti di Windows, in particolare per i professionisti IT, gli amministratori di sistema, gli sviluppatori e gli utenti particolarmente esperti. Lo strumento aiuta a scoprire perché il PC ha subito un crash e cosa lo ha causato, risolvendo i problemi e riducendo quelli potenziali che potrebbero interessare il computer in futuro.
In questa guida parleremo degli elementi essenziali di WinDbg e di come installarlo, configurarlo e utilizzare Windows Debugger per la risoluzione dei crash dump in Windows 10.
Prerequisiti per utilizzare WinDbg
Prima di poter sfruttare i vantaggi di WinDbg, sono necessari alcuni requisiti che il sistema deve soddisfare:
- Un PC Windows 10 con diritti di amministratore
- Uno o più file di crash dump:
- Mini dump: Situati in C:\Windows\Minidump\
- Full dumps: Situati in C:\Windows\MEMORY.DMP
- Accesso a Internet (per scaricare i file dei simboli)
- WinDBG, disponibile tramite il Microsoft Store o l’installer SDK
Installazione di WinDbg
Esistono due modi principali per installare Windows Debugger sul PC:
Opzione 1: Microsoft Store
Scaricare e installare lo strumento WinDbg dal Microsoft Store è l’opzione più semplice e facile da usare. Ecco come procedere:
- Apri il Microsoft Store.
- Cerca “WinDbg Preview”.
- Clicca su Installa per scaricare e installare l’ultima versione.
Opzione 2: Installer SDK per Windows
L’installazione di WinDbg è disponibile anche attraverso l’installer SDK di Windows. Questo metodo è preferito dai professionisti IT e dagli sviluppatori che desiderano un controllo granulare sui componenti SDK. Ecco come fare:
- Scarica il programma Windows 10 SDK da Microsoft.
- Esegui l’installer.
- Durante la configurazione, seleziona solo Debugging Tools for Windows per ridurre al minimo le dimensioni dell’installazione.
Impostazione di WinDbg
Dopo aver installato WinDBG, segui questi passaggi per configurarlo correttamente:
- Avvia WinDBG come amministratore: Clicca con il tasto destro del mouse sul collegamento e scegli “Esegui come amministratore”.
- Imposta il percorso dei simboli: Ciò consente a WinDBG di tradurre gli indirizzi di memoria in nomi di funzioni e di file leggibili.
- Accedi a File > Percorso del file dei simboli
- Inserisci questo percorso: SRV*C:\Symbols*https://msdl.microsoft.com/download/symbols
- Clicca su OK per salvare.
Aprire un crash dump
Con WinDBG configurato, adesso sei pronto ad analizzare il primo crash dump:
- Vai su File > Apri Crash Dump
- Passa a una delle seguenti voci:
- C:\Windows\Minidump\ per i mini dump (di solito inferiori a 1MB)
- C:\Windows\MEMORY.DMP per i dump completi (possono essere di diversi GB)
- Seleziona il file .dmp desiderato e clicca su Apri.
Analisi del dump
Una volta caricato il dump nella finestra principale con il passaggio precedente, procedi con questi passaggi per analizzare il dump:
- Nell’input di comando in basso, digita !analyze -v
- Premi Invio.
- WinDBG elaborerà il file e visualizzerà un’analisi dettagliata. Queste informazioni sono il punto di partenza per capire cosa ha causato l’incidente. Una strategia completa include:
- Codice di controllo bug (per esempio 0x00000050 – PAGE_FAULT_IN_NONPAGED_AREA)
- Modulo o driver con errori (per esempio dxgmms2.sys)
- Traccia dello stack di chiamata (per controllare l’esecuzione dei programmi)
- Probabile causa principale
Interpretare i risultati
Dopo aver eseguito !analyze -v, cerca le seguenti sezioni chiave:
- BUGCHECK_STR: Nome errore BSOD leggibile dall’uomo
- Probabilmente causato da: Il driver o il modulo che probabilmente ha causato il problema
- IMAGE_NAME: Il nome del file che ha provocato l’arresto anomalo
- Testo della traccia di stack: Una traccia dello stack che mostra la sequenza delle chiamate di funzione prima dell’arresto anomalo
WinDbg: scheda informativa/comando di riferimento
Ecco alcuni dei comandi più comunemente eseguiti quando utilizzi Windows Debugger:
Comando | Descrizione |
| !analyze -v | Analisi testuale dell’arresto anomalo |
lm | Elenca tutti i moduli/driver caricati |
!thread | Visualizza i dettagli del thread corrente |
!process | Mostra il contesto del processo |
!drivers | Elenca i driver caricati |
kv | Mostra la traccia dello stack con i parametri della funzione |
.reload | Ricarica i file dei simboli |
.symfix | Riporta il percorso dei simboli a quello predefinito |
*Nota: il comando !drivers potrebbe essere disponibile solo in alcuni ambienti o con LiveKD.
💡 Suggerimento: Dopo aver aperto un crash dump, esegui sempre, come prima cosa, !analyze -v.
Comandi comuni in sequenza:
- Utilizza lmvm DRIVERNAME (per esempio, lmvm nvlddmkm) per ottenere dettagli su un driver specifico.
- Utilizza !sysinfo cpuspeed o !sysinfo smbios per controllare le informazioni sull’hardware.
Suggerimenti per la risoluzione dei problemi
- I simboli non si caricano: Se i simboli non si caricano, controlla la connessione a Internet e il percorso dei simboli.
- Mini dump e full dump a confronto: I full dump forniscono un contesto maggiore rispetto ai mini dump, ma sono molto più pesanti.
- Se hai bisogno di uno strumento più semplice: Utilizza BlueScreenView per un’alternativa rapida e leggera alla GUI.
- Mantenere aggiornati i driver di sistema: Aggiorna sempre i driver e Windows dopo aver identificato un componente problematico.
Debugger di Windows: Uno strumento utile per il debug degli arresti anomali
WinDbg è uno strumento prezioso per la diagnosi di BSOD e crash dump che potrebbero richiedere tempo per essere risolti senza lo strumento di debug. Consente agli utenti di risalire agli errori di driver o processi specifici. Pochi comandi essenziali sono sufficienti per scoprire la maggior parte delle cause degli arresti anomali, e bastano per aiutare i professionisti IT e gli utenti più esperti a risolvere i problemi di crash critici.
Con un percorso dei simboli correttamente configurato, WinDbg può mostrare rapidamente risultati accurati. La combinazione con una regolare manutenzione del sistema può aiutare a prevenire futuri arresti anomali, riducendo la perdita di tempo e di produttività degli utenti del PC.