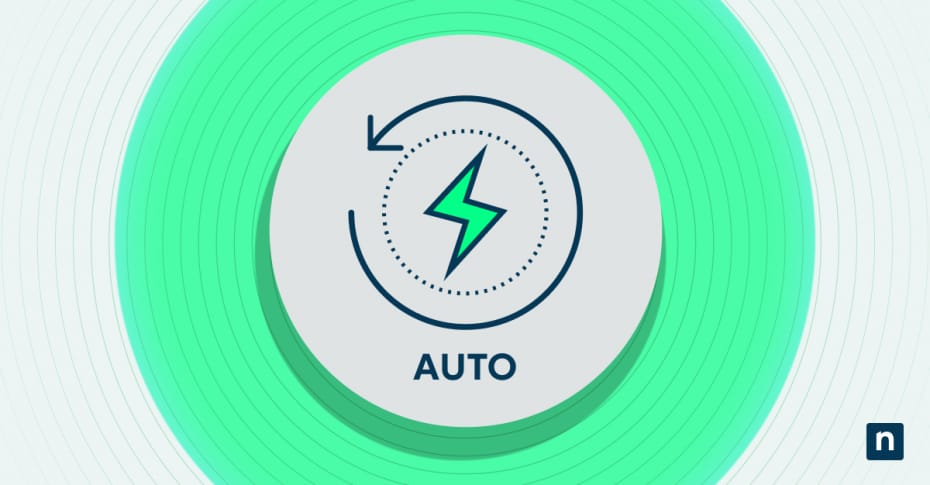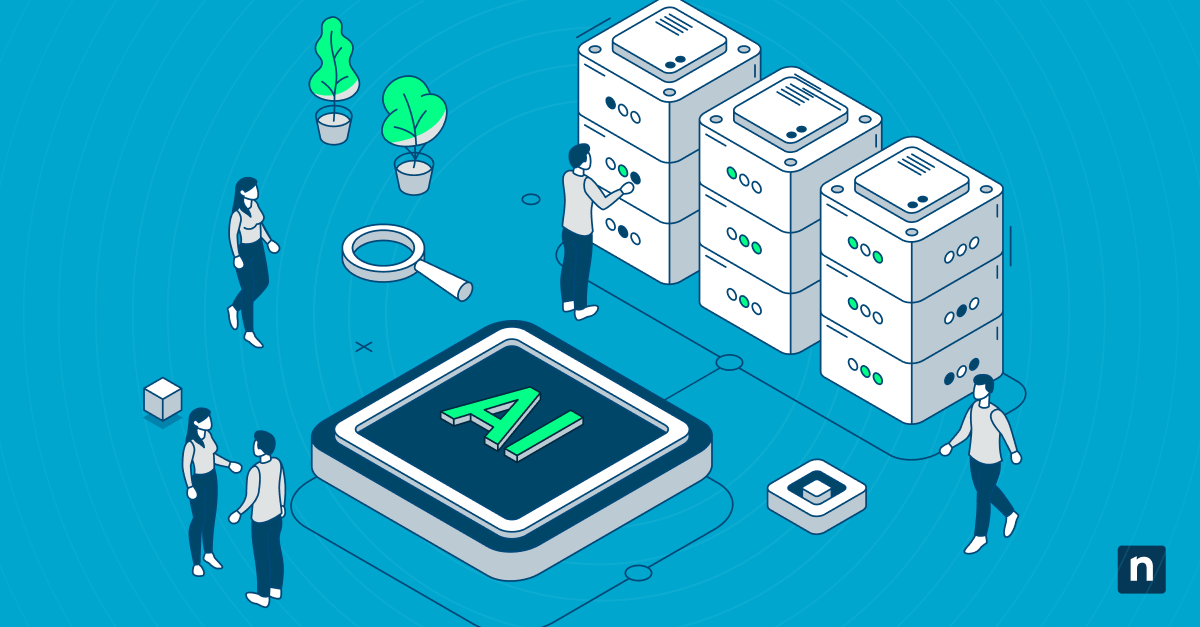Questa guida elenca i passaggi per abilitare o disabilitare la funzione dei suggerimenti automatici in Windows 10 . Come suggerisce il nome, consente a Windows di consigliare le query di ricerca più pertinenti ricordando e suggerendo le voci passate. Questo può essere utile se accedi spesso alle stesse cartelle o agli stessi comandi e non vuoi digitare continuamente il nome completo del percorso.
Tuttavia, abilitare questa funzione non è sempre la scelta migliore. I suggerimenti automatici potrebbero mostrare selezioni che non sono più rilevanti e che potrebbero trasformarsi in una fonte di distrazione. In questi casi, può essere una buona idea disabilitare la funzione di suggerimento automatico, soprattutto se condividi il computer con altre persone.
Come abilitare o disabilitare i suggerimenti automatici in Windows 10
Metodo 1: Utilizzando l’editor del Registro di sistema
- Premi la combinazione di tasti Windows + R per aprire la finestra di dialogo Esegui. Digita regedit e premi Invio.
- Nell’editor del Registro di sistema, individua il seguente percorso:
- HKEY_CURRENT_USER\Software\Microsoft\Windows\CurrentVersion\Explorer\AutoComplete
- Cerca un valore di stringa chiamato Autosuggest nel riquadro di destra.
- Se non esiste, clicca con il tasto destro del mouse su uno spazio vuoto, scegli Nuovo > Valore stringa e denominalo Autosuggest.
- Per abilitare i suggerimenti automatici, clicca due volte sulla voce Autosuggest e imposta il valore su Yes.
- Per disabilitarli modifica il valore in No.
- Chiudi l’Editor del Registro di sistema. Per rendere effettive le modifiche dovrai riavviare File Explorer o il computer.
Metodo 2: Utilizzando l’editor dei Criteri di gruppo
- Premi la combinazione di tasti Windows + R per aprire la finestra di dialogo Esegui. Digita gpedit.msc e premi Invio.
- Nel pannello di sinistra, navigare in: Configurazione utente > Modelli amministrativi > Componenti di Windows > File Explorer
- Individua il criterio denominato Disattiva la visualizzazione delle voci di ricerca recenti nella casella di ricerca di File Explorer.
- Clicca due volte su di esso per aprire le impostazioni.
- Per disabilitare i suggerimenti automatici, imposta il criterio su Abilitato.
- Per abilitare i suggerimenti automatici, scegli Non configurato o Disabilitato.
- Riavvia il File Explorer per assicurati che le modifiche siano applicate.
Metodi alternativi per gestire il suggerimento automatico di Windows Explorer
Cancellare i suggerimenti dalla finestra di dialogo Esegui
- Apri l’editor del Registro di sistema. A tale scopo, accedi alla finestra di dialogo Esegui (premi Windows + R), quindi digita regedit.
- Vai su: HKEY_CURRENT_USER\Software\Microsoft\Windows\CurrentVersion\Explorer\RunMRU
- Sul lato destro, vedrai un elenco di comandi lanciati da Esegui in passato, contrassegnati dalle lettere a, b, c ecc.
- Clicca con il tasto destro del mouse su una voce che non desideri più visualizzare e cancellala.
Disattivare completamente la cronologia di Esegui
- Nell’Editor del Registro di sistema, vai su: HKEY_CURRENT_USER\Software\Policies\Microsoft\Windows\Explorer
- Se Explorer non esiste, clicca con il pulsante destro del mouse su uno spazio vuoto, scegli Nuovo > Chiave e assegna alla chiave creata il nome Explorer.
- All’interno della chiave Explorer, crea un valore DWORD (32 bit) chiamato DisableSearchBoxSuggestions.
- Imposta il valore su 1.
- Dopo aver effettuato questa modifica, riavvia il computer per renderla effettiva.
🔍 Nota: Potresti essere confuso sul perché abbiamo impostato il valore 1, che in genere abilita un criterio. Tuttavia, impostando questo valore su 1 si abilita questo criterio specifico che disabilita i suggerimenti automatici nella finestra di dialogo Esegui. Potrebbe sembrare strano, ma tieni presente che molte impostazioni basate sui Criteri di gruppo nel Registro di Windows seguono lo stesso schema.
Risoluzione dei problemi più comuni
Problema: I suggerimenti automatici continuano a essere visualizzati anche dopo averli disabilitati
Cosa succede: Dopo aver disattivato i suggerimenti automatici con uno dei metodi sopra descritti, i suggerimenti continuano a essere visualizzati.
Perché succede: Questo può accadere quando le modifiche alle impostazioni di sistema non vengono applicate immediatamente o quando il File Explorer sta ancora utilizzando i dati della cache.
Come risolverlo: Ti consigliamo di riavviare il File Explorer. Per farlo, apri il Task Manager, cerca File Explorer e riavvia il processo. In alternativa, puoi riavviare il computer.
Problema: Manca una chiave o un valore di registro
Cosa succede: Sei andato al percorso del Registro di sistema specificato, ma la chiave o il valore della stringa non esistono.
Perché succede: Significa che dovrai creare manualmente il valore. Vale la pena notare che in tutti i sistemi Windows queste chiavi vengono create per impostazione predefinita, soprattutto se la funzione non è stata modificata in precedenza.
Come risolvere il problema: Crea manualmente la chiave o il valore mancante. I passaggi sono descritti in dettaglio nelle istruzioni precedenti.
Problema: L’impostazione dei Criteri di gruppo non viene applicata
Cosa succede: È stata modificata un’impostazione dei Criteri di gruppo, ma il comportamento dei suggerimenti automatici non è cambiato.
Perché succede: le modifiche ai Criteri di gruppo non sempre vengono applicate immediatamente, soprattutto nei sistemi con più profili utente o se il computer non è stato riavviato.
Come risolvere il problema: Apri il Prompt dei comandi come amministratore ed esegui il comando gpupdate /force per applicare le modifiche. Una volta fatto, riavvia il computer per l’effettiva applicazione di tutti i criteri.
Problema: I suggerimenti automatici sono disattivati, ma la finestra di dialogo Esegui mostra ancora la cronologia
Cosa succede: I suggerimenti hanno smesso di apparire nel File Explorer, ma la finestra di dialogo Esegui ricorda e visualizza ancora le voci precedenti.
Perché succede: Quando la funzione dei suggerimenti automatici è disattivata, impedisce il salvataggio di nuove voci di cronologia, ma non elimina le voci esistenti. La finestra di dialogo Esegui estrae la sua cronologia da una chiave di registro diversa (RunMRU), che non è influenzata dall’impostazione dei suggerimenti automatici.
Come risolverlo: Apri l’editor del Registro di sistema e vai su HKEY_CURRENT_USER\Software\Microsoft\Windows\CurrentVersion\Explorer\RunMRU. Elimina manualmente le voci indesiderate o configura la voce DWORD DisableSearchBoxSuggestions (impostata su 1) per disabilitare completamente la cronologia.
Problema: DisableSearchBoxSuggestions non funziona
Cosa succede: Hai creato il valore DisableSearchBoxSuggestions nel registro di Windows e hai seguito tutti i passaggi, ma i suggerimenti automatici continuano a comparire.
Perché succede: Questo può accadere quando il valore non è stato creato nella posizione corretta o il sistema non ha ancora riconosciuto la modifica.
Come risolverlo: Verifica che la chiave si trovi in HKEY_CURRENT_USER\Software\Policies\Microsoft\Windows\Explorer e che il valore DWORD “DisableSearchBoxSuggestions sia impostato su 1. Riavvia il computer per applicare le modifiche.
Domande frequenti (FAQ)
Come posso disattivare la barra del completamento automatico degli indirizzi?
Segui il metodo dell’editor del Registro di sistema descritto sopra e imposta il valore di Autosuggest su “no”. Questo disabilita i suggerimenti sia nel File Explorer che nella finestra di dialogo Esegui.
Come posso abilitare o disabilitare i suggerimenti automatici nella barra degli indirizzi del File Explorer e nella finestra di dialogo Esegui in Windows 11?
I passaggi sono identici a quelli descritti per Windows 10. Puoi scegliere uno dei due metodi descritti sopra.
Come posso disattivare i suggerimenti in Windows Explorer?
Disabilitando i suggerimenti automatici, questi suggerimenti non verranno più visualizzati. Abbiamo descritto i modi per disabilitare i suggerimenti automatici in Windows 10 sopra.
Come posso disattivare il riempimento automatico in Explorer?
Il riempimento automatico fa parte della funzione di suggerimento automatico. Pertanto, disattivando la funzione di suggerimento automatico, si interromperà anche il comportamento di riempimento automatico.
Disabilitare i suggerimenti automatici rimuoverà i suggerimenti esistenti?
No, impedirà solo la comparsa di nuovi suggerimenti. Per eliminare le voci correnti, dovrai cancellarle manualmente nel Registro di sistema.
Perché potresti avere bisogno di configurare i suggerimenti automatici di Windows Explorer
Il suggerimento automatico in Windows 10 è una funzione integrata progettata per ottimizzare le query di ricerca, che ricorda i percorsi e i comandi precedenti in modo da poter lavorare più rapidamente sul dispositivo. Tuttavia, potrebbe non essere sempre conveniente, soprattutto se lavori su un computer condiviso e non vuoi che gli altri sappiano cosa hai controllato o quali file hai aperto. Disabilitando i suggerimenti automatici otterrai anche un’interfaccia molto più pulita.