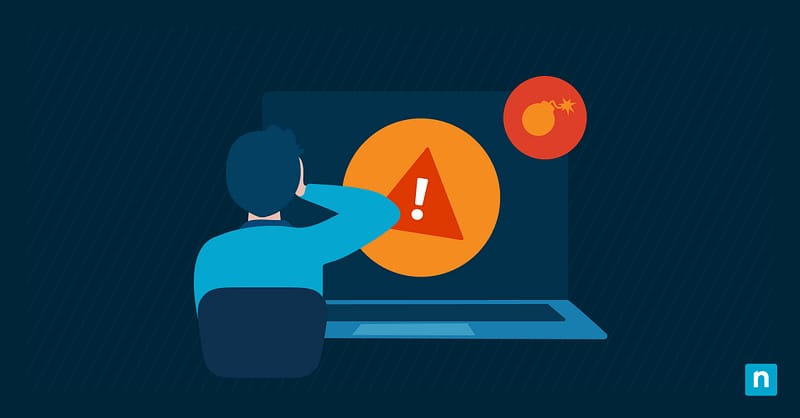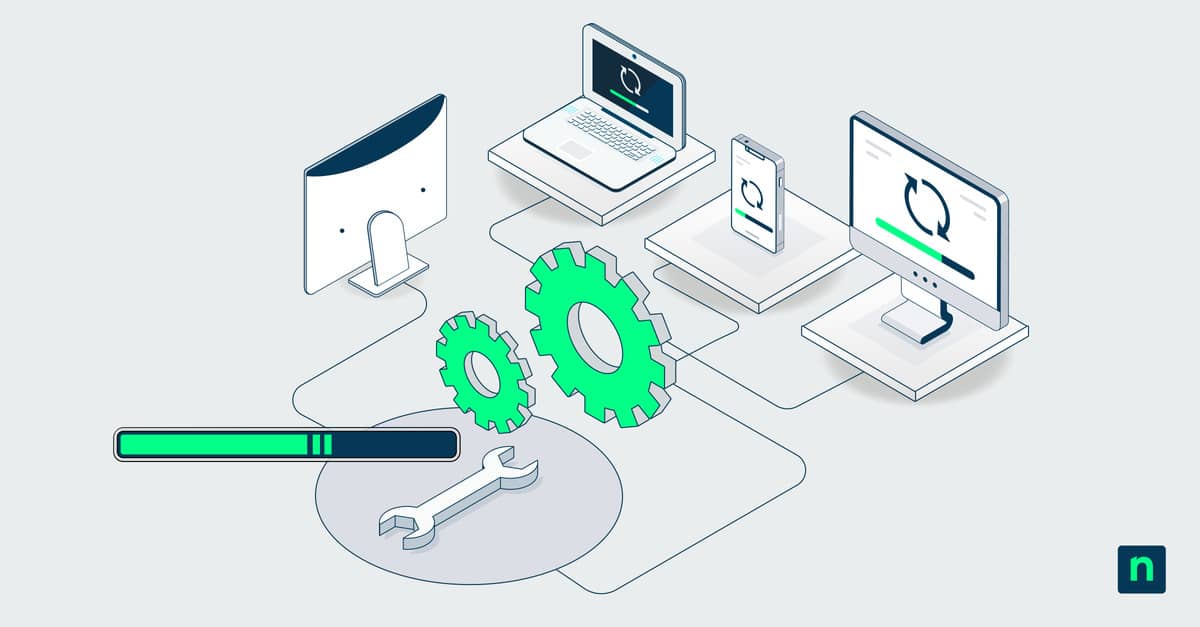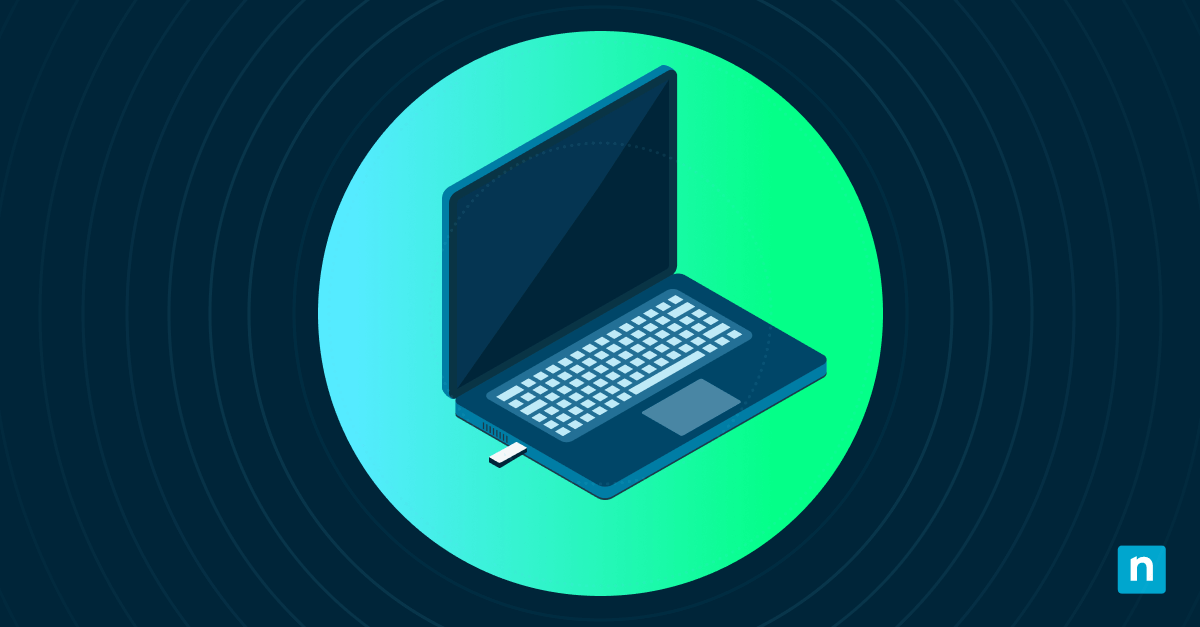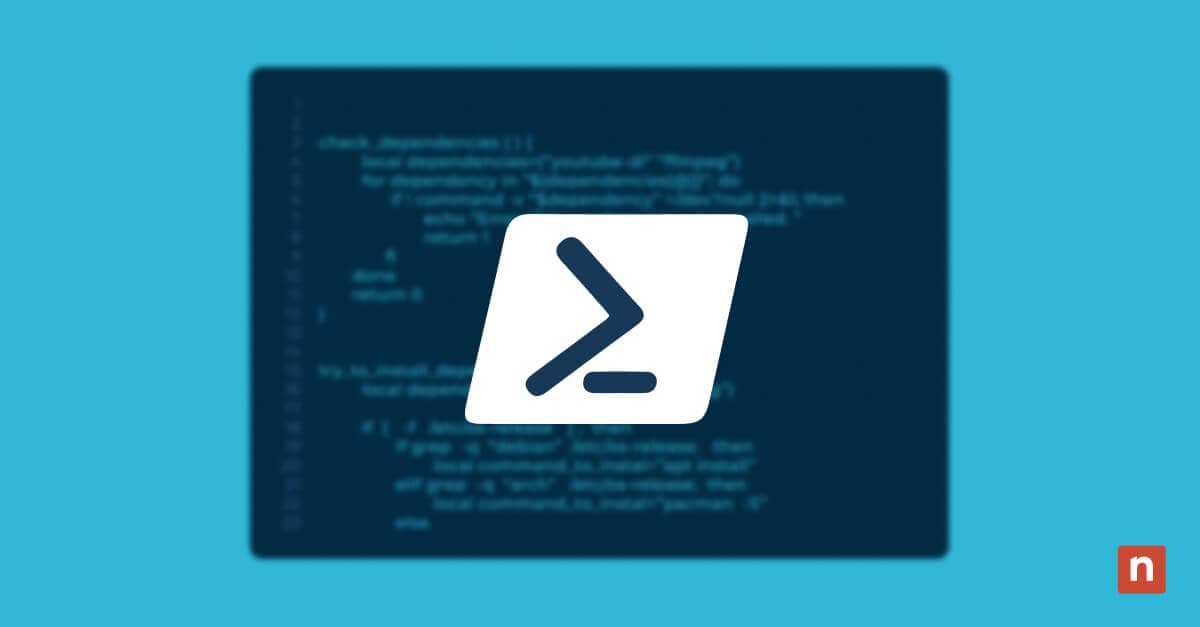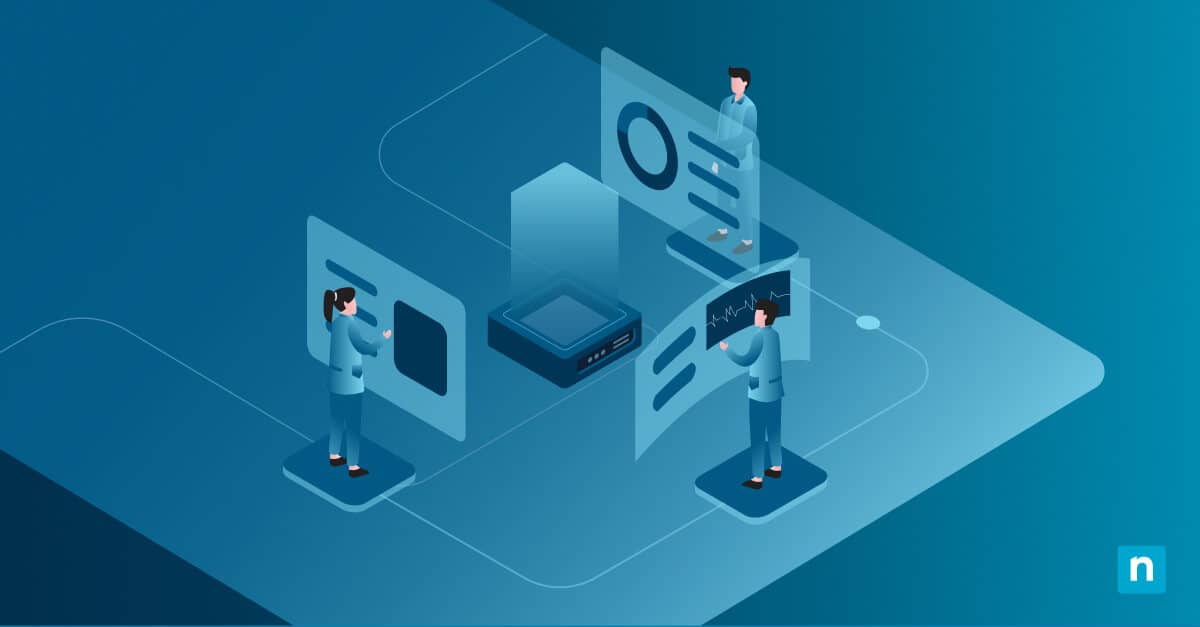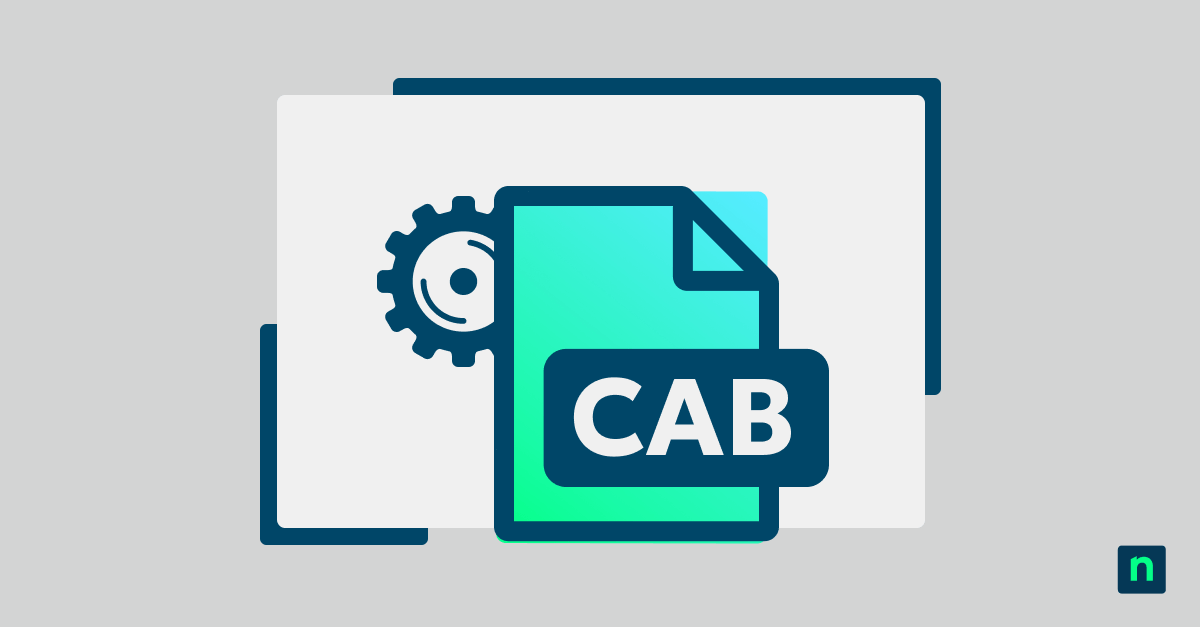I codici di errore di Gestione dispositivi sono segnali che ti avvisano della presenza di problemi relativi all’hardware dell’organizzazione, come dispositivi mal funzionanti, driver obsoleti, impostazioni errate e conflitti di risorse. Affrontarli tempestivamente garantisce il buon funzionamento delle operazioni.
Ecco i codici di errore più comuni, come risolverli e un elenco completo dei codici di errore di Gestione dispositivi per Windows 7, 8 e 10.
Codici di errore comuni di Gestione dispositivi e soluzioni
Codice 1: Il dispositivo non è configurato correttamente
Il codice di errore 1 di Gestione dispositivi viene visualizzato quando non sono installati driver o i driver esistenti sono configurati in modo errato.
- Premi Win + X e fai clic su Gestione dispositivi.
- Naviga fino al dispositivo interessato.
- Fai clic con il tasto destro del mouse e seleziona Aggiorna Driver.
- Scegli Cerca automaticamente un driver aggiornato.
- Potrebbe richiederti di inserire il percorso del file del driver preinstallato. Se non puoi controllare il sito web del produttore del dispositivo per trovare il driver più recente (ad esempio, https://www.nvidia.com/it-it/drivers/).
Codice 10: Il dispositivo non si avvia
Il codice di errore 10 di Gestione dispostivi appare quando il driver del dispositivo è obsoleto, danneggiato o non corrispondente a causa di un valore “FailReasonString” mancante, che ne ostacola l’avvio.
Riavvia il computer
Il riavvio del computer libera risorse e aggiorna la connessione del computer ai componenti hardware, risolvendo numerosi codici di errore di Gestione periferiche ed escludendo conflitti di risorse/aggiornamenti di Windows.
Aggiorna o reinstalla il driver
- Premi Win + X e fai clic su Gestione dispositivi.
- Naviga fino al dispositivo interessato.
- Fai clic con il tasto destro del mouse su di esso e seleziona Disinstalla dispositivo.
- Riavvia il dispositivo in modo che Windows possa reinstallare automaticamente il driver.
- Questo processo dipende dal fatto che Windows rilevi il file del driver sulla periferica o che rilevi la periferica stessa.
- Accedi a Gestione dispositivi > Menu Visualizza e seleziona Dispositivi per driver per confermare l’installazione del nuovo driver.
- Se lo visualizzi, scarica manualmente il driver più recente dal sito Web ufficiale del fornitore e installalo sul sistema (ad esempio, https://www.nvidia.com/it-it/drivers/).
Torna a una versione precedente del driver
Tornare alla versione precedente del driver può ripristinare la corretta funzionalità e risolvere i problemi di compatibilità. Leggi la guida completa di NinjaOne per il ripristino dei driver di dispositivo.
Codice 19: Corruzione del registro
Voci del Registro di sistema in conflitto per un dispositivo (o voci danneggiate) possono causare questo codice di errore in Gestione dispositivi.
Utilizzando l’Editor del Registro di sistema
⚠️Questo processo richiede di avere i privilegi di amministratore e comporta l’eliminazione dei valori delle chiavi di registro. Prima di procedere, crea un backup del registro di Windows.
1. Premi Win + R, digita regedit e premi Invio.
2. Utilizzando la barra degli indirizzi dell’Editor del Registro di sistema, vai alla seguente chiave:
HKEY_LOCAL_MACHINE\SYSTEM\CurrentControlSet\Control\Class\{4d36e967-e325-11ce-bfc1-08002be10318}
3. Fai doppio clic su di esso per modificarne il valore.
4. Cancella i valori dei campi UpperFilters e LowerFilters . Se esistono, è probabile che siano corrotti o che siano la causa dell’errore.
5. Fai clic su Applica, quindi su OK.
6. Riavvia il PC per applicare le modifiche.
Utilizza il programma di risoluzione dei problemi di hardware e dispositivi
Questo strumento integrato controlla i computer dell’organizzazione per individuare eventuali problemi hardware e fornisce potenziali soluzioni in base ai risultati ottenuti.
1. Premi Win + R, digita cmd e premi Invio.
2. Digita msdt.exe -id DeviceDiagnostic e premi Invio.
3. Segui le istruzioni sullo schermo.
Codice 31: Il driver del dispositivo non può essere caricato
Questo errore si verifica quando Windows non riesce a caricare i driver richiesti o non sono installati quelli necessari. Per risolvere il problema, è necessario aggiornare i driver del dispositivo.
1. Premi Win + X e clicca su Gestione dispositivi.
2. Naviga fino al dispositivo interessato.
3. Fai clic con il pulsante destro del mouse e seleziona Aggiorna driver.
4. Scegli Cerca automaticamente un driver aggiornato.
- Potrebbe richiederti di inserire il percorso del file del driver preinstallato. In alternativa, controlla il sito web del produttore del dispositivo per trovare il driver più recente (ad esempio, https://www.nvidia.com/it-it/drivers/).
Codice 43: Windows ha arrestato questo dispositivo
Questo errore si verifica quando Windows riceve una segnalazione da parte del/dei driver in merito all’impossibilità di avviare correttamente il dispositivo. Per risolvere il problema, reinstalla manualmente il driver e contatta il produttore dell’hardware se l’errore persiste.
Reinstallare manualmente il driver del dispositivo
1. Premi Win + X e clicca su Gestione dispositivi.
2. Naviga fino al dispositivo interessato.
3. Fai clic con il pulsante destro del mouse e seleziona Disinstalla dispositivo.
4. Nella barra dei menu, seleziona Azione.
5. Seleziona Rileva modifiche di hardware.
6. Segui le istruzioni per reinstallare il driver.
- Se Windows non è in grado di rilevare alcun driver:
- Fornisci il percorso del file del driver, oppure
- Scarica il driver più recente dal sito Web ufficiale del fornitore e installalo sul sistema (ad esempio, https://www.nvidia.com/en-us/drivers/).
Codice 45: Dispositivo non collegato
Questo codice di errore si verifica quando il sistema non riesce a rilevare un dispositivo specifico. Per risolvere il problema, è sufficiente ricollegare il dispositivo o controllare che i cavi/le porte non presentino danni fisici che impediscano un collegamento corretto (ad esempio, porte USB deformate, fili strappati, ecc.)
Elenco completo dei codici di errore di Gestione dispositivi
Ecco un elenco completo di tutti i codici di errore di Gestione dispositivi, il loro significato e come risolverli:
| CODICE DI ERRORE | MESSAGGIO DI ERRORE E SOLUZIONI |
| Codice 1 | “Questo dispositivo non è configurato correttamente” SOLUZIONE: Aggiorna il driver. |
| Codice 3 | “Il driver di questo dispositivo potrebbe essere danneggiato, oppure il sistema potrebbe essere a corto di memoria o di altre risorse” SOLUZIONE: Chiudi altre applicazioni che consumano risorse. Altrimenti, reinstalla il driver. |
| Codice 9 | “Windows non può identificare questo hardware perché non ha un numero di identificazione hardware valido”. Per assistenza, contatta il produttore dell’hardware.” SOLUZIONE: Contatta il produttore del dispositivo. |
| Codice 10 | “Questo dispositivo non si avvia” SOLUZIONE: Aggiorna il driver per risolvere l’errore codice 10 in Gestione periferiche. |
| Codice 12 | “Questo dispositivo non riesce a trovare abbastanza risorse libere da utilizzare. Se vuoi utilizzare questo dispositivo, devi disabilitare uno degli altri dispositivi di questo sistema” SOLUZIONE:
|
| Codice 14 | “Questo dispositivo non può funzionare correttamente finché non riavvii il computer” SOLUZIONE: Riavvia il computer. |
| Codice 16 | “Windows non è in grado di identificare tutte le risorse utilizzate da questo dispositivo” SOLUZIONE: Se il dispositivo è Plug and Play:
Se il dispositivo non è Plug and Play, contatta il produttore del dispositivo. |
| Codice 18 | “Reinstallare i driver di questo dispositivo” SOLUZIONE: Reinstalla il driver tramite la procedura guidata di aggiornamento hardware o manualmente. |
| Codice 19 | “Windows non può avviare questo dispositivo hardware perché le informazioni di configurazione (nel registro di sistema) sono incomplete o danneggiate” SOLUZIONE: Modifica i valori del Registro di sistema, reinstalla manualmente il driver o torna a una versione precedente. |
| Codice 21 | “Windows sta rimuovendo questo dispositivo” SOLUZIONE: Attendi che Windows rimuova il dispositivo o riavvia il computer. |
| Codice 22 | “Questo dispositivo è disattivato” SOLUZIONE:
|
| Codice 24 | “Questo dispositivo non è presente, non funziona correttamente o non ha tutti i driver installati” SOLUZIONE: Rimuovi il dispositivo e ricollegalo al computer. |
| Codice 28 | “I driver per questo dispositivo non sono installati” SOLUZIONE: Reinstalla i driver manualmente. |
| Codice 29 | “Questo dispositivo è disattivato perché il firmware del dispositivo non gli ha fornito le risorse richieste” SOLUZIONE: Abilita il dispositivo nel BIOS del computer o contatta il produttore per ulteriori informazioni. |
| Codice 31 | “Questa periferica non funziona correttamente perché Windows non è in grado di caricare i driver necessari per questa periferica” SOLUZIONE: Reinstalla il driver per risolvere l’errore codice 31 in Gestione dispositivi. |
| Codice 32 | “Un driver (servizio) per questo dispositivo è stato disattivato.” SOLUZIONE: Reinstalla i driver manualmente. |
| Codice 33 | “Windows non è in grado di determinare quali risorse sono necessarie per questo dispositivo” SOLUZIONE: Aggiorna il BIOS, assicurati che tutti i componenti hardware siano configurati correttamente o contattare il produttore. |
| Codice 34 | “Windows non è in grado di determinare le impostazioni di questo dispositivo. Consulta la documentazione fornita con il dispositivo e utilizza la scheda Risorse per impostare la configurazione” SOLUZIONE: Consulta il manuale di istruzioni del dispositivo per configurarlo correttamente. Successivamente, procedi come segue:
|
| Codice 35 | “Il firmware di sistema del computer non contiene informazioni sufficienti per configurare e utilizzare correttamente questa periferica.” Per utilizzare questo dispositivo, contatta il produttore del computer per ottenere un aggiornamento del firmware o del BIOS” SOLUZIONE: Contatta il produttore del computer per aggiornare il BIOS. |
| Codice 36 | “Questo dispositivo richiede un interrupt PCI ma è configurato per un interrupt ISA (o viceversa). Utilizza il programma di impostazione del sistema del computer per riconfigurare l’interrupt per questo dispositivo” SOLUZIONE: Modifica le impostazioni di prenotazione della richiesta di interruzione (IRQ) nel BIOS. |
| Codice 37 | “Windows non può inizializzare il driver di periferica per questo hardware perché un’istanza precedente del driver di periferica è ancora in memoria” SOLUZIONE: Reinstalla il driver manualmente. |
| Codice 38 | “Windows non può caricare il driver della periferica” SOLUZIONE: Riavvia il computer. |
| Codice 39 | “Windows non è in grado di caricare il driver di periferica per questo hardware”. Il driver potrebbe essere danneggiato o mancante” SOLUZIONE: Reinstalla i driver manualmente. |
| Codice 40 | “Windows non può accedere a questo hardware perché le informazioni della chiave di servizio nel registro di sistema sono mancanti o registrate in modo errato” SOLUZIONE: Reinstalla i driver manualmente. |
| Codice 41 | “Windows ha caricato con successo il driver di periferica per questo hardware, ma non riesce a trovare la periferica hardware” SOLUZIONE: Reinstalla i driver manualmente. |
| Codice 42 | “Windows non può caricare il driver di periferica per questo hardware perché nel sistema è già in funzione un dispositivo duplicato” SOLUZIONE: Riavvia il computer. |
| Codice 43 | “Windows ha interrotto questo dispositivo perché ha segnalato dei problemi” SOLUZIONE: Reinstalla il driver manualmente o contattare il produttore per ulteriori informazioni. |
| Codice 44 | “Un’applicazione o un servizio ha spento questo dispositivo hardware” SOLUZIONE: Riavvia il computer. |
| Codice 45 | “Attualmente questo dispositivo hardware non è collegato al computer. Per risolvere il problema, ricollega il dispositivo hardware al computer” SOLUZIONE: Collega il dispositivo al computer/controlla che non ci siano porte danneggiate. |
| Codice 46 | “Windows non può accedere a questo dispositivo hardware perché il sistema operativo è in fase di spegnimento. Il dispositivo hardware dovrebbe funzionare correttamente al prossimo avvio del computer” SOLUZIONE: Non è necessaria alcuna risoluzione. Il dispositivo funzionerà quando il computer si riavvierà. |
| Codice 47 | “Windows non può utilizzare questo dispositivo hardware perché è stato preparato per la rimozione sicura, ma non è stato rimosso dal computer. Per risolvere il problema, scollegare il dispositivo dal computer e ricollegarlo” SOLUZIONE: Spegni il computer. Se il problema non si risolve, riavvia il computer. |
| Codice 48 | “Il software di questo dispositivo è stato bloccato perché è noto che ha problemi con Windows. Contatta il fornitore dell’hardware per ottenere un nuovo driver” SOLUZIONE: Contatta il produttore del dispositivo per ottenere la versione più recente del driver. |
| Codice 49 | “Windows non può avviare nuovi dispositivi hardware perché l’hive di sistema è troppo grande (supera il limite di dimensione del registro)” SOLUZIONE: Imposta Gestione dispositivi per visualizzare i dispositivi non presenti e disinstallarli. Ecco come: 1. Premi Win + R, digita cmd e premi Invio. 2. Digita la seguente riga di comando e premi Invio. set devmgr_show_nonpresent_devices=1 3. Chiudi la finestra del Prompt dei comandi. 4. Premi Win + X e seleziona Gestione dispositivi. 5. In Gestione dispositivi, fai clic su Visualizza > Mostra dispositivi nascosti per vedere l’hardware inutilizzato ancora collegato al sistema. 6. Fai doppio clic su un dispositivo non presente. 7. Accedi alla scheda Driver e fai clic su Disinstallare. Ripeti la procedura per tutti gli altri dispositivi non presenti. 8. Riavvia il computer. 9. Verifica se il codice di errore 49 è ancora presente sul dispositivo. |
| Codice 50 | “Windows non può applicare tutte le proprietà di questo dispositivo. Le proprietà del dispositivo possono includere informazioni che descrivono le capacità e le impostazioni del dispositivo (ad esempio, le impostazioni di sicurezza). Per risolvere il problema, è possibile provare a reinstallare il dispositivo. Tuttavia, ti consigliamo di contattare il produttore dell’hardware per ottenere un nuovo driver” SOLUZIONE: Reinstalla il driver manualmente o contatta il produttore del dispositivo. |
| Codice 51 | “Questo dispositivo è in attesa dell’avvio di un altro dispositivo o di un insieme di dispositivi” SOLUZIONE: Verifica se il dispositivo si basa su componenti in avaria nella struttura del dispositivo. Risolvere i problemi del componente correlato può potenzialmente risolvere il codice di errore 51. |
| Codice 52 | “Windows non è in grado di verificare la firma digitale dei driver necessari per questa periferica” SOLUZIONE: Scarica e installa i driver aggiornati dal sito Web del fornitore o contattare il produttore del dispositivo per assistenza. |
| Codice 53 | “Questo dispositivo è stato riservato all’uso del debugger del kernel di Windows per la durata di questa sessione di avvio” SOLUZIONE: Disabilita il debug del kernel di Windows. Ecco come: 1. Premi Win + R, digita cmd e premi Invio. 2. Digita la seguente riga di comando e premi Invio. bcdedit /debug off 3. Esegui la seguente riga di comando per verificare la modifica: bcdedit /enum 4. Cerca l’impostazione di debug e assicurati che il valore accanto a debug sia impostato su off. 5. Riavvia il computer per applicare le modifiche. |
| Codice 54 | “Questo dispositivo si è guastato ed è in fase di reset” SOLUZIONE: Riavvia il computer. |
Metodi alternativi di risoluzione dei problemi
Utilizzo dello strumento di risoluzione dei problemi di Windows
- Premi Win + I per aprire le Impostazioni.
- Accedi a Aggiornamento e Sicurezza > Risoluzione dei problemi.
- Controlla l’elenco degli strumenti di risoluzione dei problemi consigliati per trovare uno strumento di diagnostica in grado di riparare il dispositivo mal funzionante.
- Fai clic su Risoluzione dei problemi aggiuntivi per ulteriori opzioni.
Controlla il Visualizzatore eventi per ulteriori dettagli
- Premi Win + X e seleziona il Visualizzatore eventi.
- Nel riquadro di sinistra, vai su Registri di Windows > Sistema.
- Verifica la presenza di messaggi di errore relativi al dispositivo che si sta analizzando nel riquadro Sistema.
Esecuzione di un ripristino del sistema
Il ripristino del sistema consente di riportare il PC a uno stato precedentemente funzionante, mantenendo intatti i file aziendali importanti. Con queste premesse, il processo può essere complicato. Per saperne di più, consulta la guida completa di NinjaOne su come eseguire un Ripristino di sistema in Windows 10.
Domande frequenti (FAQ)
Come faccio a sapere se il mio driver è obsoleto?
Apri Gestione dispositivi e vai alla categoria del tuo dispositivo. Fai clic con il pulsante destro del mouse sulla periferica, scegli Proprietà e accedi alla scheda Driver . Infine, confronta la versione del tuo driver con l’ultimo driver presente sul sito ufficiale del produttore per verificare se è necessario un aggiornamento.
E se nessuna delle soluzioni funziona?
Controlla gli aggiornamenti di Windows (Impostazioni > Aggiornamenti di Windows), contatta l’assistenza tecnica del produttore del dispositivo o esegui un Ripristino del sistema per eliminare la causa del problema.
Posso reinstallare tutti i driver in una volta sola?
Reinstallare i driver uno alla volta è generalmente più sicuro per evitare possibili conflitti.
Come si trovano i codici di errore in Gestione dispositivi?
Una volta avviata la Gestione dispositivi, espandi la categoria del componente e fai doppio clic sul dispositivo con problemi. Nella scheda Generale, troverai i codici di errore nel campo Stato del dispositivo.
Risolvi i codici di errore di Gestione dispositivi per un flusso di lavoro ininterrotto
I codici di errore di Gestione dispositivi aiutano a risolvere i problemi di malfunzionamento dei componenti dei PC dell’azienda. Gli errori più comuni riguardano i driver obsoleti e le configurazioni di sistema difettose. Di solito si risolvono aggiornando i driver più recenti o contattando il fornitore ufficiale del dispositivo per risolvere i problemi più gravi.
In definitiva, monitorare e risolvere rapidamente eventuali codici di errore è fondamentale per la manutenzione della workstation e la completa compatibilità del sistema, garantendo un flusso di lavoro fluido e senza problemi per te e per i dipendenti della tua organizzazione.