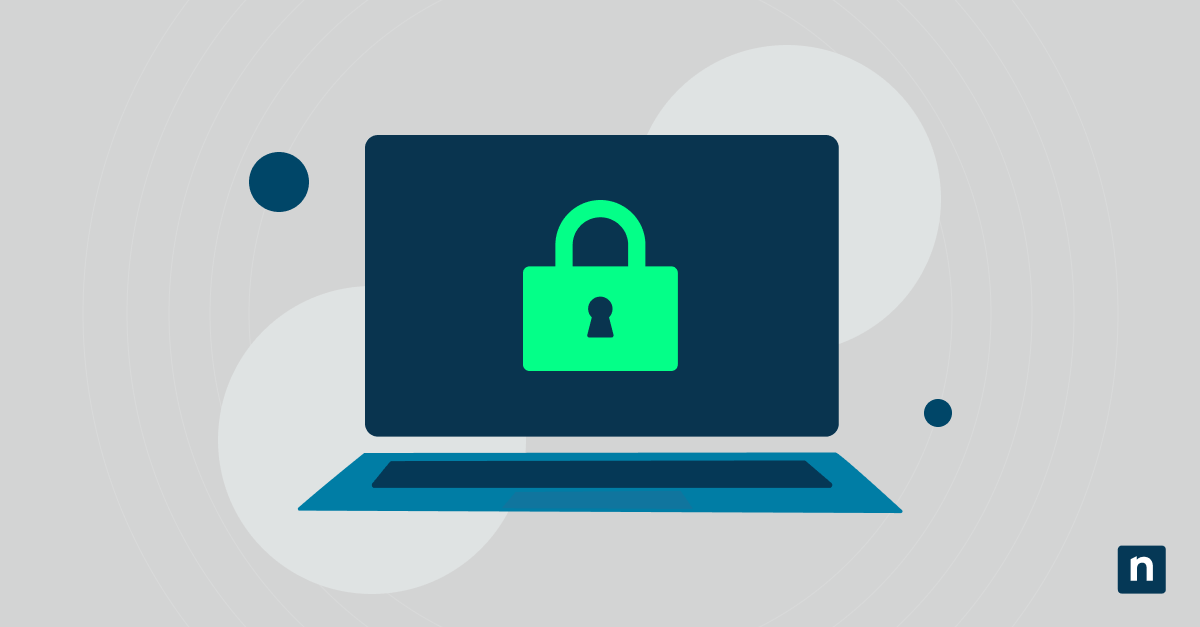Windows 10 è un potente sistema operativo che consente agli utenti di eseguire più sistemi operativi contemporaneamente su un singolo computer attraverso la virtualizzazione. Con l’aiuto di Hyper-V, una funzione integrata di Windows, è possibile creare e gestire macchine virtuali (VM) senza alcuno sforzo. In questo articolo, discuteremo la procedura per installare e attivare Hyper-V su Windows 10.
Semplifica la virtualizzazione con NinjaOne. Automatizza la gestione di Hyper-V e altro ancora.
Hyper-V e macchine virtuali su Windows 10
Hyper-V è una tecnologia di virtualizzazione sviluppata da Microsoft. Ogni macchina virtuale di Windows 10 opera nel proprio spazio isolato, il che significa che puoi eseguire sistemi operativi diversi fianco a fianco senza compromettere la stabilità del sistema principale. È come avere più computer diversi in uno.
Perché abilitare Hyper-V su Windows 10?
Ecco alcuni motivi per cui dovresti abilitare Hyper-V su Windows 10.
- Isolamento: Ogni macchina virtuale in Windows 10 è completamente isolata dal sistema operativo principale, il che significa che se qualcosa si guasta all’interno della macchina virtuale, non influisce sul tuo sistema host.
- Ambienti di test: Hyper-V è perfetto per testare le applicazioni su diversi sistemi operativi o configurazioni senza la necessità di utilizzare più dispositivi fisici.
- Gestione delle risorse: È possibile controllare la potenza di computing, la memoria e lo spazio di archiviazione utilizzati da ciascuna macchina virtuale, consentendo una gestione efficiente delle risorse.
- Funzione Snapshot: Hyper-V consente di creare istantanee delle macchine virtuali in qualsiasi momento. In questo modo puoi salvare lo stato corrente e tornare indietro se necessario, il che è una salvezza quando testi un software.
Requisiti di sistema per Hyper-V
Prima di attivare Hyper-V su Windows 10, assicurati che il tuo computer soddisfi i seguenti requisiti di sistema:
- Processore a 64 bit con Second Level Address Translation (SLAT) — contribuisce alle prestazioni della macchina virtuale su Windows 10.
- CPU che supporta le estensioni della modalità VM Monitor
- Almeno 4 GB di RAM — maggiore è la memoria a disposizione, migliori saranno le prestazioni, soprattutto se prevedi di eseguire più macchine virtuali.
- Supporto della virtualizzazione hardware a livello di BIOS
- Edizione Windows 10 Enterprise, Pro o Education — Hyper-V non è disponibile sull’edizione Home.
Come attivare la virtualizzazione hardware
Per abilitare la virtualizzazione in Windows 10, è necessario eseguire diverse operazioni. Innanzitutto, bisogna sapere come attivare la virtualizzazione hardware nelle impostazioni del BIOS. Da qui, è possibile utilizzare PowerShell, DISM o l’applicazione Impostazioni per attivare Hyper-V.
Come abilitare la virtualizzazione nelle impostazioni del BIOS
I passaggi esatti per abilitare la virtualizzazione nel BIOS possono variare a seconda del produttore della scheda madre e della versione del BIOS del computer, ma ecco una guida generale:
- Accedi alla configurazione del BIOS:
- Riavvia il computer.
- Durante il processo di avvio, premi un tasto per accedere alla configurazione del BIOS. Il tasto varia, ma spesso è uno dei seguenti: Canc, F2, F10, Esc o F12. Durante l’avvio dovrebbe essere visualizzato il tasto corretto (ad esempio, “Premere [Tasto] per accedere alla configurazione”).
- Passa alle Impostazioni di virtualizzazione:
- Una volta entrato nel BIOS, cerca una sezione relativa alla configurazione della CPU, alle impostazioni avanzate o di sicurezza. Il nome esatto può variare.
- In questa sezione, cerca le opzioni relative alla virtualizzazione. I nomi comuni includono:
- Virtualization Technology (VT-x)
- Intel Virtualization Technology
- AMD-V (per processori AMD)
- SVM Mode (per processori AMD)
- Abilita la virtualizzazione:
- Seleziona l’opzione di virtualizzazione e modifica l’impostazione in Abilitato.
- Se vedi opzioni come VT-d o IOMMU, la loro attivazione può anche migliorare le prestazioni delle macchine virtuali, ma non è strettamente necessaria per Hyper-V.
- Salva ed esci:
- Segui le istruzioni del tuo BIOS per salvare e uscire. Spesso è possibile farlo premendo il tasto F10, ma assicurati di seguire le istruzioni visualizzate sul tuo schermo.
- Il computer si riavvia con le modifiche applicate.
Attiva Hyper-V con PowerShell
Per attivare Hyper-V su Windows utilizzando PowerShell, dovrai eseguire PowerShell come amministratore ed effettuare comandi specifici. Questa procedura ti consente di installare la funzione Hyper-V sul tuo sistema Windows, a condizione che il tuo computer soddisfi i requisiti hardware necessari e che la virtualizzazione sia abilitata nelle impostazioni del BIOS/UEFI. Ecco come fare:
- Apri PowerShell come amministratore:
- Clicca con il tasto destro del mouse sul pulsante Start o premi Windows + X e seleziona “Windows PowerShell (Admin)” o “Prompt dei comandi (Admin)” se PowerShell non è disponibile. In Windows 11, invece, potrebbe essere visualizzato “Terminal (Admin)”.
- Se richiesto dal Controllo dell’account utente (UAC), clicca su “Sì” per consentire all’applicazione di apportare modifiche al tuo dispositivo.
- Verifica se Hyper-V può essere installato:
- Prima di installare Hyper-V, è opportuno verificare se il tuo sistema lo supporta. Esegui il seguente comando: Systeminfo
- Guarda nella sezione “Requisiti di Hyper-V” per vedere se tutti i requisiti sono soddisfatti. Se lo sono, puoi procedere con l’installazione.
- Installare Hyper-V:
- Per installare Hyper-V, utilizza il seguente comando: Enable-WindowsOptionalFeature -Online -FeatureName Microsoft-Hyper-V -All
- Riavvia il computer:
- Al termine del processo di installazione, dovrai riavviare il computer affinché le modifiche abbiano effetto. Puoi farlo immediatamente utilizzando il seguente comando: Restart-Computer
Dopo il riavvio del computer, Hyper-V sarà attivato e potrai iniziare a creare e gestire la tua macchina virtuale su Windows 10. Puoi accedere a Hyper-V Manager dal menu Start per iniziare a lavorare con le macchine virtuali.
Attivare Hyper-V su Windows con DISM
DISM è uno strumento a riga di comando che può essere utilizzato per la manutenzione e la preparazione delle immagini di Windows, comprese quelle utilizzate per Windows PE, Windows Recovery Environment (Windows RE) e Windows Setup. Può anche essere utilizzato per abilitare le funzionalità di Windows mentre il sistema operativo è in esecuzione.
Ecco come attivare Hyper-V su Windows utilizzando DISM:
- Apri il Prompt dei comandi come amministratore:
- Clicca con il tasto destro del mouse sul pulsante Start o premi Windows + X, quindi seleziona “Prompt dei comandi (Admin)” o “Terminale Windows (Admin)” se il Prompt dei comandi non è elencato direttamente. In Windows 11 è più probabile trovare “Terminale Windows (Admin)”.
- Se richiesto dal Controllo dell’account utente (UAC), clicca su “Sì” per consentire all’applicazione di apportare modifiche al tuo PC.
- Attiva Hyper-V usando DISM:
- Digita il seguente comando nel Prompt dei comandi e premi Invio: DISM /Online /Enable-Feature /All /FeatureName:Microsoft-Hyper-V
- Riavvia il computer:
- Al termine del comando, sarà probabilmente necessario riavviare il computer affinché le modifiche abbiano effetto. Il prompt dei comandi potrebbe richiederti questa operazione oppure puoi riavviare manualmente il computer.
Attivare Hyper-V su Windows attraverso le impostazioni
Se preferisci un approccio più semplice, puoi attivare la virtualizzazione su Windows 10 attraverso l’app Impostazioni. Questo metodo fornisce un’interfaccia grafica (GUI) per gli utenti che preferiscono non utilizzare la riga di comando. A tal fine, procedi come segue:
- Apri l’applicazione Impostazioni:
- Premi Windows + I per aprire l’applicazione Impostazioni, oppure clicca sul menu Start e poi sull’icona ingranaggio/impostazioni.
- Accedi alle funzionalità di Windows:
- Per Windows 10: Vai su “Applicazioni” > “Funzionalità facoltative” > “Altre funzionalità di Windows” in fondo alla pagina.
- Per Windows 11: Vai su “Applicazioni” > “Funzionalità facoltative” > “Altre funzionalità di Windows” in fondo alla sezione “Impostazioni correlate”.
- Attiva Hyper-V:
- Nella finestra “Funzionalità di Windows” che si apre, scorri verso il basso fino a trovare “Hyper-V” e seleziona la casella accanto.
- Assicurati che siano selezionati sia “Strumenti di gestione Hyper-V” che “Piattaforma Hyper-V”. Gli strumenti di gestione includono Hyper-V Manager, che è uno strumento GUI per la gestione di una macchina virtuale Hyper-V su Windows 10, e la piattaforma fornisce i servizi e la gestione necessari per le macchine virtuali.
- Clicca su “OK” per avviare il processo di installazione. Windows applicherà le modifiche, il che potrebbe richiedere alcuni minuti.
- Riavvia il computer:
- Al termine dell’installazione, ti verrà probabilmente richiesto di riavviare il computer. Assicurati di salvare tutto il lavoro aperto e riavviare il computer per completare il processo di installazione.
Migliora la tua gestione IT con NinjaOne. Dall’abilitazione di Hyper-V alla gestione degli ambienti virtuali, NinjaOne rende tutto più semplice.
Proteggi la tua infrastruttura VM con NinjaOne
Scopri come semplificare la gestione dei dispositivi con NinjaOne RMM. Grazie a NinjaOne, puoi facilmente attivare Hyper-V su Windows 10 per tutte le tue macchine virtuali, monitorare le loro prestazioni e garantire la sicurezza della tua infrastruttura VM da un’unica postazione. Assumi il controllo del tuo ambiente virtualizzato e sperimenta una gestione delle macchine virtuali senza problemi. Contattaci per una prova gratuita.