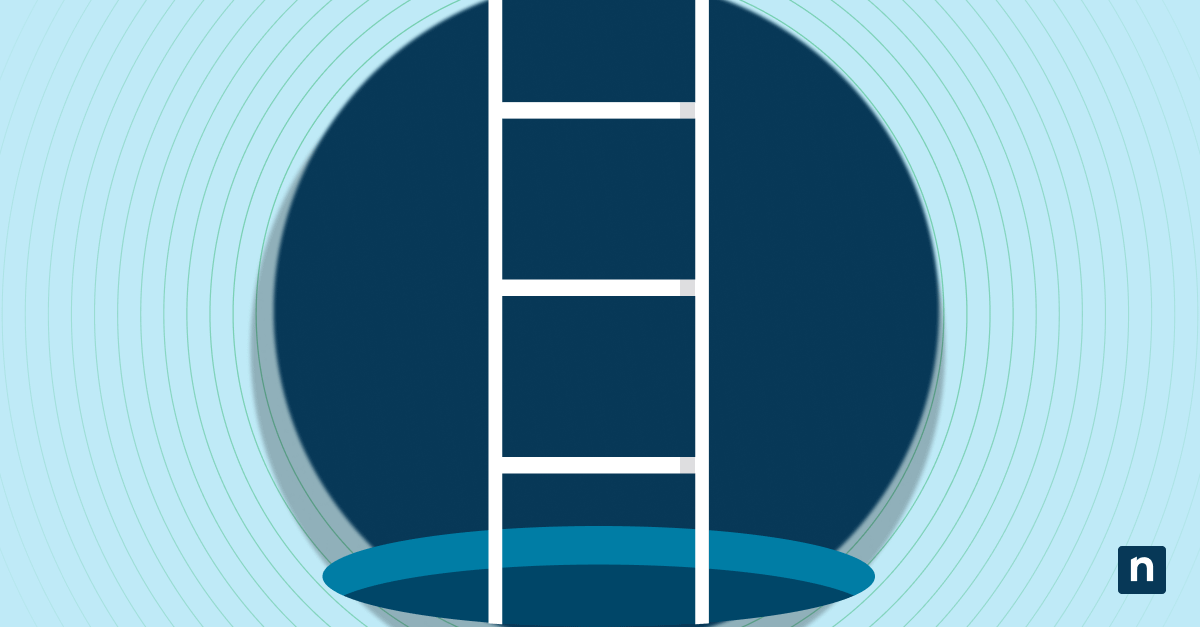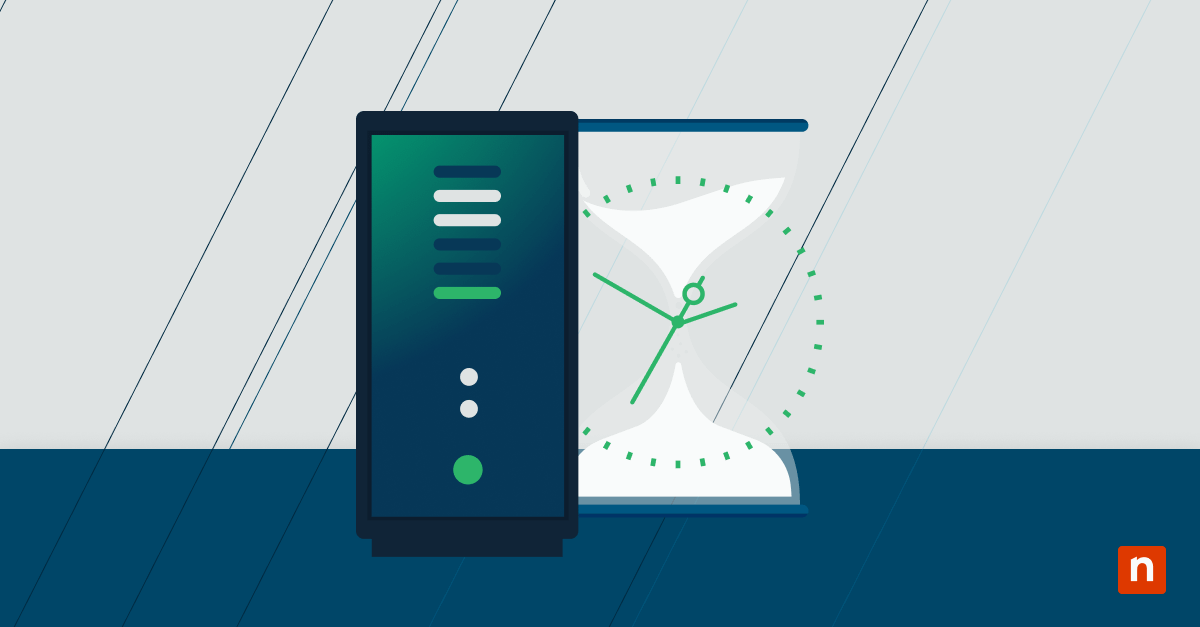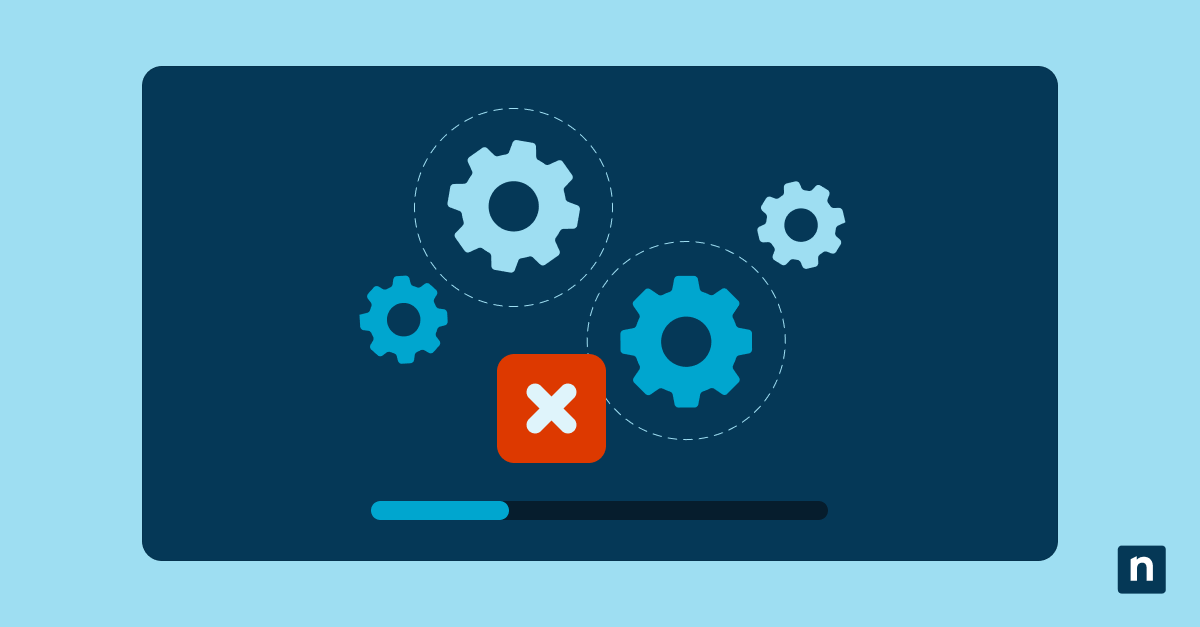La perte ou la modification accidentelle de fichiers importants peut être un défi frustrant pour les utilisateurs quotidiens comme pour les professionnels de l’informatique. Ces problèmes sont souvent dus à des suppressions accidentelles, à des écrasements involontaires ou même à des pannes logicielles. Les fonctions de récupération des données disponibles dans Windows sont des outils essentiels qui permettent d’atténuer ces scénarios.
Ce guide vous apprendra à restaurer les versions précédentes des fichiers, dossiers et lecteurs dans Windows afin d’aider les utilisateurs à récupérer efficacement les données perdues ou modifiées.
Les outils de sauvegarde de NinjaOne garantissent que vous n’êtes qu’à quelques clics de la récupération des versions précédentes.
Voyez l’outil de sauvegarde de NinjaOne en action avec cette démonstration gratuite.
Comment Windows protège-t-il vos données ?
Des outils natifs tels que l’historique des fichiers et la protection du système sont conçus pour faciliter la récupération. Par rapport aux solutions tierces, elles offrent l’avantage d’être bien intégrées dans le système d’exploitation, ce qui permet une expérience plus transparente. Les options natives sont souvent la première ligne de défense, offrant une récupération efficace avec une configuration minimale et sans coûts supplémentaires.
La fonction Restaurer les versions précédentes de Windows permet aux utilisateurs de ramener des fichiers, des dossiers et même des disques entiers à une date antérieure. Elle utilise les informations de l’historique des fichiers et des instantanés de protection du système pour permettre la récupération des fichiers écrasés, supprimés ou corrompus. Cette fonction est particulièrement utile lorsqu’un utilisateur a besoin de retrouver une version antérieure d’un document ou de récupérer le travail perdu à la suite d’une panne du système.
Cette fonctionnalité repose sur deux méthodes principales : Historique des fichiers et Protection du système. L’historique des fichiers capture une série d’instantanés de fichiers stockés dans les bibliothèques, le bureau et d’autres emplacements définis par l’utilisateur, tandis que la protection du système crée des points de restauration qui permettent aux utilisateurs de récupérer les fichiers système et les applications installées. L’utilisation de ces deux méthodes en tandem offre une grande souplesse : l’historique des fichiers pour la gestion des versions et la protection du système pour des instantanés complets de l’état du système. La fonction de restauration des versions précédentes interagit étroitement avec d’autres utilitaires de sauvegarde de Windows.
Il fonctionne mieux lorsque l’historique des fichiers et la protection du système sont tous deux activés, ce qui permet aux utilisateurs de bénéficier du contrôle des versions et des instantanés de l’état du système. Cette intégration permet de s’assurer que les fichiers individuels et les paramètres du système sont récupérables en cas de modifications accidentelles ou de défaillances matérielles.
Conditions préalables à l’utilisation de la fonction Restaurer les versions précédentes
Pour utiliser la fonctionnalité de restauration des versions précédentes, il est essentiel de s’assurer que l’historique des fichiers est activé. Les utilisateurs peuvent activer l’historique des fichiers en accédant à Paramètres > Mise à jour et sécurité > Sauvegarde des fichiers et en choisissant un lecteur externe ou réseau pour la sauvegarde. La vérification consiste à contrôler le panneau de configuration > Système et sécurité > Historique des fichiers pour voir si la sauvegarde est en cours, ce qui garantit que les versions précédentes sont stockées en vue d’une récupération.
La configuration de la protection du système est également essentielle pour garantir des capacités de récupération efficaces. Pour activer la protection du système, les utilisateurs doivent se rendre sur Panneau de configuration > Système et sécurité > Système, cliquer sur Protection du système et choisir le lecteur approprié. Il est essentiel de s’assurer que les paramètres de protection sont activés pour les lecteurs qui ont besoin d’être protégés. Le processus de configuration implique la création de points de restauration manuels et l’ajustement de l’utilisation de l’espace disque afin de stocker davantage d’instantanés de restauration.
Avant de recourir à la restauration des versions précédentes ou à la restauration du système, il est conseillé de vérifier que les systèmes de sauvegarde fonctionnent correctement. Il est donc fortement conseillé de :
- Vérifier le statut de l’historique des fichiers : assurez-vous qu’il fonctionne et qu’il capture les versions des fichiers.
- Créer des points de restauration manuels : faites-le régulièrement pour les moments critiques, par exemple avant les mises à jour du système.
- Tester la restauration des sauvegardes : restaurez occasionnellement un fichier pour confirmer que le système fonctionne comme prévu.
Guide étape par étape pour restaurer les versions précédentes des fichiers
Restauration d’un fichier
Pour restaurer une version antérieure d’un fichier, commencez par localiser le fichier dans l’explorateur de fichiers. Faites un clic droit dessus et sélectionnez Restaurer les versions précédentes. Dans la boîte de dialogue, faites votre choix parmi les versions disponibles répertoriées, puis cliquez sur Restaurer. Il est également conseillé de savoir :
- Naviguer dans l’explorateur de fichiers : pour accéder rapidement aux fichiers.
- Sélectionner la bonne version : pour identifier le moment où se trouvent les données nécessaires.
Restauration d’un dossier
La restauration d’un dossier est similaire à la restauration d’un fichier mais s’applique à tout le contenu de ce répertoire. Faites un clic droit sur le dossier, sélectionnez Restaurer les versions précédentes et choisissez la version souhaitée. Ce processus est utile lorsque plusieurs fichiers ont été affectés, car il offre l’avantage de restaurer tout le contenu du dossier en une seule étape.
Restauration d’un lecteur
En cas de perte importante de données, la restauration de l’intégralité du contenu d’un lecteur peut être effectuée via la protection du système. Pour ce faire, ouvrez Panneau de configuration > Système et sécurité > Système, et choisissez Restauration du système. Suivez les invites pour sélectionner un point de restauration qui capture le statut du disque avant l’incident.
Avant de commencer :
- Vérifiez les points de restauration disponibles : assurez-vous qu’il existe un instantané antérieur à la perte de données.
- Sauvegardez les modifications récentes : copiez de tous les fichiers actuels qui pourraient être perdus au cours du processus de restauration.
Cas d’utilisation pour la restauration de versions antérieures
Imaginez que vous écrasiez accidentellement un document de travail important. Au lieu de paniquer et de tenter de réécrire le fichier ou de s’en remettre à des efforts de récupération incertains, la fonction Restaurer les versions précédentes permet à l’utilisateur de revenir rapidement à une sauvegarde antérieure. Ce processus garantit une perte de productivité minimale et réduit le risque de recréations approximatives.
La récupération d’une ancienne version d’un dossier après des modifications involontaires est un autre cas de figure courant. Supposons qu’un ensemble de fichiers ait été modifié ou supprimé par erreur : la restauration du dossier au moyen de la fonction Restaurer les versions précédentes est beaucoup plus efficace, en particulier pour les utilisateurs, que la récupération à partir de solutions de sauvegarde tierces, par exemple. Cela permet d’économiser du temps et des efforts, en particulier pour les utilisateurs non administrateurs qui n’ont peut-être pas d’accès direct à vos solutions de sauvegarde tierces.
En cas de perte de données due à des problèmes de système ou à une corruption logicielle, l’outil de récupération natif de Windows offre une approche intégrée qui est souvent plus rapide et plus fiable que les méthodes de récupération tierces. Les outils de récupération intégrés ont également l’avantage d’être directement accessibles sans nécessiter d’installations supplémentaires ou de dépendances logicielles qui alourdissent le système et augmentent potentiellement votre surface d’attaque.
Dépannage des problèmes courants
Si l’option Restaurer les versions précédentes est absente, cela peut être dû à l’une des raisons suivantes :
- L’historique des fichiers ou la protection du système est désactivé : les utilisateurs doivent vérifier que ces paramètres sont activés.
- Absence de points de restauration ou d’historique des fichiers : aucune version antérieure ne sera disponible si des sauvegardes n’ont jamais été effectuées.
- Type de lecteur : la protection du système peut ne pas être activée pour certains lecteurs, tels que les disques durs externes.
- Lecteur de destination de la sauvegarde indisponible : la ou les destinations de la sauvegarde peuvent être inaccessibles, par exemple les disques durs externes/réseau.
Pour résoudre les problèmes liés à l’historique des fichiers ou à la protection du système, les utilisateurs peuvent suivre les étapes suivantes :
- Vérifier les paramètres de sauvegarde : assurez-vous que l’historique des fichiers est configuré pour sauvegarder les dossiers requis. Assurez-vous que les paramètres sont les mêmes dans les Paramètres et dans l’Historique des fichiers du Panneau de configuration.
- Vérifier les paramètres de protection du système : confirmer que des points de restauration sont créés régulièrement. Vérifiez les journaux dans Panneau de configuration > Système et sécurité > Historique des fichiers > Paramètres avancés > Ouvrez les journaux d’événements de l’historique des fichiers pour voir les événements récents ou les erreurs (nécessite des autorisations d’administrateur).
- Lancer des diagnostics : utilisez Windows Troubleshooter pour identifier toute mauvaise configuration ou erreur système.
Des sauvegardes régulières des données sont essentielles pour une utilisation efficace de la fonction Restaurer les versions précédentes. Les utilisateurs peuvent :
- Planifier des sauvegardes automatiques : configurez l’historique des fichiers pour qu’il soit sauvegardé toutes les quelques heures.
- Créer des points de restauration avant les changements : créez toujours un point de restauration avant les mises à jour majeures.
- Utiliser un stockage externe : sauvegardez les données critiques sur un périphérique externe ou un stockage réseau pour une sécurité accrue.
Bonnes pratiques pour la gestion des versions de fichiers dans Windows
Pour une gestion efficace des versions, il est conseillé de :
- Configurer l’historique des fichiers : activez-le pour les dossiers clés et veillez à ce que des sauvegardes soient effectuées à intervalles réguliers.
- Créer des points de restauration du système : créez manuellement des points de restauration avant des changements importants tels que des mises à jour ou des installations.
- Tester le processus de restauration : testez régulièrement la restauration d’une version pour vérifier que le processus fonctionne comme prévu.
En combinant l’historique des fichiers pour la gestion des versions et la protection du système pour les instantanés, les utilisateurs peuvent maintenir un filet de sécurité plus complet pour leurs données. L’historique des fichiers est idéal pour les modifications continues et incrémentielles, tandis que la protection du système couvre les modifications plus importantes à l’échelle du système. Ensemble, ils offrent une protection à deux niveaux.
Pour les données particulièrement critiques
Il est un adage parmi les administrateurs système qui dit que « les données qui existent à un seul endroit n’existent pas » Le stockage des données critiques est mieux assuré par une approche de redondance probabiliste : les sauvegardes externes sont fortement recommandées.
Les utilisateurs peuvent :
- Utiliser des disques durs externes : programmez des sauvegardes régulières sur un disque dur externe dédié.
- Sauvegarder dans le cloud : utilisez le stockage dans le cloud pour une redondance accrue, garantissant que les données sont accessibles même en cas de défaillance du matériel local.
- Implémenter des systèmes RAID : pour une fiabilité accrue, les utilisateurs avancés peuvent envisager d’utiliser des configurations RAID (Redundant Arrays of Inexpensive Disks) : au minimum, 3 lecteurs dans un arrangement RAID-5 offrent aux utilisateurs de RAID d’entrée de gamme le meilleur compromis entre la redondance et le coût.
NinjaOne peut être un filet de sécurité pour la gestion des versions de fichiers, en complément des outils de sauvegarde et de restauration natifs.
Déverrouillez tout le potentiel de récupération de Windows
Des stratégies de sauvegarde régulières sont essentielles pour empêcher la perte de données. Prendre des mesures proactives, comme programmer des sauvegardes et créer des points de restauration, permet non seulement de gagner du temps, mais aussi d’avoir l’esprit tranquille en sachant que les données sont sécurisées. Pour ceux qui recherchent des options de récupération encore plus étendues, Windows propose des outils supplémentaires tels que Sauvegarde Windows et Réinitialiser ce PC. Ces fonctions peuvent aider les utilisateurs à résoudre des problèmes plus importants, en fournissant un ensemble d’outils bien équilibré pour tous les besoins en matière de récupération de données. En vous familiarisant avec ces outils, vous pourrez vous aussi atténuer plus efficacement les risques de perte ou de modification accidentelle de fichiers.