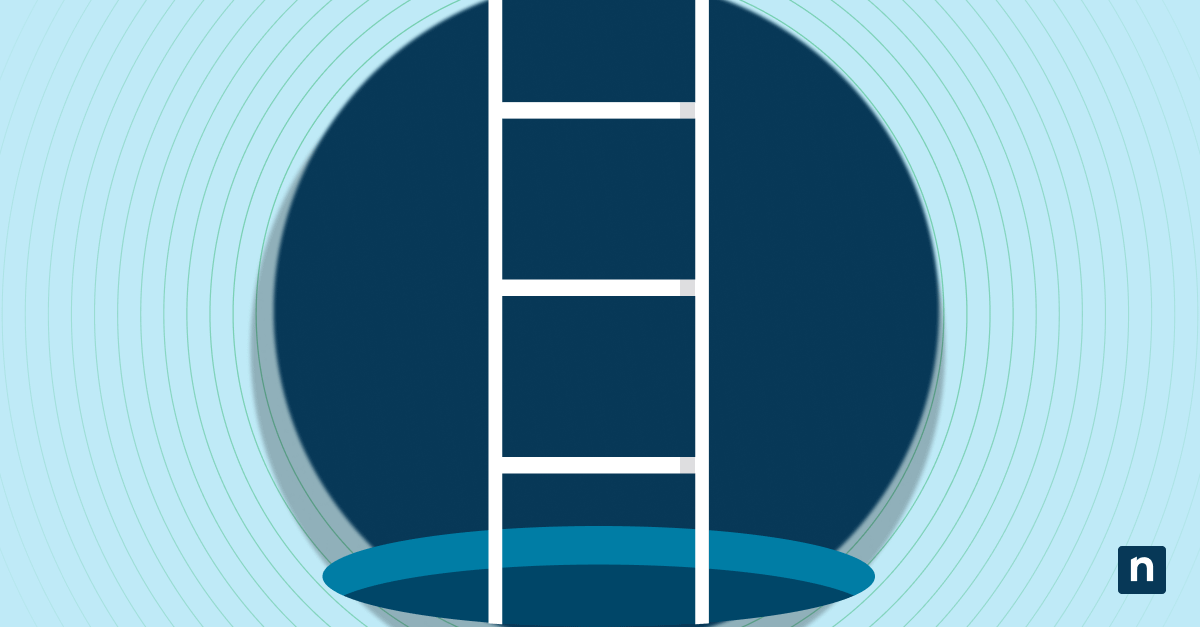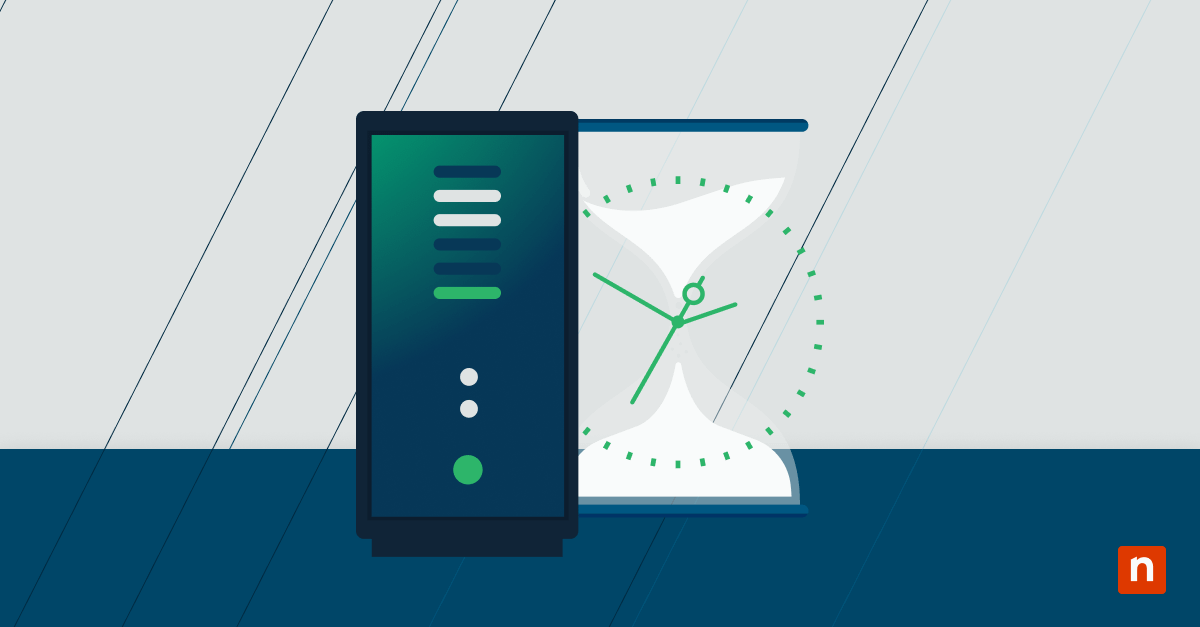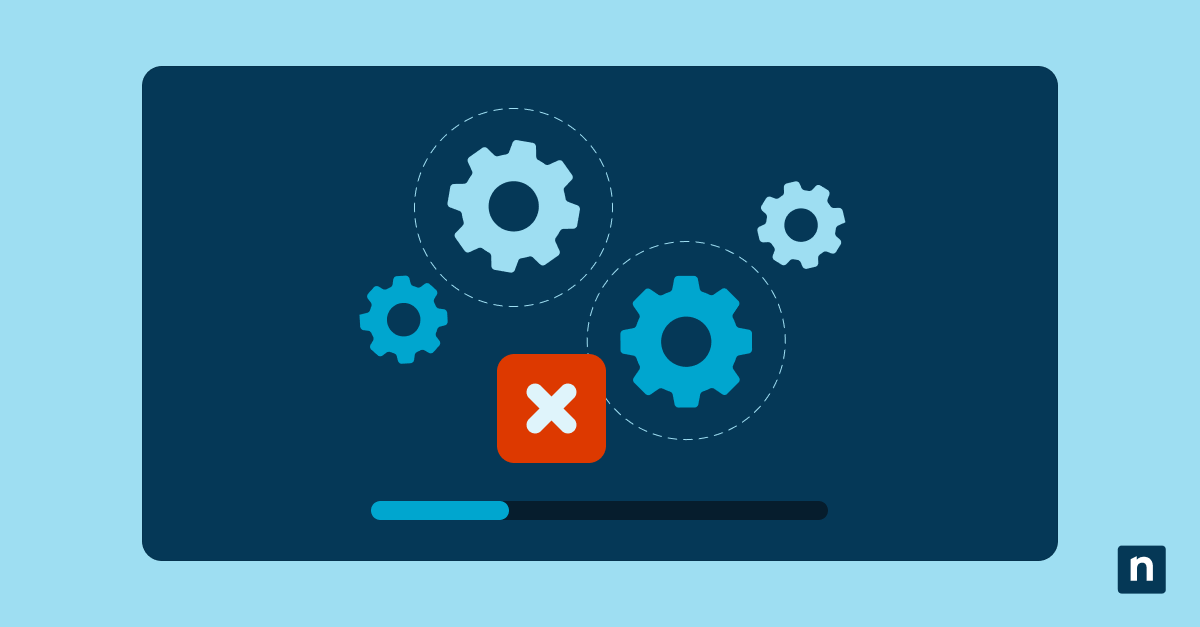La fonctionnalité d’exécution automatique pour la gestion des fichiers à partir d’un stockage ou d’un périphérique externe présente des avantages et des inconvénients. Dans les environnements gérés, cependant, cela demande quelques précautions.
Si vous voulez faire preuve de prudence, voici un guide sur la façon de réinitialiser les paramètres d’exécution automatique dans Windows 10.
Comment rétablir les paramètres par défaut d’exécution automatique ?
La fonction d’exécution automatique est généralement désactivée par défaut sur les appareils Windows 10. Si elle a été modifiée, vous pouvez rapidement annuler les changements via le panneau de configuration. Voici comment :
via le panneau de configuration (recommandé)
- Ouvrez le panneau de configuration.
- Sur le côté droit, cliquez sur Afficher par et passez de Catégorie à Grandes ou Petites icônes.
- Appuyez sur l’icône Exécution automatique.
- Allez au bas de la page et cliquez sur Revenir aux valeurs par défaut.
- Appuyez sur Enregistrer pour confirmer.
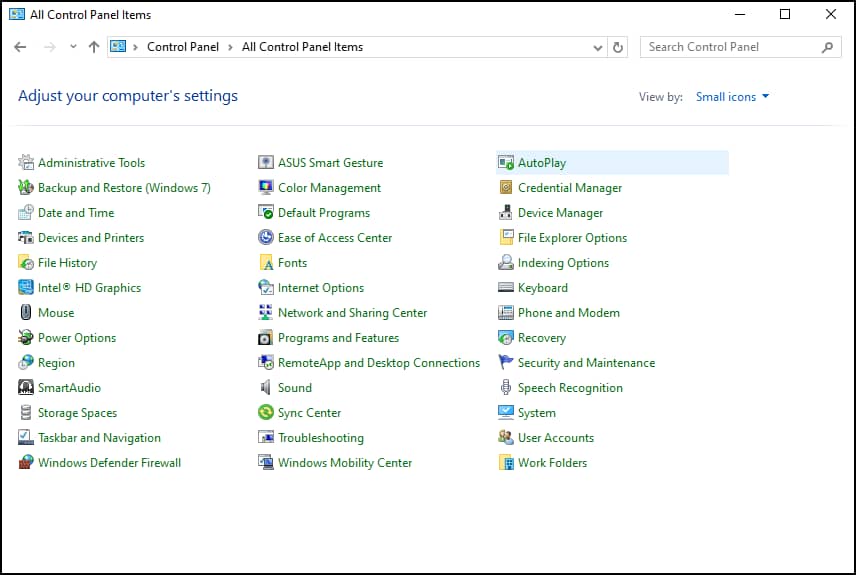
Facultatif : Personnaliser l’exécution automatique après réinitialisation
En revenant aux paramètres par défaut, vous pouvez personnaliser la manière dont l’exécution automatique traite les différents types de fichiers et de périphériques de stockage (par exemple, les lecteurs amovibles, les cartes mémoire et les CD).
Dans le menu déroulant situé à côté de chaque média, vous pouvez choisir entre :
- Action (varie selon le média)
- Ouvrir un dossier et afficher les fichiers (Explorateur de fichiers)
- Toujours me demander
- Lire (Lecteur multimédia par défaut)
La définition d’une action ou d’un comportement par défaut pour chaque média est un excellent moyen de contrôler les interactions, même si vous ne désactivez pas complètement la fonctionnalité.
Dépannage des paramètres d’exécution automatique
Problème : La fonction d’exécution automatique ne fonctionne toujours pas
Si le comportement de l’exécution automatique ne prend pas effet après avoir défini la valeur par défaut pour chaque type de fichier, vérifiez si l’option ✅ Utiliser l’exécution automatique pour tous les médias et périphériques a été activée en haut de la page des paramètres de l’exécution automatique.
Vous pouvez également vérifier si Shell Hardware Detection est en cours d’exécution :
- Entrez services.msc dans Rechercher pour ouvrir la console Services.
- Recherchez Shell Hardware Detection, et confirmez que l’état affiche « En cours d’exécution » et que le type de démarrage est Automatique.
- Démarrez le service et mettez à jour le type de démarrage s’il est défini différemment.
Ce service est nécessaire pour activer la fonction d’exécution automatique.
Problème : La fenêtre d’exécution automatique ne s’affiche pas
Si l’invite d’exécution automatique ne s’affiche pas lorsque vous connectez un appareil externe, il se peut que les notifications soient bloquées. Assurez-vous qu’elles sont activées dans Paramètres → Système → Notifications et actions.
FAQ sur les paramètres d’exécution automatique
1. La réinitialisation de l’exécution automatique affecte-t-elle tous les comptes utilisateur ?
Non. Si plusieurs utilisateurs finaux partagent l’appareil, vous devez réinitialiser les paramètres manuellement pour chaque compte utilisateur.
2. Cela supprimera-t-il des programmes ou des fichiers ?
Non. La réinitialisation des paramètres par défaut de l’exécution automatique réinitialise les préférences de comportement de cette dernière pour chaque support ou périphérique de stockage.
Vos fichiers ne seront pas désinstallés ou modifiés au cours de ce processus.
3. Que faire si l’option d’exécution automatique est grisée ou ne fonctionne pas ?
Il se peut que la fonctionnalité ait déjà été désactivée via la stratégie de groupe ou le registre Windows.
Pour vérifier le registre, ouvrez :
HKEY_CURRENT_USER\Software\Microsoft\Windows\CurrentVersion\Policies\Explorer
S’il existe unevaleur DWORD 32 bits (par exemple, NoDriveTypeAutoRun) pour désactiver l’exécution automatique, elle aura une entrée décimale 255 pour désactiver la fonction.
⚠️ Attention : les modifications non désirées du registre peuvent avoir un impact important sur les performances de votre appareil. Avant de procéder à des modifications, consultez notre guide sur la sauvegarde du registre Windows.
Si vous utilisez Windows Pro ou Enterprise, ouvrez l’éditeur de stratégie de groupe (regedit.msc) puis Configuration ordinateur → Modèles d’administration → Composants Windows, puis sélectionnez Stratégies d’exécution automatique.
Double-cliquez sur Désactiver l’exécution automatique pour ouvrir Propriétés. Cochez ✅ Activer et sélectionner Tous les lecteurs pour désactiver cette fonction.
Trouver le juste milieu entre confort et sécurité lors de la modification des paramètres d’exécution automatique
L’exécution automatique peut être pratique dans un environnement sécurisé avec plusieurs couches de sécurité ou de stratégies pour le matériel et les logiciels entrants. Toutefois, il peut s’agir d’une vulnérabilité si l’infrastructure informatique ne bénéficie pas d’une visibilité claire.
Cela dit, si vous souhaitez autoriser la fonction multimédia d’exécution automatique dans votre espace de travail, envisagez de le faire dans le cadre de protocoles rigoureux et uniquement après avoir établi un plan clair de sauvegarde et de récupération des données pour protéger les données professionnelles essentielles.