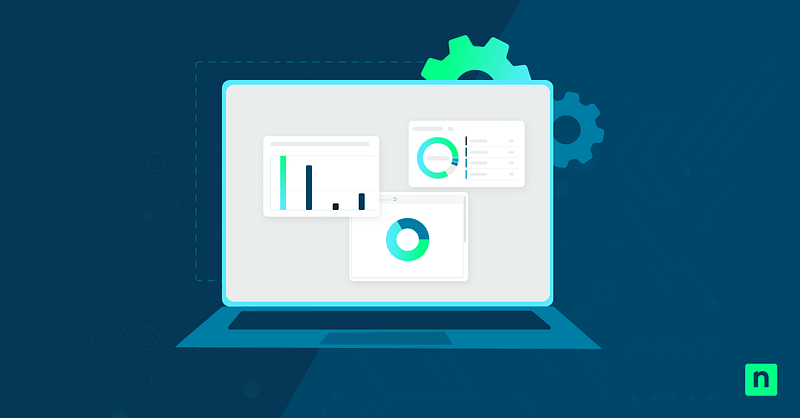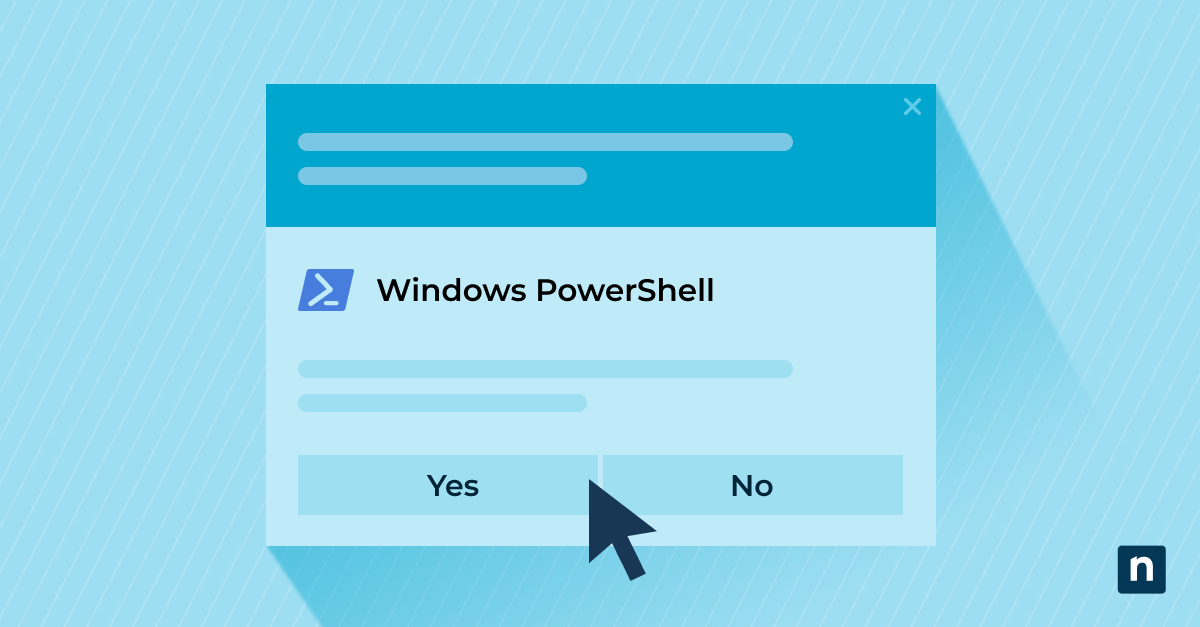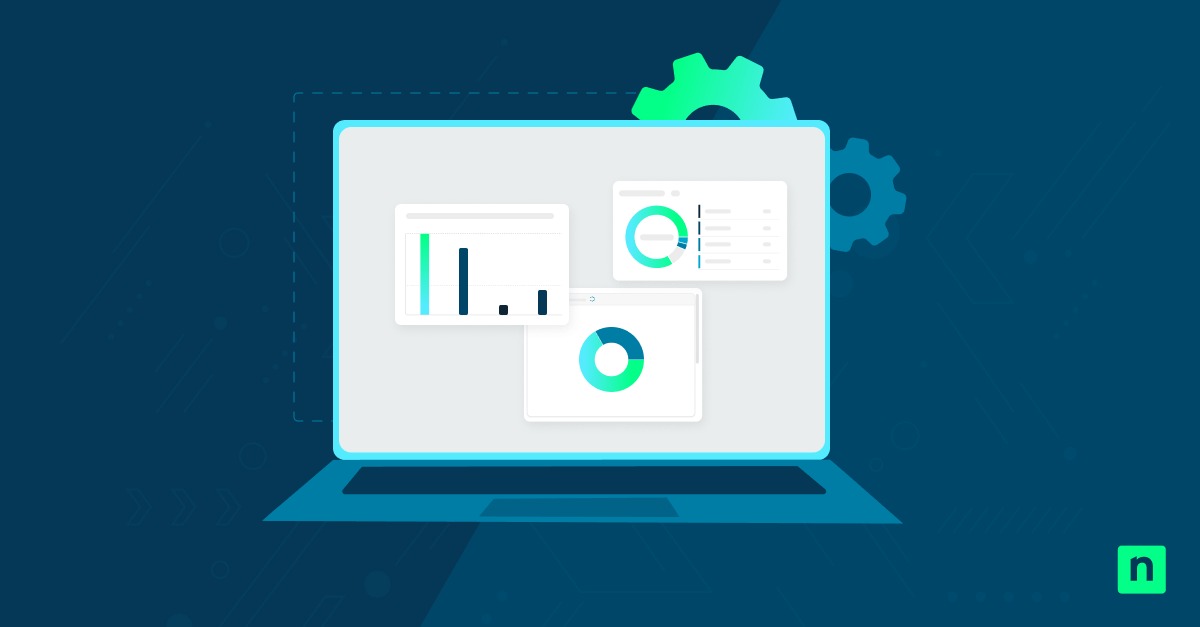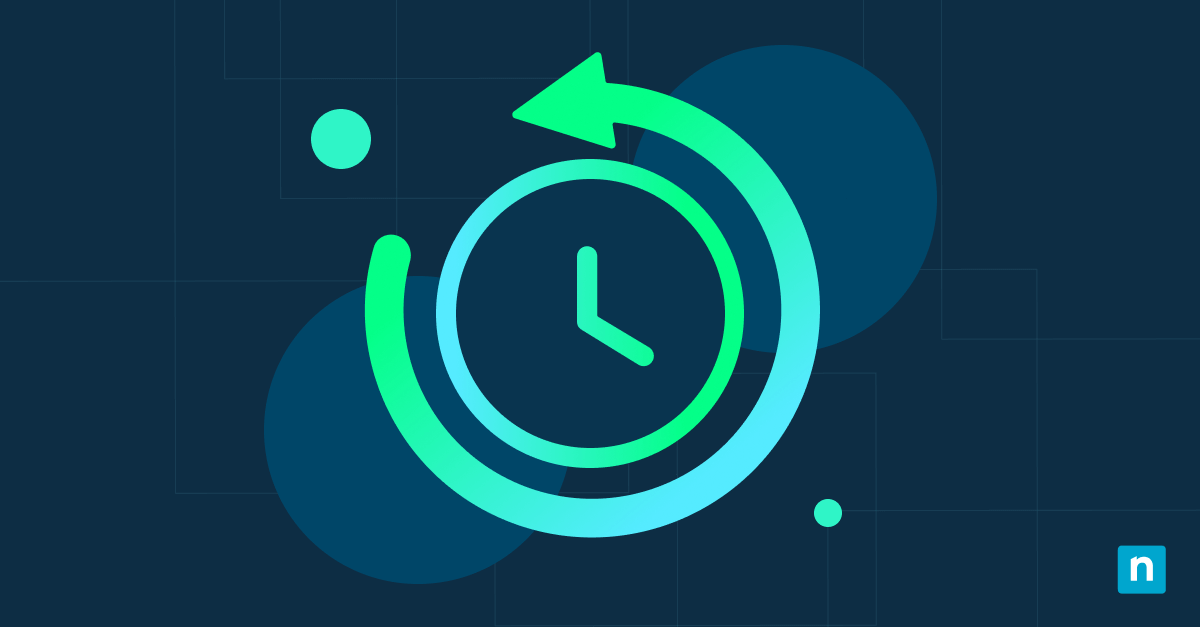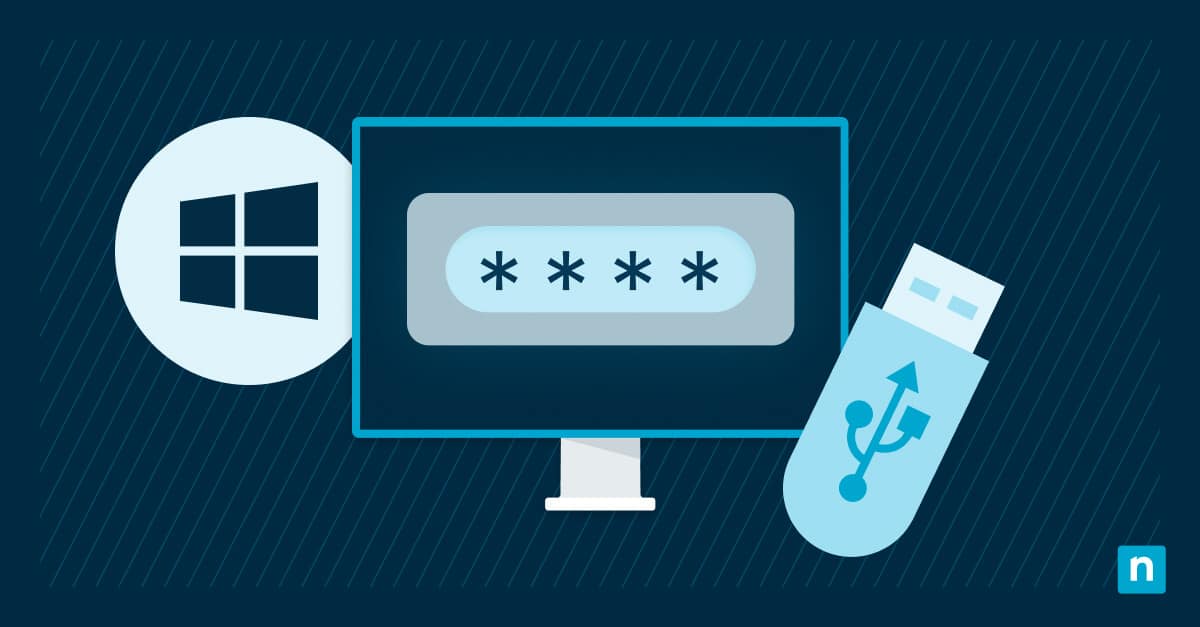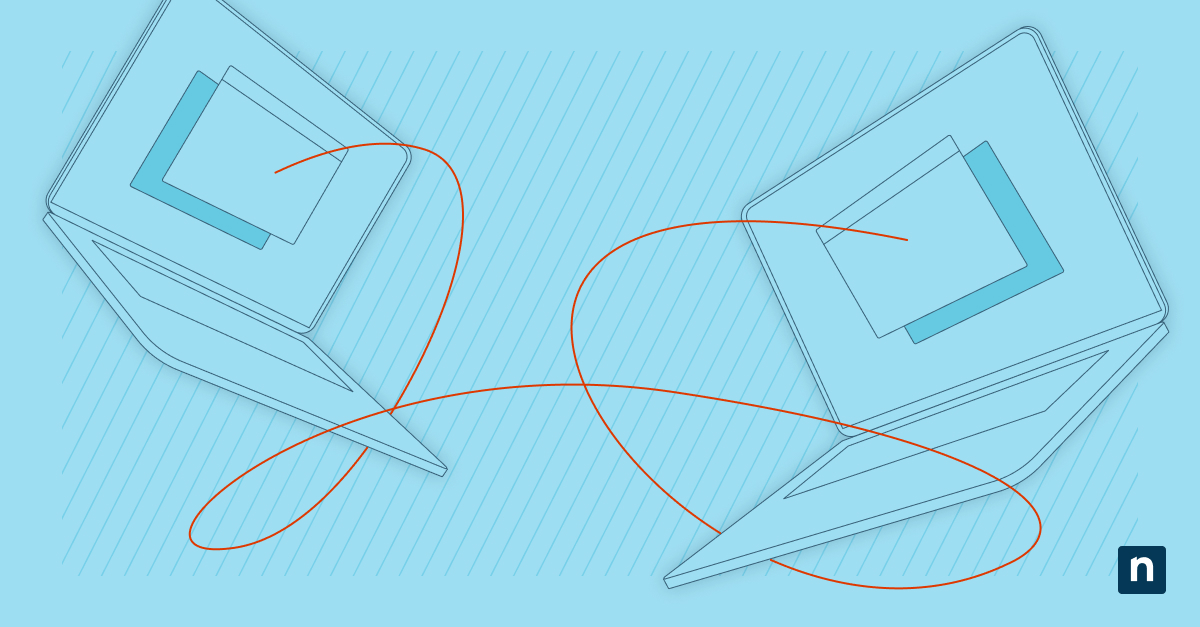Les utilisateurs sont partagés sur la façon dont l’option « Appuyer pour cliquer » du pavé tactile affecte la productivité. Certains trouvent l’appui léger pratique pour exécuter un clic gauche, tandis que d’autres trouvent que cela peut être sujet à erreur. C’est pourquoi nous vous partageons nos conseils sur l’activation ou la désactivation de cette option dans Windows 10.
Méthodes d’activation ou de désactivation de l’option « Appuyer pour cliquer »
Si votre appareil est équipé d’un pavé tactile intégré, il existe deux façons directes de modifier les paramètres de cette option :
✔️ Paramètres du pavé tactile
✔️ Icône de notification du pavé tactile
Notez également que le compte utilisateur doit disposer de privilèges administratifs pour activer ou désactiver la fonction « Appuyer pour cliquer ».
Option 1 : via les paramètres du pavé tactile
- Depuis Recherche, ouvrez Paramètres ou bien faites directement Win + I.
- Ouvrez Appareils → Pavé tactile, sous Paramètres associés et sélectionnez Autres paramètres.
- Dans la fenêtre suivante, appuyez sur Paramètres du pavé tactile.
- Cochez ✅ « Appuyer » pour activer ou désactiver l’option « Appuyer pour cliquer ».
Option 2 : via l’icône de notification du pavé tactile
- Cliquez sur l’icône du pavé tactile si vous l’avez configuré pour qu’elle soit visible dans la barre d’état système.
- Dans le menu suivant, cochez ✅ pour activer ou désactiver la fonction « Appuyer pour cliquer ».
Si l’icône du pavé tactile ne se trouve pas dans la barre d’état système, il peut être nécessaire de l’activer par le biais des paramètres du pavé tactile ou des options de personnalisation de la barre d’état système.
Pour ce faire, ouvrez Paramètres → Personnalisation → Barre des tâches. Dans Zone de notifications, cliquez sur Sélectionner les icônes à afficher dans la barre d’état système puis activez ✅ le commutateur pour le pavé tactile pour afficher l’option dans la barre des tâches.
« Appuyer pour cliquer » – FAQ
Pourquoi l’option « Appuis » n’apparaît-elle pas dans mes paramètres ?
Les paramètres du pavé tactile peuvent varier en fonction du fabricant ou du pilote installé.
Si l’option « Appuis » est absente de Paramètres, vérifiez si vous avez installé les derniers pilotes ou consultez le manuel d’utilisation de votre appareil pour obtenir des instructions spécifiques.
Puis-je désactiver l’appui uniquement lorsqu’une souris est connectée ?
Oui. Windows 10 vous permet de désactiver automatiquement le pavé tactile lorsqu’une souris externe est connectée. Cette option est disponible dans Paramètres → Appareils → Pavé tactile.
La désactivation de l’appui affecte-t-elle les autres gestes du pavé tactile ?
La désactivation de l’appui n’affecte que la fonctionnalité « Appuyer pour cliquer ». D’autres gestes, comme le défilement ou les actions à plusieurs doigts, resteront par défaut, à moins qu’ils ne soient modifiés séparément.
Problèmes courants liés à la fonction « Appuyer pour cliquer » et conseils de dépannage
Pour un dépannage rapide, voici quelques problèmes que vous pouvez rencontrer lorsque vous modifiez ces paramètres.
Problème : l’option Appuis est manquante
Tout d’abord, assurez-vous que les pilotes de votre pavé tactile sont correctement installés et mis à jour avec la dernière version. Lorsque vous mettez manuellement à jour les pilotes de périphériques, assurez-vous que la mise à jour provient d’une source fiable ou du site web du fabricant lui-même.
Problème : les modifications ne s’appliquent pas
Après avoir modifié les paramètres ou mis à jour les pilotes, vous pouvez redémarrer votre ordinateur pour vérifier si les modifications ont été prises en compte.
Problème : l’icône du pavé tactile n’est pas visible
Ouvrez les paramètres du pavé tactile pour rendre l’icône visible dans la barre d’état système. Vous pouvez également personnaliser les paramètres de la barre des tâches pour afficher les icônes cachées.
Résumé de la fonction « Appuyer pour cliquer » et de ses paramètres
Cette fonction peut aider à rationaliser le flux de travail de certains utilisateurs d’ordinateurs portables dans vos équipes. D’autres, en revanche, ne la trouveront pas aussi efficace ou nécessaire. Se préparer à répondre aux deux demandes est en fin de compte la meilleure façon de gérer ce scénario. Après tout, la gestion de ces préférences peut se faire à distance ou en personne avec peu ou pas de risque d’exposer des données et des paramètres cruciaux.