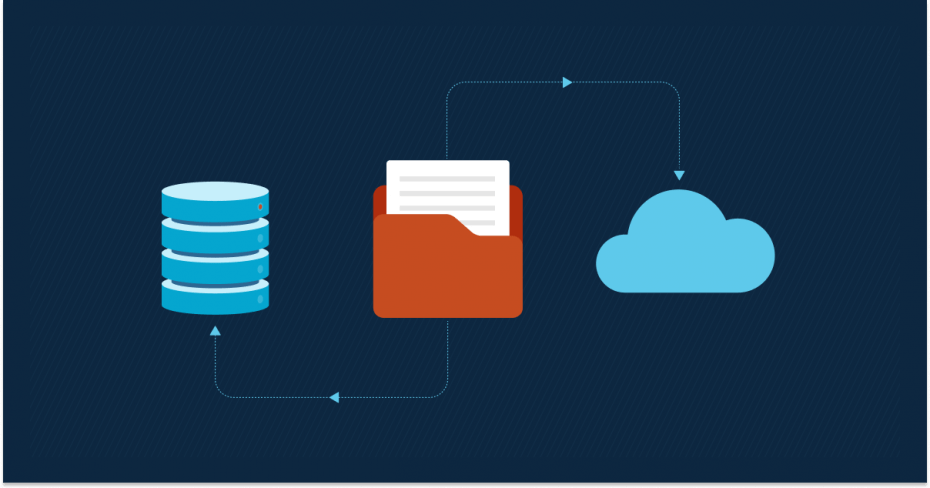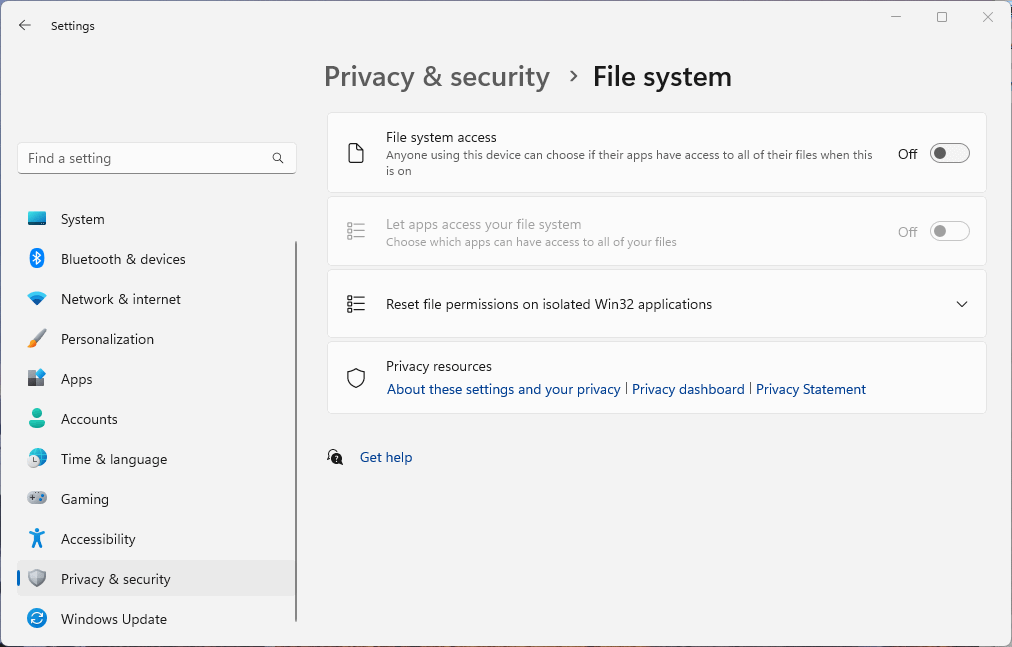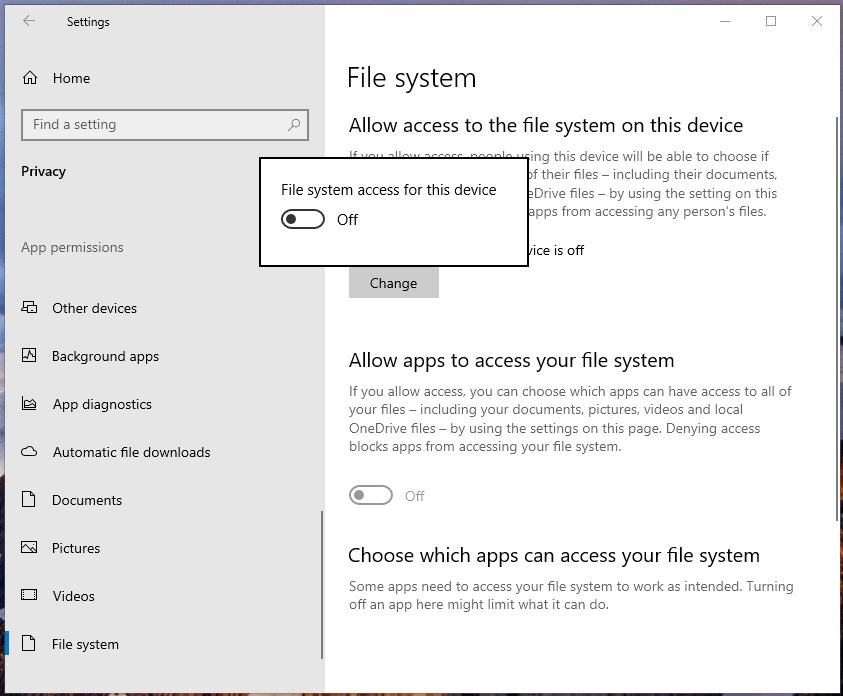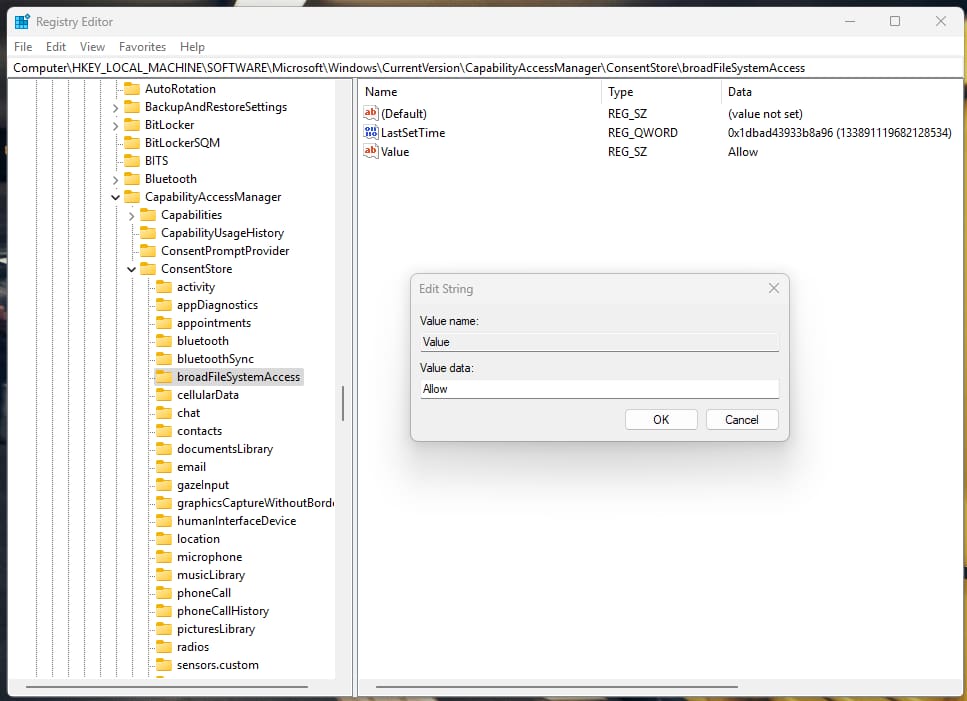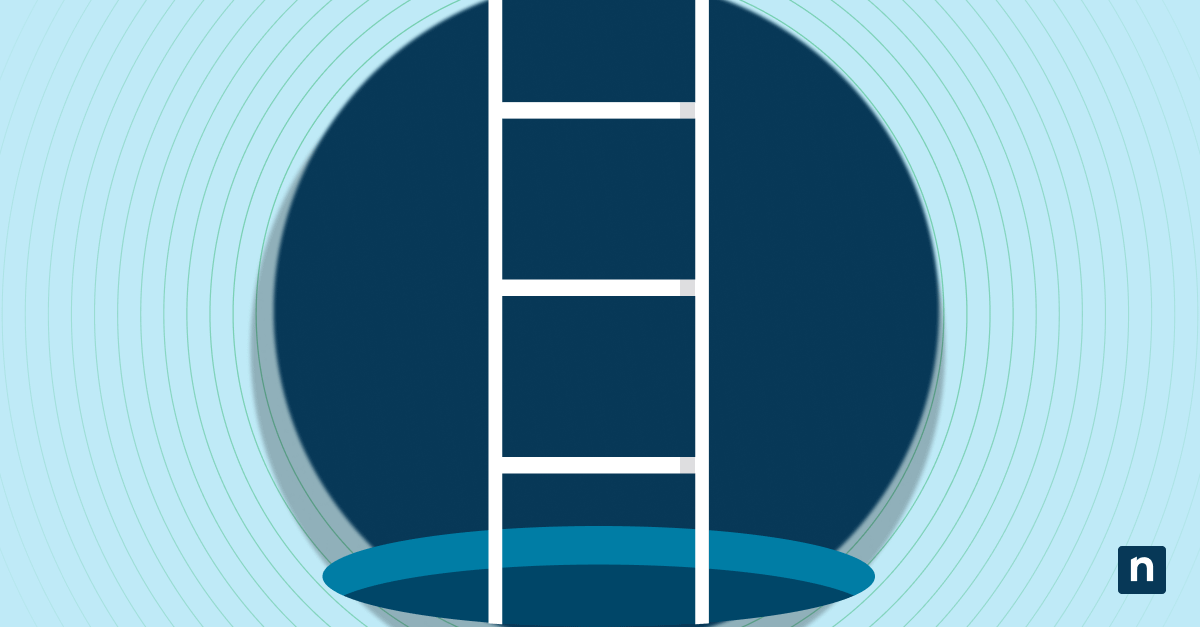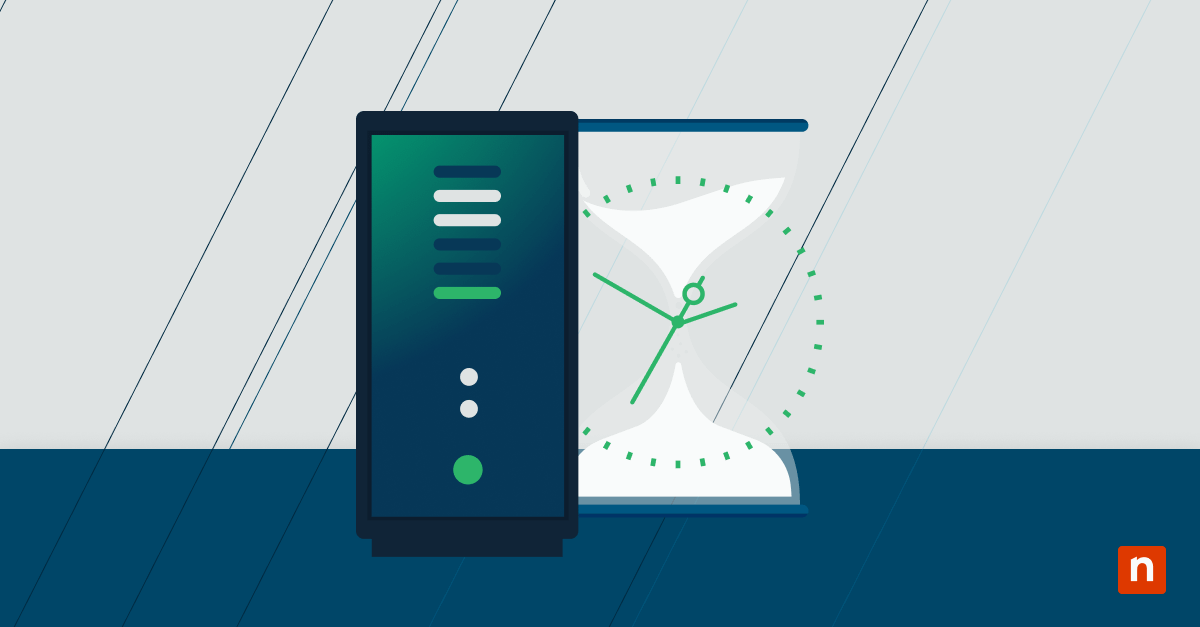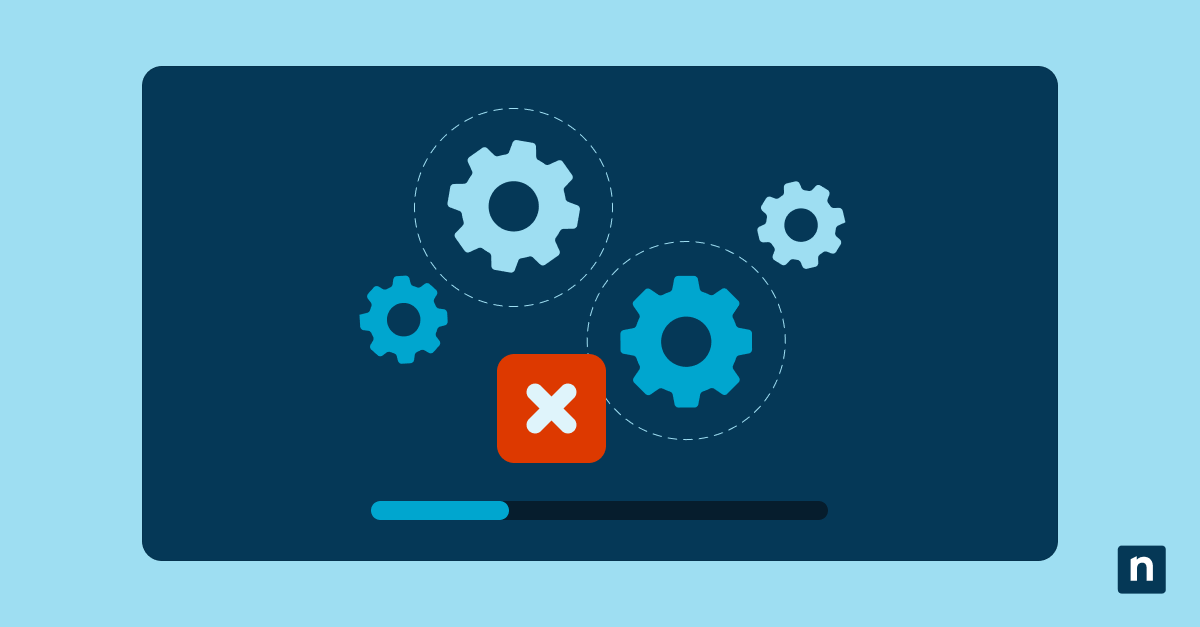Ce tutoriel comprend des instructions étape par étape sur la façon d’autoriser ou de refuser l’accès des applications au système de fichiers dans Windows 10 et Windows 11. Il comprend des guides pour l’utilisation de l’application Paramètres Windows ainsi que de l’Éditeur du Registre Windows afin de contrôler les autorisations du système de fichiers pour les applications de la plateforme Windows universelle (UWP), y compris celles installées à partir du Microsoft Store.
Comment vérifier quelles applications ont accès au système de fichiers Windows 10 et Windows 11
Pour afficher les paramètres d’accès actuels au système de fichiers et les applications auxquelles l’accès a été accordé ou refusé, procédez comme suit :
Sous Windows 11 :
- Faites un clic droit sur le bouton Démarrer et cliquez sur Paramètres
- Cliquez sur Confidentialité et sécurité dans le menu latéral.
- Faites défiler la section Autorisations Windows jusqu’à la section Autorisations des applications
- Trouvez Système de fichiers et cliquez dessus.
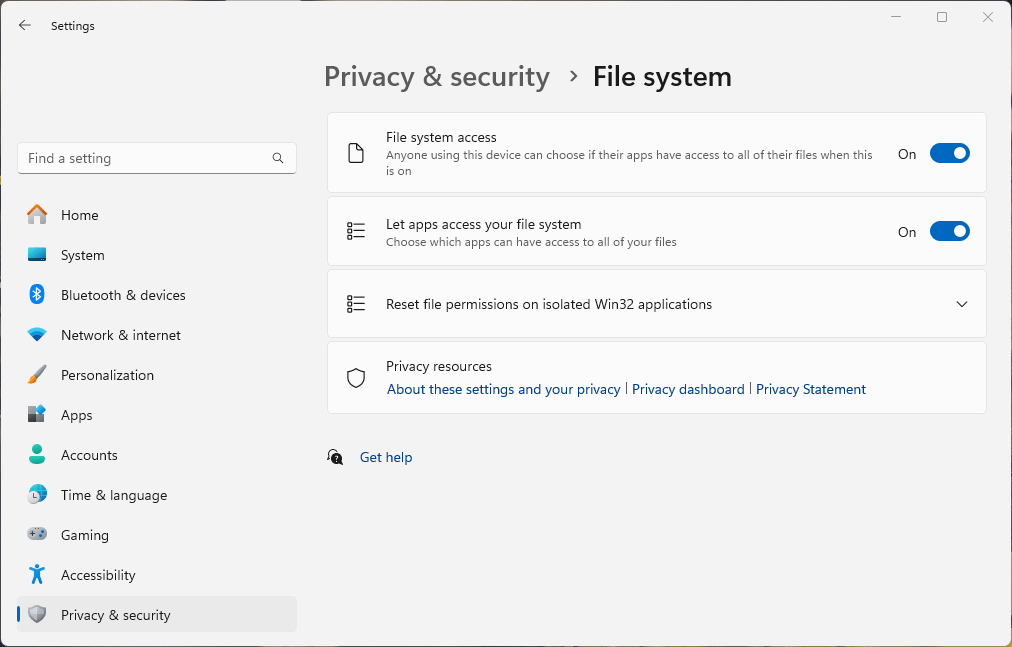
Dans Windows 10 :
- Faites un clic droit sur le bouton Démarrer et sélectionnez Paramètres
- Cliquez sur Confidentialité
- Dans la barre latérale de navigation, faites défiler jusqu’à la section Autorisations des applications et cliquez sur Système de fichiers
Ici, que ce soit sous Windows 10 ou sous Windows 11, vous verrez l’option permettant d’autoriser l’accès au système de fichiers pour l’ensemble de votre appareil (permettant à tout utilisateur de gérer lui-même l’accès au système de fichiers pour les applications), et l’option permettant d’autoriser l’accès au système de fichiers pour les applications de votre compte d’utilisateur actuel. Vous verrez une liste des applications qui ont demandé l’accès au système de fichiers, ainsi qu’un bouton qui sera activé si l’accès a été autorisé.
Comment autoriser ou refuser l’accès des applications au système de fichiers pour tous les utilisateurs de votre PC Windows ?
Via l’application Paramètres Windows
Pour interdire globalement l’accès des applications au système de fichiers et empêcher les utilisateurs d’accorder cette autorisation à l’ensemble de l’appareil, procédez comme suit en vous connectant en tant qu’administrateur :
Sous Windows 11 :
- Suivez les étapes ci-dessus pour vérifier les autorisations des applications et accéder à l’écran Autorisations des applications dans l’application Paramètres Windows
- Passez le paramètre Accès au système de fichiers en haut de la fenêtre sur Désactivé
Windows 10 :
- Suivez les instructions montrant comment vérifier les autorisations des applications affichées ci-dessus pour atteindre le menu Autorisation des applications dans l’application Paramètres Windows
- Sous Autoriser l’accès au système de fichiers sur cet appareil appuyez sur le bouton Modifier
- Passez l’option sur Désactivé
Via l’éditeur du registre Windows
Les étapes d’utilisation de l’éditeur du registre sont les mêmes pour Windows 10 et Windows 11 :
- Ouvrez l’éditeur du registre Windows en tant qu’administrateur
- Accédez à Computer\HKEY_LOCAL_MACHINE\SOFTWARE\Microsoft\Windows\CurrentVersion\CapabilityAccessManager\ConsentStore\broadFileSystemAccess
- Double-cliquez sur l’élément Valeur et passez sa valeur sur Autoriser ou Refuser l’accès de l’application au système de fichier au niveau global.
Comment autoriser ou refuser l’accès des applications au système de fichiers pour l’utilisateur actuel ?
Via l’application Paramètres Windows
Pour empêcher toutes les applications exécutées par l’utilisateur actuel d’accéder au système de fichiers, ou pour réactiver l’accès afin que les autorisations puissent être accordées aux applications individuellement, procédez comme suit sur les appareils Windows 10 et Windows 11 :
- Assurez-vous que l’accès à l’application est activé pour tous les utilisateurs en suivant les étapes détaillées ci-dessus
- Activez ou désactivez l’option Permettre aux applications d’accéder à votre système de fichiers dans la section Autorisations des applications de l’application Paramètres Windows
Via l’éditeur du registre Windows
Vous pouvez également le faire à partir de l’éditeur du registre :
- Ouvrez l’éditeur du registre Windows en tant qu’administrateur
- Accédez à Computer\ HKEY_CURRENT_USER\Software\Microsoft\Windows\CurrentVersion\CapabilityAccessManager\ConsentStore\broadFileSystemAccess
- Double-cliquez sur l’élément Valeur et passez sa valeur sur Autoriser ou Refuser l’accès de l’application au système de fichier pour l’utilisateur actuel.
Comment gérer l’accès au système de fichiers pour des applications individuelles ?
Lorsque les options Autoriser l’accès au système de fichiers sur cet appareil et Laisser les applications accéder à votre système de fichiers sont toutes deux activées, vous pouvez spécifier quelles applications ont un accès étendu au système de fichiers à partir de la section Autorisations des applications de l’application Paramètres Windows. Cette configuration se fait par utilisateur.
Via l’éditeur du registre Windows
La configuration des différentes applications listées dans l’application Paramètres est stockée dans le Registre Windows, dans la clé :
Computer\HKEY_CURRENT_USER\Software\Microsoft\Windows\CurrentVersion\CapabilityAccessManager\ConsentStore\broadFileSystemAccess
Chaque application aura sa propre entrée qui pourra être gérée. Les applications n’apparaîtront que lorsqu’elles auront demandé un accès et qu’elles auront été approuvées ou refusées.
Comprendre l’accès au système de fichiers des applications dans Windows 10
Il est essentiel de prendre ce qu’implique, en matière de sécurité, le fait d’accorder à une application l’accès à l’ensemble du système de fichiers de votre appareil. Vous ne devez autoriser que les applications ayant une bonne réputation, auxquelles vous faites confiance et que vous avez obtenues auprès de sources officielles.
Autoriser une application malveillante à accéder à vos fichiers peut entraîner une violation de la vie privée si elle accède au contenu de fichiers sensibles et le transmet, ou si elle corrompt ou supprime des fichiers importants tels que des documents financiers ou des photos sentimentales. Les infections par malwares qui entraînent la perte de données sont l’une des principales raisons pour lesquelles vous devriez sauvegarder régulièrement votre PC.
Les applications qui attendent un accès au système de fichiers mais qui n’en bénéficient pas peuvent se comporter de manière inattendue. Toutefois, vous ne devez pas vous empresser d’accorder l’accès si vous ne pensez pas qu’il est justifié ou si vous n’avez pas pleinement confiance dans la réputation du développeur ou de la source de l’application.
Gérer les autorisations des applications et la sécurité des données en entreprise
La gestion de l’accès aux données, y compris la gestion de l’accès au système de fichiers Windows pour les applications, est une responsabilité essentielle des services informatiques. Il est de plus en plus vital que les données sensibles soient protégées à la fois contre la divulgation accidentelle, la corruption et la falsification.
La sécurité des terminaux de NinjaOne vous permet de contrôler totalement les ressources auxquelles vos utilisateurs (et les applications qu’ils utilisent) peuvent accéder, et vous aide à identifier et à remédier aux problèmes de sécurité potentiels avant qu’ils ne se transforment en véritable violation de données.
FAQ
Le fait de refuser l’accès au système de fichiers affecte-t-il les performances de l’application ?
Refuser à une application l’accès au système de fichiers n’aura pas d’incidence sur ses performances, mais l’application peut se comporter de manière inattendue si elle ne peut pas accéder aux fichiers dont elle a besoin.
Puis-je contrôler l’accès au système de fichiers via la stratégie de groupe ou PowerShell ?
Vous pouvez utiliser PowerShell ou la stratégie de groupe pour déployer les paramètres du registre afin de contrôler l’accès au système de fichiers pour les applications.
Quelle est la différence entre l’accès au système de fichiers et l’accès aux dossiers Documents/Pictures/Vidéos/Musiques/Téléchargements ?
L’accès au système de fichiers permet à une application d’accéder à tous les fichiers de votre appareil, plutôt que de se limiter aux dossiers Images, Vidéos, Musique ou Téléchargements de votre profil d’utilisateur.