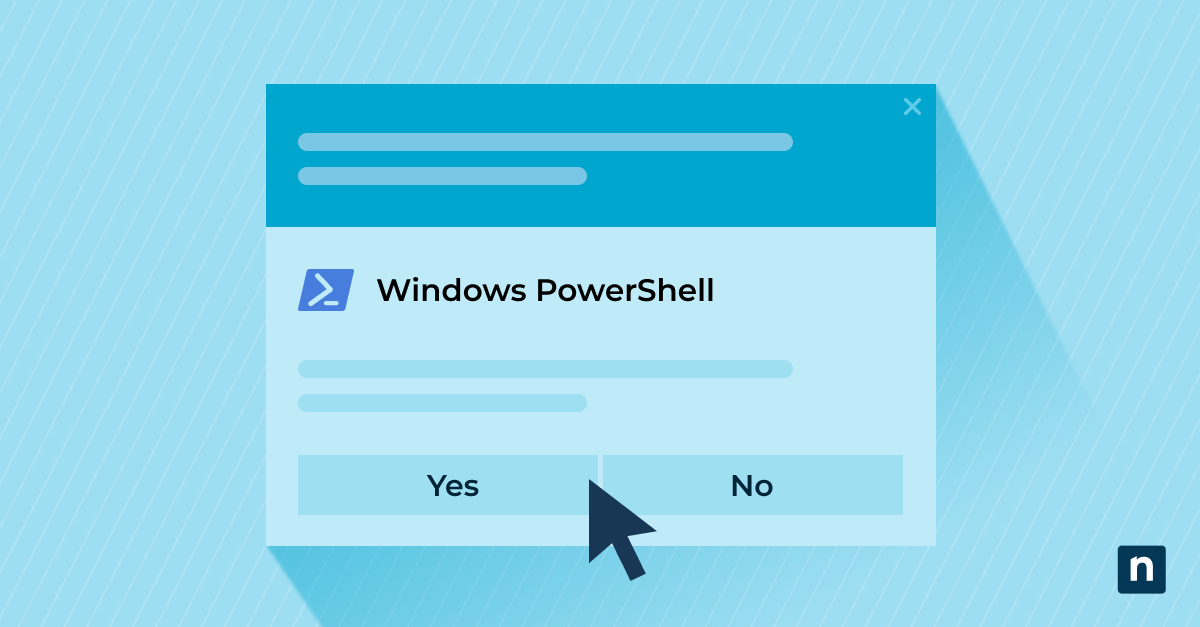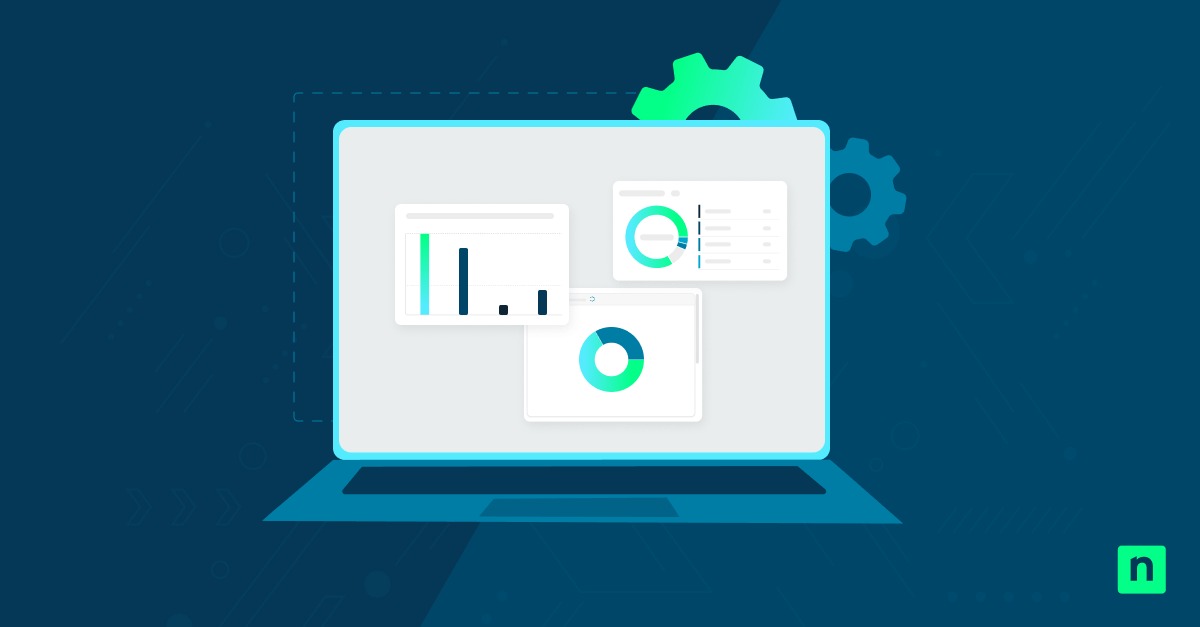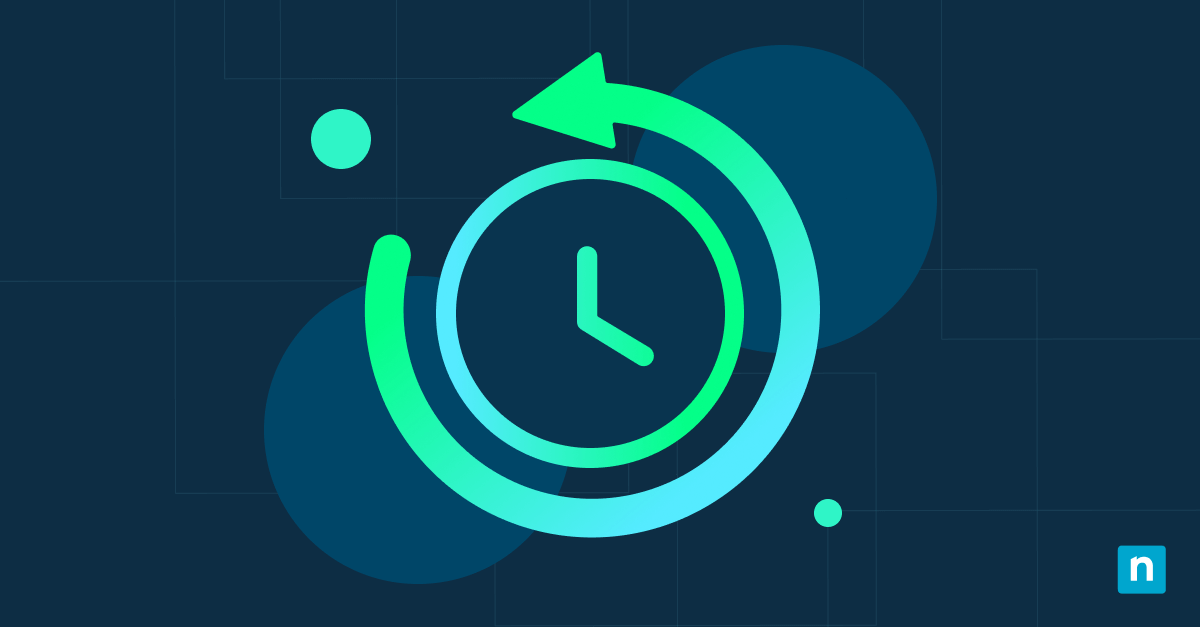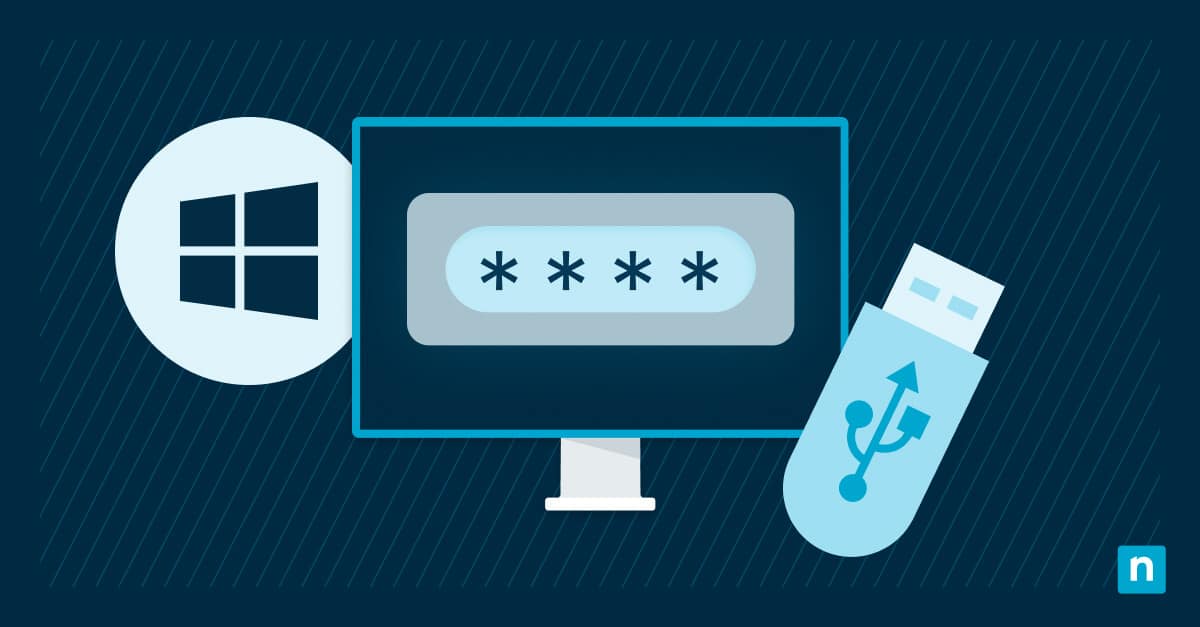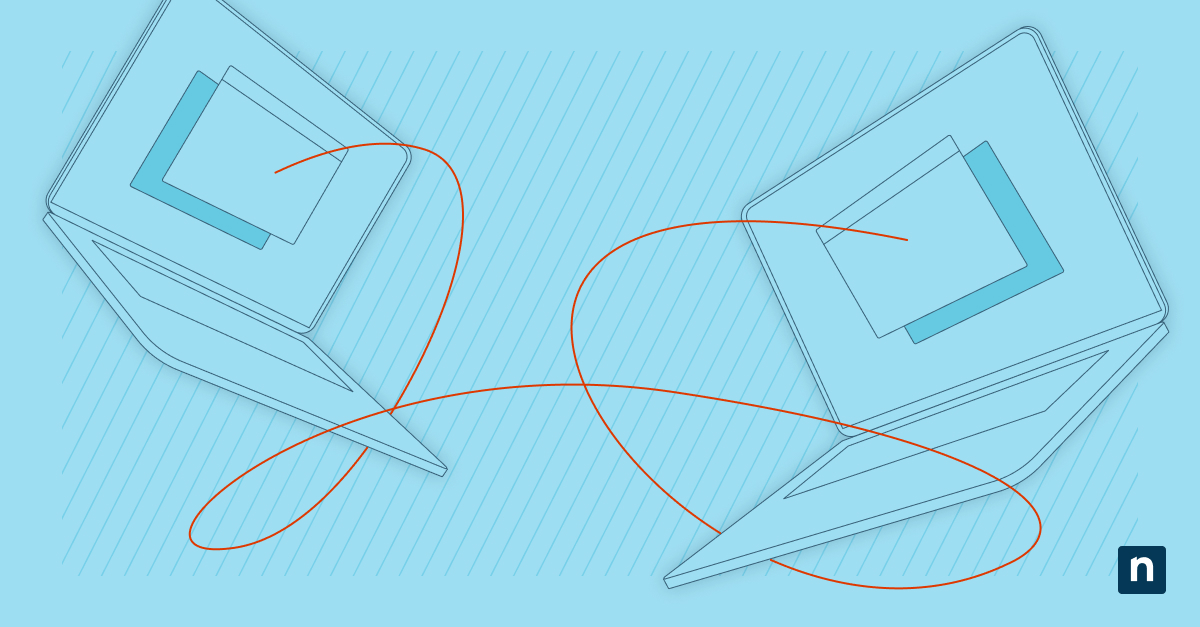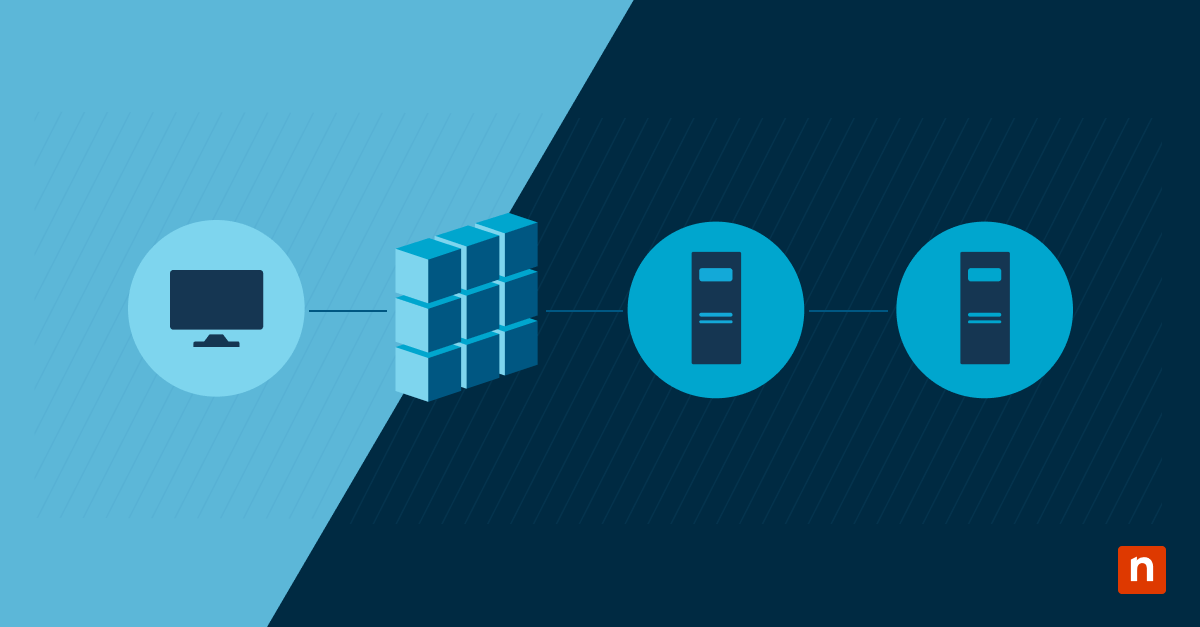Le système de noms de domaine (DNS) est un élément central de l’internet. Il agit en quelque sorte comme un annuaire téléphonique, traduisant les noms de domaine (lettres) en adresses IP numériques (chiffes). Sans DNS, la navigation sur l’internet serait beaucoup plus compliquée, car les utilisateurs devraient se souvenir d’adresses IP numériques au lieu de noms de domaine faciles à mémoriser. Le dépannage efficace et la résolution rapide des problèmes de DNS garantissent une interruption minimale et maintiennent le bon fonctionnement de l’internet.
Ce guide a pour but de fournir une explication détaillée et claire de l’erreur « Le serveur DNS ne répond pas » et ses causes communes, ainsi que les solutions étape par étape. Le contenu aidera les lecteurs à comprendre pourquoi cette erreur se produit, comment la dépanner et la résoudre efficacement pour rétablir la connectivité internet, et ce qu’ils peuvent faire pour prévenir ou réduire la fréquence de problèmes similaires à l’avenir.
Comprendre le DNS
Le DNS (Domain Name System) est un système de dénomination hiérarchique et décentralisé. Il facilite la navigation sur l’internet en permettant aux utilisateurs de saisir des noms de domaine reconnaissables au lieu d’adresses IP numériques, qui sont plus difficiles à mémoriser.
Fonctionnement du DNS : traduction des noms de domaine en adresses IP
La résolution DNS implique une série d’étapes avant qu’un nom de domaine ne soit traduit avec succès en une adresse IP. Lorsqu’un utilisateur saisit un nom de domaine dans son navigateur, la demande est envoyée à un résolveur DNS (avec mise en cache), généralement fourni par le fournisseur d’accès Internet de l’utilisateur. Le résolveur interroge une séquence de serveurs DNS :
- Serveurs DNS racine: Diriger la requête vers les serveurs de domaines de premier niveau (TLD) appropriés (par exemple, .com, .org).
- Serveurs DNS TLD: Diriger la requête vers les serveurs DNS faisant autorité pour le domaine spécifique.
- Serveurs DNS autoritaire: Indiquez l’adresse IP correspondant au nom de domaine.
Causes courantes de l’erreur « Le serveur DNS ne répond pas »
Il est important d’essayer de diagnostiquer le problème réel. Toutes sortes de problèmes de connectivité réseau de base peuvent perturber la communication avec le serveur DNS, entraînant des échecs de résolution DNS. Ces problèmes peuvent entraîner une connectivité intermittente ou une perte totale de l’accès à l’internet, se manifestant éventuellement par une erreur « Le serveur DNS ne répond pas ». Pour diagnostiquer et résoudre ces problèmes, il faut souvent commencer par s’assurer que les connexions physiques et le matériel de mise en réseau fonctionnent correctement.
Problèmes courants liés à la connectivité du réseau
- Câbles Ethernet défectueux : Des câbles endommagés ou mal connectés peuvent interrompre les signaux du réseau.
- Interférence de la connexion sans fil : Les obstacles physiques, la distance par rapport au routeur ou les appareils électroniques peuvent dégrader la qualité du signal sans fil.
- Plusieurs serveurs DHCP : L’utilisation de plusieurs serveurs DHCP dans un réseau (LAN) peut entraîner des conflits d’adresses IP et donc des problèmes de DNS.
Configurations incorrectes du serveur DNS
Des configurations de serveur DNS incorrectes, telles que des adresses de serveur DNS obsolètes ou incorrectes, peuvent également empêcher une résolution DNS correcte. Les erreurs de configuration peuvent être dues à des modifications manuelles, à des mises à jour logicielles ou à des paramètres incorrects fournis par le fournisseur d’accès à Internet. Il est essentiel de s’assurer que vos paramètres DNS sont corrects et à jour pour résoudre ce problème et rétablir la connectivité internet.
Problèmes ou pannes de fournisseur d’accès à Internet (FAI)
Les problèmes liés aux FAI, tels que les pannes de serveurs DNS ou un trafic élevé, peuvent entraîner des échecs de résolution DNS. Lorsque les serveurs DNS d’un fournisseur d’accès à Internet sont en panne ou subissent une forte charge, votre appareil peut ne pas résoudre les noms de domaine, ce qui se traduit par une erreur « Le serveur DNS ne répond pas ». Dans ce cas, le passage à d’autres serveurs DNS peut contribuer à atténuer le problème et à rétablir l’accès à l’internet. Les problèmes potentiels liés aux FAI comprennent les pannes de serveurs DNS et le trafic élevé sur leurs serveurs DNS qui peut ralentir ou perturber la résolution.
Contactez le service d’assistance du FAI pour obtenir des informations sur les pannes ou les problèmes de serveur ; de nombreux fournisseurs ont une page dédiée à l’état du réseau sur leur site web. Le passage à d’autres serveurs DNS, tels que ceux de Google ou de Cloudflare, peut aider à contourner les problèmes liés aux FAI – voir « VPN et DNS crypté » ci-dessous.
Pare-feu ou logiciel antivirus
Les pare-feux et les logiciels antivirus peuvent parfois bloquer le trafic DNS, le prenant pour une activité malveillante. Cette interférence peut entraîner des échecs de résolution DNS, ce qui se traduit par une erreur « Le serveur DNS ne répond pas ». La désactivation temporaire de ces programmes de sécurité peut aider à identifier s’ils sont à l’origine du problème et permettre d’apporter les ajustements appropriés aux paramètres.
Comment les logiciels de sécurité peuvent-ils interférer ?
- Pare-feu : Peut bloquer les requêtes DNS sortantes ou les réponses entrantes.
- Logiciel antivirus : Peut signaler le trafic DNS comme suspect et le bloquer. De nombreuses applications antivirus le font en exécutant leur propre pare-feu/proxy « transparent ».
VPN & DNS crypté
- Les VPN et les services DNS sécurisés redirigent les requêtes DNS vers différents serveurs.
- Cette redirection peut entraîner des conflits ou des délais de résolution plus longs.
- Les VPN fournissent des voies DNS alternatives si les serveurs DNS primaires sont en panne.
- S’assurer que les paramètres VPN et DNS sécurisés sont corrects peut aider à résoudre les problèmes DNS.
- Les VPN peuvent potentiellement provoquer des conflits avec les paramètres DNS locaux.
- De nombreux services VPN comprennent un commutateur d’arrêt optionnel qui bloque les demandes de renseignements sur le réseau en cas de déconnexion, ce qui renforce la sécurité et la confidentialité de l’utilisateur.
Mesures à prendre pour corriger l’erreur « Le serveur DNS ne répond pas » (DNS Server Not Responding)
Dépannage de base
S’assurer que toutes les connexions physiques du réseau sont sécurisées est une étape fondamentale dans le dépannage des erreurs DNS. Commencez par vérifier que tous les câbles Ethernet sont bien branchés dans les ports respectifs du modem, du routeur et de l’ordinateur. Pour les connexions sans fil, vérifiez que l’appareil est à portée du routeur et qu’il n’y a pas d’obstacles physiques provoquant des interférences de signal.
Étapes de l’inspection
- Vérifiez que les câbles ne présentent pas de dommages visibles, tels que des plis, des courbures prononcées ou une gaine usée.
- S’assurer que toutes les connexions sont bien en place.
- Vérifiez que les voyants du routeur et du modem indiquent un fonctionnement normal.
Redémarrage du routeur et du modem
Le redémarrage du routeur et du modem permet souvent de résoudre les problèmes de connectivité, y compris les erreurs DNS :
- Débranchez les câbles d’alimentation du routeur et du modem.
- Attendez 30 secondes pour vous assurer que la mise hors tension est complète.
- Branchez le modem et attendez qu’il rétablisse la connexion.
- Branchez le routeur et attendez qu’il redémarre complètement.
Redémarrage de l’ordinateur
Le redémarrage complet de votre ordinateur peut également contribuer à résoudre les erreurs DNS en réinitialisant les paramètres du réseau et en éliminant les problèmes temporaires du système. Pour redémarrer votre ordinateur :
- La sécurité avant tout : Sauvegarder les travaux en cours et fermer les applications.
- Redémarrez votre système d’exploitation :
- Windows : Menu Démarrer > Alimentation > Redémarrer.
- macOS: Menu Apple > Redémarrer.
- Linux : Ouvrez le terminal et tapez sudo reboot.
Test de la résolution DNS
Le test de la résolution DNS permet de déterminer si le serveur DNS répond correctement. Utilisez les commandes suivantes dans le terminal ou l’invite de commande de votre système d’exploitation. Les commandes devraient renvoyer soit l’adresse IP associée au nom de domaine, soit un texte d’erreur (que nous espérons plus utile) pour vous aider à résoudre les problèmes.
- Windows : Ouvrez l’invite de commande et tapez nslookup example.com. Cette commande interroge le serveur DNS pour obtenir l’adresse IP du domaine spécifié. Si le serveur DNS répond avec l’adresse IP correcte, la résolution DNS fonctionne. Si ce n’est pas le cas, cela indique un problème de DNS – ajoutez l’option -v (verbose) pour plus d’informations.
- macOS: Ouvrez le terminal et tapez dig example.com. La commande dig effectue une recherche DNS et fournit des informations détaillées sur la requête et la réponse. Recherchez l’adresse IP dans la SECTION DES RÉPONSES pour vérifier que la résolution DNS a été effectuée avec succès. Pour ne renvoyer que les adresses IP principales (enregistrement(s) « A ») d’un domaine, utilisez plutôt dig +short example.com A.
- Linux : Ouvrez le terminal et tapez dig +short example.com A ou nslookup example.com. Les deux commandes effectuent des recherches DNS. Vérifiez la sortie de l’adresse IP résolue pour confirmer le fonctionnement du DNS.
- Conseil de pro : L’utilisation de ping example.com combine efficacement quelques tests : (a) si la résolution DNS fonctionne pour example.com, (b) si vous pouvez atteindre l’adresse IP d’un port d’écoute et obtenir une réponse, et (c) votre temps de latence vers et depuis ce serveur. (Sous Windows, ajoutez l’option -t pour continuer à envoyer des messages jusqu’à ce que vous appuyiez sur la touche Ctrl-C)
Modifier les paramètres de votre serveur DNS
Sous Windows
La modification des paramètres du serveur DNS sous Windows peut résoudre les problèmes DNS en dirigeant les requêtes vers des serveurs DNS plus fiables ou plus rapides. Pour modifier les paramètres DNS :
- Ouvrez le Panneau de configuration et naviguez jusqu’au Centre de réseau et de partage.
- Cliquez sur « Modifier les paramètres de l’adaptateur » sur le côté gauche.
- Cliquez avec le bouton droit de la souris sur votre connexion réseau active et sélectionnez Propriétés.
- Mettez en évidence « Internet Protocol Version 4 (TCP/IPv4) » et cliquez sur Propriétés.
- Sélectionnez « Utiliser les adresses de serveur DNS suivantes » et entrez les adresses de serveur DNS préférées et alternatives (par exemple, 1.1.1.1 et 1.0.0.1 pour Cloudflare).
- Cliquez sur OK pour enregistrer les modifications et fermer toutes les boîtes de dialogue.
Redémarrez votre ordinateur pour appliquer les nouveaux paramètres DNS et vérifiez si le problème est résolu.
Sur macOS
- Ouvrez les Préférences Système et sélectionnez Réseau.
- Sélectionnez votre connexion réseau active (par exemple, Wi-Fi ou Ethernet) et cliquez sur Avancé.
- Allez dans l’onglet DNS.
- Cliquez sur le bouton + pour ajouter un nouveau serveur DNS. Saisissez les adresses des serveurs DNS souhaités (par exemple, 8.8.8.8 et 8.8.4.4 pour Google DNS).
- Cliquez sur OK, puis sur Appliquer pour enregistrer les modifications.
Fermez les Préférences Système et redémarrez votre ordinateur pour appliquer les nouveaux paramètres DNS. Vérifiez votre connexion internet pour voir si le problème est résolu.
Sous Linux
- Ouvrir le terminal (Ctrl-Alt-T).
- Editez le fichier /etc/resolv.conf à l’aide d’un éditeur de texte tel que nano ou vim (par exemple, sudo nano /etc/resolv.conf).
- Ajoutez ou modifiez les lignes pour inclure les adresses des serveurs DNS souhaités (par exemple, serveur de noms 1.1.1.1 et serveur de noms 1.0.0.1).
- Enregistrez le fichier et quittez l’éditeur de texte.
- Redémarrez le service réseau à l’aide d’une commande telle que sudo systemctl restart networking (pour les systèmes utilisant systemd) ou sudo service network-manager restart.
Vérifiez que les nouveaux paramètres DNS sont appliqués en utilisant ping, nslookup ou dig pour effectuer des recherches DNS.
Vider le cache DNS
Le vidage du cache DNS peut résoudre les problèmes causés par des enregistrements DNS obsolètes ou corrompus. Le vidage du cache DNS efface tous les enregistrements DNS stockés, ce qui oblige l’ordinateur à récupérer les informations mises à jour la prochaine fois qu’il interroge un nom de domaine.
Sous Windows
- Ouvrez l’Invite de commande en tant qu’administrateur en recherchant « cmd » dans le menu Démarrer, en cliquant avec le bouton droit de la souris sur l’Invite de commande et en sélectionnant Exécuter en tant qu’administrateur.
- Tapez ipconfig /flushdns et appuyez sur Entrée.
- Un message confirmant que le cache du résolveur DNS a été nettoyé avec succès s’affiche.
Sur macOS
La vidange du cache DNS sur macOS varie légèrement en fonction de la version du système d’exploitation. Voici une méthode générale qui fonctionne pour la plupart des versions :
- Ouvrez Terminal dans le dossier Applications > Utilities.
- Tapez sudo killall -HUP mDNSResponder et appuyez sur Entrée. Pour les anciennes versions de macOS, utilisez dscacheutil -flushcache.
- Saisissez votre mot de passe d’administrateur lorsque vous y êtes invité.
Sous Linux
- Terminal ouvert.
- Selon votre distribution Linux, utilisez l’une des commandes suivantes pour vider le cache DNS :
- Si vous utilisez systemd-resolved (par exemple, Ubuntu 18.04 et versions ultérieures) : sudo systemd-resolve –flush-caches
- Si vous utilisez dnsmasq : sudo systemctl restart dnsmasq
- Si vous utilisez nscd (Name Service Cache Daemon) : sudo service nscd restart
- Si vous utilisez BIND : sudo rndc flush
Automatisez et accélérez le vidage du cache DNS grâce aux scripts prêts à l’emploi de NinjaOne.
→ Obtenir le script pour Powershell DNS cache flushing ou DNS cache clearing pour macOS.
Mise à jour des pilotes de réseau
Les pilotes de réseau obsolètes peuvent causer des problèmes de DNS et de connectivité. Pour vérifier la présence de pilotes obsolètes sous Windows :
- Ouvrez le Gestionnaire de périphériques en cliquant avec le bouton droit de la souris sur le menu Démarrer et en sélectionnant Gestionnaire de périphériques.
- Développez la section Adaptateurs réseau.
- Cliquez avec le bouton droit de la souris sur votre adaptateur réseau et sélectionnez Propriétés.
- Allez dans l’onglet Pilote et vérifiez la version et la date du pilote.
- Comparez la version actuelle du pilote avec la dernière version disponible sur le site web du fabricant.
La mise à jour des pilotes de réseau sous Windows peut résoudre des problèmes de compatibilité et de performance. Voici comment procéder :
- Ouvrez le Gestionnaire de périphériques.
- Développez la section Adaptateurs réseau.
- Cliquez avec le bouton droit de la souris sur votre adaptateur réseau et sélectionnez Mettre à jour le pilote.
- Choisissez Rechercher automatiquement les pilotes mis à jour pour permettre à Windows de rechercher et d’installer le pilote le plus récent.
OU
Allez dans « Mises à jour Windows -> Options avancées -> Mises à jours optionnelles » pour vérifier si des pilotes mis à jour sont prêts à être téléchargés & et installés lors de la prochaine mise à jour de Windows. - Si Windows ne trouve pas de mise à jour, visitez le site web du fabricant de la carte réseau, téléchargez le dernier pilote et suivez les instructions d’installation.
Remarque à propos des pilotes Linux et MacOS
Les pilotes étant intégrés dans le noyau/micro-noyau (respectivement), il suffit de s’assurer que votre système est mis à jour.
Désactiver le pare-feu/antivirus (temporairement)
Pare-feu
La désactivation temporaire du pare-feu peut aider à déterminer s’il est à l’origine de problèmes DNS. Voici comment procéder :
- Windows : Ouvrez le Panneau de configuration > Système et sécurité > Pare-feu Windows Defender. Sélectionnez Activer ou désactiver le pare-feu Windows Defender, puis choisissez Désactiver le pare-feu Windows Defender (non recommandé) pour les paramètres des réseaux privés et publics. Cliquez sur OK pour appliquer les modifications.
- macOS: Allez dans Préférences Système > Sécurité et confidentialité > Pare-feu. Cliquez sur Désactiver le pare-feu.
- Linux : Selon le distributeur, sudo ufw disable ou sudo systemctl disable firewalld && sudo systemctl stop firewalld devrait désactiver le pare-feu.
N’oubliez pas de réactiver le pare-feu après le dépannage pour maintenir la sécurité du réseau.
Antivirus
Les logiciels antivirus peuvent parfois bloquer le trafic DNS, ce qui entraîne des problèmes de connectivité. Pour vérifier si un logiciel antivirus est à l’origine du problème :
- Désactivez temporairement le logiciel antivirus et testez votre connexion internet.
- Si le problème de DNS est résolu, ajustez les paramètres de l’antivirus pour autoriser le trafic DNS.
- Reportez-vous à la documentation du logiciel antivirus pour obtenir des instructions sur la mise sur liste blanche des requêtes DNS ou sur l’ajustement des paramètres de protection du réseau.
Solutions avancées supplémentaires
La réinitialisation des paramètres TCP/IP actualise la pile réseau, ce qui peut résoudre les problèmes de configuration affectant la résolution DNS. Peut résoudre de nombreux problèmes liés au réseau, y compris les erreurs DNS. Voici comment procéder :
- Windows : Ouvrez l’Invite de commande en tant qu’administrateur et tapez netsh int ip reset, puis netsh winsock reset. Redémarrez ensuite votre ordinateur pour appliquer les modifications.
- macOS: Ouvrez le terminal et tapez sudo ifconfig en0 down suivi de sudo ifconfig en0 up (remplacez en0 par votre identifiant d’interface réseau).
- Linux : Ouvrez le terminal et utilisez des commandes telles que sudo ifdown eth0 et sudo ifup eth0 (remplacez eth0 par votre identifiant d’interface réseau).
Libérer et renouveler les adresses IP : Demande une nouvelle adresse IP au serveur DHCP, ce qui permet de résoudre les conflits d’adresses IP et d’améliorer la connectivité. La libération et le renouvellement des adresses IP permettent de résoudre les problèmes liés au DHCP et d’améliorer la connectivité. Voici comment procéder :
- Windows : Ouvrez l’invite de commande et tapez ipconfig /release suivi de ipconfig /renew.
- macOS: Ouvrez le terminal et tapez sudo ipconfig set en0 BOOTP suivi de sudo ipconfig set en0 DHCP (remplacez en0 par votre identifiant d’interface réseau).
- Linux : Ouvrez le terminal et utilisez des commandes telles que sudo dhclient -r suivi de sudo dhclient (remplacez dhclient par votre client DHCP spécifique s’il est différent).
De nombreux navigateurs web intègrent des outils de diagnostic qui peuvent aider à résoudre les problèmes de DNS. Appuyez sur F12 ou Ctrl-Shift-I pour ouvrir l’onglet Outils de développement -> Network[ing] de votre navigateur ; consultez la documentation de votre navigateur en cas d’échec.
Prévenir les problèmes de DNS à l’avenir
- Mettez régulièrement à jour les pilotes de réseau : Crucial pour maintenir des performances optimales et la compatibilité avec le matériel de votre réseau. Planifiez des vérifications régulières des mises à jour des pilotes et installez-les rapidement pour éviter les problèmes liés au DNS.
- Maintenir le micrologiciel du routeur à jour : Les mises à jour du micrologiciel du routeur fournissent d’importants correctifs de sécurité, des améliorations de performance et des corrections de bogues. Consultez régulièrement le site web du fabricant pour connaître les mises à jour du micrologiciel.
Découvrez pourquoi les utilisateurs mettent 94% moins de temps à résoudre des problèmes tels que des erreurs de serveur DNS avec NinjaOne.
Découvrez ce qu’est IPConfig et pourquoi il est important dans notre dernière vidéo.
Conclusion
Tout au long de ce guide, nous avons exploré les différentes causes de l’erreur « Le serveur DNS ne répond pas ». Nous avons également fourni des solutions étape par étape pour dépanner et résoudre ces problèmes, depuis les étapes de dépannage de base jusqu’aux diagnostics de réseau avancés. En comprenant et en traitant ces causes communes, vous pouvez résoudre efficacement les erreurs DNS et rétablir une connectivité internet fiable.
Bien que ce guide propose des solutions complètes pour résoudre les problèmes de DNS, certains problèmes peuvent nécessiter l’aide d’un professionnel. Si vous avez essayé les étapes de dépannage suggérées et que le problème persiste, il est peut-être temps de consulter un spécialiste du réseau ou un professionnel de l’informatique.