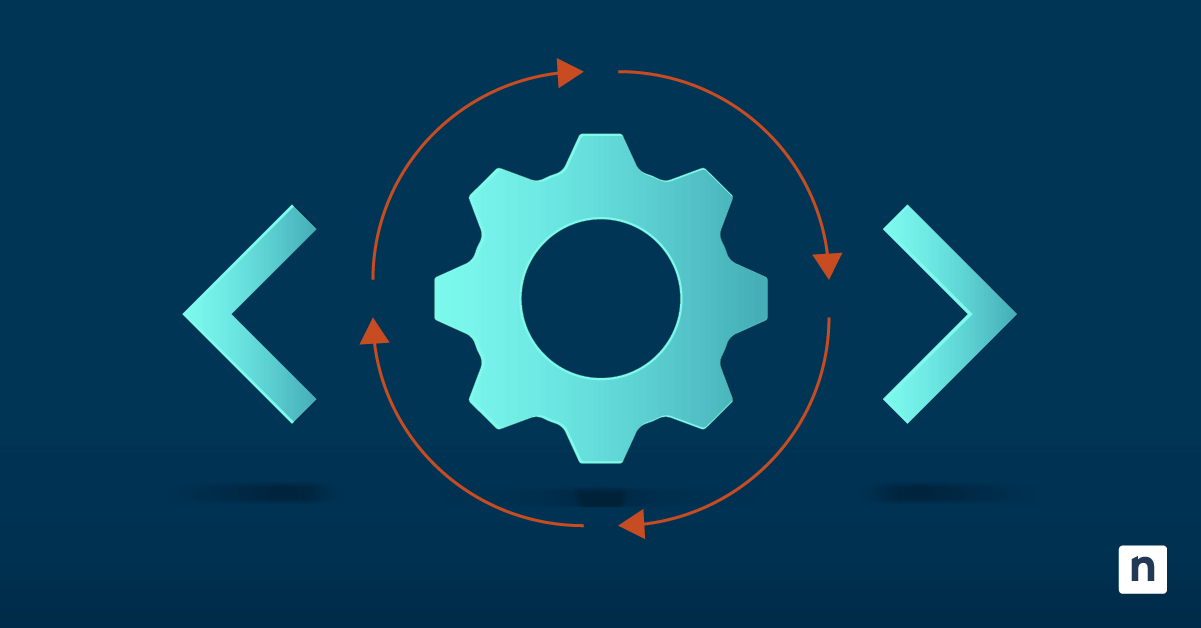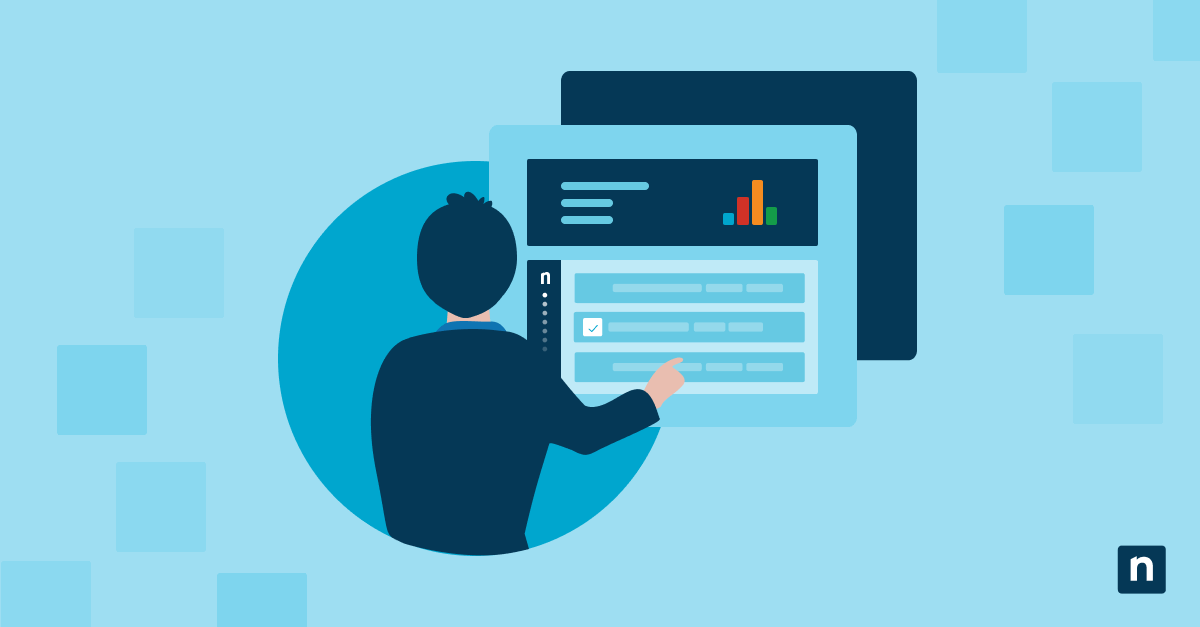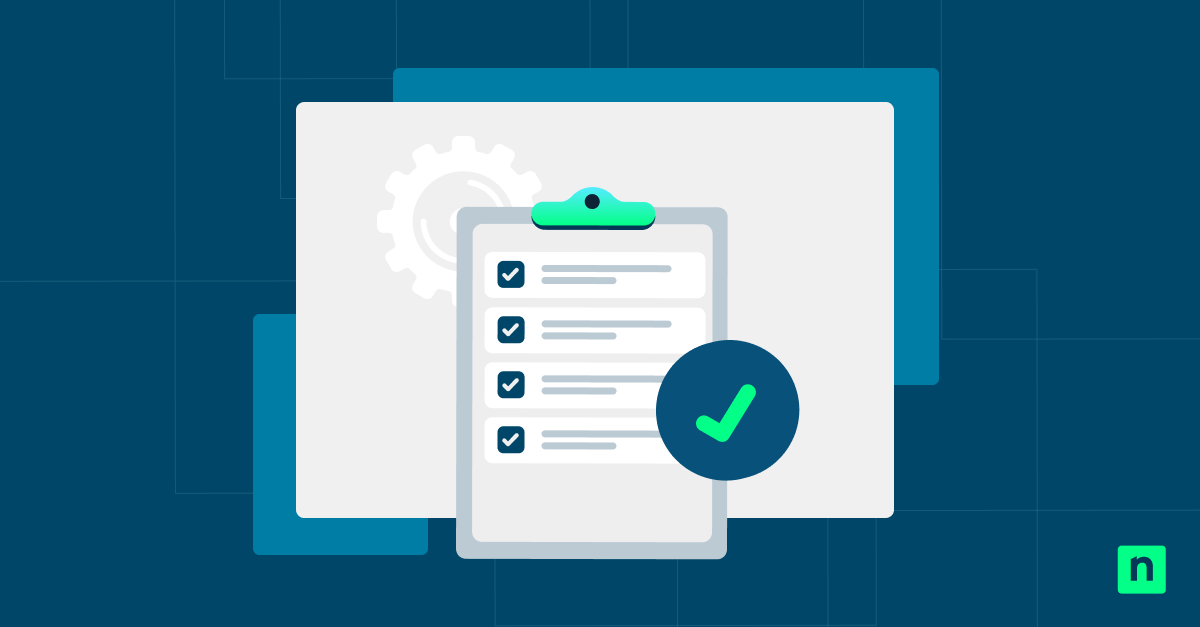L’indicateur tactile fournit aux utilisateurs des repères visuels immédiats lorsqu’ils interagissent avec des appareils tactiles, tels qu’un ordinateur portable ou une tablette à écran tactile. L’activation de l’indicateur tactile pour les appareils Windows permet aux utilisateurs de voir précisément où leur saisie tactile a été enregistrée.
Bien que cette fonction permette de confirmer plus facilement que le système a bien enregistré votre contact, vous pouvez l’activer ou la désactiver. Ce guide explique en détail la procédure pour vous aider à activer ou à désactiver l’indicateur tactile dans Windows, à en résoudre les problèmes et tout ce dont vous avez besoin de savoir sur le sujet dans Windows 10 et 11.
Comment activer l’indicateur tactile sur un appareil Windows à écran tactile ?
Activer l’indicateur tactile dans Windows via Paramètres
Il s’agit de la méthode la plus simple pour activer l’indicateur tactile sur un appareil à écran tactile Windows.
- Commencez par vous rendre dans les Paramètres.
- Ensuite, cliquez sur Accessibilité > Pointeur de souris et interaction tactile.
- Passez « indicateur tactile » sur « Activé ».
- Pour rendre l’indicateur tactile plus visible, vous pouvez cocher la case dans la section « Rendre le cercle plus sombre et plus grand ».
Activer l’indicateur tactile dans Windows via l’éditeur de registre
Si vous avez besoin d’un contrôle plus précis, vous pouvez modifier le registre Windows. Gardez à l’esprit que l’utilisation de cette méthode peut être risquée, car des configurations erronées peuvent provoquer des pannes, des échecs de démarrage ou une instabilité du système. Créez une sauvegarde du système avant d’effectuer des modifications afin de pouvoir restaurer le système dans l’état où il se trouvait avant toute modification.
- Commencez par appuyer sur Win + R, puis entrez « regedit » pour ouvrir l’éditeur du registre.
- Ouvrez : HKEY_CURRENT_USER\Control Panel\Cursors
- Trouvez la clé intitulée « EnableCursorSuppression ».
- Vous pouvez régler la valeur sur 0 pour activer l’indicateur tactile. En revanche, si vous souhaitez désactiver l’indicateur tactile dans Windows, vous devez fixer cette valeur à 1.
- Redémarrez votre appareil pour appliquer les modifications.
Activer l’indicateur tactile dans Windows via l’éditeur de stratégie de groupe
Ouvrir l’éditeur de stratégie de groupe local permet aux utilisateurs de gérer plusieurs appareils à l’aide de stratégies. Cependant, l’éditeur de stratégie de groupe nécessite un accès de niveau administrateur et n’est disponible que sur les versions Pro, Enterprise et Education de Windows 10 et 11.
- Appuyez sur Win + R pour ouvrir la commande d’exécution. Ensuite, entrez « gpedit.msc » pour ouvrir l’éditeur de stratégie de groupe local. N’oubliez pas que seules les éditions Windows Pro, Enterprise et Education disposent de cette fonctionnalité.
- Ouvrez Configuration utilisateur > Modèles d’administration > Panneau de contrôle > Indicateur tactile.
- Double-cliquez sur Afficher un indicateur visuel.
- Choisissez « Activé » ou « Désactivé », puis cliquez sur Appliquer.
Résolution des problèmes liés à l’indicateur tactile
Indicateur tactile non réactif
Si l’indicateur tactile ne s’affiche alors que vous l’avez activé, vérifiez que les pilotes de l’écran tactile ne sont pas obsolètes. Les pilotes d’écran tactile obsolètes ou corrompus sont l’une des principales causes des problèmes avec l’indicateur tactile. Procédez aux étapes suivantes pour mettre à jour le pilote de votre écran tactile :
- Appuyez sur Win + X et sélectionnez Gestionnaire de périphériques.
- Développez la section « Interface Homme-machine » ou « Écran tactile ».
- Faites un clic droit sur le pilote de votre écran tactile et choisissez Mettre à jour le pilote.
- Sélectionnez « Rechercher automatiquement des pilotes » pour installer la dernière version.
- Si la mise à jour ne suffit pas, envisagez de désinstaller le pilote et de redémarrer votre système. Windows réinstallera le pilote par défaut au redémarrage.
Installer les mises à jour de Windows
Les fonctionnalités de l’écran tactile et les caractéristiques telles que l’indicateur tactile risquent souvent de ne pas fonctionner si votre version de Windows est obsolète. Installez toutes les mises à jour en cours pour résoudre les problèmes de compatibilité avec votre matériel ou vos paramètres.
Paramètre non disponible en raison des stratégies de groupe
Sur certains appareils, le paramètre de indicateur tactile peut être totalement absent. Si les paramètres ne répondent pas ou ne sont pas disponibles, cela peut être dû à des restrictions de stratégie de groupe. Les utilisateurs disposant d’un accès administrateur peuvent le vérifier à l’aide de l’éditeur de stratégie de groupe.
- Appuyez sur Win + R et entrez « gpedit.msc ». Appuyez ensuite sur la touche Entrée.
- Ouvrez Configuration utilisateur > Modèles d’administration > Panneau de contrôle > Indicateur tactile.
- Vérifiez si la stratégie Afficher un indicateur visuel est activée, désactivée ou non configurée, puis modifiez le paramètre en fonction des besoins de l’utilisateur.
Matériel incompatible
Vérifiez si le matériel de votre appareil prend en charge l’indicateur tactile. Certains appareils à écran tactile plus anciens ont une compatibilité limitée avec les nouvelles fonctionnalités de Windows. Consultez la documentation d’assistance du fabricant de l’appareil pour confirmer ses capacités.
Pourquoi activer ou désactiver l’indicateur tactile ?
L’indicateur tactile est un outil d’accessibilité essentiel. Les utilisateurs porteurs de handicaps moteurs ou dont la motricité fine est réduite bénéficient vraiment de la possibilité de voir où se produit leur interaction. Cette fonctionnalité aide également les formateurs ou les développeurs lors des démonstrations d’écran ou de la formation des utilisateurs, en permettant des références visuelles claires pour les entrées tactiles. La décision d’activer ou de désactiver l’indicateur tactile dépend en grande partie de vos besoins spécifiques ou des politiques de votre entreprise.
Avantages de l’activation
1. Accessibilité
L’indicateur tactile est un outil d’accessibilité essentiel pour les utilisateurs souffrant de déficiences motrices ou dont les capacités motrices fines sont réduites. Cette fonction permet aux utilisateurs de savoir exactement où se produit leur interaction.
2. Guidage visuel et formation
L’indicateur tactile peut être utile pour les démonstrations, les tutoriels ou les sessions de partage d’écran afin de visuellement mettre en évidence les points de contact.
3. Performance système
La désactivation de l’indicateur tactile peut libérer des ressources mineures du système. Les processus d’indicateurs tactiles s’exécutent en même temps que les entrées de l’utilisateur et, bien que la consommation de ressources soit minime, elle peut s’accroître lorsque plusieurs applications à ressources élevées sont exécutées simultanément.
4. Efficacité de la batterie
Bien que l’impact soit relativement mineur, la réduction des effets visuels superflus à l’écran peut légèrement prolonger la durée de vie de la batterie.
Configurer les paramètres de l’appareil pour améliorer l’accessibilité et l’expérience de l’utilisateur avec NinjaOne.
Contrôle complet des appareils Windows
L’activation de l’indicateur tactile pour les appareils Windows améliore l’accessibilité et facilite la visualisation des interactions tactiles. Comprendre comment activer ou désactiver l’indicateur tactile permet aux utilisateurs finaux et aux équipes informatiques d’optimiser leurs appareils pour obtenir la meilleure expérience possible.
Si vous devez configurer l’indicateur tactile et d’autres fonctions d’accessibilité à grande échelle, envisagez d’utiliser un outil de gestion des terminaux. Vous pouvez personnaliser les interfaces des appareils Windows pour répondre efficacement aux besoins des utilisateurs à grande échelle. Un logiciel de gestion des terminaux Windows tel que NinjaOne offre une visibilité et un contrôle complets sur les appareils.
En tant que choix de prédilection de G2 pour la gestion des terminaux, NinjaOne centralise tous les outils dont vous avez besoin pour surveiller, gérer et sécuriser vos appareils Windows. Les techniciens peuvent également configurer les paramètres des appareils et dépanner les erreurs à distance, ce qui renforce l’efficacité informatique de votre entreprise. Découvrez comment NinjaOne permet aux équipes informatiques de gérer rapidement les appareils Windows. Regardez une démo ou inscrivez-vous pour un essai gratuit de 14 jours.